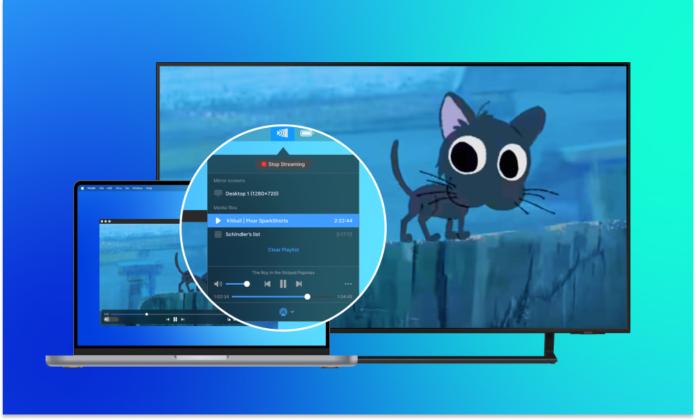
Mit Roku-Geräten können Sie Sendungen und Filme von allen Ihren Lieblings-Streaming-Diensten auf Ihrem Fernseher ansehen. Mit einem Roku-Gerät können Sie verschiedene Kanäle in der App durchsuchen und auswählen, was Sie sehen möchten. Aber was ist, wenn Sie Roku von Ihrem Computer oder Smartphone aus spiegeln möchten? In diesem Artikel sehen wir uns an, wie einfach es ist, Ihr Smartphone oder Ihren Mac auf Roku zu übertragen oder zu spiegeln. Und wenn Sie sich fragen, wie Sie Ihren Mac auf Roku spiegeln können, zeigen wir Ihnen einige der besten Möglichkeiten, dies zu tun.
Inhaltsübersicht
Die besten Möglichkeiten zum Spiegeln von Mac auf Roku
1. JustStream
JustStream ist eine der besten Apps für die Bildschirmspiegelung, mit der Sie Ihr MacBook auf Roku spiegeln können. Mit dieser App können Sie die gewünschte Bildqualität auswählen, z. B. HD 720p oder Full HD 1080p.
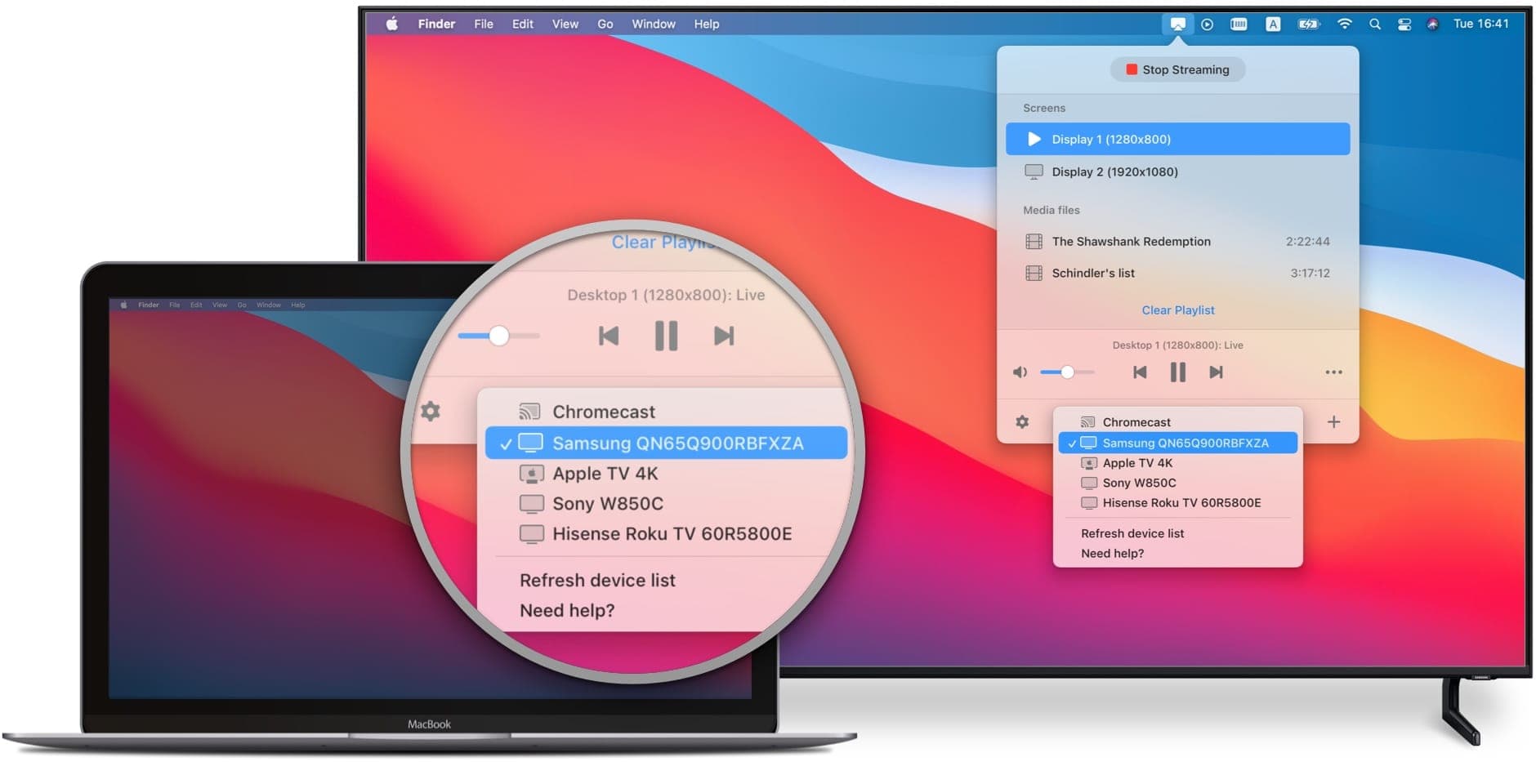
Sie können sogar die Abmessungen des Originalbildschirms anpassen, damit er perfekt auf Ihren Fernsehbildschirm passt. Um den Mac-Bildschirm auf Roku zu spiegeln, folgen Sie einfach diesen Schritten:
Schritt 1: Laden Sie die JustStream-App aus dem Mac App Store herunter und installieren Sie sie auf Ihrem Mac.
Schritt 2: Starten Sie die App.
Schritt 3: Klicken Sie auf das Spiegelsymbol in der Menüleiste und wählen Sie Ihren Roku TV aus, um die Spiegelung zu starten.
2. AirBeamTV
Eine weitere großartige App für die Bildschirmspiegelung ist AirBeamTV, die den Bildschirm Ihres MacBooks auf Ihrem Fernseher spiegelt, so dass Sie Videos und Fotos ansehen und sogar Apps auf Ihrem Smart-TV drahtlos nutzen können.
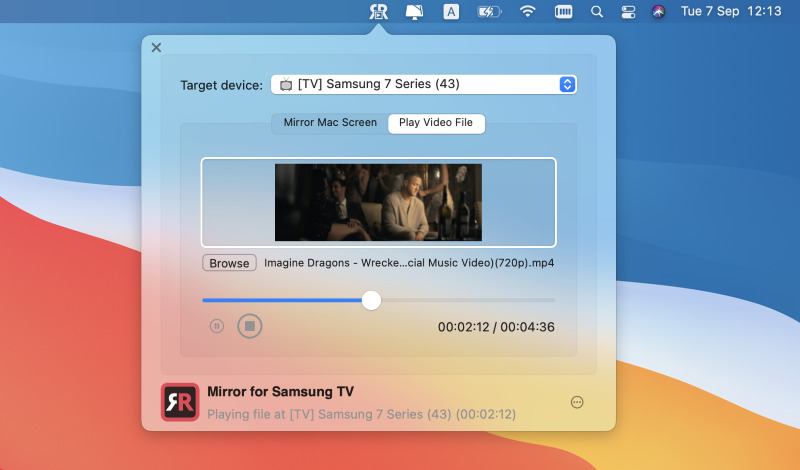
So verwenden Sie die App:
Schritt 1: Laden Sie die AirBeamTV-App auf Ihr MacBook Pro oder MacBook Air.
Schritt 2: Starten Sie die App und beginnen Sie die Spiegelung von Ihrem Laptop.
Schritt 3: Sie können nun den gesamten Bildschirm Ihres MacBooks auf Ihrem Fernseher sehen!
3. Spiegeln für Roku
Wenn Sie sich fragen, wie Sie Ihren Mac auf Roku spiegeln können und keine der ersten beiden Optionen verwenden möchten, können Sie es mit Mirror for Roku versuchen. Diese App wurde für Fernsehgeräte ohne integriertes Roku entwickelt, sodass Sie sie mit fast jedem Fernseher verwenden können. Es wird kein Smart TV oder Apple TV benötigt, um das MacBook mit dieser App auf Roku zu spiegeln.
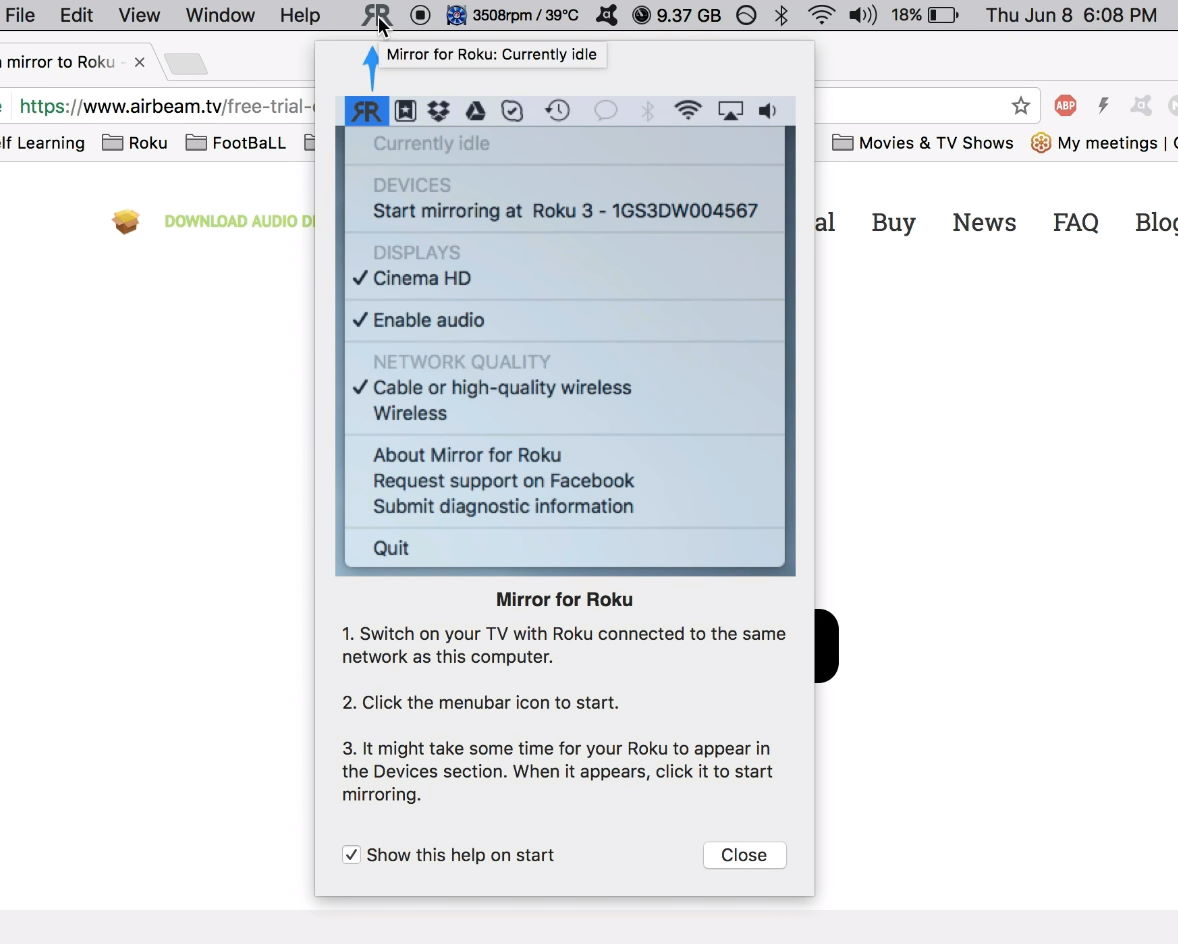
Hier sind die Schritte, die Sie befolgen müssen, um mit Mirror for Roku zu beginnen.
Schritt 1: Laden Sie die Mirror for Roku App auf Ihren Mac.
Schritt 2: Starten Sie die App und warten Sie, bis sie Ihr Roku TV-Gerät erkennt.
Schritt 3: Sobald die App erkannt wurde, tippen Sie auf den Namen Ihrer Airbeam TV-App für Roku.
Schritt 4: Ihr Mac-Bildschirm wird nun drahtlos auf Ihren Fernseher gespiegelt.
4. LetsView für Mac
Alternativ können Sie auch eine App ausprobieren, die intuitive Funktionen für die Bildschirmspiegelung bietet und es Ihnen ermöglicht, den Mac auf dem Fernseher zu spiegeln. LetsView für Mac ist einfach zu bedienen, so dass Sie auf Ihrem Fernseher Videos ansehen, Fotos durchsuchen, Dateien anzeigen und vieles mehr können.
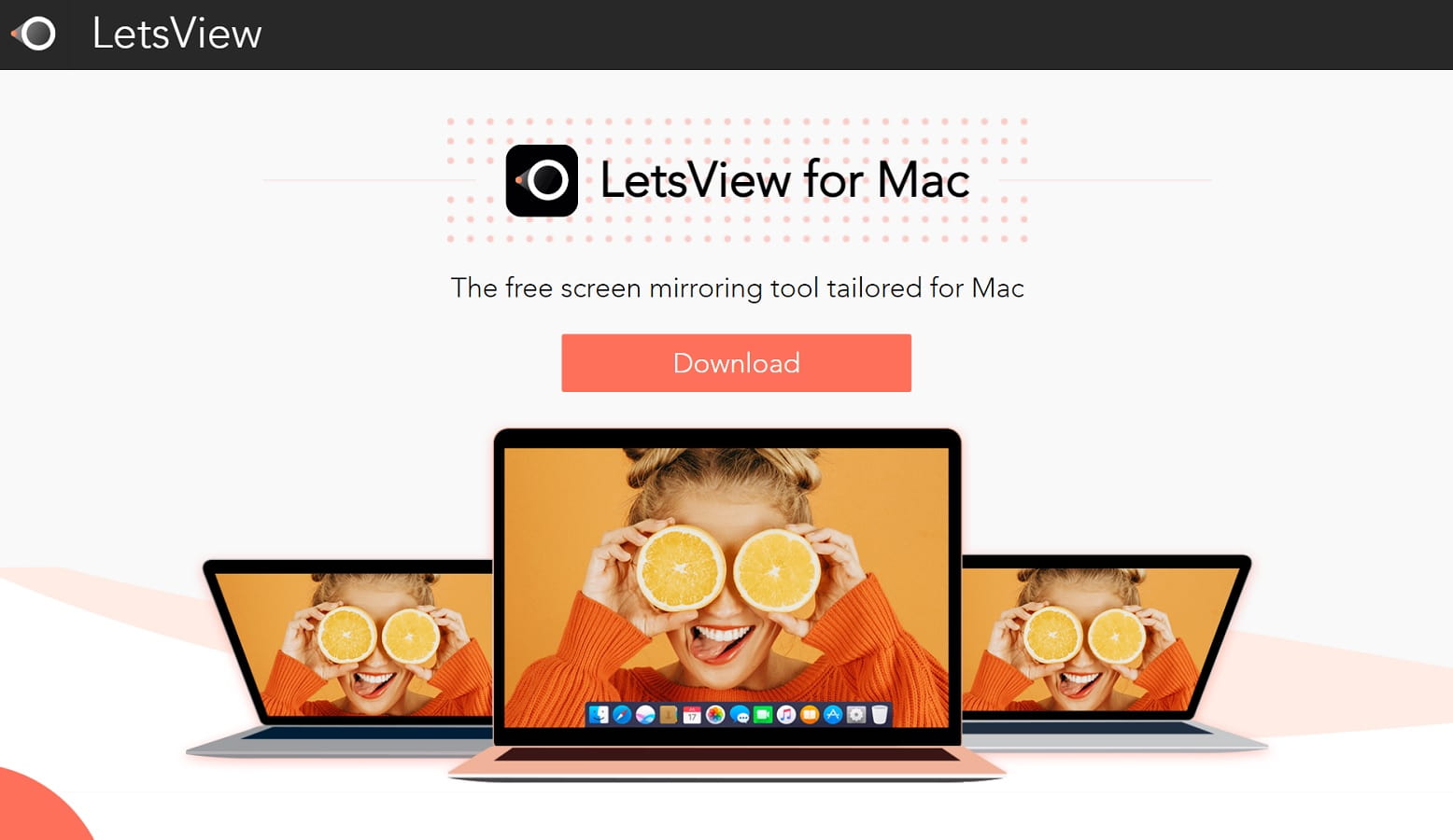
So verwenden Sie LetsView für Mac, um Ihren Mac auf Ihrem Fernseher zu spiegeln:
Schritt 1: Laden Sie LetsView herunter und installieren Sie es auf Ihrem Mac und Ihrem Fernseher.
Schritt 2: Starten Sie die App.
Schritt 3: Geben Sie auf Ihrem Mac den PIN-Code ein, der auf dem Bildschirm Ihres Fernsehers erscheint.
Schritt 4: Nun sollten Sie in der Lage sein, Ihren Mac-Bildschirm auf dem Fernsehgerät gespiegelt zu sehen und alle Dateien auf Ihrem Mac auf dem Fernsehgerät anzuzeigen.
So aktivieren Sie AirPlay auf Roku
Es gibt noch eine weitere Möglichkeit, Inhalte auf Ihrem Mac über Roku anzuzeigen, und zwar über AirPlay. Dieser Abschnitt bezieht sich auf das Streaming von Inhalten über AirPlay, während wir uns im nächsten Abschnitt mit der Bildschirmspiegelung (Replizieren des Mac-Bildschirms auf dem Fernseher) über AirPlay beschäftigen.
Roku-Modelle, die AirPlay unterstützen
Nicht alle Roku-Modelle unterstützen AirPlay. Hier sind die, die es unterstützen: Auf den folgenden Geräten muss Roku OS 9.4 oder höher laufen
Auf den folgenden Geräten muss Roku OS 10.0 oder höher
Hinweis: Um AirPlay mit Roku verwenden zu können, benötigen Sie ein Apple-Gerät, das AirPlay unterstützt. Dazu gehören alle iPhones, iPads oder iPod Touch mit iOS 12.3 oder höher sowie alle Mac-Computer mit macOS Mojave 10.14.5 oder höher.
Was ist der Unterschied zwischen Casting und Mirroring?
Sie haben schon von den Begriffen “Casting” und “Mirroring” gehört, aber das sind zwei ganz unterschiedliche Dinge. Im Folgenden erklären wir beide Begriffe etwas genauer. Beim Casting werden Inhalte von einer mobilen App (die spezielle Casting-Unterstützung bietet) an ein anderes Gerät, z. B. einen Smart-TV, gesendet. Sie können nur die Wiedergabe dieses bestimmten Inhalts auf Ihrem Fernseher sehen und die Wiedergabe mit Ihrer Roku-Fernbedienung oder Ihrem Telefon steuern. Während des Castings können Sie mit Ihrem Telefon weiterhin Nachrichten abrufen und Apps ansehen – Sie können Ihr Telefon sogar ausschalten, ohne dass die Wiedergabe unterbrochen wird. Sie können das Casting von den meisten Mobilgeräten aus durchführen, indem Sie auf das Casting-Symbol drücken, das neben dem Inhalt angezeigt wird. So können Sie z. B. Chrome auf Roku übertragen oder Inhalte aus Apps auf Ihrem Gerät auf Ihrem Fernseher ansehen. Bei der Bildschirmspiegelung wird der Bildschirm Ihres Mobilgeräts auf Ihrem Fernseher wiedergegeben. Mit der Spiegelung können Sie Inhalte von jeder App, die Sie auf Ihrem Mobilgerät installiert haben, ansehen. Anders als beim Casting können Sie bei der Spiegelung den gesamten Bildschirm Ihres Mobilgeräts auf Ihrem Fernseher sehen, einschließlich der Tasten und Menüs. Jede Aktion, die Sie auf Ihrem Mobiltelefon ausführen, wird auf dem Fernsehbildschirm gespiegelt. Die Aktionen werden über Ihr Handy und nicht über Ihre Roku-Fernbedienung gesteuert. Die Bildschirmspiegelung funktioniert mit den meisten Windows- und Android-Geräten.
Zusätzliche Lösungen
Möchten Sie Ihr Android-Gerät oder Windows-Gerät auf Roku spiegeln? Im Folgenden finden Sie einige einfache Lösungen dafür, also lesen Sie weiter.
Bildschirmspiegelung auf Roku von einem Android-Gerät
Sie können den Bildschirm von Ihrem Android-Smartphone oder -Tablet auf Roku spiegeln, aber Sie müssen sicherstellen, dass sowohl Ihr Roku- als auch Ihr Android-Gerät diese Funktion unterstützen. Roku-Geräte, die nach 2017 veröffentlicht wurden, unterstützen die Bildschirmspiegelung, und alle Android-Geräte mit Android 4.2 oder höher unterstützen die Spiegelung ebenfalls. Wenn Sie nicht sicher sind, ob Ihr Android-Gerät diese Funktion unterstützt, sehen Sie in der Dokumentation Ihres Geräts nach.
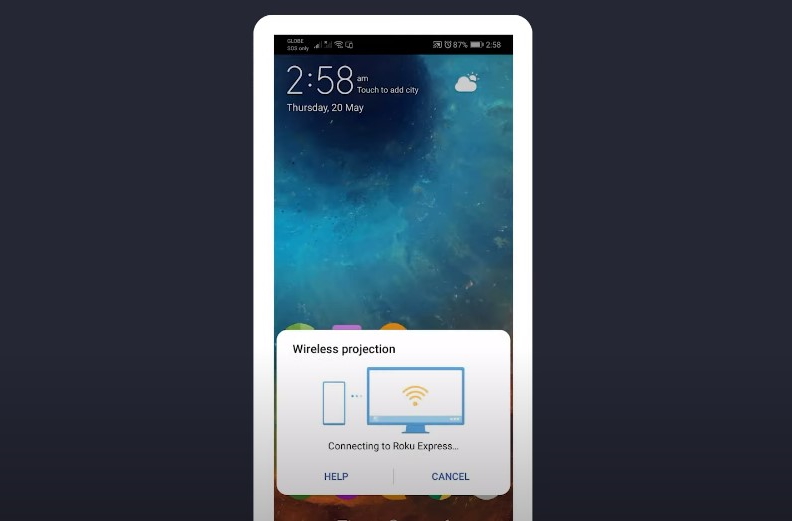
Hier ist der fünfstufige Prozess, den Sie befolgen müssen, um den Bildschirm von Android auf Roku zu spiegeln:
Schritt 1: Stellen Sie sicher, dass Sie die neuesten Updates sowohl auf Ihrem Android- als auch auf Ihrem Roku-Gerät installiert haben.
Schritt 2: Verschiedene Hersteller von Mobilgeräten verwenden unterschiedliche Begriffe für die Bildschirmspiegelung. Auf Ihrem Handy kann dies AllShare Cast, HTV Connect, Display Mirroring, SmartShare, Quick Connect, Smart View oder Wireless Display genannt werden.
Schritt 3: Aktivieren Sie im Einstellungsmenü Ihres Android-Geräts die Bildschirmspiegelung. Sie finden diese Option normalerweise in einem Untermenü wie Netzwerk, Anzeige, Cast oder Verbindung.
Schritt 4: Öffnen Sie auf Ihrem Roku-Gerät die Einstellungen und wählen Sie System > Bildschirmspiegelung. Stellen Sie sicher, dass “Bildschirmspiegelung aktivieren” aktiviert ist.
Schritt 5: Sobald Sie die Bildschirmspiegelung aktiviert haben, können Sie Ihr Roku TV- oder Streaming-Gerät aus der angezeigten Geräteliste auswählen und die Verbindung herstellen.
Schritt 6: Das ist alles, was Sie tun müssen, um die Bildschirmspiegelung von Android auf Roku zu starten!
Bildschirmspiegelung auf Roku von einem Windows-Gerät
Wenn Sie einen Windows-PC mit Miracast-kompatibler Hardware haben, sollten Sie in der Lage sein, Ihren Bildschirm von Ihrem Windows-Gerät auf ein Roku-Gerät zu spiegeln. Ob Ihr PC dies kann, hängt auch von der Version Ihres Betriebssystems ab.
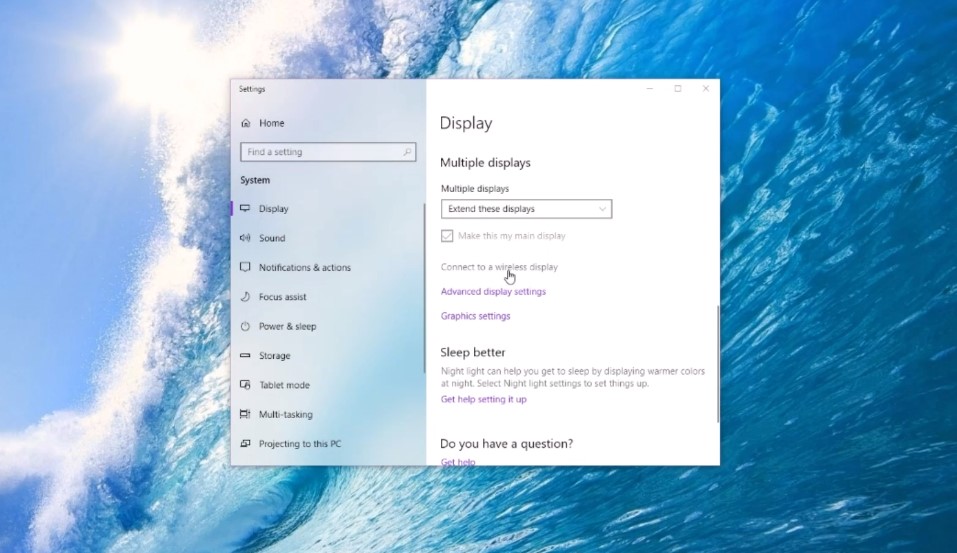
Hier sind einige einfache Schritte für Windows 8.1-Benutzer:
Schritt 1: Schalten Sie Ihr Roku-Gerät ein.
Schritt 2: Gehen Sie zu Einstellungen > System > Bildschirmspiegelung.
Schritt 3: Vergewissern Sie sich, dass “Bildschirmspiegelung aktivieren” aktiviert ist.
Schritt 4: Halten Sie die Windows- und die C-Taste gleichzeitig gedrückt und wählen Sie dann Geräte > Projekt.
Schritt 5: Wählen Sie die Option “Drahtloses Display hinzufügen” und wählen Sie dann Ihr Roku-Gerät aus der Geräteliste.
Fazit
Wir hoffen, dass dieser Artikel Ihnen geholfen hat, die besten Bildschirmspiegelungstools und -methoden auszuwählen, mit denen Sie Ihren Mac kabellos auf Roku spiegeln können. Wählen Sie einfach die beste Methode für Ihren Fernseher, damit Sie Ihren Mac-Bildschirm auf Ihren Roku-Fernseher spiegeln können. Oder schauen Sie sich unsere Lösung für die Spiegelung Ihres Macs auf einem normalen Fernseher an.






