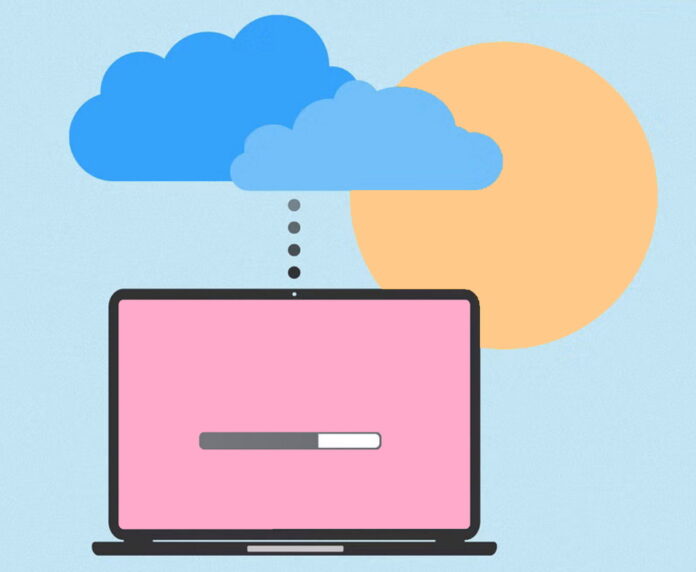
Es gibt derzeit Dutzende von hervorragenden Cloud-Diensten, die einige der besten Angebote bieten, aber wie können Sie all diesen Cloud-Speicherplatz auf die bequemste Art und Weise verwalten? Egal, ob Sie Platz auf Ihrem Gerät sparen oder einfach nur einfacher auf Ihre Dateien zugreifen möchten, es gibt nur eine Lösung, nämlich den Cloud-Speicher als lokales Laufwerk einzubinden. Mit dieser Methode können Sie alle in der Cloud gespeicherten Dateien direkt von Ihrem Computer aus nutzen.
Inhaltsübersicht
Was ist ein Cloud-Speicher-Client?
Der Cloud-Speicher-Client ist Ihr Software-Verbündeter, wenn es um die Verwaltung all Ihrer in der Cloud gespeicherten Daten auf Diensten wie Google Drive, Dropbox, Mega, Box und vielen anderen geht. Das bedeutet, dass Sie mit einem leistungsstarken Client den Cloud-Speicher als lokales Laufwerk einbinden und noch schneller darauf zugreifen können als mit einer Drittanbieter-App oder dem Zugriff auf eine Website. Alle Apps sollten die beliebten Cloud-Dienste unterstützen und es den Benutzern ermöglichen, Dateien nach Belieben herunterzuladen, zu speichern, zu bearbeiten und zu löschen.
Warum Clouds als Festplatten mounten?
Es gibt viele Gründe, warum Nutzer Cloud-Speicher als Laufwerk in Mac oder Windows einbinden möchten. Der wichtigste Grund ist, Platz zu sparen. Wenn Sie FTP-Clients für Mac verwenden, können Sie Dateien direkt auf dem gemounteten Laufwerk bearbeiten, anstatt sie auf Ihre Festplatte zu kopieren. Ein weiterer wichtiger Aspekt, warum Sie sich für diese Option entscheiden sollten, ist die Cloud-Sicherheit. Fast alle Mounter auf dieser Liste bieten eine Möglichkeit, Ihre Dateien zu verschlüsseln, bevor sie an die Server gesendet werden. Dadurch wird sichergestellt, dass nur Sie selbst auf die Dateien zugreifen können.
Cloud-Mounter-Lösungen für Mac
1. CloudMounter
CloudMounter ist ein außergewöhnlicher Cloud-Manager, der es den Nutzern ermöglicht, die Kontrolle über ihre Cloud-Dienste zu übernehmen und auf eine neue Art und Weise auf sie zuzugreifen, die vorher nicht möglich war. Diese App bietet die Möglichkeit, Google Cloud-Speicher als lokales Laufwerk zu mounten und viele andere Dienste. CloudMounter unterstützt auch FTP, SFTP, OneDrive, Mega, Box, Backblaze B2, Amazon S3, OpenStack Swift und viele andere Cloud-Speicherunternehmen. Es ist sowohl für Windows als auch für Mac verfügbar, sogar für die M1-betriebenen.
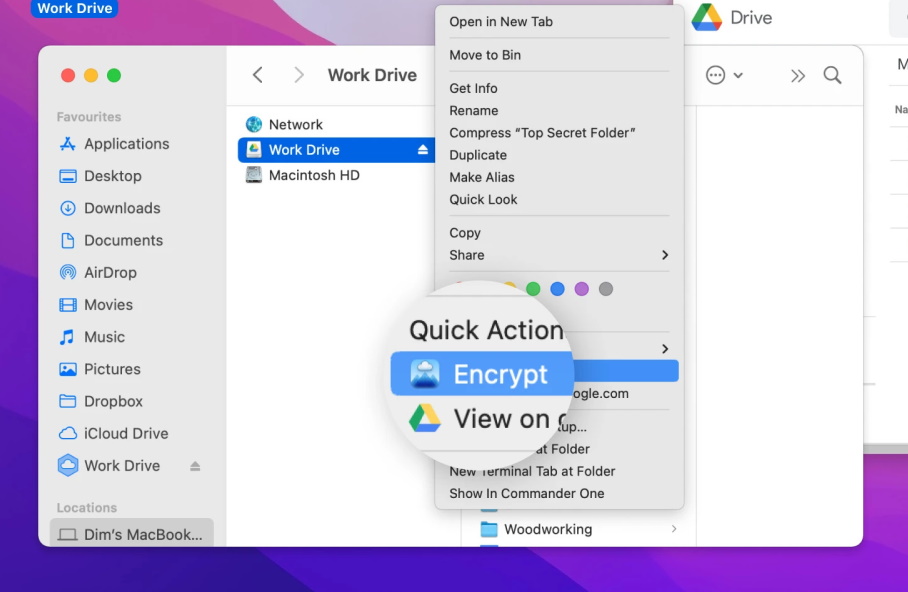
Wie man Cloud-Speicher als lokales Laufwerk mit CloudMounter einbindet
Der Prozess der Verwendung der beliebten Mac-Mounter-App ist einfacher als Sie denken. Folgen Sie den folgenden Schritten, um es erfolgreich zu tun:
Schritt 1: Das erste, was Sie tun müssen, ist die CloudMounter-Anwendung auf Ihren Computer herunterladen.
Schritt 2: Danach installieren Sie die Anwendung und führen sie aus.
Schritt 3: Das Verbindungsfenster öffnet sich und Sie müssen einen der vielen Cloud-Dienste auswählen, die CloudMounter unterstützt.
Schritt 4: Geben Sie Ihre Anmeldedaten oder Serverinformationen ein, wenn Sie FTP verwenden.
Schritt 5: Klicken Sie auf die Schaltfläche ‘Einhängen’.
Schritt 6: Das war’s! Jetzt sollten Sie in der Lage sein, die gemountete Partition zu sehen und alle Ihre Cloud-Inhalte auf Ihrem Computer zu genießen, indem Sie Finder benutzen.
2. ExpanDrive
Diese Cloud-Dateiverwaltungsanwendung soll das Leben viel einfacher machen, indem sie es den Benutzern ermöglicht, ihre bevorzugten Cloud-Plattformen als Laufwerke auf Mac, Windows oder Linux zu mounten.ExpanDrive unterstützt einige der neuesten Cloud-Plattformen wie Amazon S3, Google Drive, Mega, Dropbox, Box, WebDAV, FTP/SFTP, Wasabi und Sharepoint. Es wird mit einem Jahresabonnement geliefert, aber Benutzer können es auch für immer besitzen.
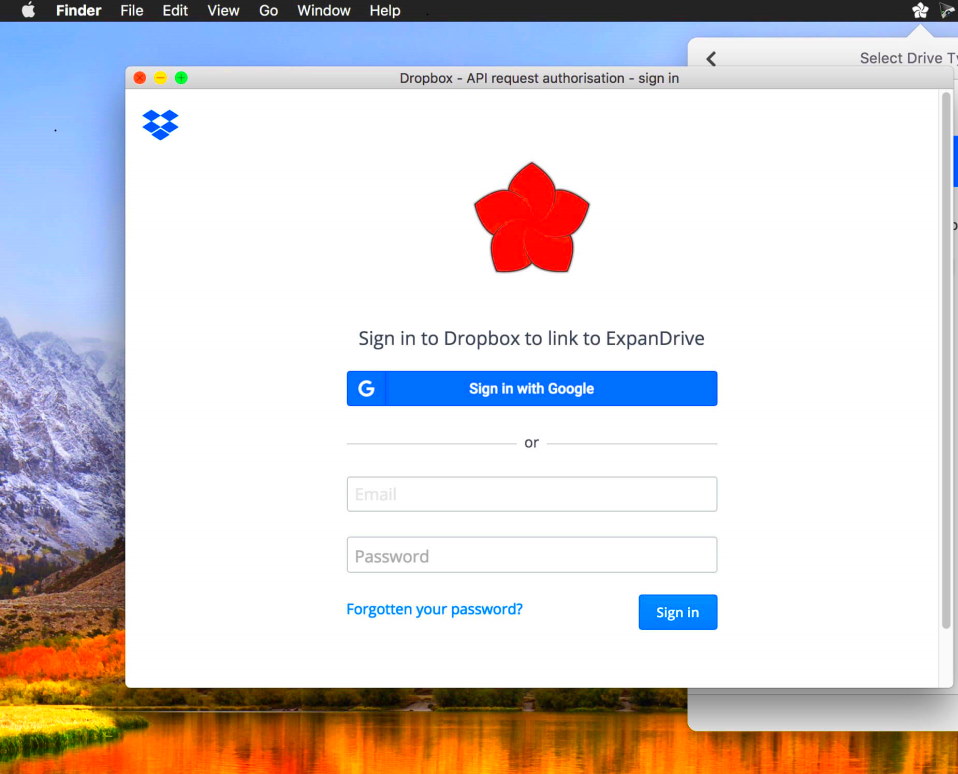
3. Mountain Duck
Mountain Duck ist sowohl für Mac als auch für Windows erhältlich und ist ein All-in-One-Berggerät, das mit vielen zusätzlichen Funktionen ausgestattet ist. Mit einer einfach zu bedienenden Benutzeroberfläche und intelligenten Hintergrund-Uploads ist es ein Kinderspiel. Es unterstützt auch einige der neuesten und beliebtesten Plattformen wie Amazon S3, Dropbox, Google Drive und Mega. Wenn Ihnen Sicherheit wichtig ist, dann wird es Sie freuen zu hören, dass Mountain Duck auch eine clientseitige Verschlüsselung bietet, um Ihre Privatsphäre und Ihre Dateien zu schützen.
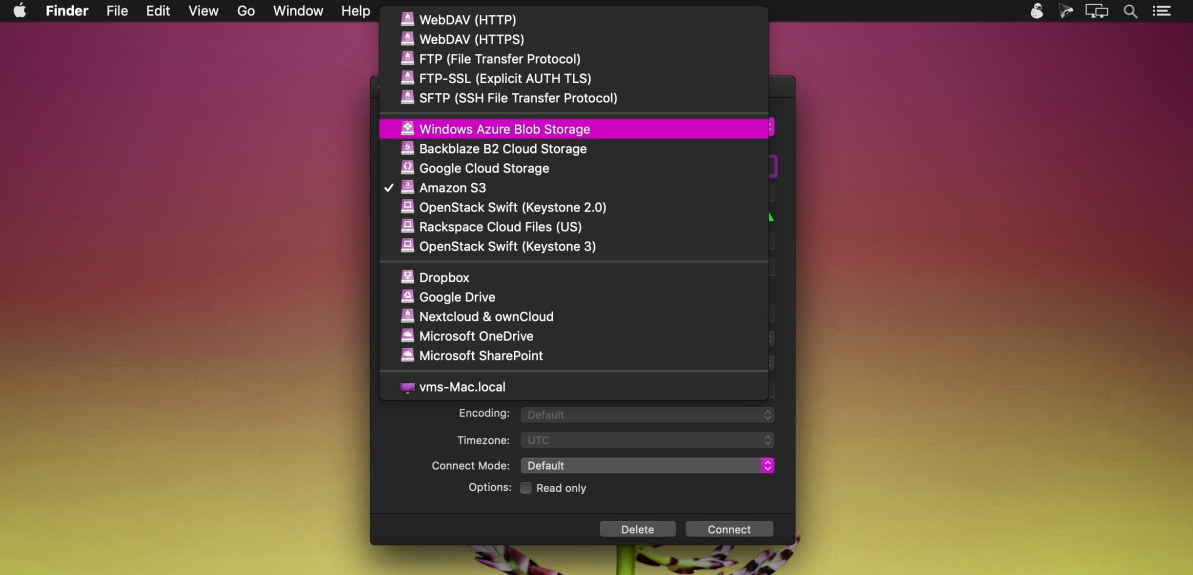
4. WebDrive
WebDrive ist eine einfache Cloud-Montage-Software, die sowohl für Windows als auch für Mac verfügbar ist und mit einer kostenlosen Testphase geliefert wird, in der Sie das Produkt testen können. Es ist kompatibel mit FTP/SFTP, WebDAV, Box, Amazon S3, Dropbox, Sharepoint, OneDrive und vielen anderen Cloud-Lösungen. Durch die Möglichkeit, Cloud-Dienste als Laufwerke zu mounten, können Sie alle Ihre Dateien direkt aus der Cloud bearbeiten und so wertvollen Speicherplatz auf Ihrem aktuellen Gerät sparen.

5. NetDrive
Noch nie war es so einfach, einen entfernten Speicher als lokales Laufwerk zu nutzen wie mit NetDrive. Diese leistungsstarke App bietet viele Verbesserungen für die Arbeit mit Teams und die gemeinsame Verwaltung von Dateien. Die App unterstützt außerdem eine Vielzahl beliebter Cloud-Dienste und wird mit einer 7-tägigen Testversion geliefert, mit der Sie entscheiden können, ob sie Ihren Anforderungen entspricht. NetDrive ist sowohl für Windows als auch für Mac verfügbar und lässt sich sehr einfach installieren.
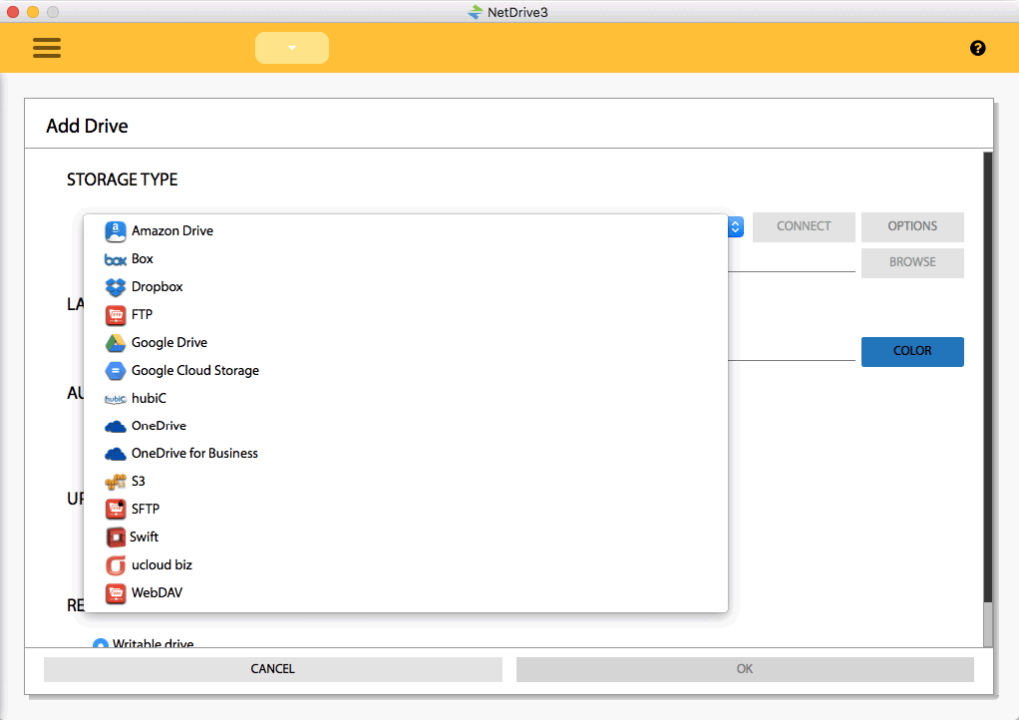
Fazit
Alles in allem gibt es viele Alternativen für Cloud-Mounter, die Sie wählen können, aber die beste Wahl bleibt CloudMounter – die Komplettlösung für Cloud-Management und das Mounten von Laufwerken. Sie sparen nicht nur Speicherplatz, sondern auch Zeit, während Ihre Dateien vor unerwünschten Personen geschützt werden.






