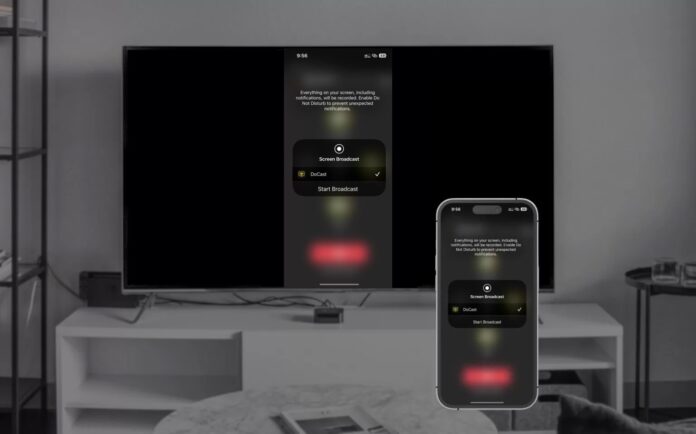
Avete trovato un video divertente da mostrare alla vostra famiglia ma non riuscite a capire come lanciare Chromecast con il vostro iPhone? Per fortuna, ci sono molte app per iOS che possono aiutarvi a lanciare Chromecast dall’iPhone in un batter d’occhio. Abbiamo scavato a fondo nell’App Store per trovare e testare diverse app per Chromecast. Quindi, dopo lunghe ore di ricerca e di streaming di diverse app, abbiamo facilmente elaborato un elenco dei modi migliori in assoluto per eseguire il cast dal vostro iPhone. Qui di seguito abbiamo recensito le migliori app iOS per Chromecast con iPhone e vi abbiamo spiegato come usarle in passaggi rapidi e facili da seguire. Iniziamo.
Indice dei contenuti
Chromecast funziona con l’iPhone?
Sì, Chromecast di Google funziona con l’iPhone. È possibile utilizzare l’app Google Home nativa di Chromecast sul proprio iPhone per controllare un dispositivo abilitato a Chromecast, eseguire il casting di contenuti da una serie di app supportate e persino trasmettere video e foto memorizzati sul dispositivo direttamente al televisore. Tuttavia, nonostante la semplicità di questa configurazione, l’app Google Home ha la sua parte di limitazioni quando si interfaccia con gli iPhone. In particolare, la funzionalità nativa di screen mirroring di cui godono gli utenti Android non è accessibile agli iPhone tramite l’app Google Home. È qui che app di terze parti come DoCast vengono in soccorso, facilitando il mirroring dello schermo senza soluzione di continuità e superando le restrizioni dell’app Google Home. Questa app semplifica il processo e offre una migliore esperienza d’uso quando si utilizza Chromecast con un iPhone. Fornisce funzioni più estese, rendendo l’interazione tra i due dispositivi più fluida e completa. Quindi, sebbene Chromecast e iPhone siano compatibili, avere a portata di mano un’app come DoCast può davvero sbloccare il potenziale di questa accoppiata.
Modi per trasmettere l’iPhone a Chromecast con le app di mirroring
Il casting dell’iPhone su Chromecast è facilissimo con le app di mirroring di terze parti. Esploriamo i modi migliori per eseguire il mirroring del vostro iPhone su Chromecast e portare il vostro divertimento multimediale a un livello superiore.
1. DoCast
Dopo aver testato diverse app di casting, abbiamo trovato DoCast la migliore app per iPhone per Chromecast, soprattutto per la facilità d’uso. Ha un’interfaccia utente pulita e intuitiva che rende semplice l’impostazione e il casting.
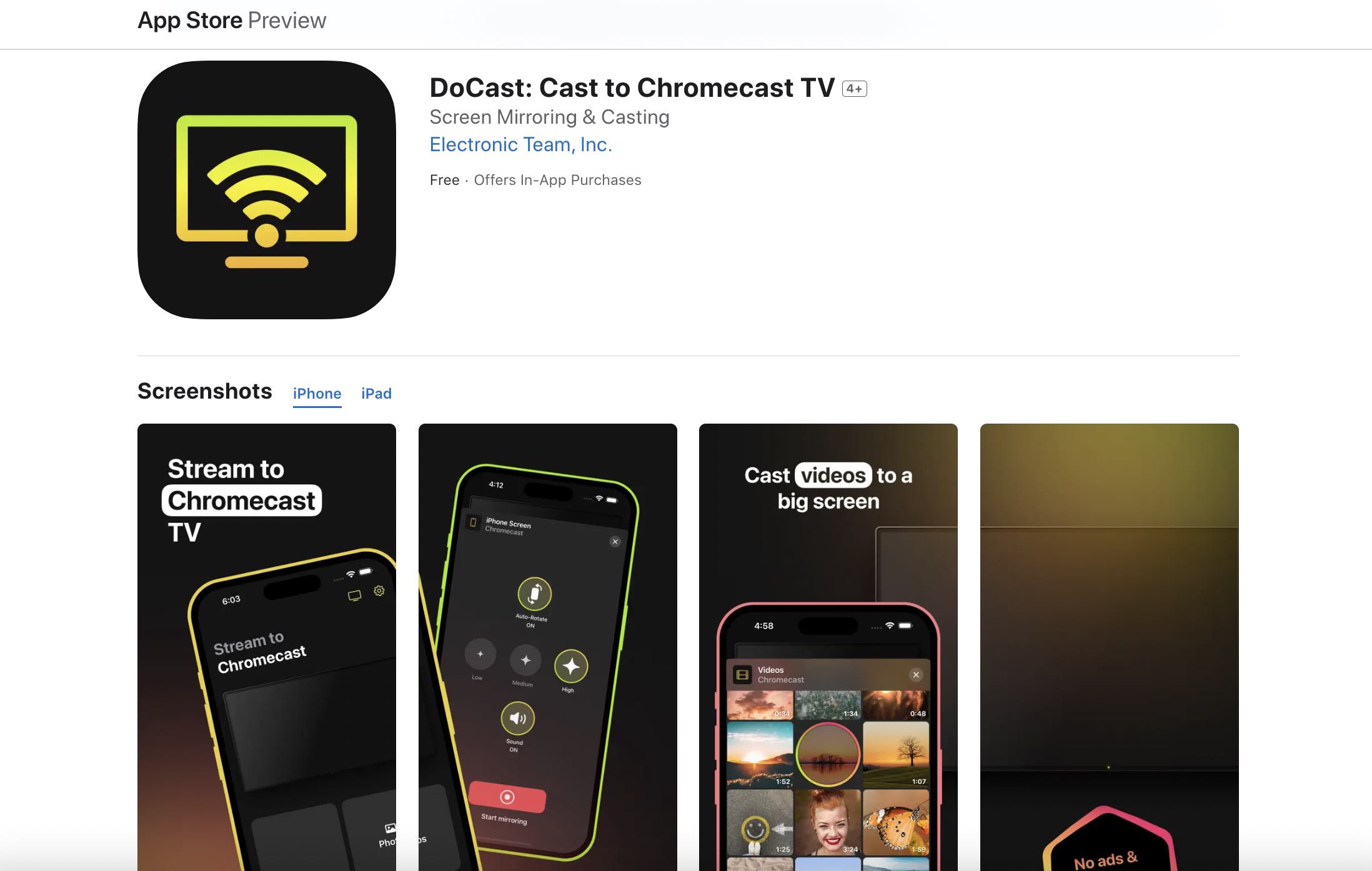
Dai televisori ai diversi dispositivi supportati da Chromecast, DoCast è ampiamente compatibile e consente di eseguire il casting dell’iPhone su vari dispositivi con una latenza praticamente nulla. È possibile eseguire il mirroring dello schermo dell’iPhone, eseguire il casting da piattaforme come Netflix, YouTube e così via, consegnare presentazioni ed esplorare al meglio le funzionalità del dispositivo Chromecast.

DoCast non solo consente di eseguire il casting di contenuti dall’iPhone, ma permette anche di controllare come viene eseguito. Ad esempio, consente di regolare la qualità video, le impostazioni audio e altro ancora, personalizzando e migliorando l’esperienza di streaming.
La parte migliore è che DoCast offre un’esperienza priva di pubblicità, anche nella versione gratuita (cosa molto rara da trovare in un’app di casting). Come contropartita, però, si ottengono solo 15 minuti di tempo di mirroring dello schermo, il che è comunque ottimo per video brevi come Reel, YouTube Short, ecc. E se si desidera poter effettuare il casting per più di 15 minuti, è possibile sottoscrivere un piano premium settimanale, mensile, annuale o addirittura a vita.
- Offre un’esperienza priva di pubblicità, anche nella versione gratuita
- Offre zero problemi di latenza
- Si connette con tutti i dispositivi Chromecast
- La versione gratuita ha un limite di 15 minuti di proiezione
Ecco come effettuare il Chromecast del vostro iPhone utilizzando DoCast:
Passo 1: Scaricare l’app DoCast dall’App Store.
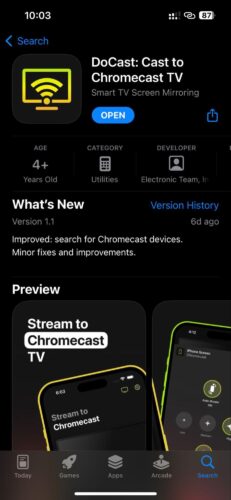
Passo 2: Assicurarsi che l’iPhone e il dispositivo Chromecast utilizzino la stessa rete Wi-Fi.
Passo 3: Dopo aver collegato i dispositivi alla stessa rete, lanciare l’ app DoCast.
Passo 4: DoCast troverà automaticamente tutti i dispositivi Chromecast. Individuate quello a cui volete connettervi e selezionate il suo nome nell’elenco.

Passo 5: Toccate Screen tra le diverse opzioni di casting.
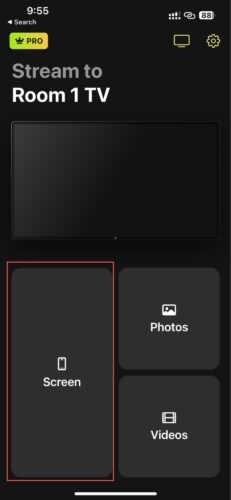
Passo 6: Nella schermata successiva, troverete diverse impostazioni, come musica, qualità dello streaming e rotazione dello schermo. Regolate le impostazioni in base alle vostre preferenze e toccate il pulsante rosso Start mirroring (Avvia mirroring) in basso.

Passo 7: Toccate Start Broadcast (Avvia trasmissione) nel pop-up che appare e inizierà il mirroring dello schermo dell’iPhone sul televisore.

2. Screen Mirroring・Smart View TV
Screen Mirroring・Smart View TV è un’altra eccellente applicazione iOS per trasmettere una varietà di contenuti dall’iPhone al televisore. È particolarmente adatta per il casting di foto e video dalla galleria e dal web, grazie al lettore IPTV incorporato.
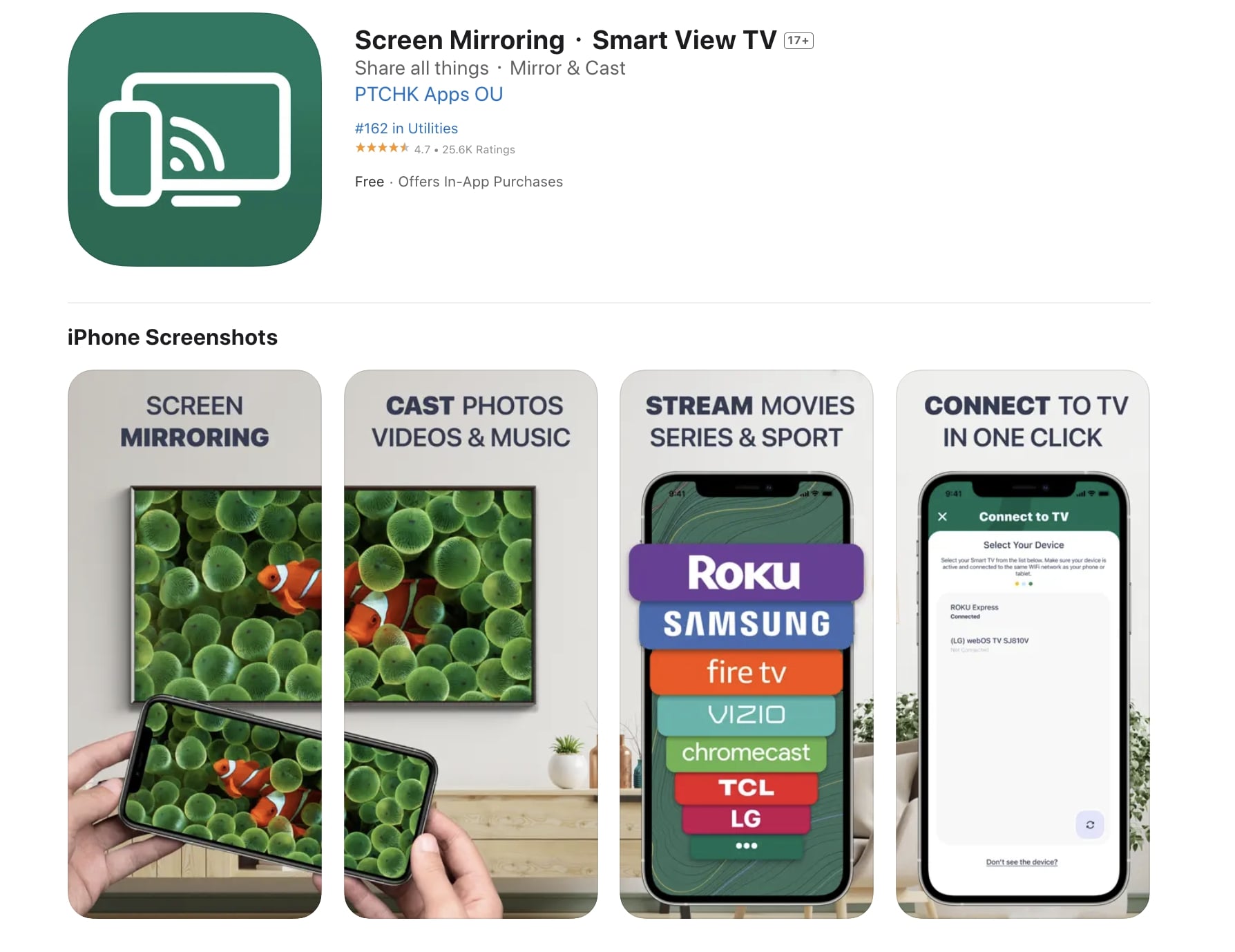
Ma il rovescio della medaglia è che bisogna acquistare un abbonamento annuale o a vita per poter riprodurre l’audio durante il casting. Anche la qualità del mirroring è bassa nella versione a pagamento. I prezzi degli abbonamenti sono più alti rispetto ad altre applicazioni simili.
- Funziona perfettamente con tutti i principali Smart TV e dispositivi di streaming.
- Supporta il casting di foto e video dalla libreria e dal web
- Il lettore IPTV integrato semplifica la visione dei contenuti direttamente attraverso l’app.
- La funzione di mirroring e audio di alta qualità è nascosta dietro il paywall
- L’abbonamento a pagamento è relativamente costoso
Seguite questi passaggi per effettuare il Chromecast del vostro iPhone utilizzando Screen Mirroring・Smart View TV:
Passo 1: Scaricate l’app Screen Mirroring・Smart View TV sul vostro iPhone.
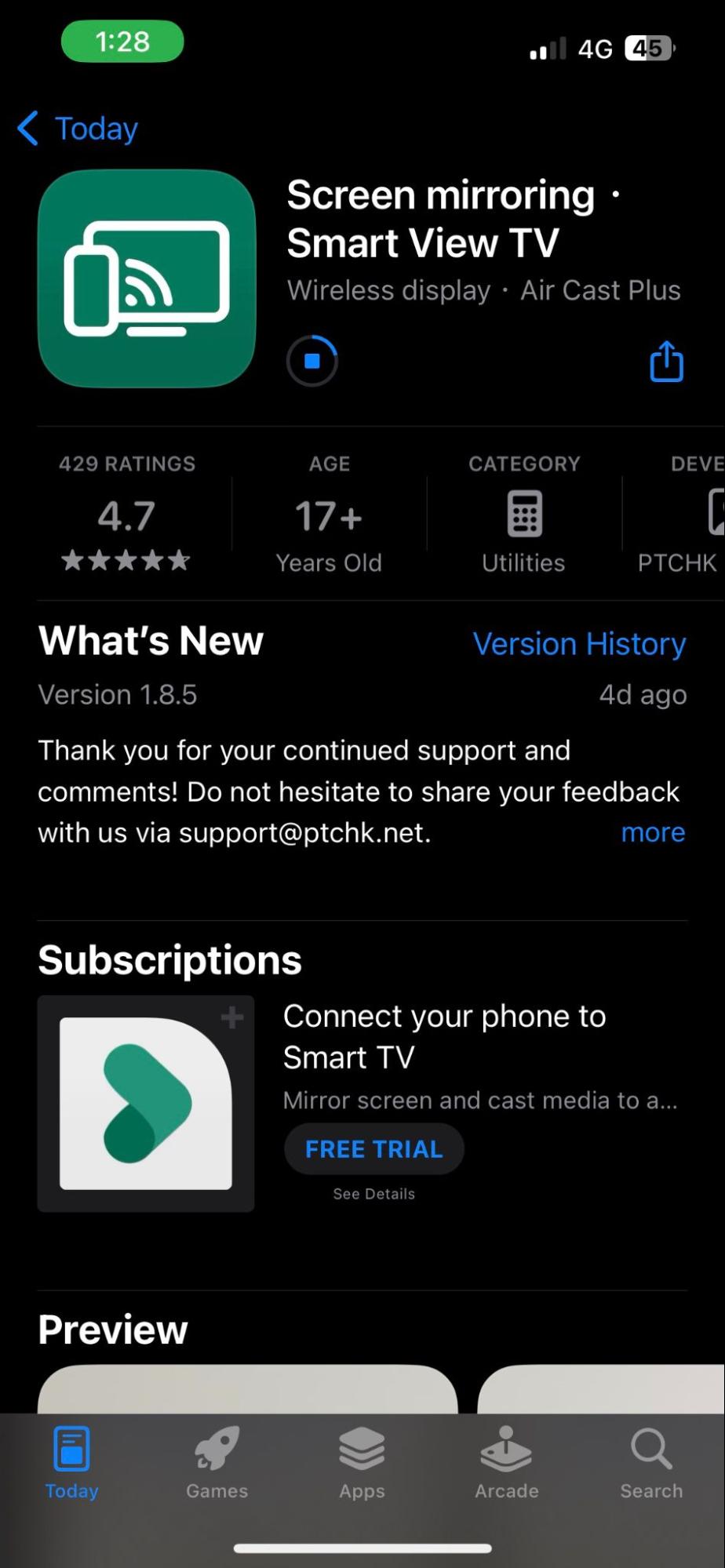
Passo 2: Assicurarsi che l’iPhone e il televisore utilizzino la stessa rete Wi-Fi.
Passo 3: Aprire l’app Screen Mirroring・Smart View TV sull’iPhone.

Passo 4: Toccare il pulsante Cast nell’angolo superiore destro dello schermo.
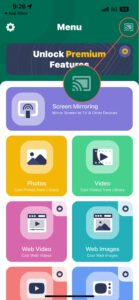
Passo 5: Selezionare il televisore dall’elenco dei dispositivi.
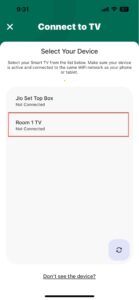
Passo 6: Una volta effettuata la connessione, è possibile tornare alla schermata iniziale e scegliere ciò che si desidera trasmettere dall’iPhone toccando l’opzione richiesta.
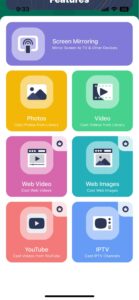
Passo 7: Ad esempio, se si desidera trasmettere delle foto, toccare il pulsante Foto.
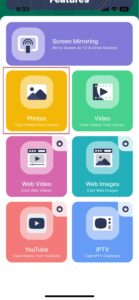
Passo 8: Selezionare le foto che si desidera trasmettere e queste verranno trasmesse sullo schermo del televisore.
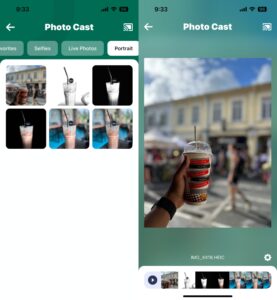
3. iWebTV: Trasmissione di video web alla TV
iWebTV è un’applicazione gratuita per iOS che consente di effettuare il Chromecast da iPhone o iPad ad altri dispositivi, come Apple TV, Fire TV, Roku e la maggior parte delle altre Smart TV. Ma è importante notare che con iWebTV non è possibile eseguire il mirroring dei contenuti della propria galleria. È adatto solo per il mirroring di contenuti online.
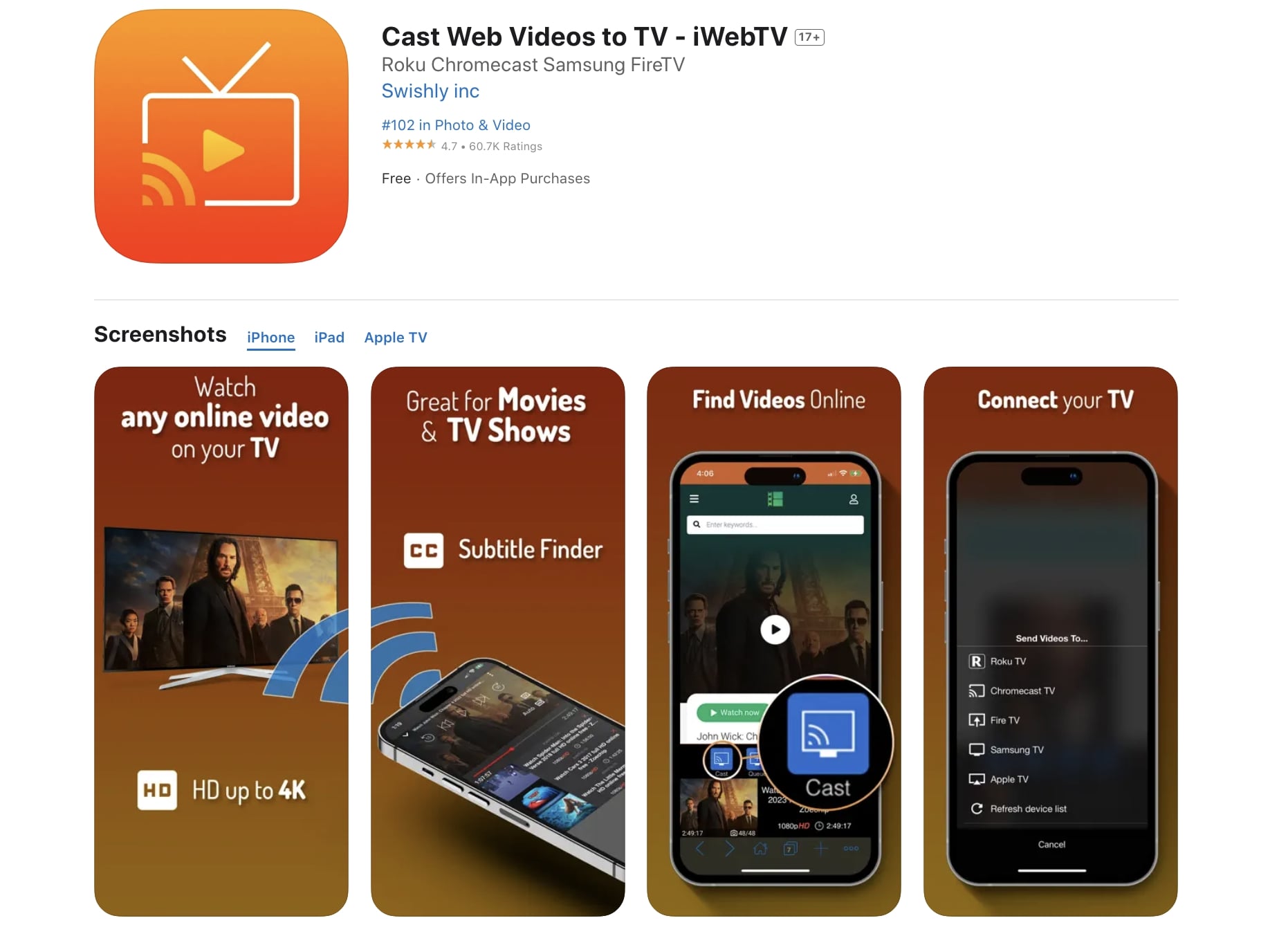
Inoltre, durante il test di iWebTV per Chromecasting abbiamo riscontrato alcuni problemi di buffer e latenza. Inoltre, pur essendo gratuita, l’applicazione non è priva di pubblicità, il che può essere fastidioso per alcuni utenti. Il lato positivo è che l’applicazione iWebTV Chromecast per iPhone è facile da usare, con un’interfaccia pulita e ordinata. Permette inoltre di trasmettere contenuti in qualità HD.
- È un’applicazione gratuita
- Permette di trasmettere video e siti web
- Offre un’opzione di streaming in HD
- A volte i video possono essere bloccati da un buffer
- L’app è supportata da pubblicità
Ecco come eseguire il casting di iOS su Chromecast utilizzando iWebTV:
Passo 1: Iniziare scaricando e installando l’app iWebTV sul proprio iPhone.
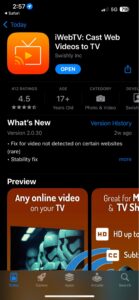
Passo 2: Assicurarsi che sia l’iPhone che il Chromecast utilizzino la stessa rete Wi-Fi.
Passo 3: Avviare l’applicazione e incollare il link del video che si desidera trasmettere.
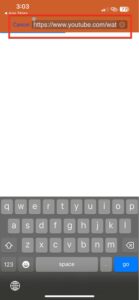
Passo 4: Toccare il pulsante Play per avviare la riproduzione del video. Quindi, trovare il pulsante Cast situato nella parte inferiore dello schermo.
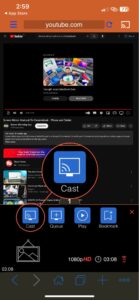
Passo 5: Apparirà un elenco di dispositivi disponibili. Cercare il dispositivo Chromecast nell’elenco e selezionarlo.
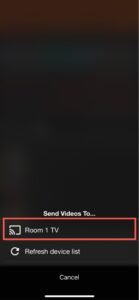
Passo 6: Entro pochi secondi, lo schermo dell’iPhone inizierà a essere riprodotto sul dispositivo Chromecast.
4. Google Home – Casting dell’iPhone su Chromecast
Essendo l’app ufficiale per Google Chromecast, Google Home non solo aiuta a configurare il dispositivo Chromecast, ma aiuta anche a trasmettere l’iPhone su uno schermo più grande. Offre un modo semplice e senza interruzioni per trasmettere contenuti dall’iPhone al dispositivo Chromecast, portando la comodità a portata di mano. Grazie alla sua interfaccia intuitiva, collegare l’iPhone a Chromecast è un gioco da ragazzi.
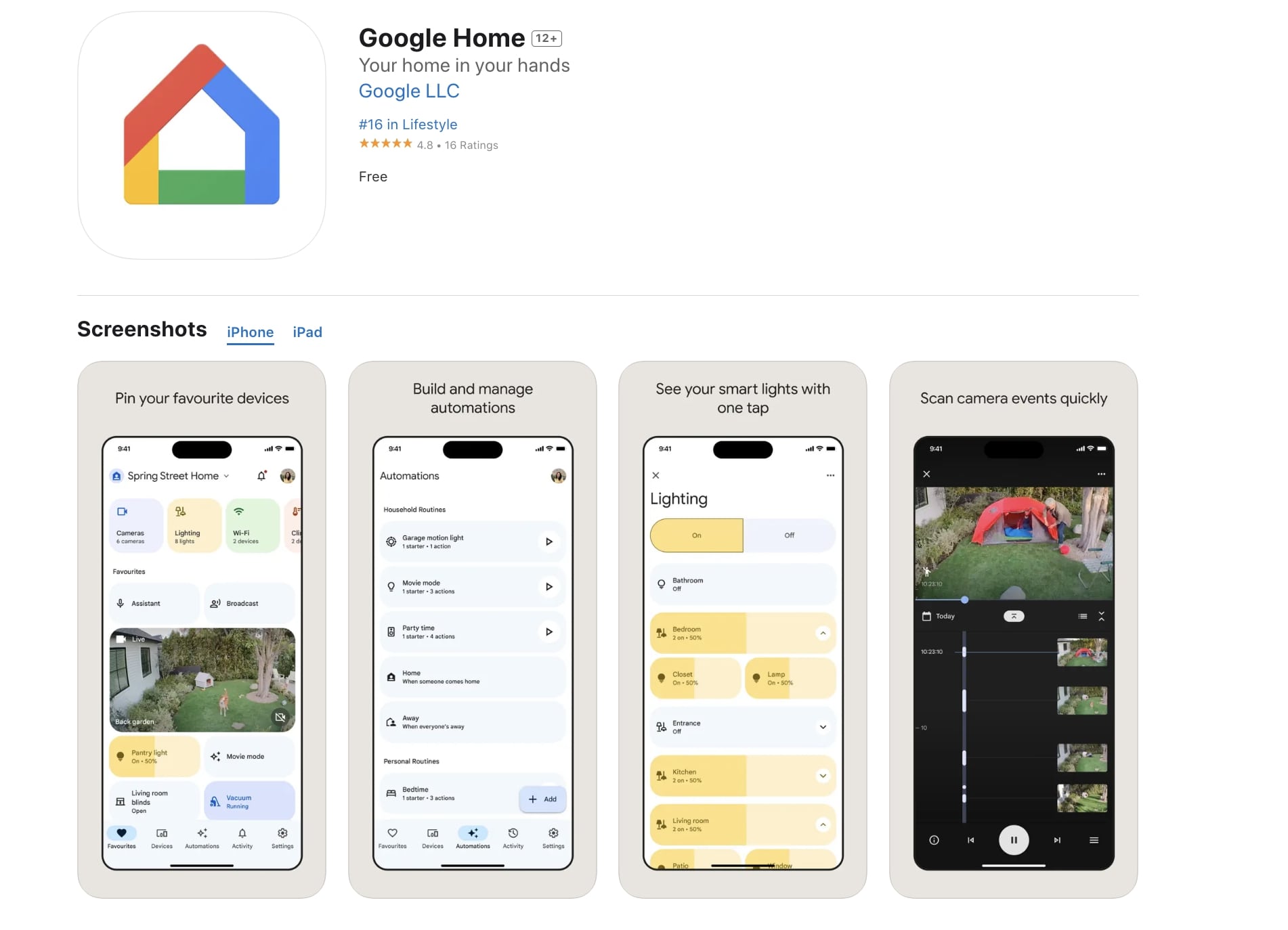
Una volta collegato, è possibile trasmettere un’ampia gamma di contenuti al televisore tramite Chromecast. Questo include tutti i tipi di contenuti multimediali come video, film e programmi TV da varie app come Netflix, YouTube o qualsiasi altra app supportata da Chromecast. Inoltre, l’app Google Home garantisce un’esperienza di riproduzione fluida e con un ritardo minimo, ma il rovescio della medaglia è che non è possibile utilizzare Google Home per eseguire il mirroring dello schermo dei contenuti nativi dell’iPhone, come foto e video nella galleria o qualsiasi altro supporto offline.
- Facile da usare
- Funziona con una varietà di dispositivi Chromecast
- Permette di controllare la riproduzione dei contenuti dal telefono
- Manca la funzione di mirroring dello schermo
Come eseguire il casting di iPhone su Chromecast con Google Home:
Passo 1: Iniziare scaricando l’app Google Home dall’App Store.
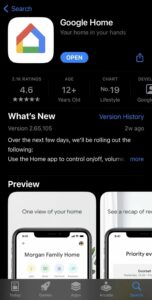
Passo 2: Una volta completato il download, aprire l’app Google Home sull’iPhone.
Passo 3: Nell’angolo in alto a sinistra dello schermo, verrà visualizzata l’icona Più (+). Toccatela per aggiungere un nuovo dispositivo.
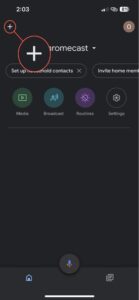
Passo 4: Nella schermata successiva, selezionate l’opzione Imposta dispositivo.
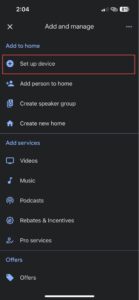
Passo 5: Ora vedrete un elenco di nuovi dispositivi. Selezionare Nuovi dispositivi per connettersi al Chromecast.
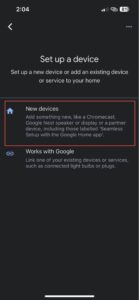
Passo 6: Concedere all’app Google Home il permesso di accedere alla propria posizione toccando Avanti.
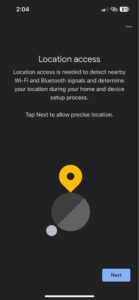
Passo 7: L’app Google Home cercherà ora il dispositivo Chromecast.
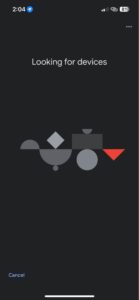
Passo 8: Assicurarsi che il dispositivo Chromecast sia connesso alla rete Wi-Fi dell’iPhone. Questo è importante per il processo di casting.
Dopo aver configurato il Chromecast, è possibile eseguire lo streaming Chromecast dall’iPhone seguendo i seguenti passaggi:
Passo 1: Aprire un’applicazione sull’iPhone, come YouTube o Netflix, che supporta lo screen casting. Selezionate il video che volete lanciare e iniziate a riprodurlo.
Passo 2: Cercate l’icona Cast nell’interfaccia dell’app. La posizione dell’icona del cast varia a seconda dell’interfaccia utente dell’app specifica che si sta utilizzando. Ad esempio, nell’app Netflix si trova nell’angolo in alto a destra dello schermo.
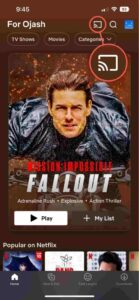
Passo 3: Toccate l’icona Cast e apparirà un elenco di dispositivi disponibili. Dall’elenco, selezionare il dispositivo Chromecast.
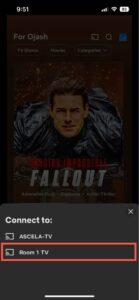
Passo 4: Attendere qualche secondo affinché l’app si connetta al dispositivo Chromecast.
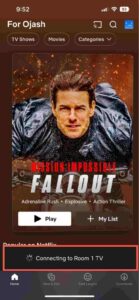
Passo 5: Ora, il contenuto dell’iPhone verrà trasmesso sul televisore collegato a Chromecast.
Pensieri finali
Google Chromecast è un ottimo dispositivo per trasmettere i contenuti dell’iPhone su uno schermo più grande, ma ha bisogno di un’app di casting per svolgere questa funzione. Dopo aver provato e testato diverse app Chromecast per iOS, abbiamo trovato che DoCast, Screen Mirroring・Smart View TV, iWebTV e Google Home sono le migliori app Chromecast per iOS. Queste app consentono di fare molto di più di un semplice casting dall’iPhone, offrendo una serie di funzioni come il mirroring dello schermo, la qualità video regolabile, diverse opzioni di personalizzazione e una connettività perfetta con i dispositivi Chromecast. Nel complesso, queste app migliorano la vostra esperienza di visione e vi permettono di godervi l’intrattenimento su grande schermo con facilità.






![Applicazioni per il mirroring di Fire TV: Trova la tua soluzione perfetta [Aggiornato al 2024] Fire TV Mirroring Apps: Find Your Perfect Solution [Updated 2024]](https://osx86project.org/software/wp-content/uploads/2024/01/fire-tv-mirroring-apps-218x150.jpg)