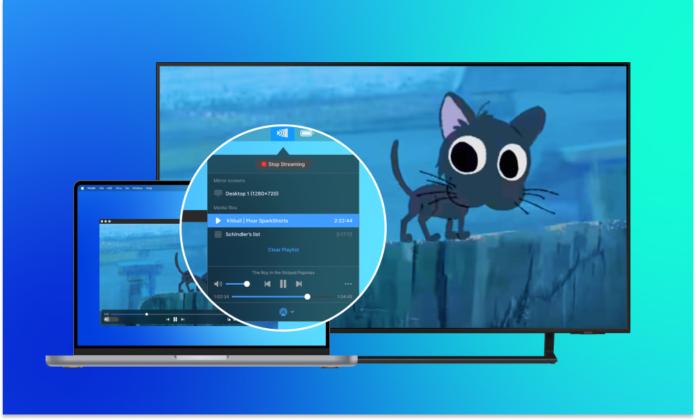
Met Roku-apparaten kun je shows en films van al je favoriete streamingdiensten op je tv bekijken. Met een Roku-apparaat kun je op de app door verschillende kanalen bladeren en kiezen wat je wilt bekijken. Maar wat als je Roku vanaf je computer of smartphone wilt spiegelen? In dit artikel bekijken we hoe eenvoudig het is om je smartphone of Mac naar Roku te casten of te spiegelen. En als je je afvraagt hoe je Mac naar Roku kunt spiegelen, laten we je een paar van de beste manieren zien om dat te doen.
Inhoudsopgave
De beste manieren om Mac naar Roku te spiegelen
1. JustStream
JustStream is een van de beste schermspiegelprogramma’s die je kunt gebruiken om je MacBook te spiegelen naar Roku. Met dit programma kun je de gewenste beeldkwaliteit kiezen, zoals HD 720p of Full HD 1080p.
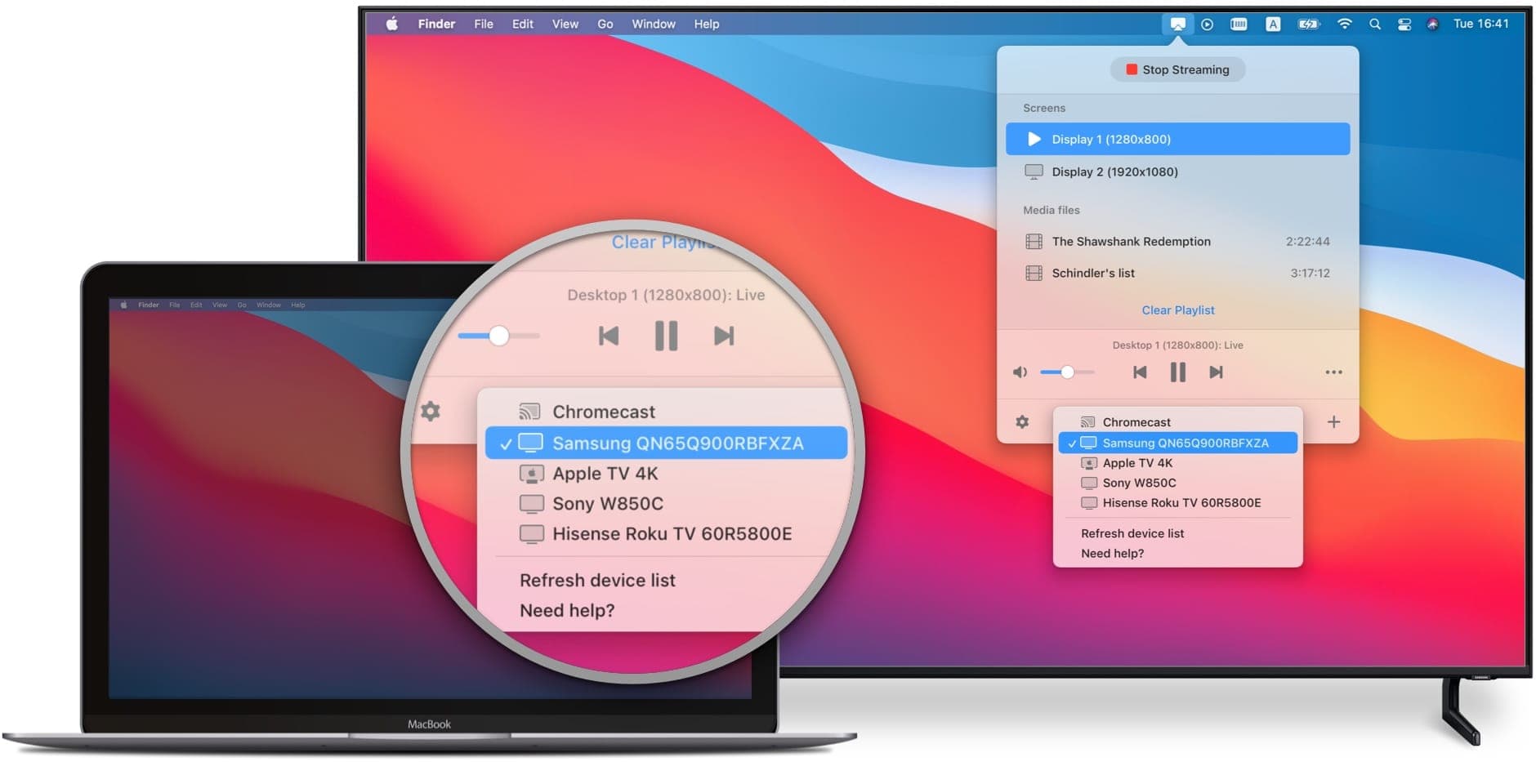
Je kunt zelfs de originele schermafmetingen aanpassen, zodat het perfect op je tv-scherm past. Om een schermspiegeling van je Mac naar Roku te maken, volg je de volgende stappen:
Stap 1: Download het programma JustStream uit de Mac App Store en installeer het op je Mac.
Stap 2: Start de app.
Stap 3: Klik op het spiegelpictogram in de menubalk en selecteer je Roku TV om te beginnen met spiegelen.
2. AirBeamTV
Een ander geweldig programma voor schermspiegeling is AirBeamTV, waarmee je het scherm van je MacBook op je tv kunt spiegelen, zodat je draadloos video’s kunt bekijken, foto’s kunt bekijken en zelfs programma’s op je smart-tv kunt gebruiken.
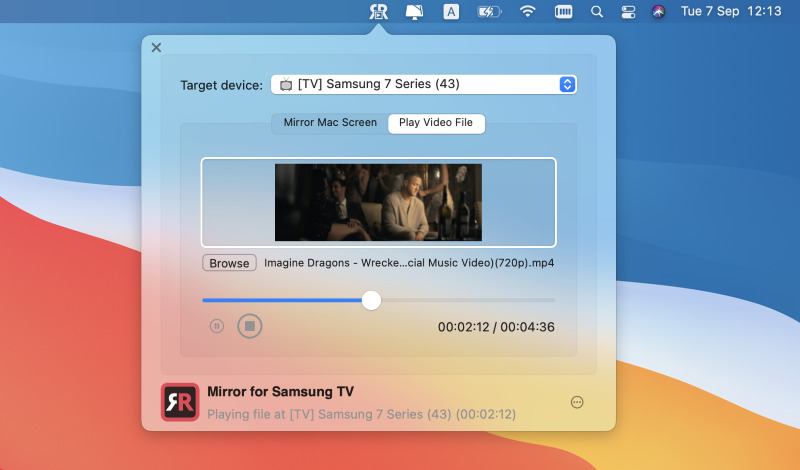
Zo gebruik je het programma:
Stap 1: Download het programma AirBeamTV op je MacBook Pro of MacBook Air.
Stap 2: Start de app en begin met spiegelen vanaf je laptop.
Stap 3: Je ziet je volledige MacBook-scherm op je tv!
3. Spiegelen voor Roku
Als je je afvraagt hoe je Mac naar Roku kunt spiegelen en geen van de eerste twee opties wilt gebruiken, waarom probeer je Mirror for Roku dan niet eens? Deze app is ontworpen voor tv’s zonder ingebouwde Roku, dus je kunt hem met bijna elke tv gebruiken. Je hebt geen slimme tv of Apple TV nodig om je MacBook met dit programma naar Roku te spiegelen.
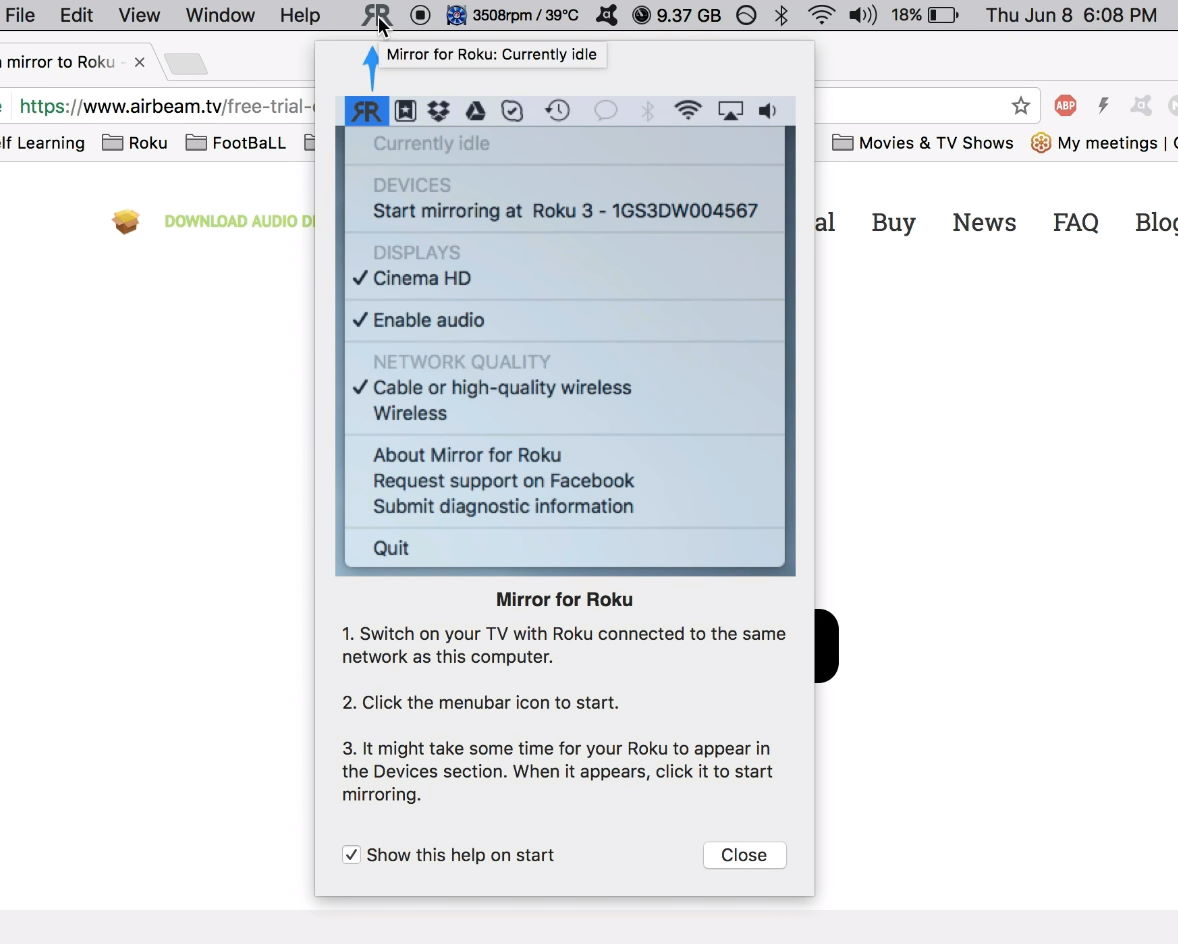
Hier volgen de stappen om aan de slag te gaan met Mirror for Roku.
Stap 1: Download het programma Mirror for Roku op je Mac.
Stap 2: Start de app en wacht tot hij je Roku TV-apparaat ontdekt.
Stap 3: Zodra hij ontdekt is, tik je op de naam van je Airbeam TV app voor Roku.
Stap 4: Je Mac-scherm wordt nu draadloos gespiegeld naar je tv.
4. LetsView voor Mac
Als alternatief kun je een programma proberen dat intuïtieve schermspiegelfuncties biedt en waarmee je Mac naar tv kunt schermspiegelen. LetsView voor Mac is eenvoudig te gebruiken, zodat je video’s kunt bekijken, door foto’s kunt bladeren, bestanden kunt weergeven en nog veel meer op je tv.
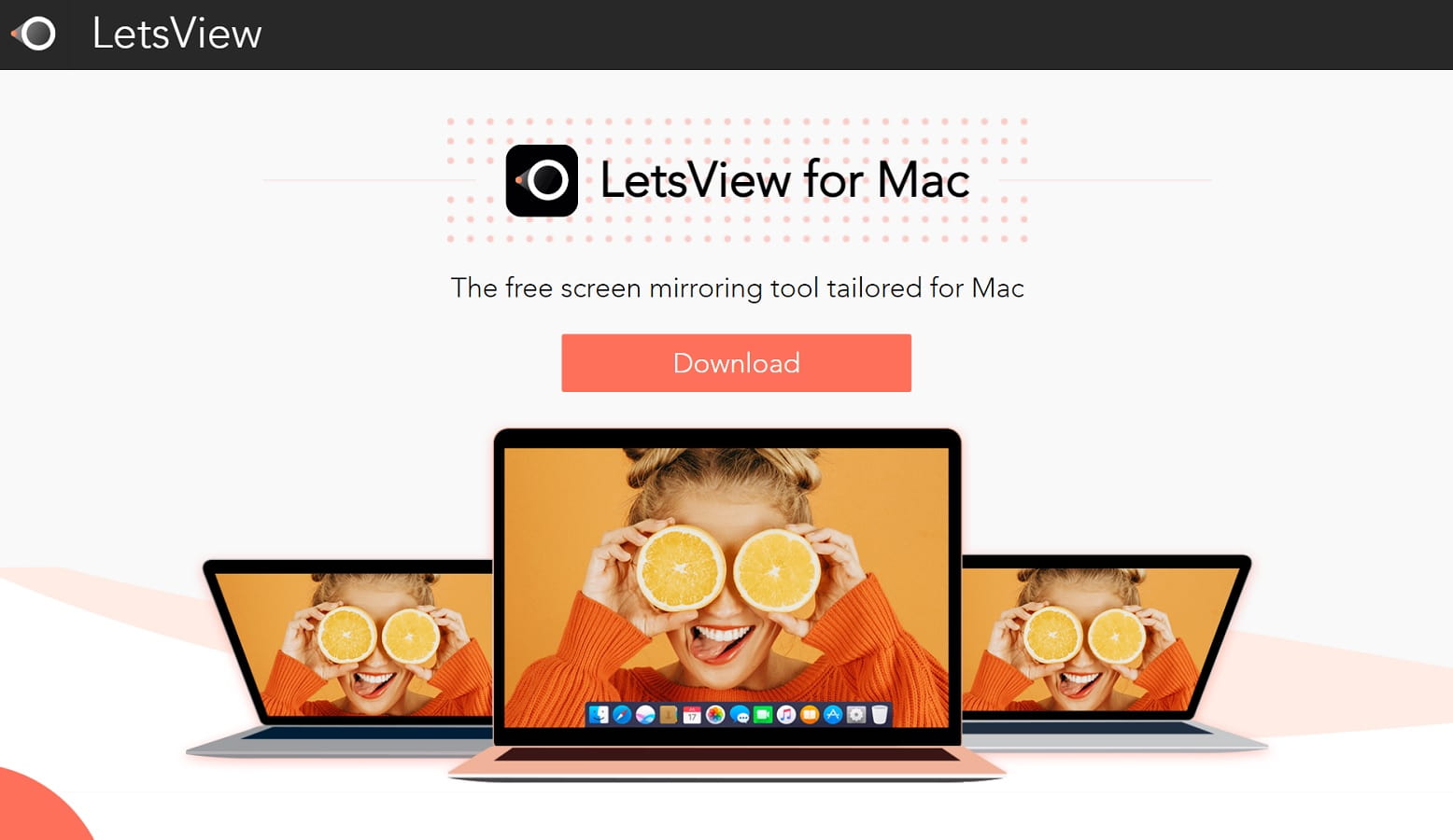
Zo gebruik je LetsView voor Mac om je Mac op je tv te spiegelen:
Stap 1: Download en installeer LetsView op je Mac en je tv.
Stap 2: Start de app.
Stap 3: Voer op je Mac de pincode in die op je tv-scherm verschijnt.
Stap 4: Vervolgens zou je je Mac-scherm gespiegeld op je tv moeten kunnen zien en alle bestanden op je Mac op je tv-scherm kunnen bekijken.
Hoe AirPlay inschakelen op Roku
Er is nog een andere manier om inhoud op je Mac via Roku te bekijken, namelijk via AirPlay. Dit gedeelte gaat over het streamen van inhoud via AirPlay, terwijl we in het volgende gedeelte kijken naar scherm spiegelen (het scherm van je Mac repliceren op je tv) via AirPlay.
Roku-modellen die AirPlay ondersteunen
Niet alle Roku-modellen ondersteunen AirPlay. Hier zijn de apparaten die AirPlay wel ondersteunen: op de volgende apparaten moet Roku OS 9.4 of hoger
Op de volgende apparaten moet Roku OS 10.0 of hoger
Opmerking: Om AirPlay met Roku te kunnen gebruiken, heb je een Apple apparaat nodig dat AirPlay ondersteunt. Dit geldt voor elke iPhone, iPad of iPod Touch met iOS 12.3 of hoger en voor elke Mac met macOS Mojave 10.14.5 of hoger.
Wat is het verschil tussen casten en spiegelen?
Je hebt ons wel eens de woorden “casting” en “mirroring” horen gebruiken, maar het zijn twee heel verschillende dingen. Hieronder leggen we wat meer uit over beide. Casting is het versturen van inhoud van een mobiele app (die specifieke casting-ondersteuning biedt) naar een ander apparaat, zoals een smart-tv. Je kunt alleen het afspelen van die specifieke inhoud op je tv zien en je kunt je Roku-afstandsbediening of telefoon gebruiken om het afspelen te bedienen. Tijdens het casten kun je nog steeds je telefoon gebruiken om berichten te controleren en apps te bekijken – je kunt zelfs je telefoon uitzetten en het afspelen wordt niet onderbroken. Je kunt casten vanaf de meeste mobiele apparaten door op het castingpictogram te drukken dat naast de inhoud verschijnt. Zo kun je bijvoorbeeld Chrome naar Roku casten of inhoud van apps op je apparaat op je tv bekijken. Scherm spiegelen is het scherm van je mobiele apparaat nabootsen op je tv. Met spiegelen kun je inhoud bekijken van elke app die je op je mobiele apparaat hebt geïnstalleerd. In tegenstelling tot casting, kun je met mirroring het hele scherm van je mobiele apparaat zien op je tv, inclusief knoppen en menu’s. Elke actie die je uitvoert op je mobiele telefoon wordt gespiegeld op je tv-scherm. Acties worden bediend op je telefoon en niet op je Roku-afstandsbediening. Scherm spiegelen werkt met de meeste Windows- en Android-toestellen.
Extra oplossingen
Wil je je Android- of Windows-toestel naar Roku spiegelen? We hebben hieronder enkele eenvoudige oplossingen, dus blijf lezen.
Schermspiegeling naar Roku vanaf een Android-toestel
Je kunt je scherm spiegelen naar Roku vanaf je Android-telefoon of -tablet, maar je moet wel controleren of je Roku- en Android-apparaten deze functie allebei ondersteunen. Roku-apparaten die na 2017 zijn uitgebracht ondersteunen schermspiegeling en Android-apparaten met Android 4.2 of hoger ondersteunen ook schermspiegeling. Als je niet zeker weet of je Android-toestel deze functie ondersteunt, controleer dan de documentatie van je toestel.
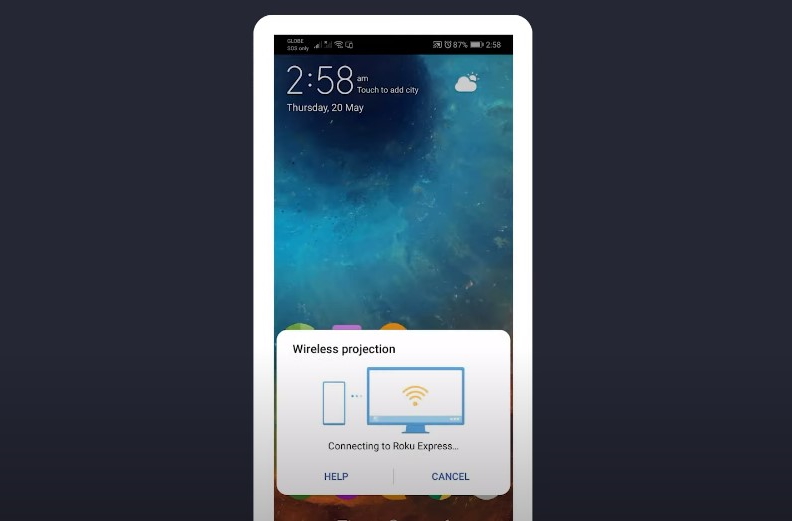
Hier volgt het proces in vijf stappen om het scherm van Android naar Roku te spiegelen:
Stap 1: Controleer of je de nieuwste updates hebt geïnstalleerd op zowel je Android- als Roku-toestel.
Stap 2: Verschillende fabrikanten van mobiele apparaten gebruiken verschillende termen voor schermspiegeling. Op je telefoon kan dit AllShare Cast, HTV Connect, scherm spiegelen, SmartShare, Quick Connect, Smart View of draadloze weergave worden genoemd.
Stap 3: Schakel in het instellingenmenu van je Android-apparaat schermspiegeling in. Je vindt deze optie meestal in een submenu zoals netwerk, beeldscherm, cast of verbinding.
Stap 4: Open op je Roku-apparaat Instellingen en selecteer Systeem > Scherm spiegelen. Zorg ervoor dat “enable screen mirroring” is aangevinkt.
Stap 5: Zodra je scherm spiegelen hebt ingeschakeld kun je je Roku TV of streaming apparaat selecteren in de lijst die verschijnt en de verbinding instellen.
Stap 6: Dat is alles wat je hoeft te doen om de schermspiegeling van Android naar Roku te starten!
Scherm spiegelen naar Roku vanaf een Windows apparaat
Als je een Windows-pc hebt met Miracast-compatibele hardware, zou je in staat moeten zijn om je scherm te spiegelen van je Windows-apparaat naar een Roku-apparaat. Of je pc dit kan, hangt ook af van de versie van je besturingssysteem.
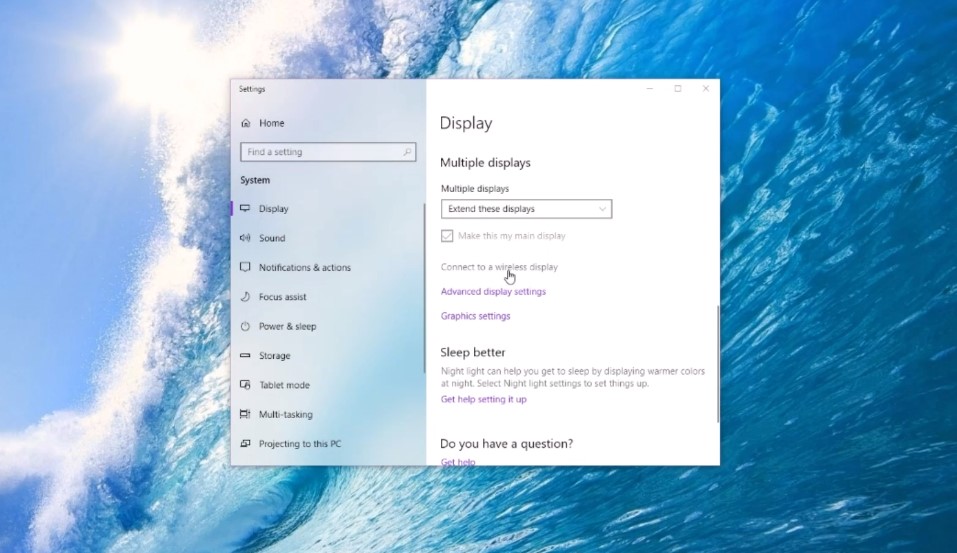
Hier volgen enkele eenvoudige stappen voor Windows 8.1-gebruikers:
Stap 1: Zet je Roku-apparaat aan.
Stap 2: Ga naar Instellingen > Systeem > Scherm spiegelen.
Stap 3: Zorg ervoor dat “Scherm spiegelen inschakelen” is aangevinkt.
Stap 4: Houd de toetsen Windows en C tegelijkertijd ingedrukt en selecteer vervolgens Apparaten > Project.
Stap 5: Kies de optie “Een draadloos scherm toevoegen” en selecteer vervolgens je Roku-apparaat in de apparatenlijst.
Conclusie
We hopen dat dit artikel je heeft geholpen bij het kiezen van de beste schermspiegeltools en -methoden waarmee je Mac draadloos naar Roku kunt spiegelen. Kies gewoon de beste methode voor jouw tv, zodat je je Mac-scherm kunt spiegelen naar je Roku-tv. Of bekijk onze oplossing voor het spiegelen van je Mac naar een gewone tv.






