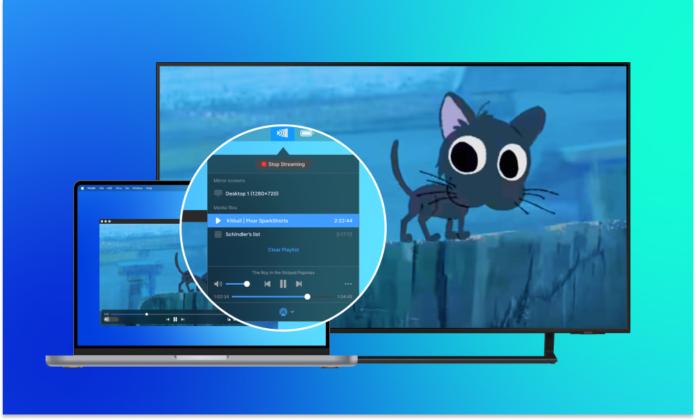
I dispositivi Roku consentono di guardare spettacoli e film da tutti i servizi di streaming preferiti sul televisore. Con un dispositivo Roku, è possibile sfogliare vari canali sull’app e scegliere cosa guardare. Ma se si desidera eseguire il mirroring dello schermo di Roku dal computer o dallo smartphone, in questo articolo vedremo come è facile eseguire il cast o il mirroring dello smartphone o del Mac su Roku. E se vi state chiedendo come fare il mirroring del Mac su Roku, vi mostreremo alcuni dei modi migliori per farlo.
Indice dei contenuti
I modi migliori per eseguire il mirroring del Mac su Roku
1. JustStream
JustStream è una delle migliori app per il mirroring dello schermo che potete utilizzare per eseguire il cast o il mirroring del MacBook su Roku. Con questa applicazione è possibile scegliere la qualità dell’immagine desiderata, ad esempio HD 720p o Full HD 1080p.
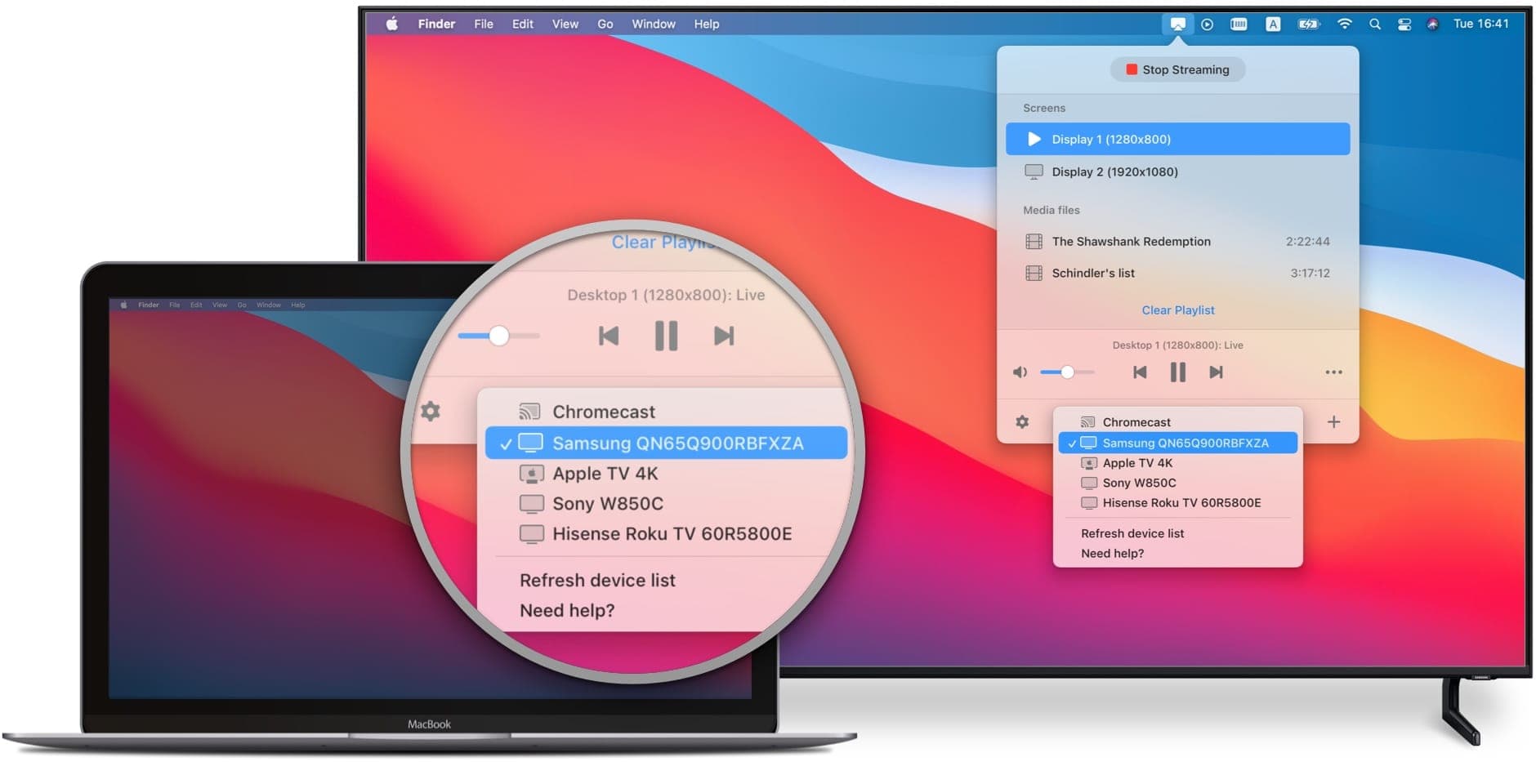
È anche possibile regolare le dimensioni dello schermo originale in modo che si adatti perfettamente allo schermo del televisore. Per eseguire lo screen mirroring da Mac a Roku, è sufficiente seguire i seguenti passaggi:
Passo 1: Scaricare l’applicazione JustStream dal Mac App Store e installarla sul Mac.
Passo 2: Avviare l’applicazione.
Passo 3: Fare clic sull’icona dello specchio nella barra dei menu e selezionare il televisore Roku per avviare il mirroring.
2. AirBeamTV
Un’altra ottima app per il mirroring dello schermo è AirBeamTV, che consente di specchiare lo schermo del MacBook sul televisore, in modo da poter guardare video, foto e persino utilizzare le app sulla smart TV in modalità wireless.
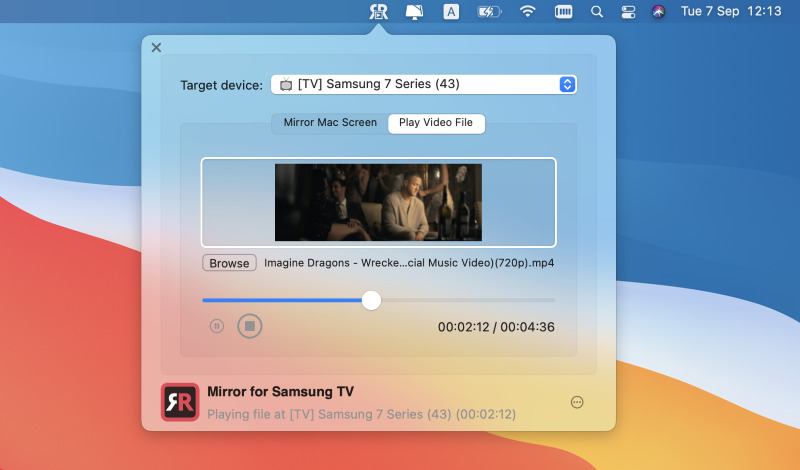
Ecco come utilizzare l’app:
Passo 1: Scaricare l’app AirBeamTV sul MacBook Pro o MacBook Air.
Passo 2: Lanciare l’app e avviare il mirroring dal portatile.
Passo 3: Sarete in grado di vedere l’intero schermo del MacBook sul televisore!
3. Mirror per Roku
Se vi state chiedendo come fare il mirroring del Mac su Roku e non volete usare nessuna delle prime due opzioni, perché non provare Mirror for Roku? Questa applicazione è stata progettata per i televisori senza Roku integrato, quindi è possibile utilizzarla con quasi tutti i televisori. Non è necessaria alcuna smart TV o Apple TV per eseguire il mirroring del MacBook su Roku con questa applicazione.
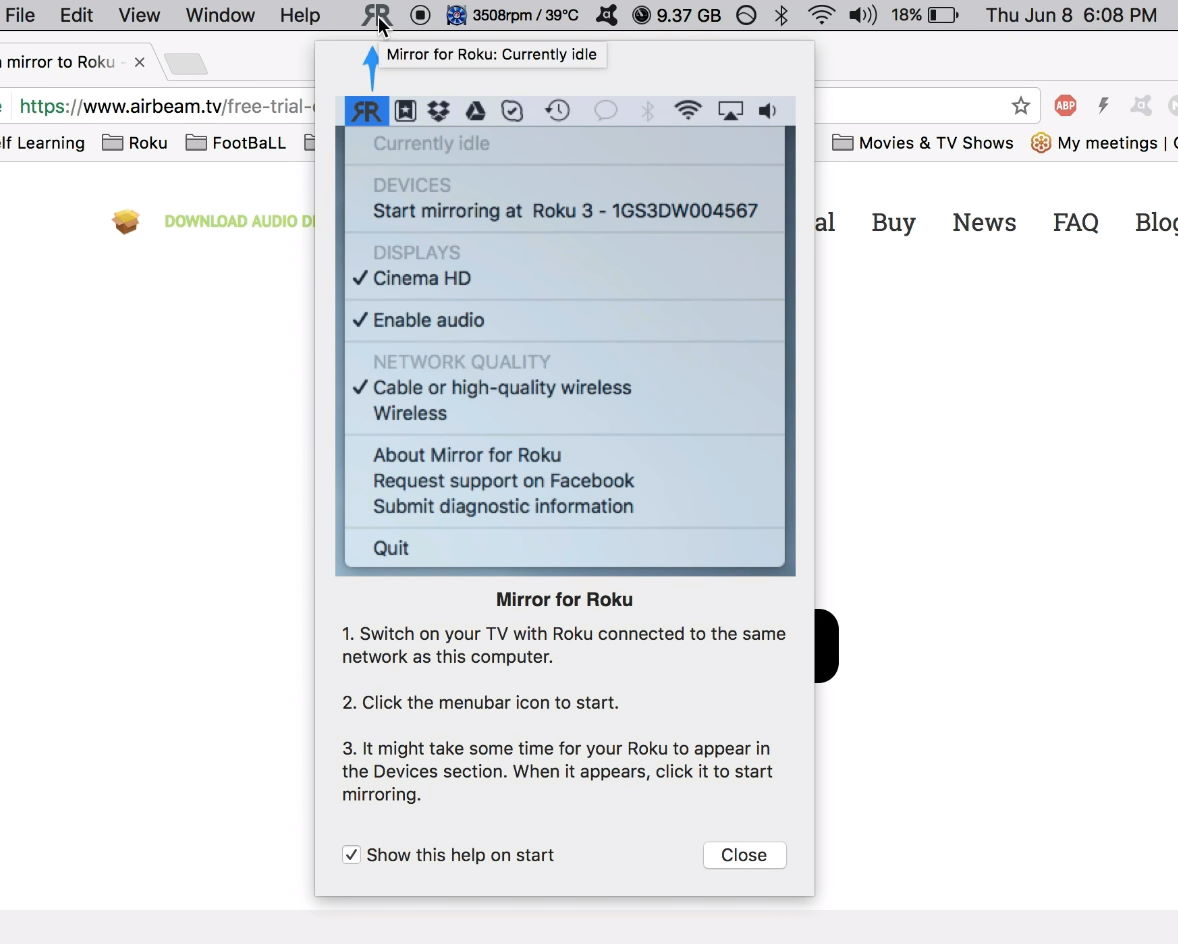
Ecco i passaggi da seguire per iniziare con Mirror for Roku.
Passo 1: Scaricare l’applicazione Mirror for Roku sul Mac.
Passo 2: Avviare l’app, quindi attendere che rilevi il dispositivo Roku TV.
Passo 3: Una volta individuato, toccare il nome dell’app Airbeam TV per Roku.
Passo 4: Lo schermo del Mac è ora riflesso in modalità wireless sul televisore.
4. LetsView per Mac
In alternativa, si può provare un’applicazione che offre funzioni intuitive di screen mirroring e consente di specchiare lo schermo del Mac sulla TV. LetsView per Mac è facile da usare e consente di guardare video, sfogliare foto, visualizzare file e altro ancora sul televisore.
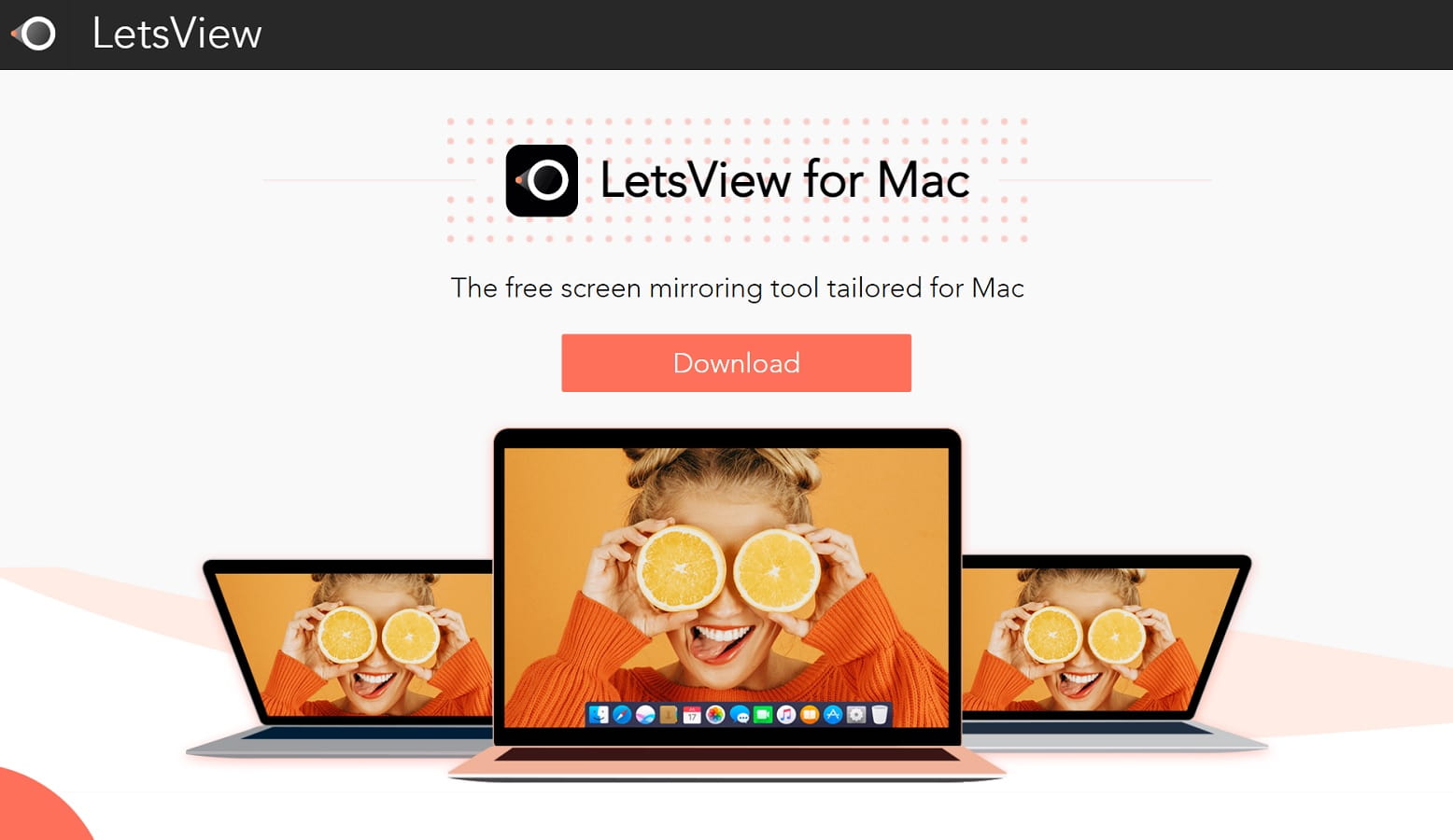
Ecco come utilizzare LetsView per Mac per eseguire il mirroring del Mac sul televisore:
Passo 1: Scaricare e installare LetsView sul Mac e sul televisore.
Passo 2: Avviare l’applicazione.
Passo 3: Sul Mac, inserire il codice PIN visualizzato sullo schermo del televisore.
Passo 4: A questo punto si dovrebbe essere in grado di vedere lo schermo del Mac riflesso sul televisore e di visualizzare qualsiasi file del Mac sullo schermo del televisore.
Come attivare AirPlay su Roku
Esiste un altro modo per visualizzare i contenuti del Mac attraverso Roku, ovvero utilizzando AirPlay. Questa sezione riguarda lo streaming di contenuti tramite AirPlay, mentre nella prossima sezione esamineremo il mirroring dello schermo (replica dello schermo del Mac sul televisore) tramite AirPlay.
Modelli Roku che supportano AirPlay
Non tutti i modelli Roku supportano AirPlay. A titolo di riferimento, ecco quelli che lo supportano: i seguenti dispositivi devono essere dotati di Roku OS 9.4 o superiore.4 o superiore
I seguenti dispositivi devono essere dotati di Roku OS 10.0 o superiore.0 o superiore
Nota: per utilizzare AirPlay con Roku, è necessario un dispositivo Apple che supporti AirPlay. Si tratta di iPhone, iPad o iPod Touch con iOS 12.3 o versione successiva, oppure di un computer Mac con macOS Mojave 10.14.5 o versione successiva.
Qual è la differenza tra casting e mirroring?
Avete sentito parlare di “casting” e “mirroring”, ma si tratta di due cose molto diverse. Di seguito, vi spiegheremo qualcosa di più su ciascuno di essi. Il casting consiste nell’inviare contenuti da un’app mobile (che offre un supporto specifico per il casting) a un altro dispositivo, come una smart TV. L’utente sarà in grado di vedere la riproduzione di quel contenuto specifico solo sul televisore e potrà utilizzare il telecomando o il telefono Roku per controllare la riproduzione. Mentre si esegue il casting, è possibile continuare a utilizzare il telefono per controllare i messaggi e consultare le applicazioni; è possibile anche spegnere il telefono e la riproduzione non verrà interrotta. È possibile eseguire il casting dalla maggior parte dei dispositivi mobili premendo l’icona del casting che appare accanto al contenuto. In questo modo è possibile eseguire operazioni come il casting di Chrome su Roku o guardare sul televisore i contenuti delle app presenti sul dispositivo. Il mirroring dello schermo consiste nel replicare lo schermo del dispositivo mobile sul televisore. Con il mirroring, è possibile guardare contenuti da qualsiasi app installata sul dispositivo mobile. A differenza del casting, il mirroring consente di vedere l’intero schermo del dispositivo mobile sul televisore, compresi i pulsanti e i menu. Ogni azione eseguita sul telefono cellulare viene riprodotta sullo schermo del televisore. Le azioni sono controllate dal telefono e non dal telecomando Roku. Il mirroring dello schermo funziona con la maggior parte dei dispositivi Windows e Android.
Soluzioni aggiuntive
Volete eseguire lo screen mirroring del vostro dispositivo Android o Windows su Roku? Di seguito sono riportate alcune semplici soluzioni, quindi continuate a leggere.
Screen mirroring su Roku da un dispositivo Android
È possibile eseguire lo screen mirroring su Roku da un telefono o tablet Android, ma è necessario verificare che i dispositivi Roku e Android supportino entrambi questa funzione. I dispositivi Roku rilasciati dopo il 2017 supportano il mirroring dello schermo e tutti i dispositivi Android con Android 4.2 o successivo supporteranno il mirroring. Se non si è sicuri che il proprio dispositivo Android supporti questa funzione, controllare la documentazione del dispositivo.
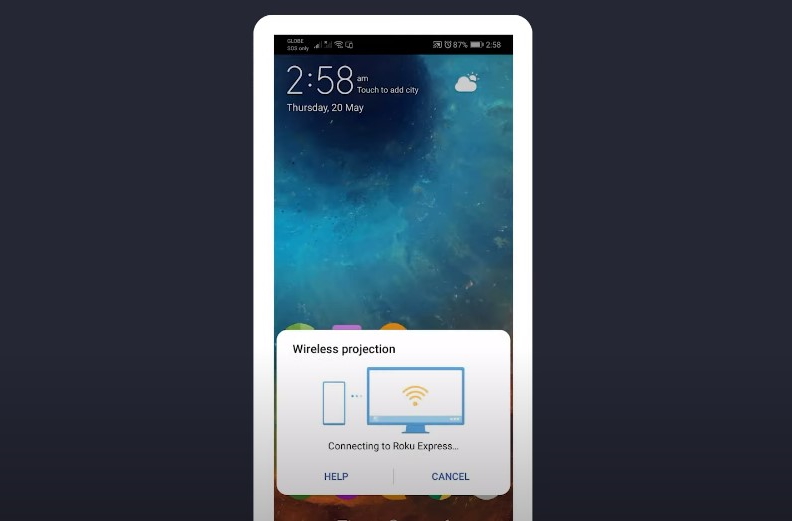
Ecco la procedura in cinque fasi da seguire per eseguire il mirroring dello schermo da Android a Roku:
Passo 1: Verificare che siano installati gli ultimi aggiornamenti sia sul dispositivo Android che su quello Roku.
Passo 2: Diversi produttori di dispositivi mobili utilizzano termini diversi per il mirroring dello schermo. Sul vostro telefono, potrebbe chiamarsi AllShare Cast, HTV Connect, display mirroring, SmartShare, Quick Connect, Smart View o wireless display.
Passo 3: nel menu delle impostazioni del dispositivo Android, attivare il mirroring dello schermo. Di solito questa opzione si trova in un sottomenu come rete, display, cast o connessione.
Passo 4: Sul dispositivo Roku, aprire Impostazioni, selezionare Sistema > Specchio schermo. Assicurarsi che sia selezionata l’opzione “Abilita mirroring schermo”.
Passo 5: Una volta abilitato il mirroring dello schermo, è possibile selezionare il televisore Roku o il dispositivo di streaming dall’elenco dei dispositivi visualizzato e impostare la connessione.
Passo 6: Questo è tutto ciò che dovete fare per avviare il mirroring dello schermo Android su Roku!
Screen mirroring su Roku da un dispositivo Windows
Se disponete di un PC Windows dotato di hardware compatibile con Miracast, dovreste essere in grado di eseguire lo screen mirroring dal vostro dispositivo Windows a un dispositivo Roku. La possibilità di eseguire questa operazione dipende anche dalla versione del sistema operativo in uso.
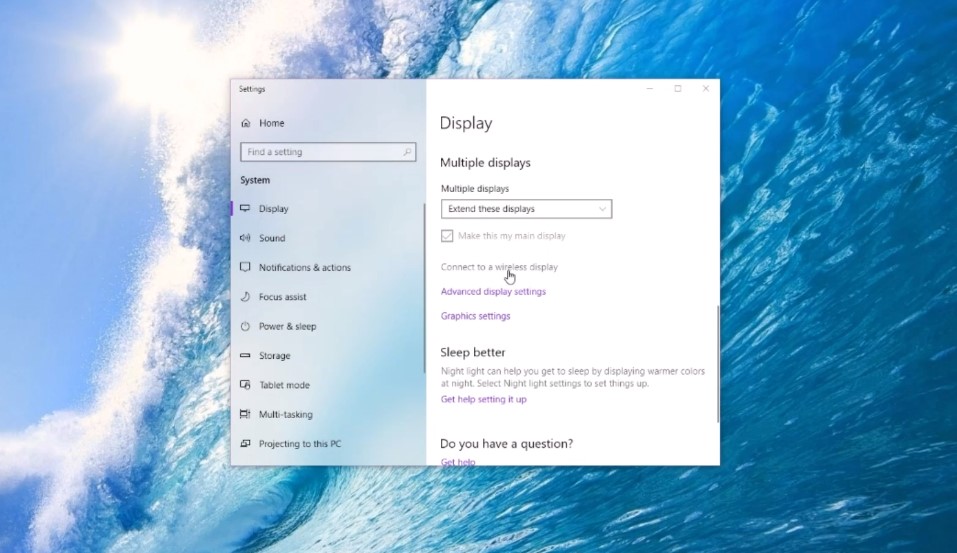
Ecco alcuni semplici passi da seguire per gli utenti di Windows 8.1:
Passo 1: Accendere il dispositivo Roku.
Passo 2: Andare su Impostazioni > Sistema > Specchio schermo.
Passo 3: Assicurarsi che sia selezionata l’opzione “Abilita il mirroring dello schermo”.
Passo 4: Tenere premuti contemporaneamente i tasti Windows e C, quindi selezionare Dispositivi > Progetto.
Passo 5: Scegliere l’opzione “Aggiungi uno schermo wireless” e selezionare il dispositivo Roku dall’elenco dei dispositivi.
Conclusione
Ci auguriamo che questo articolo vi abbia aiutato a scegliere i migliori strumenti e metodi di screen mirroring per consentire lo screen mirroring del Mac su Roku in modalità wireless. Scegliete il metodo migliore per il vostro televisore per consentire il mirroring dello schermo del Mac sul televisore Roku. Oppure date un’occhiata alla nostra soluzione per il mirroring del Mac su un normale televisore.





