Ultimate Guide to Unformat SD Card on Mac
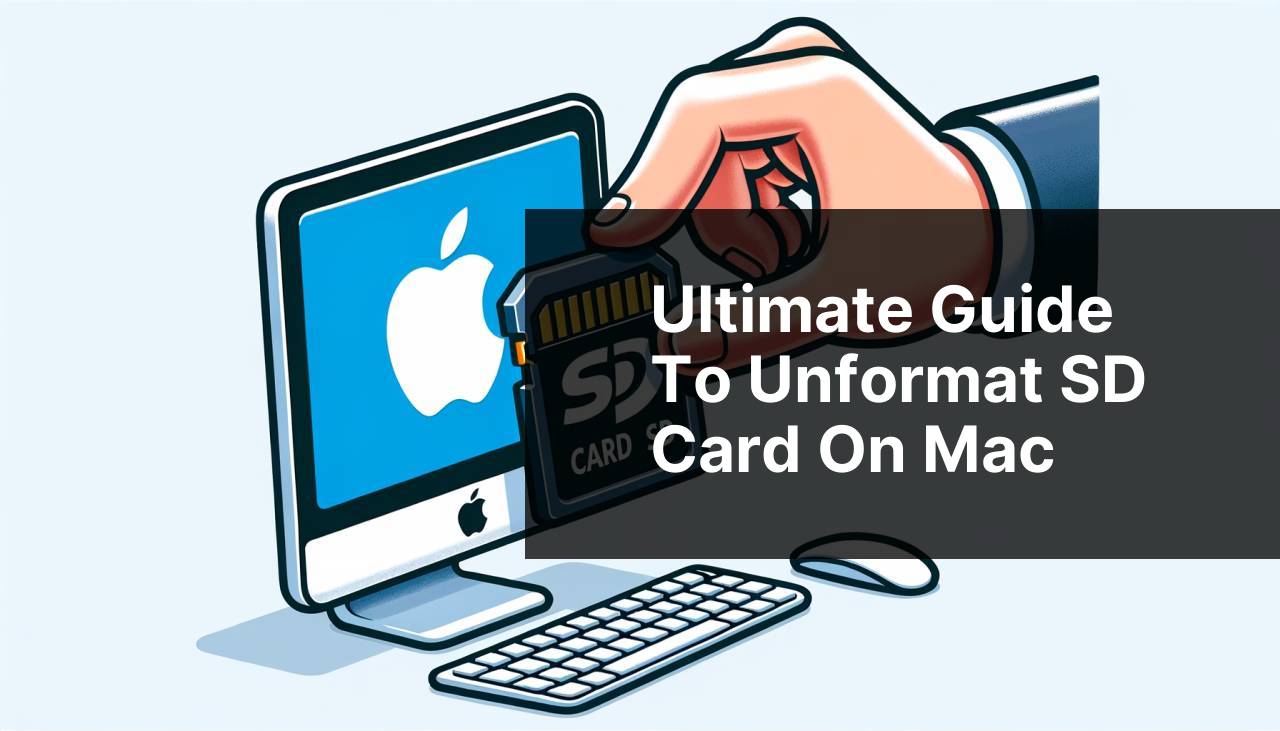
In today’s digital age, SD cards have become an essential tool for storage in cameras, smartphones, drones, and other devices. However, accidentally formatting an SD card can result in losing valuable data. If you’re a Mac user and find yourself in such a predicament, don’t worry! There are several ways to recover your lost data. This comprehensive guide will walk you through various methods on how to unformat an SD card on a Mac. Whether you are a tech-savvy individual or someone with minimal technical knowledge, this step-by-step article will help you retrieve your precious data effortlessly.
Common Scenarios:
Accidentally Formatted SD Card 📸
- Accidentally formatting an SD card is a common problem, especially for photographers and videographers.
- It’s very easy to mistakenly press the ‘Format’ button, especially when in a hurry.
- This leads to the immediate loss of all the photos, videos, and other files stored on the card.
- Recovering formatted data is crucial to avoid losing important moments and professional work.
Corrupted File System 🖥
- File system corruption can happen for a variety of reasons, such as improper ejection of the SD card or viruses.
- When the file system is corrupt, the OS might prompt to format the card to make it usable again.
- Choosing to format will erase all existing files, and it’s essential to know how to recover them.
- Understanding how to unformat an SD card is useful in such scenarios.
Upgrading Device Software 📲
- Sometimes upgrading your device’s software can cause the SD card to become unreadable, prompting you to format it.
- Users might quickly choose to format the SD card to resolve the issue without knowing they can recover the data later.
- This guide can help you understand the steps to unformat an SD card after such updates.
- Recovering data post-update is easier with the right tools and methods.
Step-by-Step Guide. How To Unformat SD Card On Mac:
Method 1: Using Disk Drill 💾
- Download and install Disk Drill from CleverFiles.
- Open Disk Drill and connect your formatted SD card to your Mac.
- Select your SD card from the list of available drives.
- Click on the ‘Recover’ button to start scanning.
- Preview the found files and select the ones you want to recover, then click ‘Recover’ again.
Note: Ensure you have enough storage space on your Mac to save the recovered files.
Conclusion: Disk Drill is user-friendly and effective in recovering formatted SD card data.
Method 2: Utilizing PhotoRec 📷
- Download and install PhotoRec from CGSecurity.
- Open the application and connect your SD card to your Mac.
- Choose your SD card from the list of drives and select a partition to scan.
- Specify the file formats you want to recover, such as pictures or videos.
- Start the scan and save the recovered files to your Mac.
Note: PhotoRec is a free and open-source tool but might require some technical knowledge.
Conclusion: PhotoRec is a powerful tool for data recovery, especially for multimedia files.
Method 3: Using Mac Terminal 🖥
- Open the Terminal application on your Mac.
- Enter the command ‘diskutil list’ to locate your SD card.
- Once you have the identifier, use the command ‘sudo dd if=/dev/disk
of=~/Desktop/recovered.img’ - This will create an image file of your SD card on your desktop.
- Use software like Disk Drill to scan the image file and recover lost data.
Note: This method involves command-line usage and may be suitable for advanced users.
Conclusion: Using Terminal can be powerful but complex; it is ideal for those comfortable with command-line tools.
Method 4: Utilizing Disk Utility 📀
- Open Disk Utility on your Mac.
- Select your SD card from the list of external drives.
- Choose ‘First Aid’ to attempt to repair the drive.
- If ‘First Aid’ doesn’t work, create a disk image as a backup.
- Use recovery software to scan the disk image for recoverable files.
Note: Disk Utility provides basic repair options and should be your first step before third-party tools.
Conclusion: Disk Utility is useful for initial diagnostics and creating backups of your SD card.
Method 5: Employing EaseUS Data Recovery Wizard 🧙
- Download and install EaseUS Data Recovery Wizard from EaseUS.
- Open the software and connect your SD card to your Mac.
- Select your SD card and click on the ‘Scan’ button to search for lost data.
- Preview the found data and select the files you want to recover.
- Click ‘Recover’ to restore the selected files to your desired location.
Note: EaseUS offers a free version with limited recovery capacity.
Conclusion: EaseUS is a reliable option for data recovery with an intuitive interface.
Method 6: Leveraging Recoverit 💡
- Download and install Recoverit from Wondershare.
- Launch the application and insert your SD card into the Mac.
- Select the SD card and click on ‘Start’ to begin the scan.
- Preview and choose the files you wish to recover.
- Click on ‘Recover’ to save the files to a secure location on your Mac.
Note: Recoverit offers various recovery modes suitable for different loss scenarios.
Conclusion: Recoverit provides extensive recovery features, making it a versatile choice.
Precautions and Tips:
Stay Safe with Data Recovery Tips 🛡
- Immediately stop using the SD card: To avoid overwriting data, stop using the SD card as soon as you realize it has been formatted.
- Always create backups: Regularly create backups of your important data to avoid data loss. Use cloud storage or an external hard drive.
- Use reputable recovery software: Ensure you use trusted and reliable data recovery software.
- For further reading on data recovery solutions, check out this Top Free Data Recovery Software Tools link.
Prevention is Better 👨
- Handle with care: Always handle your SD cards with care to avoid physical damage.
- Proper ejection: Always eject your SD cards safely using the correct method to avoid corruption.
- Avoid virus/malware: Keep your Mac free from malware and viruses using reliable antivirus software.
- For more tips on preventing data loss, this How to Prevent Data Loss article is a great resource.
Preventive Tips
Preventing the need to unformat an SD card is always better than recovering it. Here are some preventive measures you can take:
- Regularly Back Up Data: Ensure you back up important data routinely. This can be done manually or using automated backup software. Best Backup Software provides excellent options.
- Use Cloud Services: Utilizing reliable cloud services can offer an added layer of protection for your data. Services like Google Drive and Dropbox are great for storing backups.
- Handle SD Cards Properly: Physical handling of SD cards should be done cautiously. Avoid exposing them to extreme temperatures, moisture, or magnetic fields.
- Proper Ejection: Always eject your SD cards using the correct procedure to prevent data corruption. Sudden removal can often lead to corrupted file systems.
- Use Quality Antivirus Software: Protect your Mac from malware and viruses by using reliable antivirus software. Check out this Best Mac Antivirus Software.
- Monitor SD Card Health: Regularly check the health of your SD cards using tools like SD Card Formatter. This can alert you to potential issues before they become serious.
- Limit Rewrites: Constant rewrites can wear out SD cards. Use them sparingly and avoid unnecessary deletion and rewriting of files.
- Be Cautious with Software Updates: Major system updates or changes to your device might lead to compatibility issues with SD cards. Ensure that your SD card is backed up before performing such updates.
Conclusion:
FAQ
How can someone start the process of unformatting an SD card on a Mac?
To start the unformatting process, download a reliable data recovery software compatible with macOS. Various options are available online.
Which data recovery software is recommended for unformatting an SD card on macOS?
Some highly recommended data recovery software includes Disk Drill and EaseUS Data Recovery Wizard. Check their official websites for compatibility and features.
Are there any built-in tools on macOS that can help in unformatting an SD card?
macOS doesn't have built-in unformat tools, but you can use Disk Utility to check and repair the card before using recovery applications.
Is it possible to unformat an SD card without software?
No, unformatting generally requires specialized software to recover lost data. Explore options like Disk Drill available from the internet.
Does using recovery software guarantee that all data will be retrieved from a formatted SD card?
Recovery success varies; not all data may be recoverable. The quicker recovery efforts begin, the better the chances are.
What precautions should be taken before attempting to unformat an SD card on a Mac?
Avoid writing new data to the SD card, as this can overwrite recoverable files. Begin recovery efforts as soon as possible.
How long does the unformatting process usually take?
The duration depends on the SD card's size and the amount of data. It can range from a few minutes to several hours.
What file systems are supported by Mac data recovery tools?
Most tools support a wide range of file systems, including FAT32, exFAT, and NTFS, among others.
Can accidental formatting damage the SD card permanently?
No, accidental formatting doesn't physically damage the SD card. However, overwritten data is often irretrievable.
Where else can useful tools for this process be found?
For additional tools, consider visiting CNET and Download.com. These sites offer user reviews and various software options.
