Ultimate Guide to Streaming from iPhone to TV
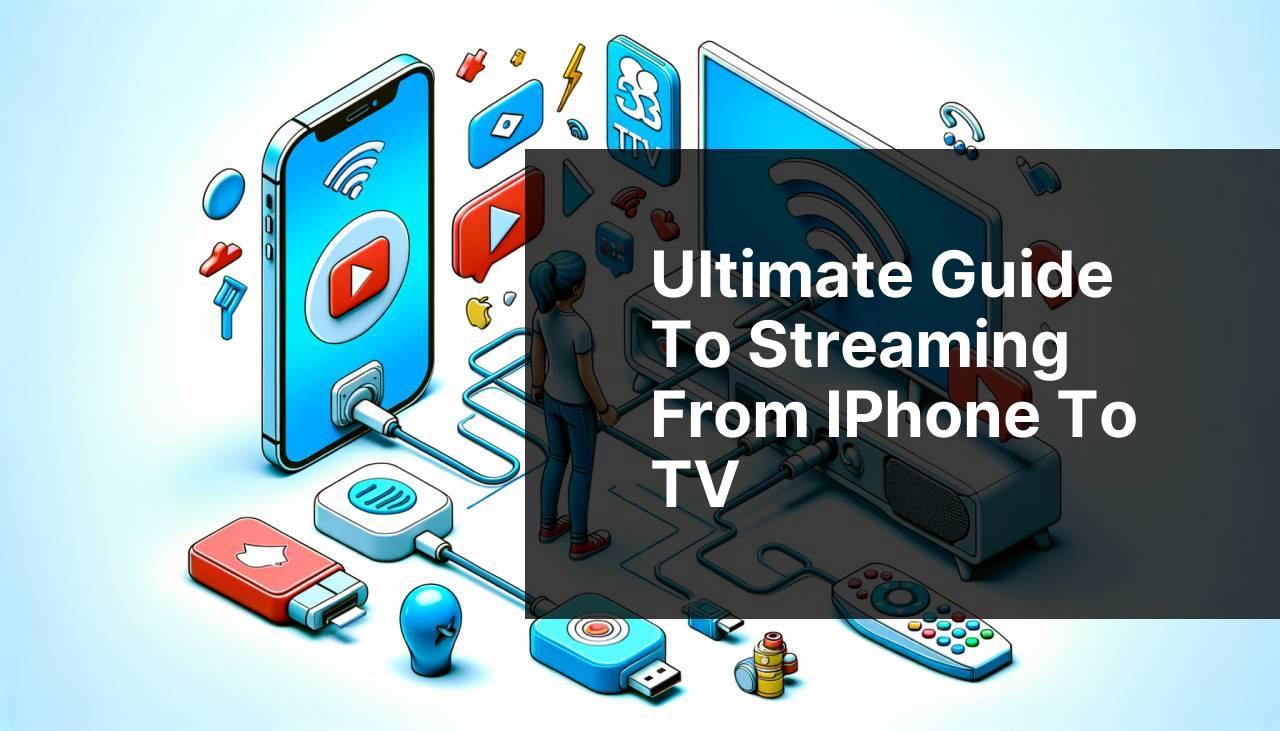
Streaming content from your iPhone to your TV has never been easier. With multiple methods available, you can enjoy your favorite videos, music, and apps on the big screen. Whether you’re using AirPlay, HDMI, or third-party apps, there’s a solution for every setup. Some key methods include DoCast, Google Chromecast, and Apple TV. With this guide, streaming will be simple, fast, and efficient. For further information, here’s a LinkedIn article detailing the top streaming methods: How to Stream from iPhone to TV.
Common Scenarios:
Viewing a Family Photo Album on the TV 📸
- You’ve got a family gathering and want to view your photo album on a larger screen.
- Your iPhone has all the photos, but everyone is struggling to see on the small screen.
- Streaming to a TV would let everyone enjoy the photos together.
Watching a Movie with Friends 🍿
- You have friends over for a movie night, but the movie is on your iPhone.
- Watching on your iPhone won’t give the cinematic experience everyone is hoping for.
- Streaming to the TV would make the night more enjoyable and immersive.
Sharing a Presentation at Work 💼
- You have an important work presentation saved on your iPhone.
- Your colleagues are gathered in a conference room, ready to see your results.
- Streaming to the conference room TV would make the presentation more professional and convenient.
Step-by-Step Guide. How To Stream From IPhone To TV: Ultimate Guide:
Method 1: Using DoCast 🎥
- Download and install the DoCast app from the App Store.
- Ensure your iPhone and TV are connected to the same Wi-Fi network.
- Open the DoCast app and select the media you want to stream.
- Follow the in-app instructions to connect to your TV.
- Enjoy your media on the big screen!
Note: Make sure both your devices are on the same network to avoid connectivity issues.
Conclusion: DoCast is a user-friendly and efficient app to stream directly from your iPhone to your TV.
Method 2: Using Apple AirPlay 🍏
- Ensure your iPhone and Apple TV or AirPlay 2-compatible TV are on the same Wi-Fi network.
- Swipe down from the upper-right corner of your iPhone to open the Control Center.
- Tap on Screen Mirroring.
- Select your Apple TV or AirPlay 2-compatible TV from the list.
- Your iPhone screen should now be mirrored onto your TV.
Note: Compatibility with AirPlay 2 ensures a smoother streaming experience.
Conclusion: AirPlay is a seamless method for Apple enthusiasts with compatible hardware.
Method 3: Using an HDMI Adapter 🔌
- Purchase an Apple Lightning to Digital AV Adapter.
- Connect the adapter to your iPhone and an HDMI cable to the adapter.
- Connect the HDMI cable to an available port on your TV.
- Switch your TV to the correct HDMI input.
- Your iPhone’s display should now appear on your TV.
Note: Make sure to use an authorized Apple adapter to avoid any issues.
Conclusion: This is a straightforward method requiring minimal setup with physical connections.
Method 4: Using Google Chromecast 📡
- Set up your Google Chromecast on your TV.
- Connect your iPhone and Chromecast to the same Wi-Fi network.
- Download the Google Home app from the App Store.
- Open the Google Home app and follow the on-screen instructions to set up Chromecast.
- Use supported apps to cast content to your TV.
Note: Some apps may not support casting, so check app compatibility first.
Conclusion: Chromecast offers a versatile way to stream content to your TV using your iPhone.
Method 5: Using Roku 📺
- Set up your Roku on your TV and connect it to your Wi-Fi network.
- Download the Roku app on your iPhone.
- Open the Roku app and connect to your Roku device.
- Select the media you wish to stream and tap on the Cast icon.
- Your media should now be displayed on the TV screen.
Note: Ensure your iPhone and Roku are connected to the same network for proper functioning.
Conclusion: Roku provides an easy and affordable way to stream content from your iPhone to your TV.
Method 6: Using Amazon Fire TV Stick 🔥
- Set up your Amazon Fire TV Stick on your TV and connect it to your Wi-Fi network.
- Download the Amazon Fire TV app on your iPhone.
- Open the app and connect to your Fire TV Stick.
- Go to the app with the content you want to stream and tap on the Cast icon.
- The content should now be streaming to your TV.
Note: Compatibility with your apps may vary, so ensure the app supports casting.
Conclusion: Amazon Fire TV Stick is a robust way to stream various types of content from your iPhone to your TV.
Watch on Youtube: Ultimate Guide to Streaming from iPhone to TV
Precautions and Tips:
Things to Remember Before Streaming 📋
- Ensure your iPhone and TV are connected to the same Wi-Fi network for better connectivity.
- Keep your software and apps updated for optimal performance.
- Consider the compatibility of your devices and apps before starting.
- Use authorized adapters and cables to avoid connection issues.
Streaming from your iPhone to your TV is an efficient way to enjoy media on a bigger screen. Following these tips ensures a smooth experience.
Avoid Common Connectivity Issues ⚙
- Restart your iPhone and TV if you face connectivity problems.
- Check your Wi-Fi connection and network settings.
- Ensure both devices are running the latest software updates.
- Use a strong and stable Wi-Fi connection for better streaming quality.
These measures can help you troubleshoot and fix connectivity issues quickly, allowing uninterrupted streaming.
Advanced Tips
For those looking to delve deeper into streaming from an iPhone to a TV, understanding a few advanced tips and strategies can be incredibly beneficial. Firstly, when using services like AirPlay or Google Chromecast, make it a point to check the compatibility of different streaming apps. Not every app supports these services, so using alternatives like screen mirroring can be a savior in such cases.
Moreover, if you’re aiming for a smoother and more integrated experience, investing in an Apple TV might be a reasonable consideration. The device is tailored for iOS and offers a plethora of features, making the whole process seamless. You can explore more about Apple TV on the official Apple website: Apple TV.
On another note, if you face continuous connectivity issues, a useful step to take is adjusting your router settings. Sometimes routers automatically select channels that are overcrowded, leading to connection drops. Switching to a less crowded channel manually can drastically improve the Wi-Fi performance. You can read more about optimizing router settings here: Best Wi-Fi Channel.
For those who frequently use multiple streaming services, consolidating them under one app can make life simpler. Applications like Plex offer a single interface from which you can access all your streaming content without needing to switch apps. More on Plex can be found here: Plex.
Lastly, some users have reported that certain ad blockers and privacy settings can interfere with the streaming process. Temporarily disabling these can sometimes resolve unexplained connectivity issues. Streaming from an iPhone to a TV should be a smooth and hassle-free experience, and these advanced tips can provide the little nudge needed to get everything perfect.
Conclusion:
Streaming content from your iPhone to your TV can transform your viewing experience. Whether you’re showing family photos, watching a movie, or sharing a presentation, there are numerous ways to make it happen. From using apps like DoCast and Google Chromecast, to leveraging built-in features like AirPlay, the options are plentiful. It’s essential to choose the method that best suits your needs and setup.
Don’t forget to ensure your devices are compatible and your software is up to date for the best experience. For more in-depth methods and tips on streaming from your iPhone to your TV, you can always refer to detailed guides and articles.
Discover how to stream from iPhone to TV by reading this helpful Medium guide. DoCast is a top recommendation for streaming iPhone to TV in the guide.
FAQ
What are the simplest methods to stream from an iPhone to a TV?
The simplest methods include using AirPlay, an HDMI adapter, or a third-party app. Each method has its unique advantages and setup processes.
How do I use AirPlay to stream from my iPhone to a TV?
Ensure both your iPhone and TV are connected to the same Wi-Fi network. Open the control center on your iPhone, tap Screen Mirroring, and select your TV.
Can I use an HDMI cable to connect my iPhone to my TV?
Yes, you can use a Lightning to HDMI adapter. Connect your iPhone to the adapter, then plug the HDMI cable into the adapter and your TV.
Are there third-party apps that allow iPhone-to-TV streaming?
Several third-party apps allow this, such as Chromecast. Install the app on your iPhone and follow the on-screen instructions to connect and stream.
What do I need to configure my iPhone for AirPlay streaming?
Ensure your iPhone supports AirPlay and update your iOS to the latest version. Connect your iPhone and TV to the same Wi-Fi network.
How can I stream without an internet connection?
Using an HDMI adapter allows you to stream without Wi-Fi. Connect your iPhone to the adapter, and plug the HDMI cable into your TV.
Are there any specific smart TVs that support AirPlay?
Many modern smart TVs from brands like Samsung, LG, and Vizio support AirPlay. Check your TV's specifications or user manual for compatibility.
How do I adjust the streaming quality when using AirPlay?
Most streaming quality settings are automatically optimized. However, for better quality, ensure a strong Wi-Fi connection and try reducing other network traffic.
Can I stream apps like Netflix and Hulu from my iPhone to my TV?
Yes, most streaming apps like Netflix and Hulu support AirPlay. Open the app, select a video, tap the AirPlay icon, and choose your TV.
How do I troubleshoot if AirPlay is not working?
Ensure both devices are on the same network, update the firmware, restart both devices, and ensure the AirPlay feature is enabled on your TV.
