How to update photos on mac
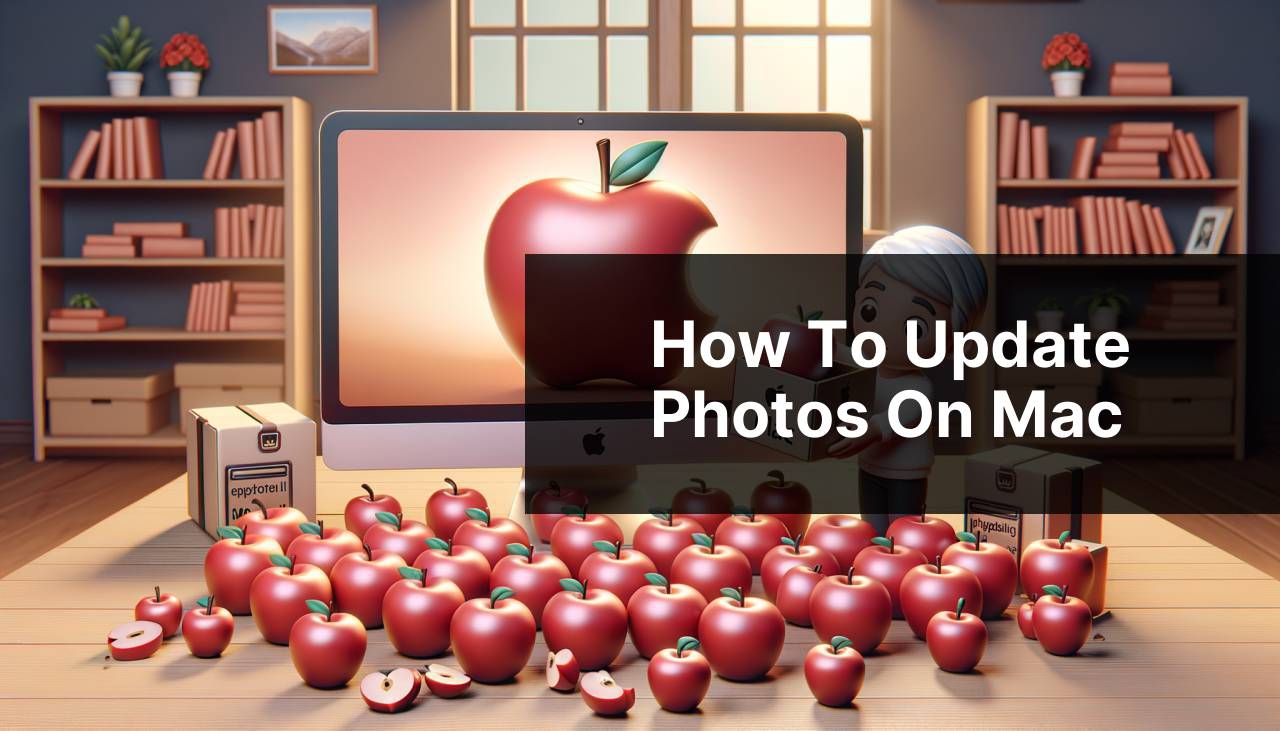
Welcome to your go-to guide for updating photos on your Mac! In the digital world we live in, it’s essential to know how to manage your digital photo collection effectively. Whether you’re an experienced Mac user or new to the world of Apple, this guide will ensure that you’re equipped with the knowledge to update your photo library with ease. We’ll discuss how to **import**, **edit**, **organize**, and **share** photos using built-in tools like the Photos app and other third-party software that can enhance your photo management experience. Ready to dive in? Let’s update those memories!
Common Scenarios:
Downloading Images 📥
- Learn how to add new photos or images that you’ve downloaded from the internet or received via email.
- Understand the process of gathering images from different sources into your Mac’s Photos library.
Editing Masterpieces 🎨
- Discover the ins and outs of editing photos directly on your Mac using the native Photos app and other popular image editing software.
- Master the techniques for tweaking your images to perfection with different adjustments and filters.
Organization and Management 🗂
- Explore tips on how to create albums, categorize, and tag your photos for better accessibility and sorting.
- We’ll guide you through the functionality offered by your Mac to ensure a seamless photo management experience.
Step-by-Step Guide. How To Update Photos On Mac:
Method 1: Using the Photos App 🌟
- Open the Photos app on your Mac.
- Drag and drop your new images or click on ‘File‘ > ‘Import‘ and select the photos you want to add to your library.
- After importing, you can edit each photo by double-clicking on it and using the editing tools provided within the Photos app.
Note: The Photos app also supports iCloud Photo Library, syncing your photos across all Apple devices.
Conclusion: This method is best for users who prefer to keep all their images within the Apple ecosystem.
Method 2: Importing Via Image Capture 📸
- Connect your camera or iPhone to the Mac using a USB cable.
- Open the ‘Image Capture‘ application found in your Applications folder.
- Select your device and choose where to import the photos to your Mac.
- Click on ‘Import‘ or ‘Import All‘ to transfer the images.
Note: Image Capture is particularly useful when you want to import photos directly from a camera or iPhone without syncing with iCloud.
Conclusion: A straightforward method for those needing to move photos from devices to Mac quickly.
Method 3: Editing With Preview 🛠
- Select a photo and open it with Preview by right-clicking and choosing ‘Open With’ > ‘Preview’.
- Use the markup tools to make quick edits, such as crop, rotate, or annotate your photos.
- Save your changes directly, or export the photo to maintain the original file.
Note: Preview is great for quick edits and doesn’t have the extensive editing features of more specialized programs.
Conclusion: Ideal for users looking for a no-frills, straightforward editing tool.
Method 4: Editing With Third-Party Software 💻
- Download and install a reputable third-party photo editing software like Adobe Photoshop or Lightroom.
- Open your photo in the program and utilize the advanced editing tools available.
- Save your edited images and import them back into your Photos library, if desired.
Note: For comprehensive guides and tutorials on using third-party editing software, visit Adobe’s support page.
Conclusion: This approach is best for photographers and professionals who need robust editing capabilities.
Method 5: Updating Photo Metadata 📝
- Open the Photos app and select a picture.
- Click on the ‘info‘ button or use the ‘Command + I’ shortcut to bring up the metadata editor.
- Update the title, description, location, and other metadata fields as needed.
Note: Keeping your photo metadata up-to-date can help in organizing and searching for photos efficiently.
Conclusion: Essential for anyone wanting to maintain a well-organized photo library with searchable terms.
Method 6: Batch Updating Photos 🖼
- Navigate to the Photos app and select multiple photos by holding down the ‘Command’ key while clicking.
- Right-click the selected photos and choose ‘Adjust Date and Time‘ to batch edit the timestamps.
- To batch change titles or keywords, open the info panel and input your changes; they will apply to all selected images.
Note: Batch updating can save you a considerable amount of time if you have a large number of photos to update.
Conclusion: An efficient method for users who need to apply the same changes to multiple photos.
Precautions and Tips:
Clean up and Backup ☁
- Regularly review and delete duplicate or unwanted photos to free up space on your Mac.
- Always backup your photos to an external drive or cloud service, such as iCloud, to prevent data loss.
Photo Sharing Options 📤
Mac Photo Management
Managing a photo library on your Mac doesn’t merely stop at updating and editing photos, it involves a holistic approach to ensure your memories are not just safe but also presented in the best way possible. With the continual updates to the macOS and the Photos app, the capabilities for photo management continue to grow, offering users more refined control over their photos.
It’s also prudent to explore the options offered by your Mac’s operating system for photo backup and synchronization. For instance, with macOS, you can use Time Machine for a comprehensive backup of your entire system, which of course includes your photos. Proactive backing up safeguards against potential data loss due to hardware failures or accidental deletion. For further details on using Time Machine, visit the official Apple Support page on how to back up your Mac.
Another facet of photo management is staying aware of the software updates. Apple frequently releases updates that may include enhancements to the Photos app, ensuring better performance, bug fixes, and sometimes adding new features. Keeping your macOS and the Photos app up-to-date ensures you’re using the best tools available for your photo editing and management.
Conclusion:
In essence, updating photos on your Mac can range from simple imports to complex edits using third-party software. It’s vital to choose the right tool and method based on the task at hand. Whether you’re importing new captures, enhancing old memories, organizing countless images, or preparing them for a backup, the macOS environment has you covered. Be sure to follow the steps and tips provided in this guide for a smooth and enjoyable photo management experience.
FAQ
How do I ensure my Photos app is up to date on my Mac?
To ensure the Photos app is up to date, open the App Store and click on the ‘Updates’ tab to see if any updates are available for Photos.
What’s the process for importing new photos into the Photos app on a Mac?
Open the Photos app, then go to ‘File’ > ‘Import,’ or drag photos directly into the Photos window or onto the Photos icon in the Dock.
Can I edit and enhance photos within the Mac Photos app?
Yes, select a photo in the Photos app and click ‘Edit’ to access tools like Enhance, Rotate, Crop, Filters, and Adjust.
Is there a way to organize photos into albums on a Mac?
Absolutely, in the Photos app, go to ‘File’ > ‘New Album’, then drag and drop photos into the newly created album.
How do I share updated photos from my Mac?
Choose the photos in the Photos app, click on the ‘Share’ button, and select the desired sharing option, such as Mail, Messages, or social media.
If I delete a photo from the Photos app, is it permanently removed from my Mac?
No, deleted photos go into the ‘Recently Deleted’ album for 30 days before permanent removal, giving you time to recover them if needed.
Can I sync my Photos library across multiple devices using iCloud?
Yes, enable iCloud Photos in the Photos app preferences to sync your library across all Apple devices signed in to iCloud. Visit iCloud.com.
What’s the proper method for backing up my entire Photos library on a Mac?
Use Time Machine or manually copy the ‘Photos Library’ from the Pictures folder onto an external drive for a backup.
How do I find duplicate photos and remove them from my Mac to keep my library updated?
Third-party apps like Gemini can help find and remove duplicates, or you can manually search and delete them in the Photos app.
Can I set a photo as my Mac desktop background directly from the Photos app?
Right-click on the desired photo in the Photos app and select ‘Share’ > ‘Set Desktop Picture’ to update your Mac’s background.
