How to search in a document on mac
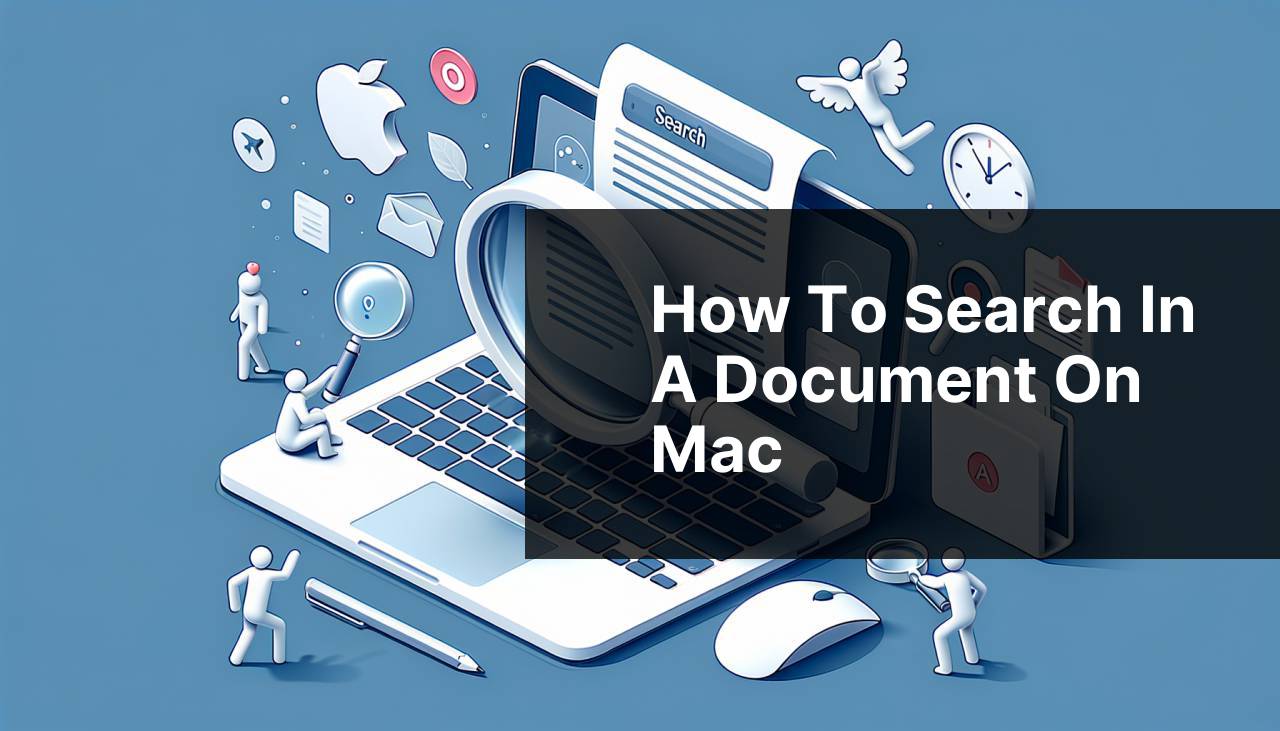
Searching for specific text within a document on a Mac is a common task that can save you valuable time, especially when dealing with large files. As a long-time Mac user, I’ve found various methods to quickly find the information I need. In this article, I’ll walk you through multiple techniques that I have personally used to effectively search within documents on a Mac. Whether you are working in native Mac applications or third-party software, there’s a quick way to get to the text you need.
Common Scenarios:
Finding Specific Phrases in a Text Document 🔍
- When dealing with lengthy text documents, such as reports, contracts, or manuscripts, it’s crucial to locate certain phrases or sections without having to read through the entire content.
- Editing or revising documents requires pinpointing exact words to replace or update.
- Frequently accessing legal documents or academic papers often involves searching for particular terminology or references.
Quickly Navigating PDFs and Ebooks 📚
- Students and researchers use search functions to find key concepts within textbooks, journals, or PDFs without excessive scrolling.
- Professionals may need to reference specific clauses or stipulations within PDF contracts or briefing files.
- Enthusiastic readers might wish to track down favorite quotes or plot points within ebooks or PDF novels.
Streamlining Workflow in Spreadsheets 📈
- The need to extract data from vast spreadsheets is made easier by searching for the relevant cells or columns quickly.
- Identifying duplicate entries or finding a series of numbers within financial reports and datasets requires efficient search tools.
- In data analysis, locating insights based on specific criteria is key to productivity.
Step-by-Step Guide. How To Search In A Document On Mac:
Method 1: Using ‘Find’ in TextEdit 🔎
- Open the TextEdit app on your Mac and the document you wish to search in.
- Press Command (⌘) + F to bring up the Find dialogue box.
- Type the text you’re searching for into the box and press Enter. Matches will be highlighted in the document.
Note: You can navigate between occurrences using the ‘Next’ and ‘Previous’ buttons within the Find dialogue box.
Conclusion: This method is quick and effective for plain text files or RTF documents opened with TextEdit.
Method 2: Searching in Pages Documents 📎
- Within the Pages app, open your document.
- Use the shortcut Command (⌘) + F or click on ‘Edit’ in the top menu and select ‘Find’.
- Enter your search term in the search bar that appears at the top of the Pages document.
- Pages will highlight the terms found, and you can cycle through them.
Note: Pages also offers an advanced ‘Replace’ feature for quick edits.
Conclusion: The built-in search functionality in Pages is user-friendly and smoothly integrates into the editing workflow.
Method 3: Using Spotlight Search 🔍
- Press Command (⌘) + Space to open Spotlight Search.
- Type the text you’re looking for and wait for the results to populate.
- Scroll through the documents section to find the file containing the searched text and click to open it.
Note: Spotlight Search can scan through the content of various file types and is a powerful tool for locating information across your Mac.
Conclusion: Spotlight Search is an excellent way to conduct a system-wide search for specific text within documents and other file types.
Method 4: Searching in Microsoft Word 📑
- Open the Word document where you want to search.
- Press Command (⌘) + F to open the Navigation pane.
- Type the search query in the Search Document box to see the highlights in real-time.
- Use the arrows in the Navigation pane to jump between occurrences.
Note: For a deeper search experience, you can use the ‘Advanced Find’ function.
Conclusion: Microsoft Word’s simple and advanced search functionalities are convenient for users who primarily work with DOC and DOCX files.
Method 5: Searching Within Keynote Presentations 🎨
- Open the presentation in Keynote.
- Click on the magnifying glass in the toolbar or press Command (⌘) + F.
- Type your search query into the search field to find matching text within slides.
- Keynote will highlight and navigate you through the instances found within the presentation.
Note: This feature is beneficial when you need to revise or fact-check a presentation.
Conclusion: With Keynote’s search capabilities, you can easily locate and edit specific points in your slides.
Method 6: Searching Through Finder 🔎
- Navigate to Finder by clicking on the Finder icon in your dock.
- Use the search field in the upper right corner of the Finder window to type your search query.
- Select ‘This Mac’ to search through all files or choose a specific location to narrow your search.
- Relevant documents containing the search term will appear in the results pane, where you can preview or open them.
Note: Finder search can also use metadata attributes and other search operators to refine the search results.
Conclusion: Finder provides a broader search scope, allowing you to locate specific text within documents stored anywhere on your Mac.
Precautions and Tips:
Streamline Your Searches 🔍
- Use quotes around phrases to find exact matches: typing “specific phrase” into a search field ensures you only see occurrences of the words in that precise order.
- Utilize Spotlight’s rich preview feature by highlighting the file and pressing Space to get a quick look inside the document without opening it.
- For complex searches, familiarize yourself with search operators like ‘AND’, ‘OR’, and ‘NOT’ to combine or exclude terms.
Enhancing Mac Search Capabilities
While the built-in search features on a Mac are quite powerful, there are additional tools and apps that can help you find text within documents even more efficiently. For example, applications like Alfred and HoudahSpot offer advanced search functionalities and customizable search workflows tailored to your needs. Moreover, automating search queries using AppleScript or Automator for repeatable searches can significantly improve your productivity.
Remember to keep your documents well-organized with clear filenames and rely on tags to improve search results. By taking advantage of macOS tagging system, you can quickly access groups of related files with a simple search.
Understanding Spotlight’s indexing process can also be beneficial, especially if you’re encountering issues with search results. Occasionally, the Spotlight index needs to be rebuilt for accurate searching, a straightforward process that can resolve many common search problems.
Conclusion:
Finding specific text in a document on a Mac doesn’t have to be a tedious process. With the right tools and knowledge, you can quickly search for the information you need. Implementing a combination of shortcuts, the Spotlight function, and search capabilities within specific apps will make your workflow more seamless. Don’t forget the power of third-party search applications and utilities, which can provide even greater control and precision. Remember, an organized file system and understanding of your Mac’s search functions are the keys to finding what you need with ease.
FAQ
How do I initiate a search within a document on a Mac?
Press Command + F to open the find bar. Then, type the word or phrase you’re looking for in the provided search field.
What is the quickest way to find a specific word in a PDF on a Mac?
Use Command + F when viewing a PDF with Preview. Enter the desired word into the search box to highlight all instances.
Can I search for phrases across multiple documents on a Mac?
Yes, use Spotlight by pressing Command + Space. Type your phrase and it will search across files. For more information, visit Mac’s Finder at Apple’s Finder.
Is there a way to refine search results in a document on a Mac?
After initiating a search with Command + F, you can use the search options to refine results, like matching case or whole words.
How do I search for multiple terms at once in a Mac document?
With the find feature (Command + F), you can type multiple terms separated by a comma to search for them simultaneously in your document.
Can I perform a search within a specific app like Pages or Keynote on a Mac?
Yes, open the document in Pages or Keynote and press Command + F. Enter your search term in the search bar.
How can I replace a word found through search in a Mac document?
Use Command + F to find the word, then click on ‘Replace’ and type the new word you wish to substitute throughout the document.
Are there keyboard shortcuts to navigate search results in a Mac document?
After searching, use Command + G to jump to the next result and Shift + Command + G for the previous one within the document.
How do I search for specific formatting styles, like bold or italics, in a Mac document?
Some apps, like Microsoft Word or Pages, allow advanced find options for formatting styles via the search feature.
Is there a way to save search results or searches in a Mac document?
While you can’t save search results within a document, you can use Smart Folders in Finder to save searches for files. Check out Apple’s support page for details.
