How to search a document on a mac
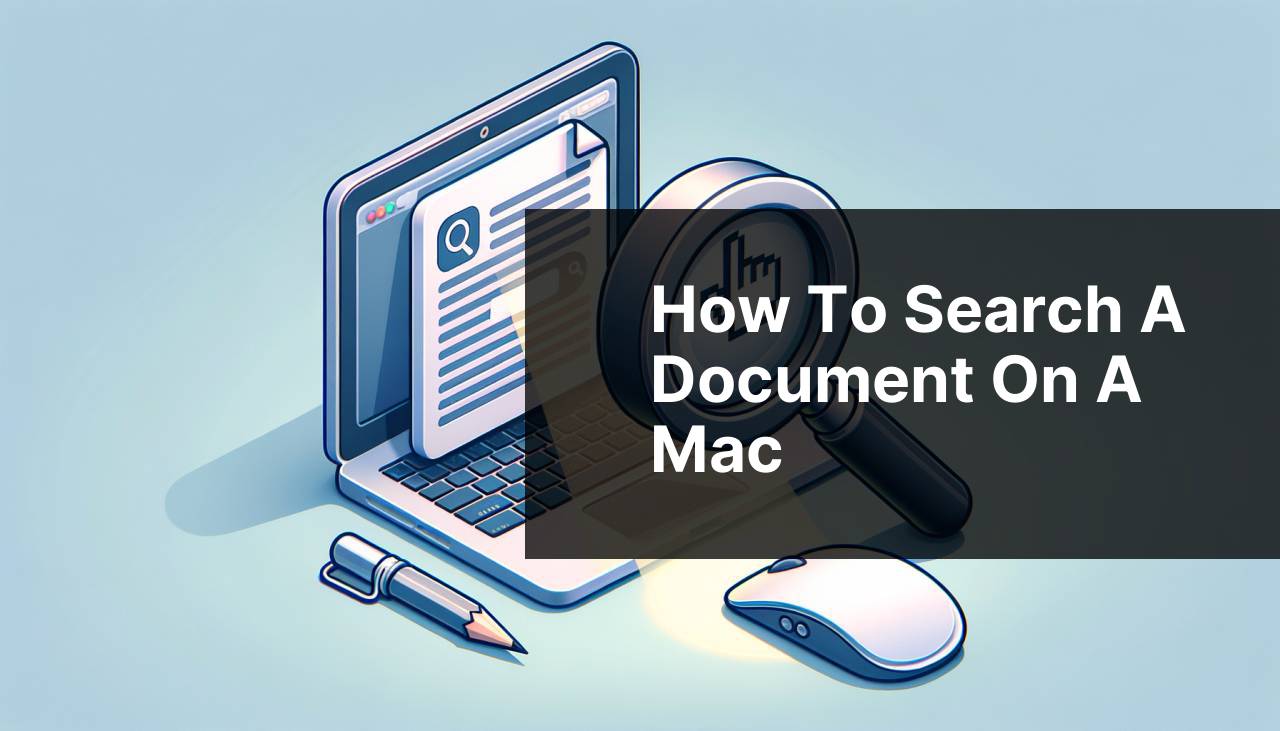
When you’re navigating the digital landscape on your Mac, there might come a time when you need to search for specific text within a document. This seemingly simple task can become a critical skill, whether you’re a student sifting through piles of research, an employee looking through extensive reports, or just someone trying to find a particular recipe in a cookbook PDF. In this how-to article, I’ll walk you through various methods to efficiently search a document on a Mac, based on my personal experiences. From quick tips to hidden features, you’ll be equipped to find what you’re looking for in no time. To enhance your knowledge, you can refer to Apple’s official support page on using Spotlight or Mac keyboard shortcuts for more efficient searching.
Common Scenarios:
Searching Within a Single Document 🔍
- If you have a document open and you need to find a specific word or phrase, you are most likely searching within a PDF, Word document, or a Pages file.
- You want to quickly navigate to sections where a particular term is mentioned without manually skimming through the entire text.
- Need for this arises during academic research, proofreading, or when referencing information in lengthy documents.
Looking Through Multiple Documents 📂
- When you need to search for text across several documents stored in different locations on your Mac, it’s often about broader information retrieval.
- This scenario is common in work environments such as legal, academic, or data analysis fields, where you might need to cross-reference or compile information.
Searching for Non-Textual Content 🧐
- At times, the search isn’t just for plain text but also for other metadata, like comments in a PDF, notes, or annotations.
- For creative pros, searching might extend to finding text within metadata of image files, video descriptions, or even within code.
Step-by-Step Guide. How To Search A Document On A Mac:
Method 1: Using Finder Search 🔎
- Click on the Finder Icon in your Dock and use the search bar at the top-right corner of the Finder window.
- Enter the text string you’re searching for. By default, Finder will display all occurrences, including document content.
- To narrow down results to a specific document type, use the filter buttons that pop up or the Kind drop-down in the search options.
Note: Finder search looks through the entire content of your files, but might not always find text within images or PDFs without selectable text.
Conclusion: Finder search is ideal when you know the file type and want to search across your entire Mac or a specific folder.
Method 2: Using Quick Look 👀
- Select a file in Finder and press spacebar to activate Quick Look.
- Once the Quick Look window opens, press Command + F.
- Type your search term in the search field that appears, and matches will be highlighted.
Note: Quick Look allows you to search within the content of a file without opening it in its default application.
Conclusion: This is a fast method for a quick glance, especially useful when you don’t want to open the entire document and navigate through it.
Method 3: Using Preview for PDFs 📄
- Open your PDF with Preview, the default PDF viewer on Mac.
- Press Command + F to bring up the search bar.
- Type the word or phrase you want to find, and use the arrows in the search bar to navigate through the instances.
Note: This method is specifically handy for PDF documents, which are a common format for manuals, academic papers, and forms.
Conclusion: Using Preview allows you to have a more extensive and focused search within PDFs.
Method 4: Using Document-Specific Features 💡
- In applications like Microsoft Word or Apple Pages, use the Find feature often located in the Edit menu, or press Command + F.
- Type your search term and the application will highlight all occurrences or provide a sidebar with results.
- Move through each found instance using the Find Next and Find Previous options or the arrows.
Note: Each document-editing application may have slightly different search functionalities, so familiarizing yourself with the one you use regularly is beneficial.
Conclusion: This method gives you the best control within the native environment of the document’s application.
Method 5: Using Spotlight Search ✨
- Activate Spotlight by clicking the magnifying glass icon in the top-right corner of the menu bar or pressing Command + Spacebar.
- Type your search term, and documents containing the text will appear under the ‘Documents’ header.
- To include system files or exclude specific categories, you can customize Spotlight’s behavior in System Preferences.
Note: Spotlight is effective for a system-wide search and can also return results for emails, messages, and other content not limited to documents.
Conclusion: When you’re not sure where the piece of text might be located on your Mac or in emails, Spotlight is among the most comprehensive search options.
Precautions and Tips:
Unlocking More Search Power 🧙
- Make use of search operators such as kind:pdf or author:John in Finder to refine your search results.
- For documents with OCR (Optical Character Recognition) capabilities, ensure that scanned documents have searchable text to make the search function more effective.
- Consider using third-party search applications like Alfred or HoudahSpot for more advanced search customization and functionality.
Enhancing Search Efficiency
Maximizing search efficiency on your Mac doesn’t just stop at using the built-in features. Indexing plays a crucial role in how fast and accurately your system can retrieve information. Periodically, you should ensure that Spotlight is correctly indexing your files. To reindex, go to System Preferences > Spotlight > Privacy, and add your hard drive to the list, then remove it. This prompts Spotlight to reindex your drive.
An often overlooked feature is utilizing the Tag system in Finder. By tagging documents with relevant keywords, you can further streamline your search process. Tags can be added right from the Finder’s sidebar or during the file-saving process. This organizational step can drastically reduce the time spent searching for documents later on.
In environments where searching is a frequent task, investing in a dedicated document management system (DMS) might be wise. Tools like Adobe Document Cloud and Evernote offer powerful search capabilities across a range of document types and metadata, along with additional benefits for team collaboration and document security.
Conclusion:
To master how to search a document on a Mac is to harness one of the essentials of digital literacy in today’s information-rich environment. Remember to use the right tools for the job—Finder for quick file searches, Quick Look for brief content checks, Preview for in-depth PDF searches, and Spotlight for comprehensive system-wide searches. Enhance these skills with proper file management and consider leveraging more powerful third-party tools if your search needs exceed the built-in capabilities. With these methods, you’ll turn the art of finding information on your Mac into both a time-saving and enjoyable process.
FAQ
How can I quickly find a specific word or phrase within a document on a Mac?
To search for a word or phrase in a document, press Command + F to bring up the ‘Find’ function, then type the desired text in the search bar that appears.
What is the easiest way to search for documents on a Mac using Spotlight?
Press Command + Spacebar to open Spotlight, then enter the document name or content keywords you’re searching for. Spotlight will quickly list relevant documents.
Can I search for a document on a Mac by its content if I don’t remember the file name?
Yes, use Spotlight by pressing Command + Spacebar and type a phrase or keyword from the document. Spotlight indexes file content, making this possible.
Is there a way to filter document search results on a Mac to find files faster?
After performing a search in Finder, use the Search Attributes (for example, ‘Kind’, ‘Date Created’, ‘Tags’) to refine your results and find files quicker.
If I only want to search within a specific folder on my Mac, how can I do this?
In Finder, navigate to your desired folder, then use the search bar at the top-right. By default, Finder will restrict the search to the current folder.
How can I perform an advanced search for documents on my Mac?
Use Finder’s search bar to enter your search term, then click the ‘+’ button below the search bar to add criteria and create an advanced search.
Are there third-party applications for Mac that enhance document searching capabilities?
Yes, apps like Alfred offer powerful search functionalities and can enhance document searching on a Mac.
Can I use Siri on my Mac to search for documents?
Yes, activate Siri by clicking its icon or using a keyboard shortcut, and ask it to find a document by name or content.
How can I use tags to search for documents on a Mac?
In Finder, click on the All Tags section in the sidebar or use the search bar to type the tag name (preceded by the tag keyword).
What is the best way to search for multiple document types at once on a Mac?
Use Finder’s search and type the kind of document (for example, ‘kind:PDF’ or ‘kind:word’). You can combine keywords with ‘OR’ to search for multiple types simultaneously.
