How to open python on mac
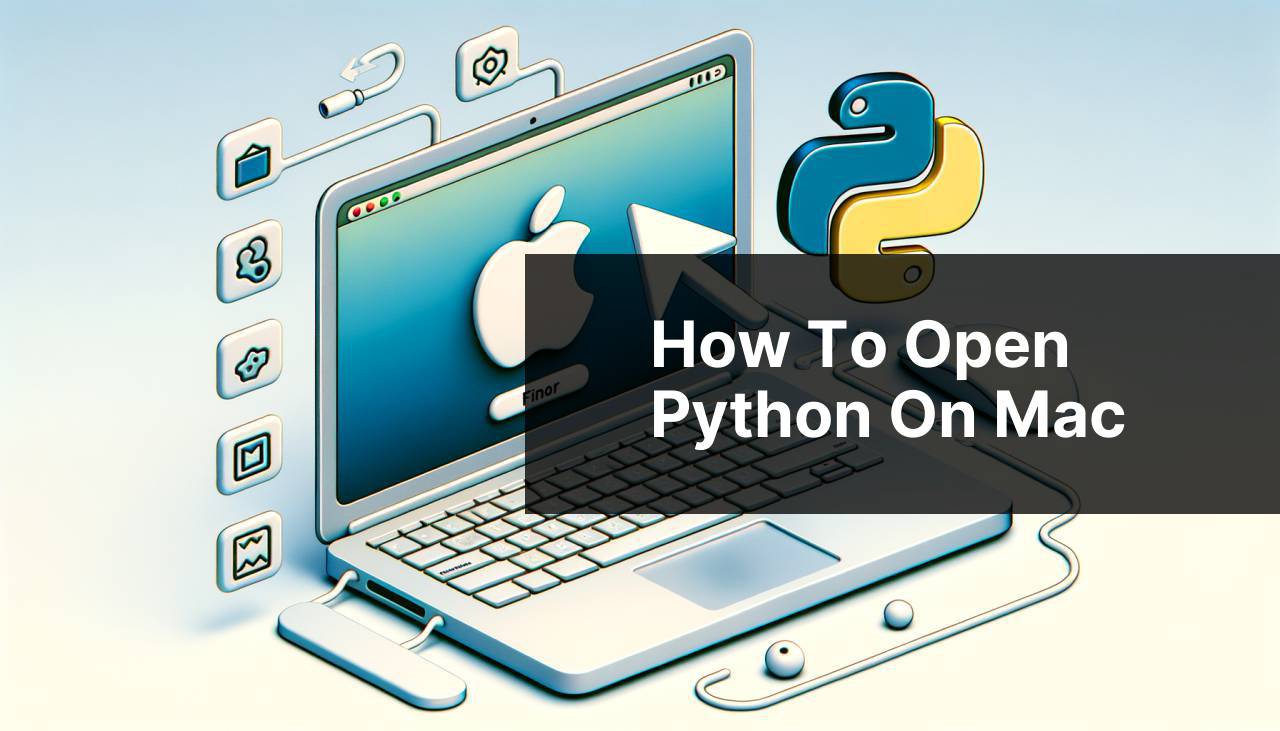
In the world of programming, Python has emerged as a versatile and widely-used language. For Mac users looking to work with Python, navigating the process of opening and running Python can sometimes be less than intuitive, especially for those who are new to the macOS environment. From my personal experience, I’ve explored and utilized various methods to accomplish this task, each with its unique approach. In this article, I will guide you through the different ways you can open Python on a Mac, sharing the steps I’ve successfully used.
Common Scenarios:
When You’ve Just Installed Python 🐍
- After installing Python on your Mac, you may be unsure of how to actually begin using it.
- Finding the Python interpreter and accessing it through the terminal might seem daunting at first.
- You might even be curious about different editors or Integrated Development Environments (IDEs) that can enhance your Python programming experience.
Handling Multiple Python Versions 🐍
- MacOS usually comes with a version of Python pre-installed, which could lead to confusion when you install a new version.
- Understanding how to switch between different Python versions is crucial for managing your projects effectively.
- Applications like pyenv can be a lifesaver for those looking to manage multiple Python environments.
Integrating Python into Your Workflow 🐍
- As you become more experienced, you might seek ways to integrate Python into your regular workflow with various tools and utilities.
- Setting up virtual environments, using package managers like pip, and configuring your preferred IDE to work with Python are all part of this process.
- Learning to use tools like Homebrew to install and manage Python packages can be incredibly beneficial.
Step-by-Step Guide. How To Open Python On Mac:
Method 1: Using the Terminal 🖥
- Open the Terminal application by searching for it in Spotlight with Cmd + Space and typing ‘Terminal’, or by finding it in the Utilities folder within Applications.
- Once in the Terminal, type ‘python3‘ and press Enter. This will start the Python interpreter, and you should see the Python version and the ‘>>>’ prompt, indicating that you’re ready to input Python commands.
- Try a simple command like ‘print(“Hello, World!”)’ to ensure everything is working properly.
Note: If ‘python3’ doesn’t work, try just ‘python’, which may refer to an earlier version of Python. If you’ve just installed Python and still encounter issues, consider restarting your Mac.
Conclusion: Using the Terminal to open Python is straightforward and suitable for quick and simple tasks, as well as learning the basics of Python.
Method 2: Running a Python File 📄
- Create a Python file with the .py extension using a text editor like TextEdit, or more advanced code editors such as Visual Studio Code.
- Write your Python code within this file, for example: print(“Hello from file!”).
- Save your file to a known location like your Desktop for easy access.
- Return to the Terminal, navigate to the directory where your file is saved using the ‘cd‘ command, and run your Python file with ‘python3 filename.py‘.
Note: If you receive permission errors when trying to run your Python file, you might need to adjust the file’s permissions using ‘chmod’ or ensure you’re using the correct Python command for your file.
Conclusion: Running a Python file from the Terminal allows for development of more complex scripts and applications that need to be executed as a whole.
Method 3: Using an IDE 💻
- Download and install an IDE such as PyCharm or the aforementioned Visual Studio Code with Python extensions.
- Create a new Python project within the IDE, which will often handle creating a virtual environment for you.
- Write your Python code in the provided script file, and use the IDE’s built-in tools to run and debug your code.
Note: While IDEs offer an extensive range of features that can enhance your development process, they may require additional setup and configuration time compared to using simpler text editors.
Conclusion: IDEs like PyCharm provide a comprehensive development environment with many features beneficial for larger projects and ongoing development efforts.
Method 4: Using Homebrew 🍺
- Install or update Homebrew by following the instructions on the Homebrew website.
- Once Homebrew is installed, open the Terminal and type the command ‘brew install python‘. This will install the latest stable version of Python on your Mac.
- After installation, you can start Python by typing ‘python3‘ in your Terminal.
Note: Homebrew allows you to manage packages effectively and ensures that everything you install through it is neatly contained and easy to update or remove later on.
Conclusion: Homebrew is a powerful package manager that simplifies the installation and management of software like Python, and I highly recommend it for those familiar with the command line.
Method 5: Using Pyenv 📦
- Install pyenv using Homebrew, with the command ‘brew install pyenv‘.
- After installation, add pyenv initialization to your bash profile or zsh configuration by following the instructions displayed in the Terminal or on the pyenv GitHub page.
- Install a specific Python version using ‘pyenv install 3.x.x‘ and set it as the global default with ‘pyenv global 3.x.x‘.
- Open a new Terminal window and type ‘python‘ to confirm that the preferred version set through pyenv is the one being used.
Note: Remember to replace ‘3.x.x’ with the actual version number you want to install. Also, after setting up pyenv, you might need to restart your Terminal or run ‘source ~/.zshrc‘ for changes to take effect.
Conclusion: Pyenv is incredibly valuable for managing multiple Python versions and is especially useful for developers who work on several projects with differing requirements.
Precautions and Tips:
Maximizing Your Python Experience 📖
- When working with Python, consider learning and using a virtual environment for each project to manage dependencies more effectively and avoid conflicts between projects.
- For package management, familiarize yourself with pip, which is Python’s primary package installer. It’s an essential tool for managing Python libraries and frameworks you may need for development.
- Explore various text editors and IDEs to find the one you’re most comfortable with. Many offer Python-specific features that could enhance your coding efficiency.
Keeping Your Python Secure 🔐
- Always download Python from the official Python website or reputable package managers like Homebrew to avoid malware or compromised versions.
- Regularly update your Python version for the latest security patches and improvements. Both Homebrew and pyenv make this process easier.
- Be cautious when installing Python packages and only use reliable sources, validating packages against well-known repositories like the Python Package Index (PyPI).
The Python Ecosystem
The Python ecosystem on Mac spans a vast array of tools, libraries, and frameworks that collectively support software development. From web frameworks like Django and Flask to data science libraries such as pandas and NumPy, Python has libraries for virtually every domain. It’s essential to keep tabs on the Python community and the evolution of these tools.
For those interested in automating tasks or setting up development environments, familiarity with shell scripting and macOS-specific utilities can also be advantageous. Tools like Automator and AppleScript can interface with Python scripts, allowing you to create powerful workflows that enhance your productivity.
Furthermore, for those seeking additional learning resources, websites like LearnPython.org offer tutorials that cater to both beginners and advanced users looking to sharpen their Python skills. Engaging with the community through forums like Reddit’s Python community or local meetups can provide valuable support and insights into best practices.
Conclusion:
In conclusion, opening and using Python on a Mac involves a variety of approaches, each catering to different needs and proficiency levels. Whether you’re just starting with simple command lines in the Terminal or managing complex projects with virtual environments and IDEs, Mac provides a reliable and efficient platform for Python development. Furthermore, leveraging powerful package managers like Homebrew and version management tools like pyenv ensures you maintain a clean and updated Python environment. By embracing these methods and the vast ecosystem of Python tools available, you can significantly enhance your programming prowess and take full advantage of Python’s capabilities on your Mac.
FAQ
How do I check if Python is already installed on my Mac?
Open the Terminal and type ‘python –version‘ or ‘python3 –version‘. This command will tell you the installed Python version, if any.
What’s the simplest method to launch Python on a Mac?
Access the Terminal and enter ‘python‘ or ‘python3‘ to start the Python interpreter in interactive mode.
Can I open Python on my Mac without using the command line?
Yes, you can use IDLE, Python’s Integrated Development and Learning Environment, by searching for it in your Applications folder or Spotlight.
How do I create and run a Python script on a Mac?
Create a script using a text editor, save it with the ‘.py’ extension, and run it in the Terminal by typing ‘python filename.py‘.
Is there a way to launch Python from the Dock on Mac?
You can’t directly add Python to the Dock, but you can add IDLE or another Python IDE for easy access.
Can I use Xcode to open and work with Python on a Mac?
Yes, Xcode supports Python, and you can install it from the App Store or visit the official Xcode homepage.
Where can I download the latest version of Python for Mac?
Visit the official Python website at python.org to download the latest version suitable for Mac.
What is the role of Homebrew in installing Python on a Mac?
Homebrew is a package manager that can help to easily install and manage Python versions along with other software on a Mac.
How do I update Python on my Mac?
Use Homebrew by typing ‘brew upgrade python‘ in the Terminal, or download and install the latest version from the Python website.
Are there any GUI applications for managing Python versions on Mac?
GUI apps like PyCharm allow for managing Python environments and versions within the application’s settings.
