Stream from iPhone to Roku: Comprehensive Guide 2024
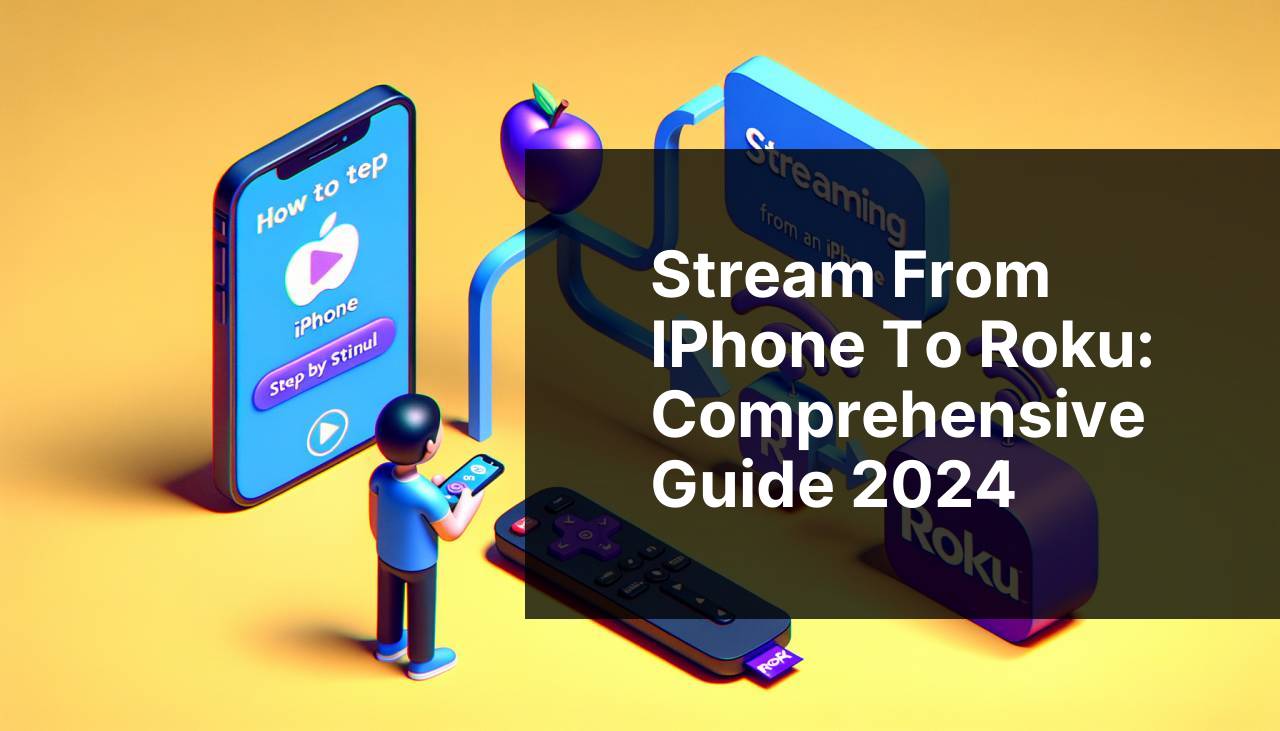
Streaming from your iPhone to a Roku device has become increasingly popular thanks to a variety of methods available in 2024. Whether you’re looking to share photos, watch movies, or just present something on a bigger screen, there are straightforward ways to achieve this. This article will walk you through some of the most effective methods and steps, including using the DoCast app, AirPlay, and more. For a comprehensive review on wireless ways to stream from an iPhone to a Roku, check out How to stream from iPhone to Roku (A LinkedIn page about wireless ways to stream from iPhone to Roku.).
Common Scenarios:
Watching Movies on a Bigger Screen 🍿
- You want to stream a movie from your iPhone to your Roku TV but are not sure how to do it.
If you’re a movie enthusiast like me, you’ll understand the importance of watching your favorite films on a larger screen. Watching directly from your iPhone feels restrictive, so streaming to a Roku device becomes the perfect solution.
Sharing Photos and Videos with Family 📸
- You have some amazing photos and video clips on your iPhone that you would love to share with your family on a Roku TV.
Sharing photos and videos can be a joyful experience, but not when everyone is crowding over a little iPhone screen. Instead, you can easily project your memories onto a larger, more family-friendly TV screen.
Presenting Slideshows for Work or School 🎤
- You need to present a slideshow from your iPhone on a Roku TV during a work or school presentation.
Whether it’s for a work project or a school assignment, presenting slideshows can be significantly more impactful on a bigger screen. Using your Roku TV to display these slideshows from your iPhone can make your presentations more engaging and professional.
Step-by-Step Guide. How To Stream From IPhone To Roku:
Method 1: Using DoCast 🛠
- Ensure your Roku TV and iPhone are connected to the same Wi-Fi network.
- Download and install the DoCast app from the App Store on your iPhone.
- Open the DoCast app and follow the on-screen instructions to connect to your Roku device.
- Select the media you want to stream, whether it’s photos, videos, or apps, and it should start streaming to your Roku device seamlessly.
- If you encounter any issues, check your network connection or refer to the app’s help section.
Note: The DoCast app often provides updates, so make sure to keep it updated for the best experience.
Conclusion: DoCast is a reliable and easy-to-use app that makes streaming from your iPhone to Roku a hassle-free experience.
Method 2: Using AirPlay 🖥
- Ensure your Roku device supports AirPlay and is connected to the same network as your iPhone. This can be verified through your Roku’s settings menu.
- On your iPhone, swipe down from the top-right corner to open the Control Center.
- Tap on Screen Mirroring and select your Roku device from the list.
- Enter any provided code on your Roku TV if prompted, and your iPhone screen should appear on your TV.
- Start streaming your content, whether it’s video, music, or photos.
Note: Ensure that your Roku software is up-to-date to avoid compatibility issues with AirPlay.
Conclusion: Using AirPlay is a built-in feature for iPhone users, making it a straightforward and effective method for streaming to Roku devices.
Method 3: Using Roku Official App 📲
- Download and Install the Roku app from the App Store on your iPhone.
- Open the app and follow the on-screen instructions to connect it with your Roku device.
- Once connected, navigate to the Media section within the app, and select Photos, Videos, or Music to stream.
- Choose the media files you want to stream from your iPhone, and play them through the Roku device.
- Enjoy your content on the bigger screen with easy control from your phone.
Note: The Roku app offers additional features like remote control and voice search, making it a versatile tool.
Conclusion: The Roku official app is another convenient method that facilitates not only streaming but also enhances the overall user experience with feature-rich capabilities.
Method 4: Using Screen Mirroring 🧩
- Enable screen mirroring on your Roku device by going to Settings > System > Screen Mirroring and selecting either Prompt or Always Allow.
- On your iPhone, go to Settings > Control Center > Customize Controls and ensure Screen Mirroring is added.
- Swipe down from the top-right corner on your iPhone to open the Control Center.
- Tap Screen Mirroring and select your Roku device from the available devices list.
- Your iPhone screen should now be mirrored on your Roku TV, allowing you to stream any content directly.
Note: Some older Roku models may not support screen mirroring from iOS devices. Ensure yours does before proceeding.
Conclusion: Screen mirroring provides a direct way to reflect your iPhone’s screen on the Roku device, making it versatile but dependent on compatibility.
Method 5: Using Plex Media Server 📁
- Install the Plex Media Server on your computer and create a library with the media you’d like to stream.
- Install the Plex app from the App Store on your iPhone, and sign in to your account.
- Ensure your Roku device has the Plex channel installed. If not, add it from the Roku Channel Store.
- Open the Plex app on your iPhone and select the media you want to stream.
- Choose your Roku device as the playback device, and your selected media will be streamed to your Roku.
Note: Plex supports various media formats, so it’s a great tool for more advanced users seeking versatility.
Conclusion: Plex Media Server offers a robust solution for streaming customized libraries from your iPhone to Roku, making it ideal for users needing a tailored experience.
Method 6: Using YouTube App 🎥
- Ensure your Roku device and iPhone are connected to the same Wi-Fi network.
- Open the YouTube app on your iPhone, and select the video you want to stream.
- Tap on the Cast icon at the top of the video player, and a list of available devices will appear.
- Select your Roku device from the list, and the video will start playing on your Roku TV.
- Use your iPhone as a remote to control playback, including pausing, skipping, and adjusting volume.
Note: Ensure that both apps are updated to their latest versions for smooth functionality.
Conclusion: The YouTube app offers an easy and widely-used method to stream videos from your iPhone to a Roku device, making it a go-to option for many users.
Method 7: Using Netflix App 📺
- Make sure your Roku device and iPhone are on the same Wi-Fi network.
- Open the Netflix app on your iPhone, and choose the movie or show you want to stream.
- Tap the Cast icon in the video player to see a list of available devices.
- Select your Roku device from this list, and the media should start playing on your Roku TV.
- Control playback directly from your iPhone, including stopping, pausing, and skipping content.
Note: The quality of the streaming can depend on your Wi-Fi network, so a strong connection is recommended for optimal performance.
Conclusion: The Netflix app allows for a straightforward way to stream your favorite shows and movies from an iPhone to a Roku device, providing an excellent, user-friendly option.
Method 8: Using Spotify App 🎶
- Make sure both your Roku device and iPhone are connected to the same Wi-Fi network.
- Open the Spotify app on your iPhone and start playing your favorite playlist or podcast.
- Tap on the Devices Available icon usually found at the bottom of the screen.
- Select your Roku device from the list of available devices, and your audio will start streaming through your Roku TV.
- You can now control playback, change tracks, or adjust volume directly through your iPhone.
Note: Ensure your Spotify app is updated for the smoothest experience.
Conclusion: The Spotify app offers a seamless way to stream audio from your iPhone to a Roku device, ensuring your favorite music and podcasts are enjoyed on a bigger scale.
Watch on Youtube: Stream from iPhone to Roku: Comprehensive Guide 2024
Precautions and Tips:
Practical Advice for a Smooth Streaming Experience 💡
- Ensure a strong Wi-Fi connection: The quality of your streaming will largely depend on the strength and stability of your Wi-Fi network.
- Keep devices updated: Ensure both your iPhone and Roku device are running on the latest software versions to avoid compatibility issues.
- Restart devices if needed: Occasionally, a simple restart of your iPhone, Roku, and even your Wi-Fi router can resolve connectivity issues.
- Opt for the right app: Depending on what you want to stream, choosing the most appropriate app (sometimes first-party like the Roku app or third-party like DoCast) can save time and hassle.
- Check Roku support if you run into any issues.
Additional Insights
Streaming technology has evolved dramatically over the past few years, making it easier than ever to stream content from your iPhone to your Roku device. Understanding the various methods available can enhance your user experience significantly. From using official applications to leveraging third-party solutions, you have a wide range of options to ensure your favorite media content is readily available on your Roku TV.
The Roku platform itself has grown immensely and supports various features aimed at simplifying media streaming. With regular updates, the compatibility and efficiency of these platforms continue to improve. Whether you’re sharing holiday photos, binge-watching the latest series, or making a work presentation, there are reliable methods to ensure smooth streaming.
It’s always a good idea to stay informed about the latest updates and solutions in streaming technology. Resources like Digital Trends and CNET offer in-depth articles and guides about Roku functionalities and updates, adding value to your setup. If you’re facing specific issues, consulting these high-authority sites can provide additional clarity and troubleshooting steps.
Conclusion:
Streaming from your iPhone to a Roku device can be a seamless experience when using the right methods and tools like Cast, AirPlay, and the official Roku app. These solutions can cover a multitude of uses, from media sharing to professional presentations. For further detailed guidance, refer to the provided external resources, which offer extensive information on making the most out of your streaming devices.
Ensuring both devices are updated, maintaining a stable Wi-Fi connection, and selecting the right app for your needs can make a significant difference in your streaming experience. Enjoy your media on a bigger screen and make the most out of your Roku and iPhone setup.
Check out the Medium tutorial for tips on how to stream from iPhone to Roku. It’s always good to look at a range of viewpoints before making your decision. In this tutorial, DoCast is recommended for streaming your iPhone screen to Roku.
https://medium.com/@BrainstormTech/stream-from-iphone-to-roku-step-by-step-guide-0f3238fa0370
FAQ
How do I start streaming from my iPhone to a Roku device?
Begin by connecting both your iPhone and Roku to the same Wi-Fi network. Then, open the Control Center on your iPhone and tap 'Screen Mirroring.' Select your Roku device.
Can I mirror apps from my iPhone to Roku?
Yes, you can mirror most apps from your iPhone to your Roku by using the 'Screen Mirroring' option in the Control Center on your iPhone.
What Roku software version supports iPhone streaming?
Ensure your Roku device is updated to Roku OS 9.4 or higher for compatibility with AirPlay and HomeKit functionalities, which enable streaming from iPhones.
Do I need a specific app to stream from my iPhone to Roku?
Streaming from iPhone to Roku can be easily done using Apple's inbuilt AirPlay feature. Additional third-party apps are available, but they are not necessary for basic mirroring.
How do I enable AirPlay on my Roku device?
Navigate to Settings > Apple AirPlay and HomeKit on your Roku device and ensure AirPlay is turned on. Then follow on-screen instructions to complete setup.
Why is my iPhone not showing my Roku device in Screen Mirroring?
Confirm both devices are on the same Wi-Fi network, and AirPlay settings are enabled on your Roku. Restart both devices if they still do not connect.
Can I stream music from my iPhone to Roku?
Yes, using AirPlay, you can stream music from your iPhone to your Roku device. Just select your Roku from the AirPlay devices listed in your iPhone's Music app.
Are there any quality or lag issues when streaming from iPhone to Roku?
Streaming quality largely depends on your Wi-Fi network strength. Ensuring a strong, stable connection can minimize lag and quality issues.
Is there an alternative way to stream from iPhone to Roku without AirPlay?
While AirPlay is the most direct method, third-party apps like 'Video & TV Cast for Roku' can also stream content from your iPhone to Roku.
Where can I find more information about streaming to Roku?
For more information on streaming to Roku, check out Roku's official website. You may also find useful tips on Apple's support page.
