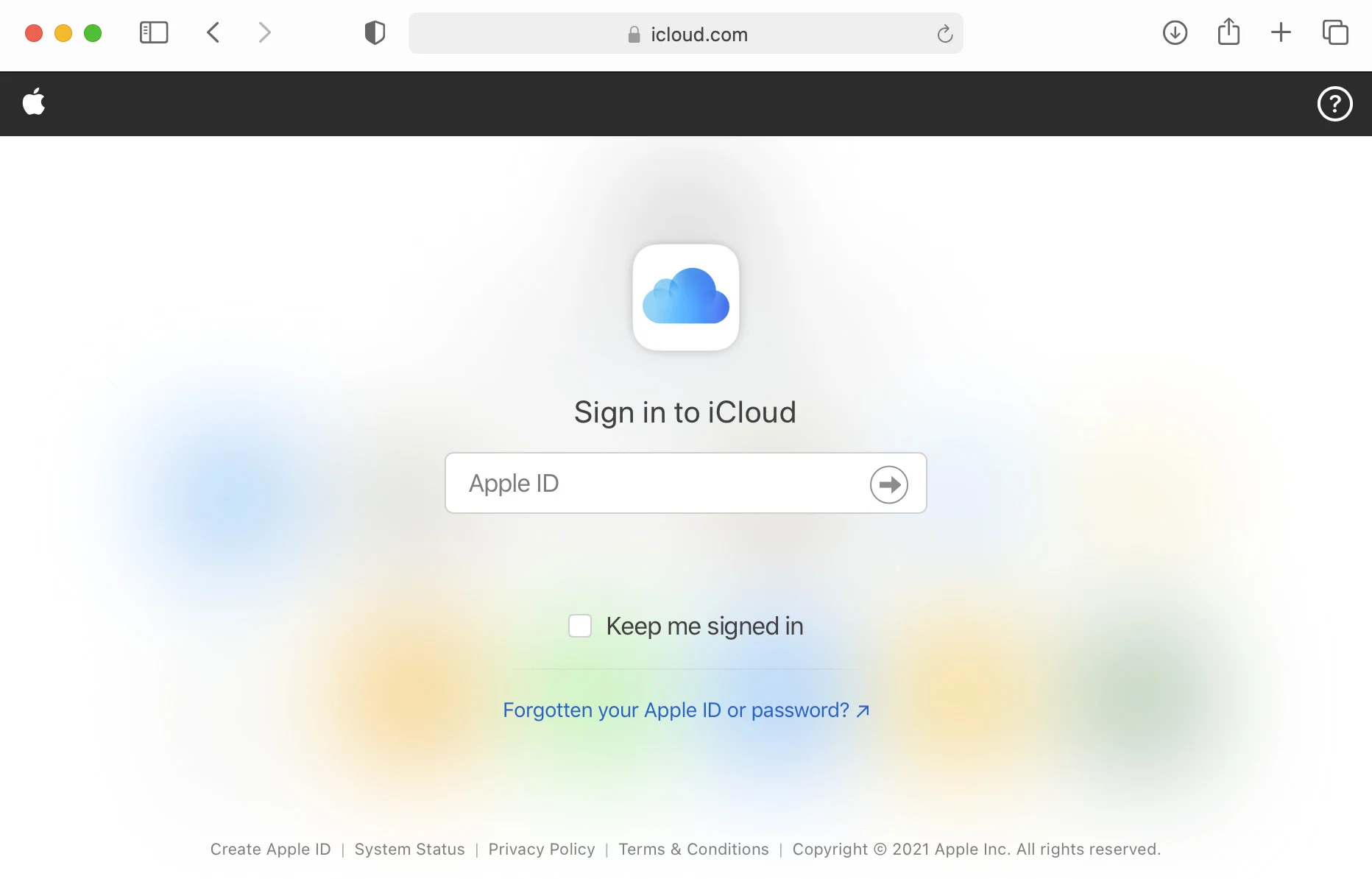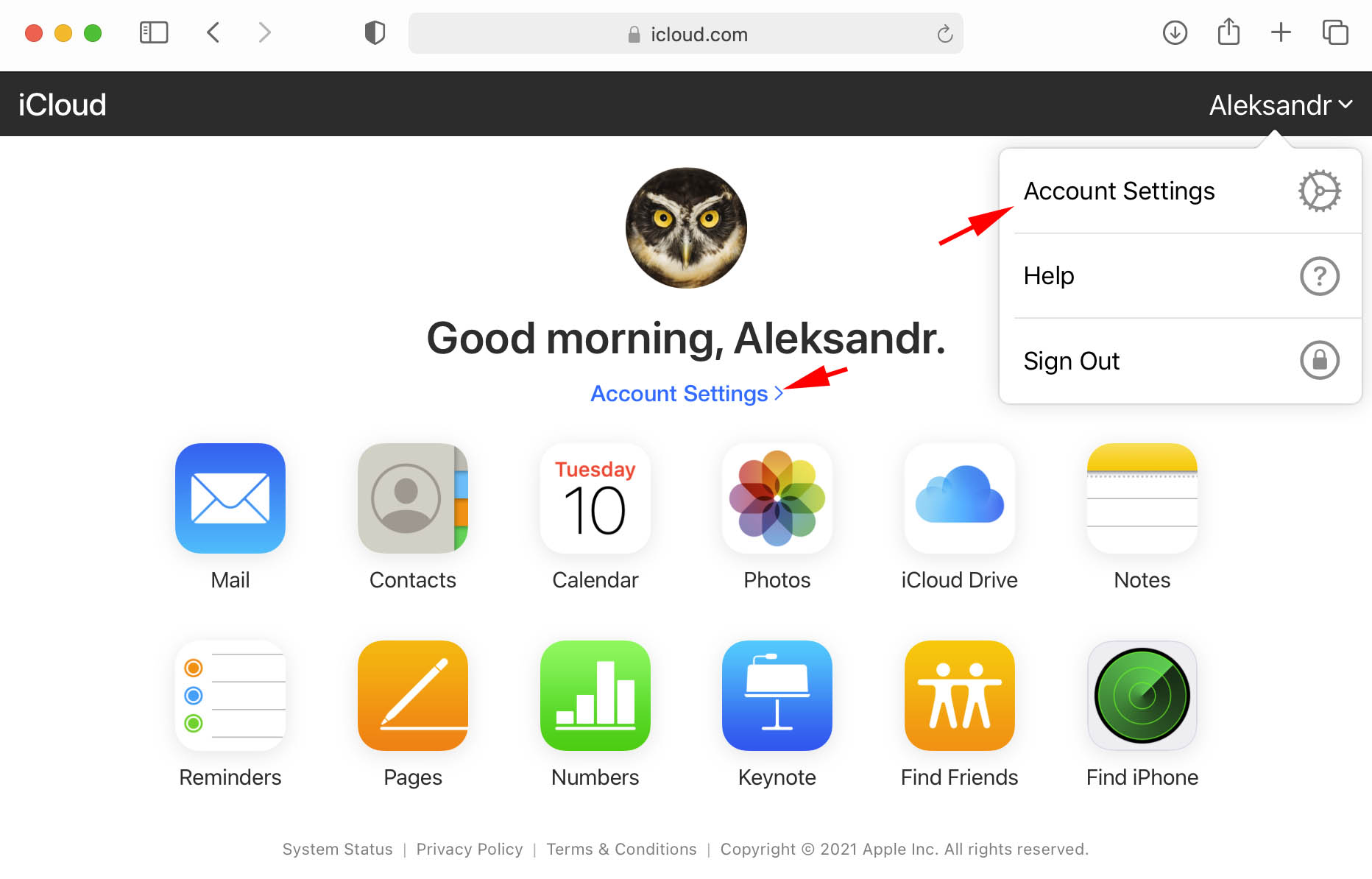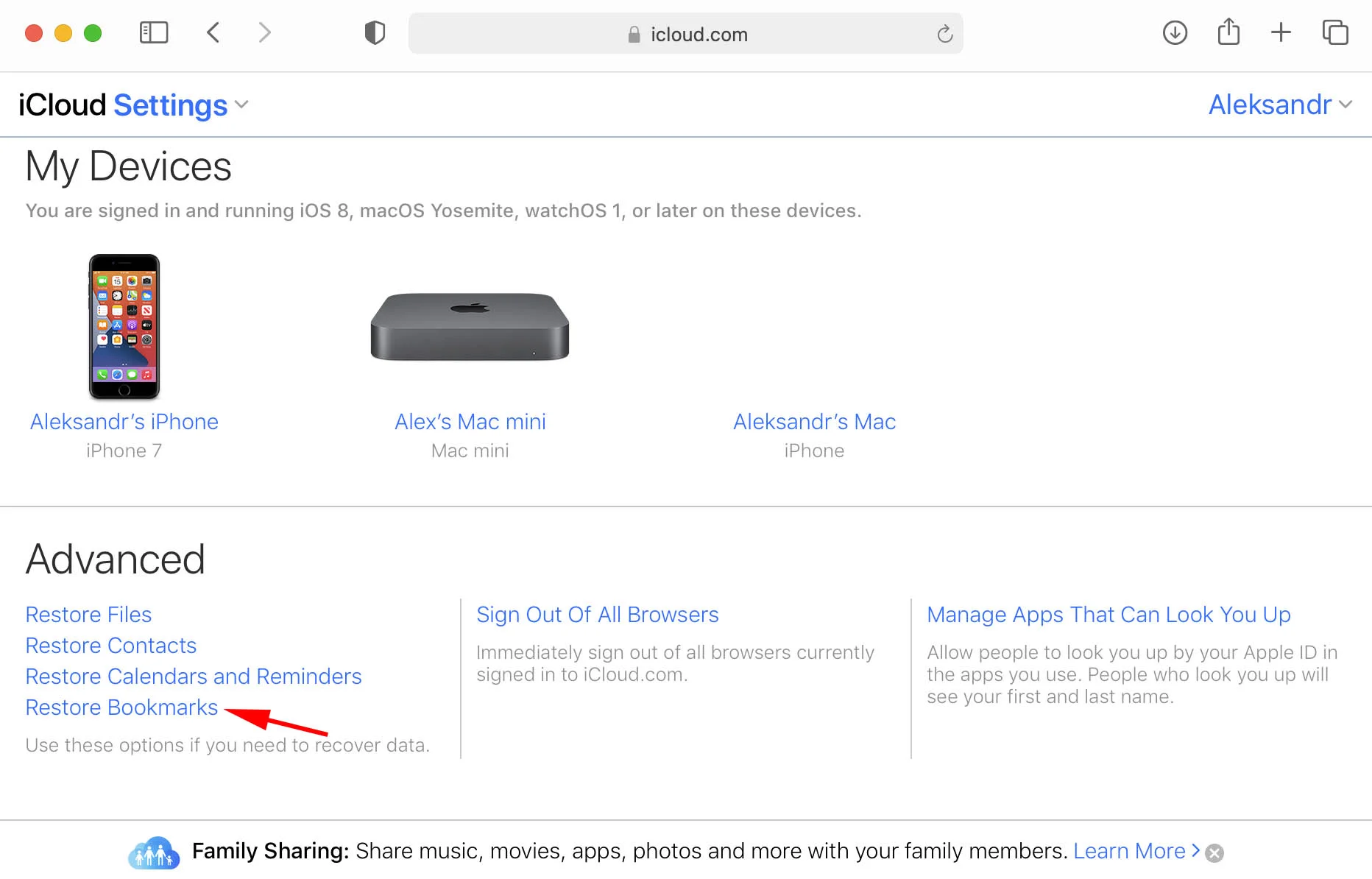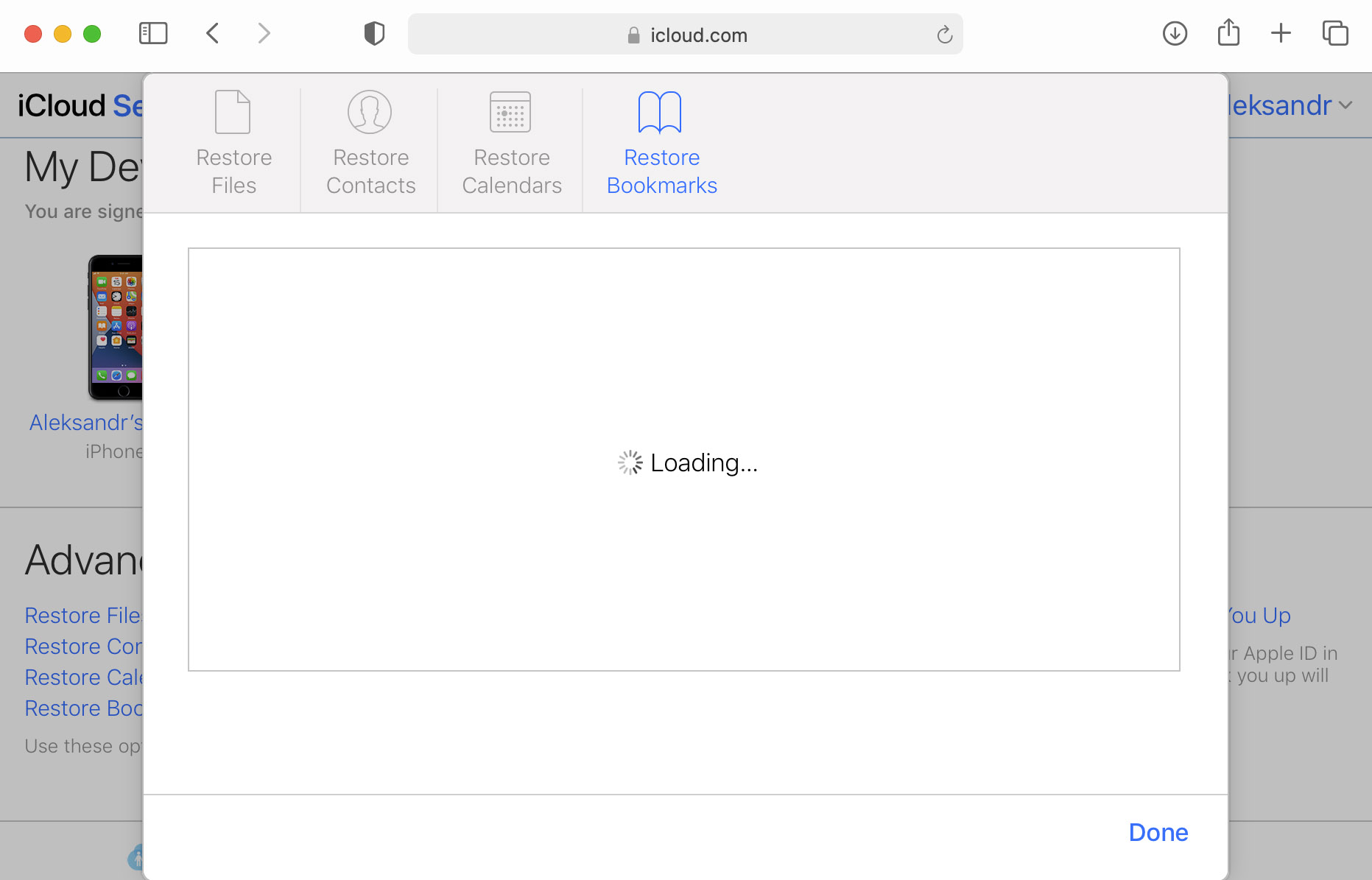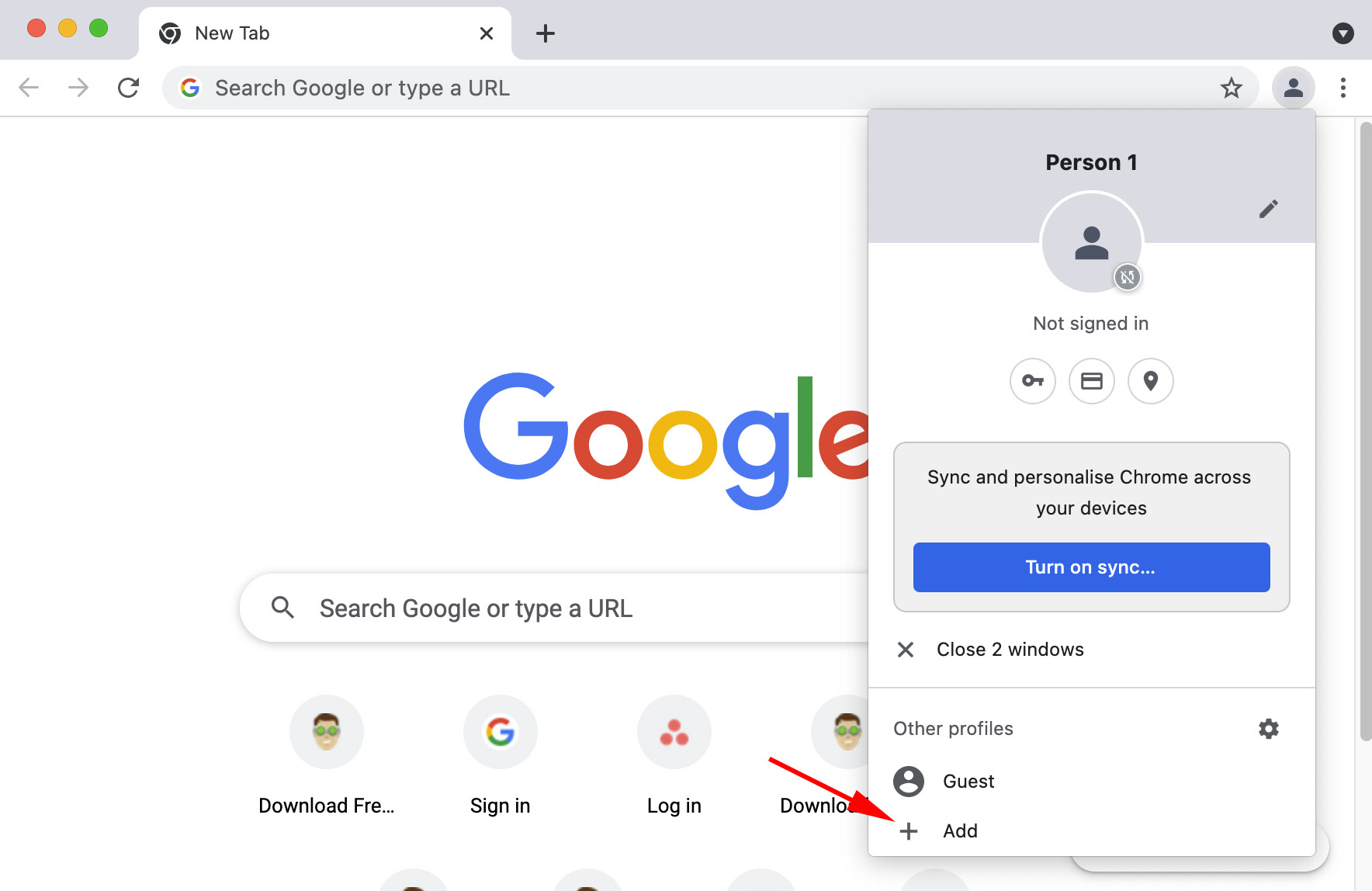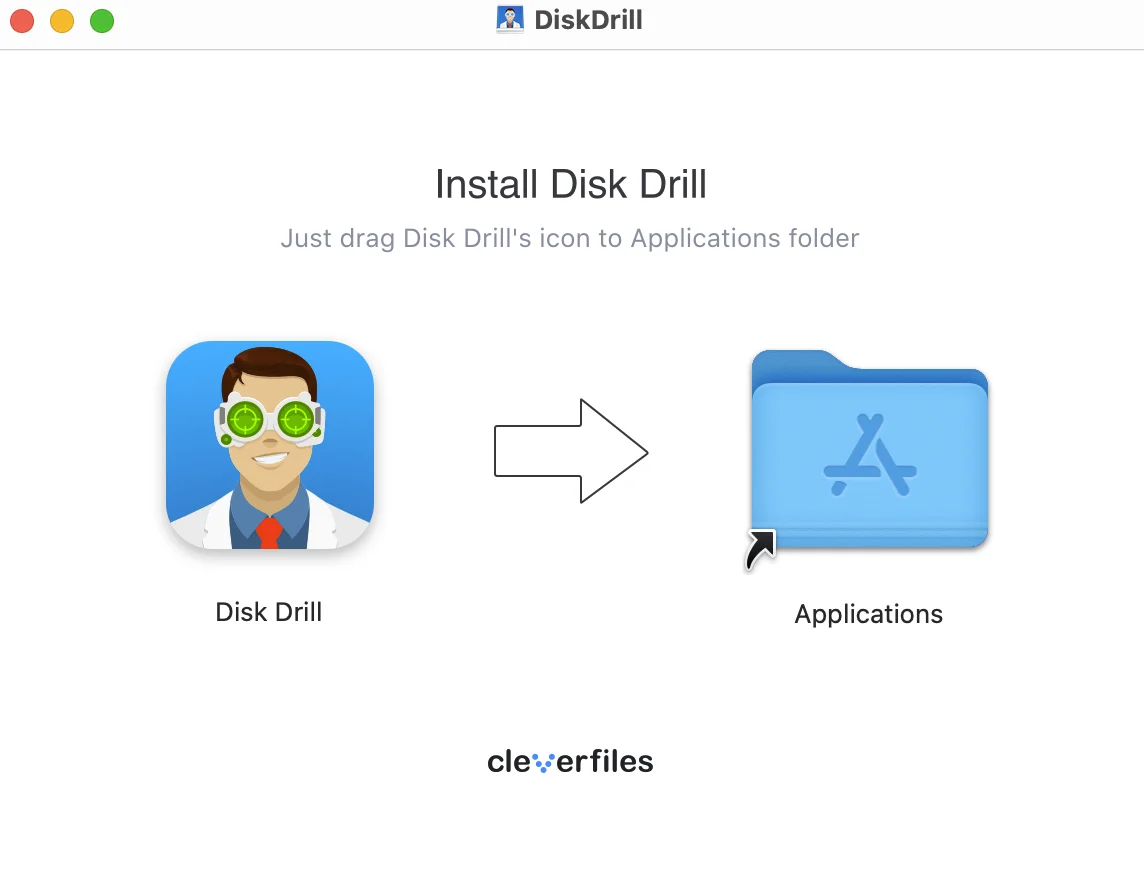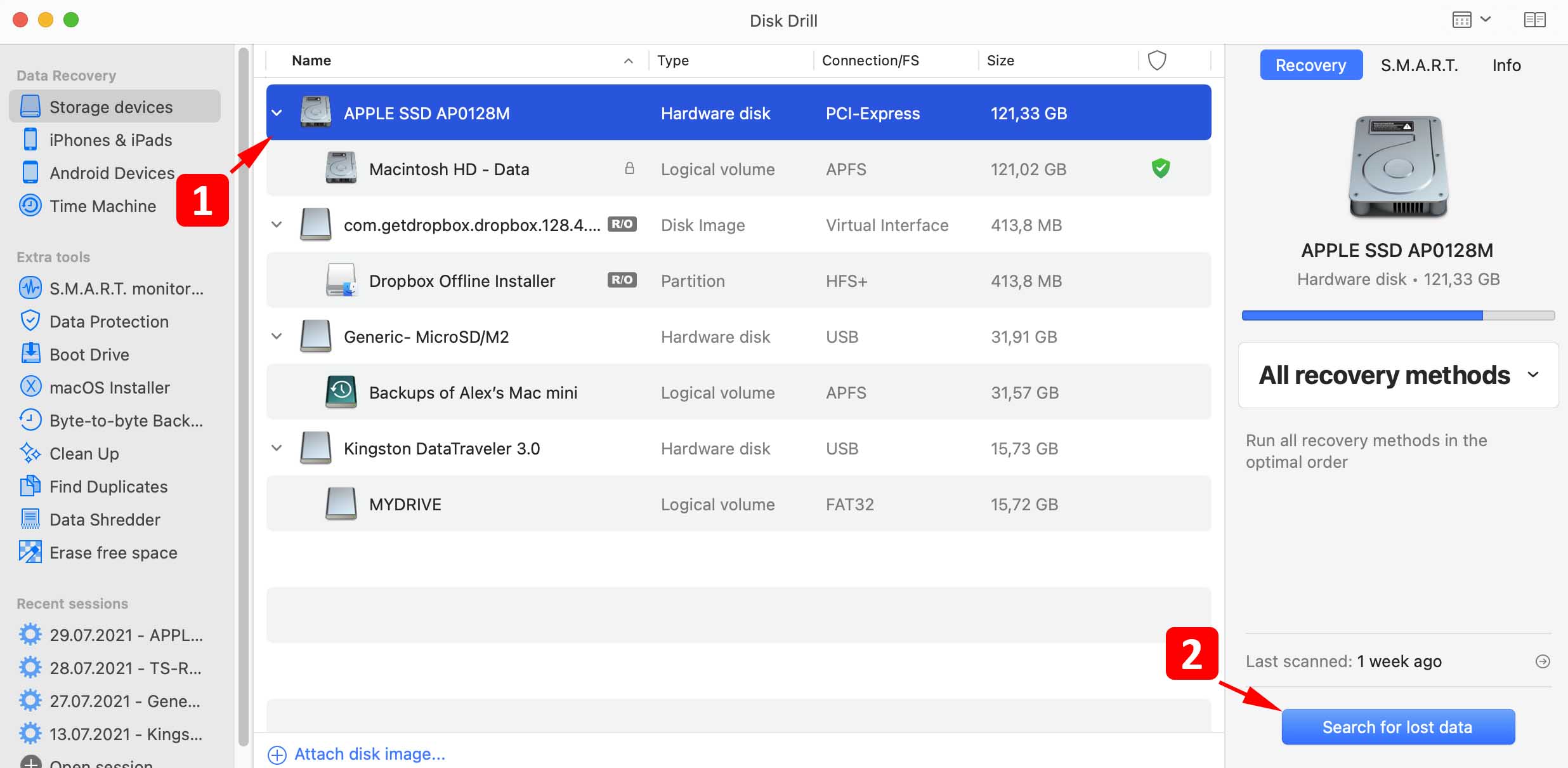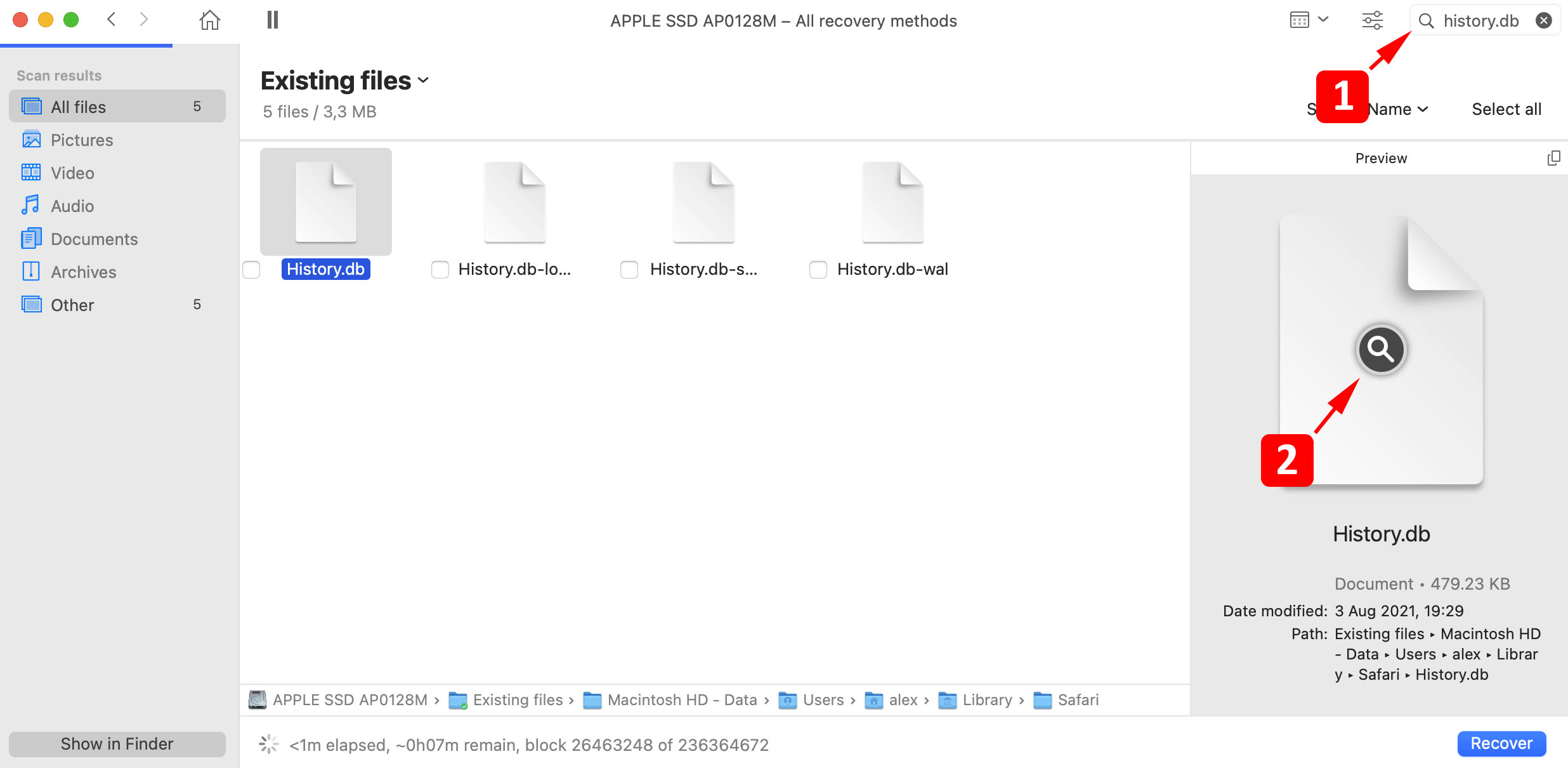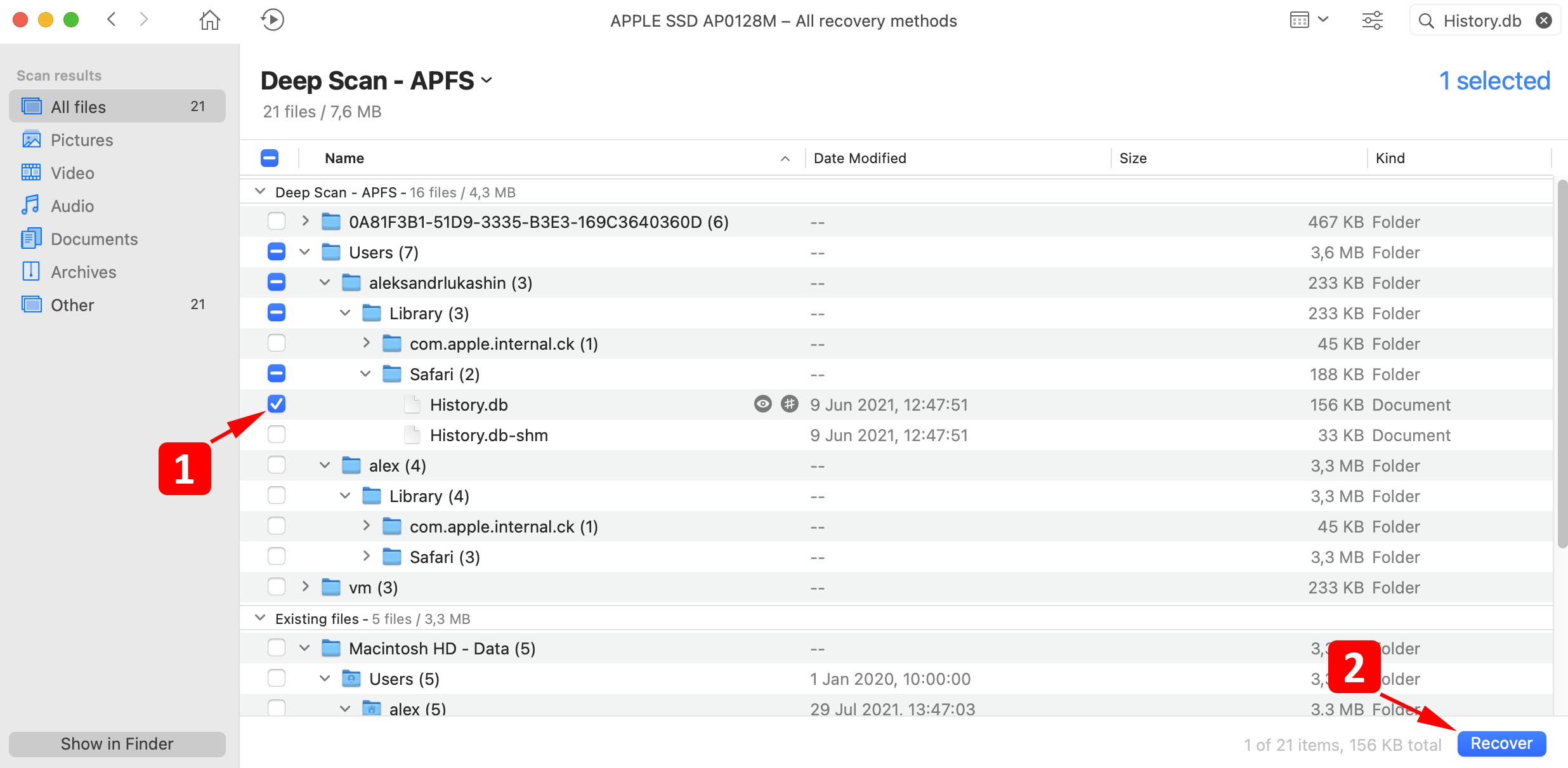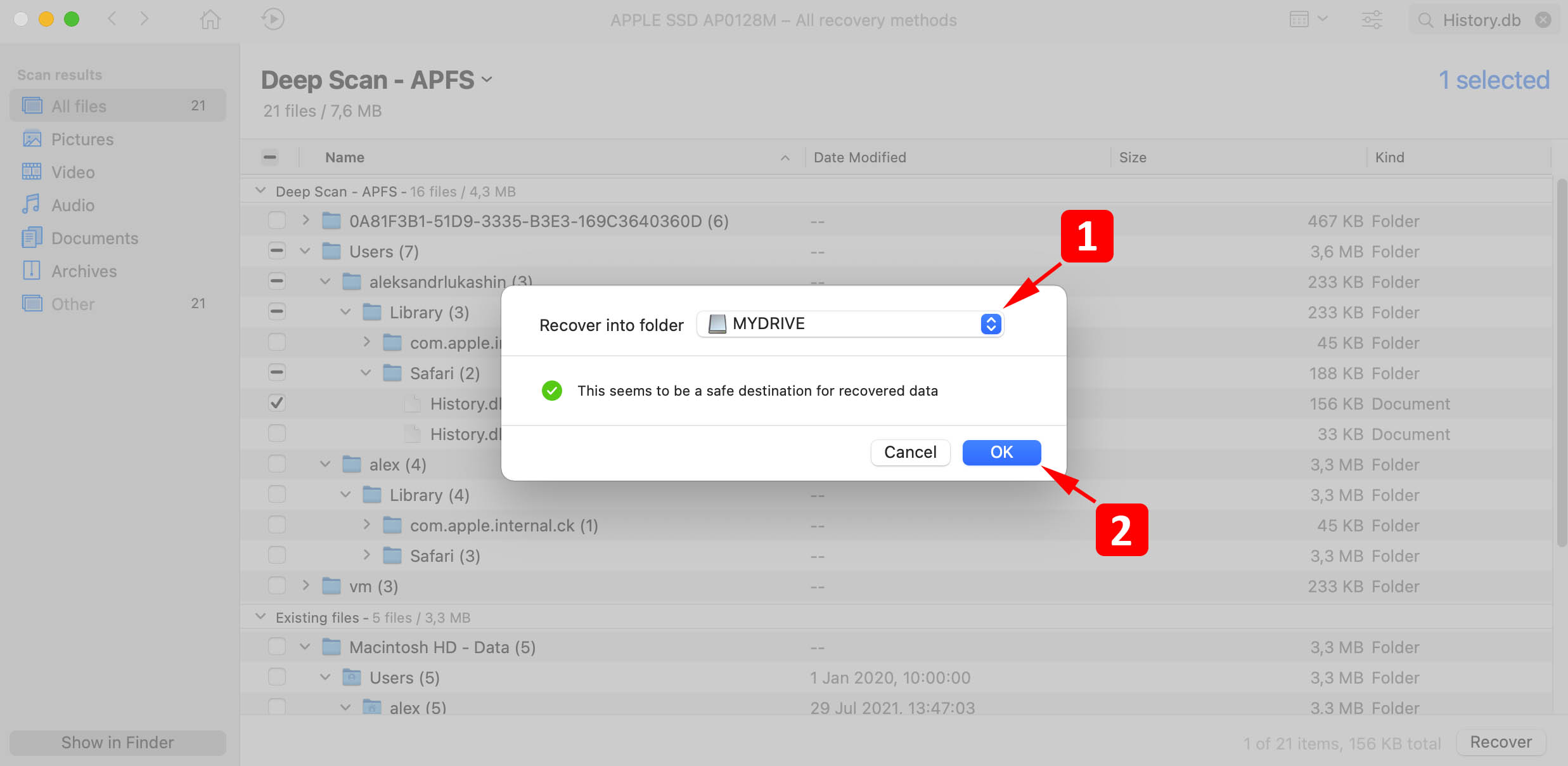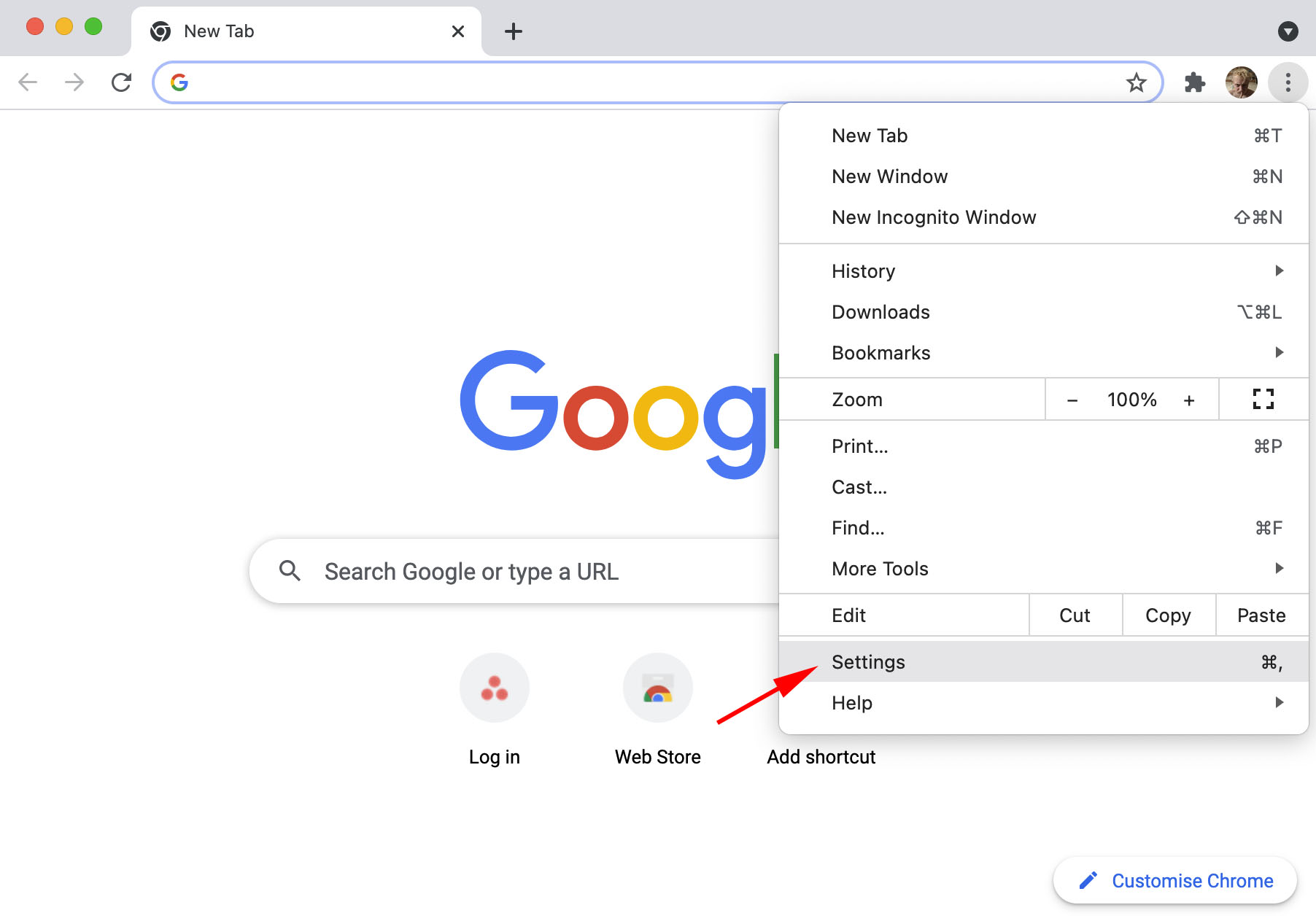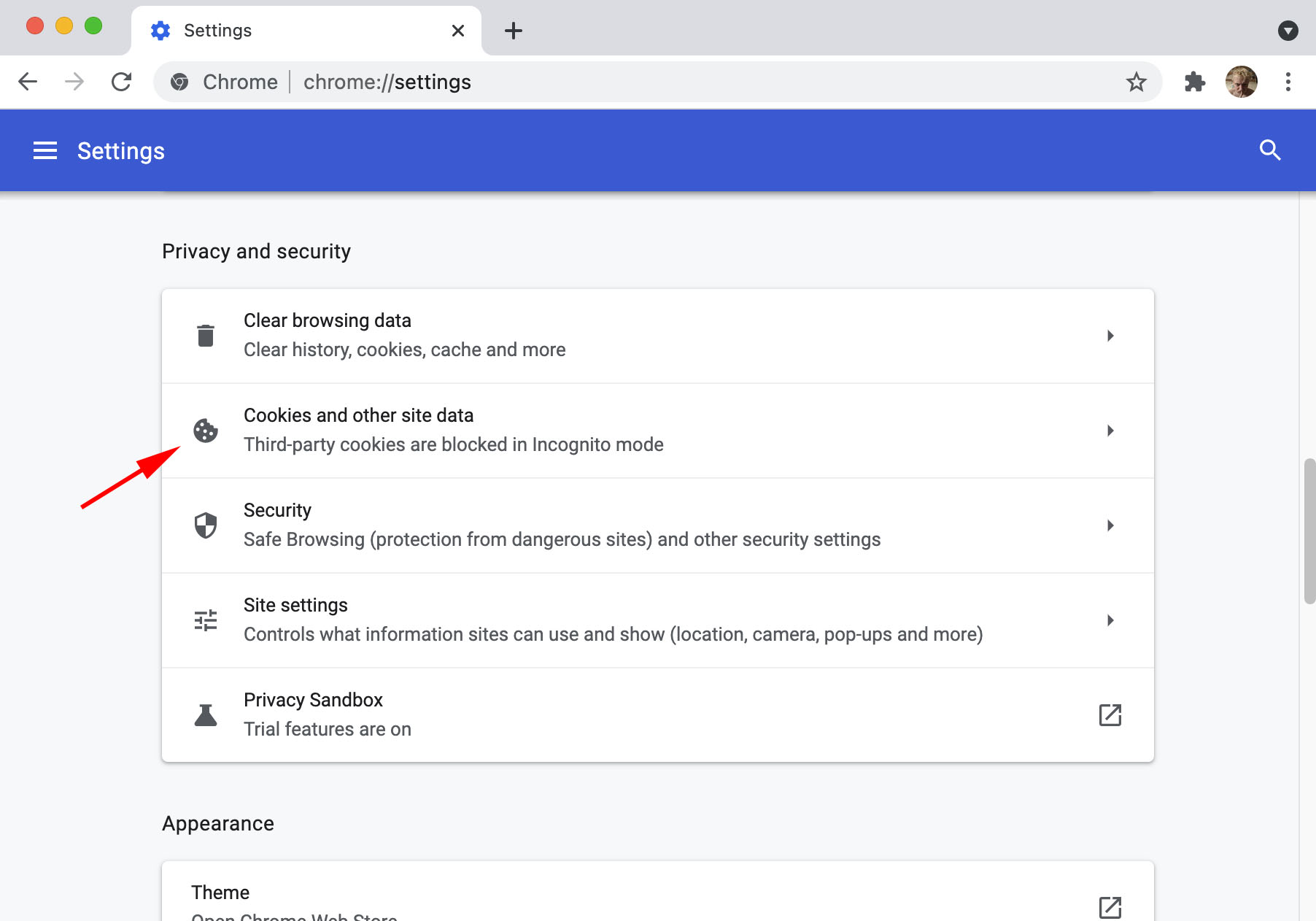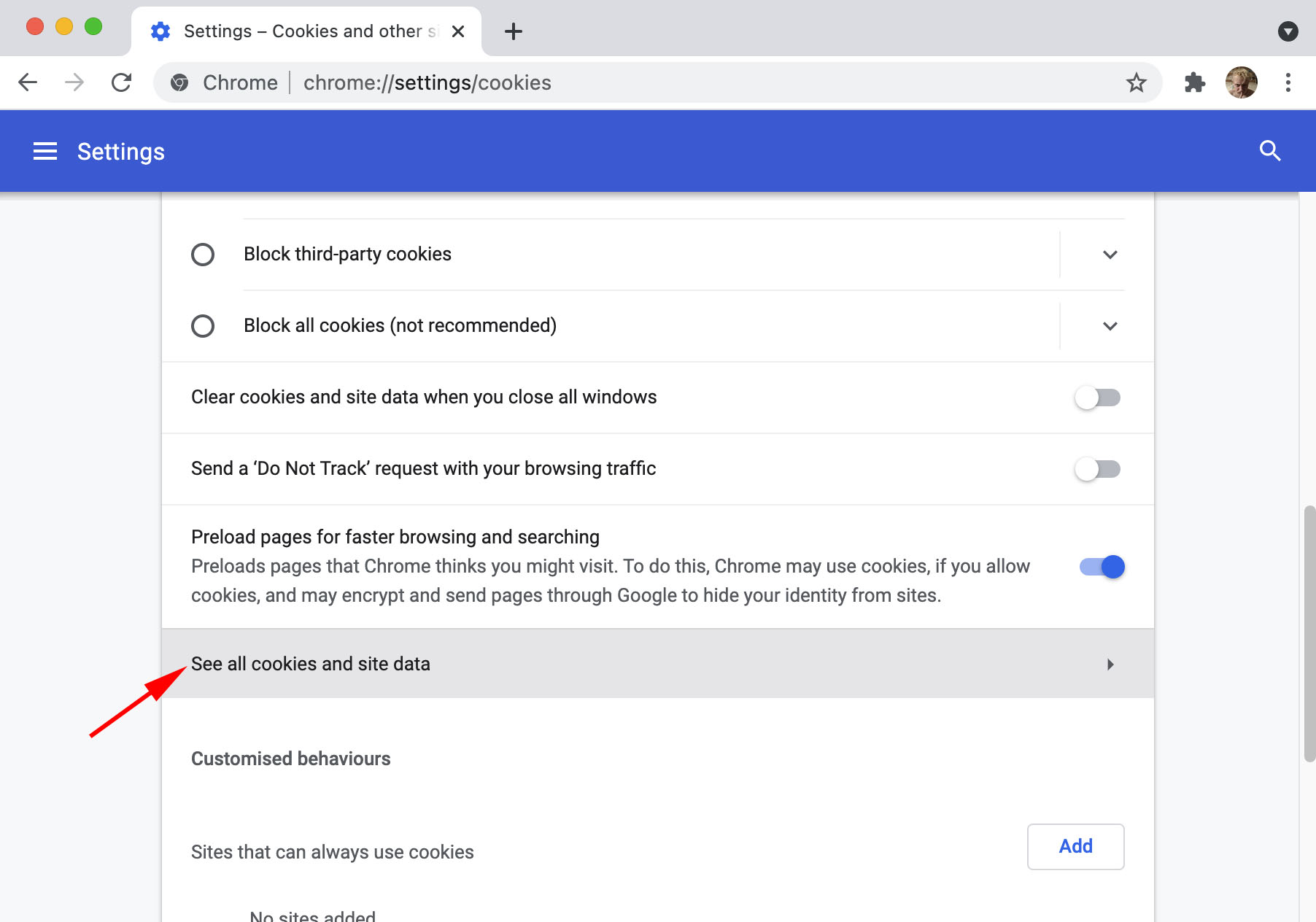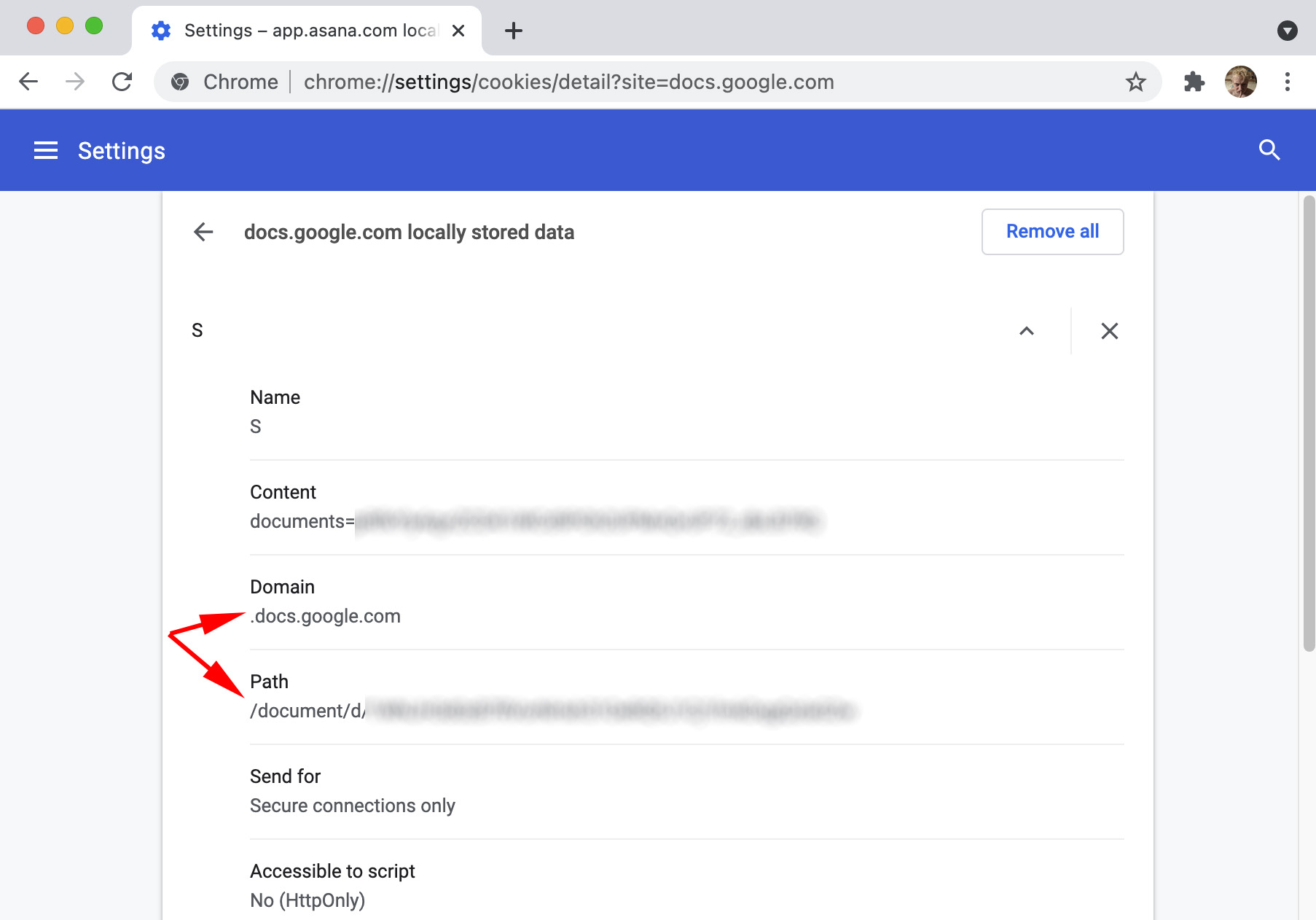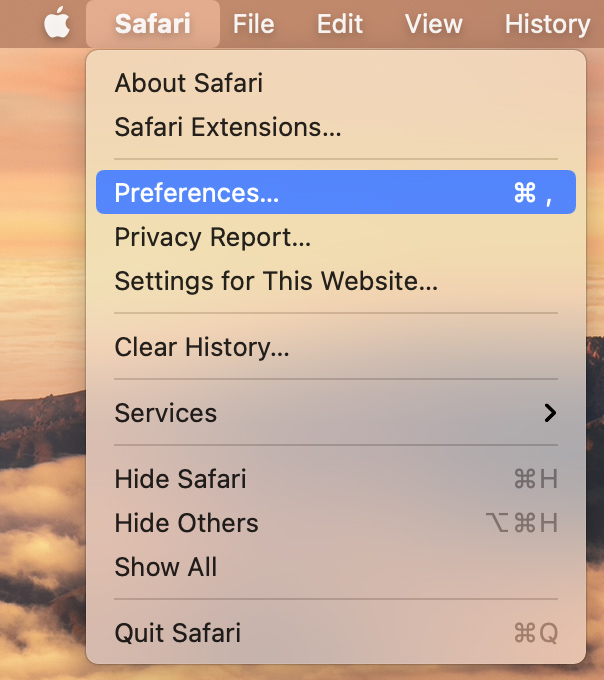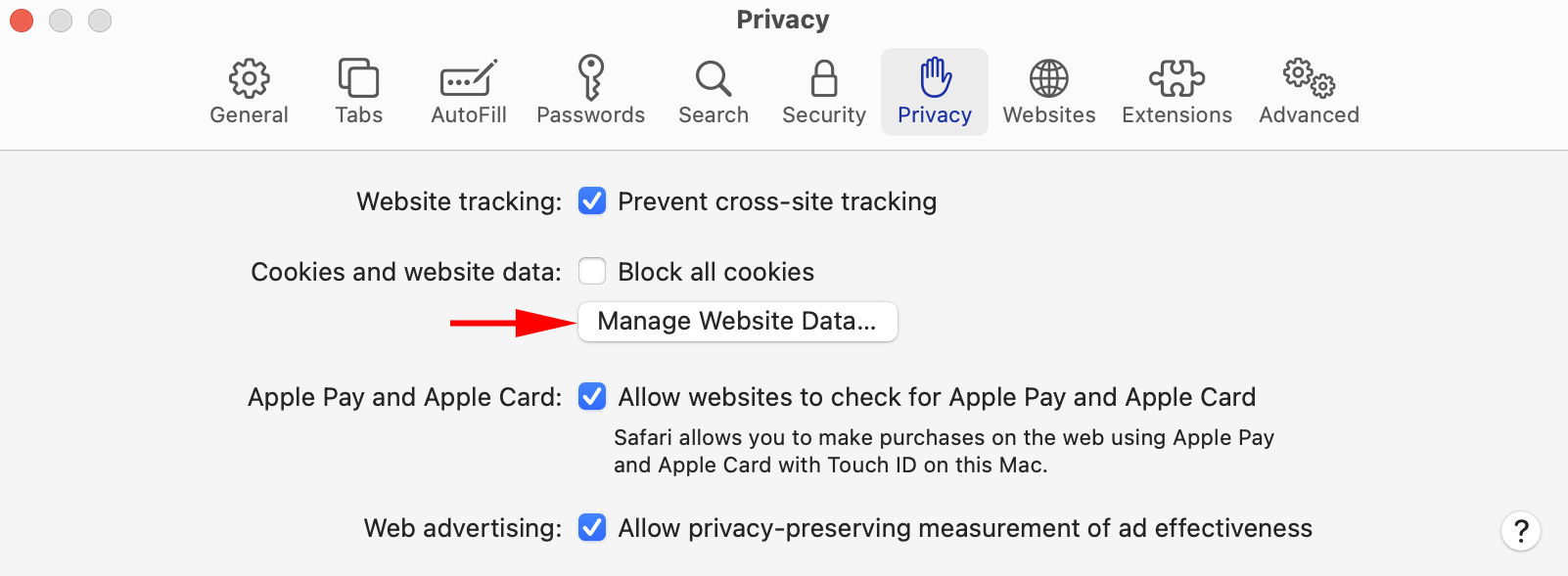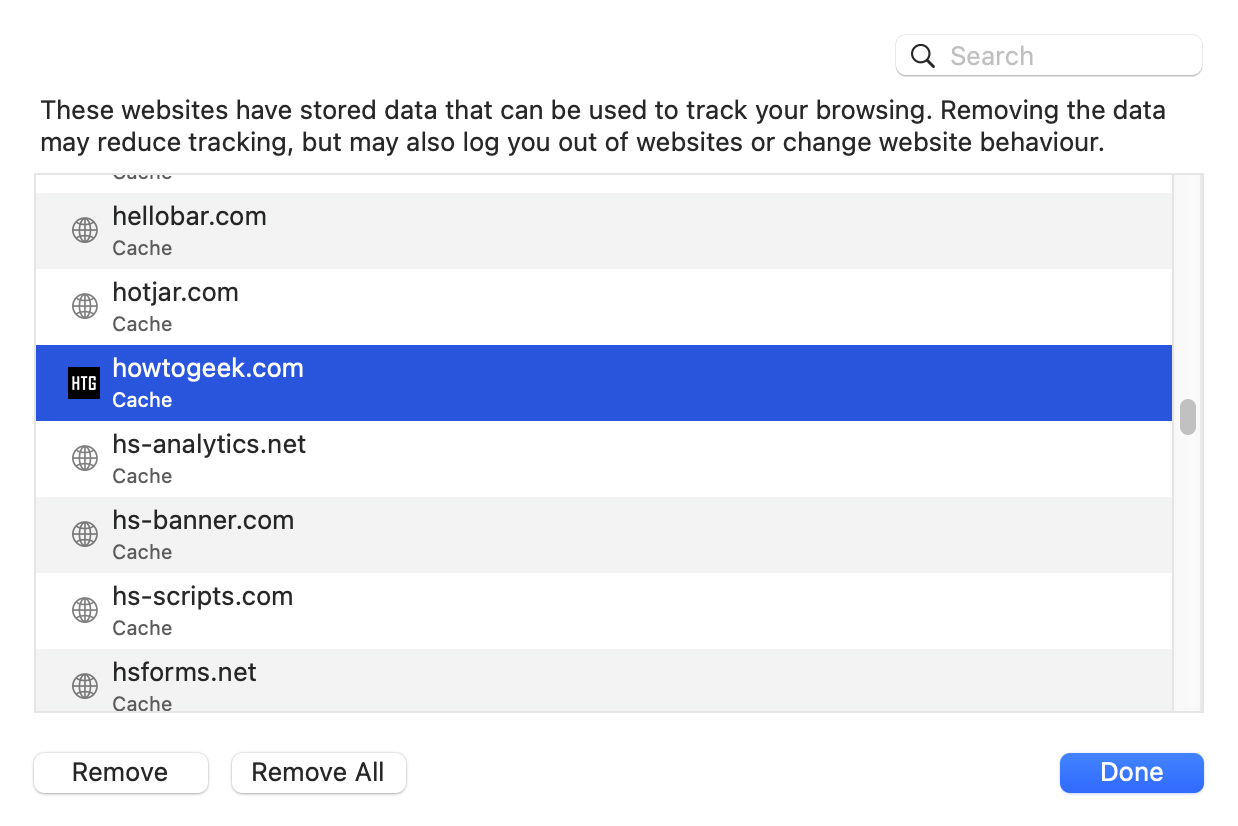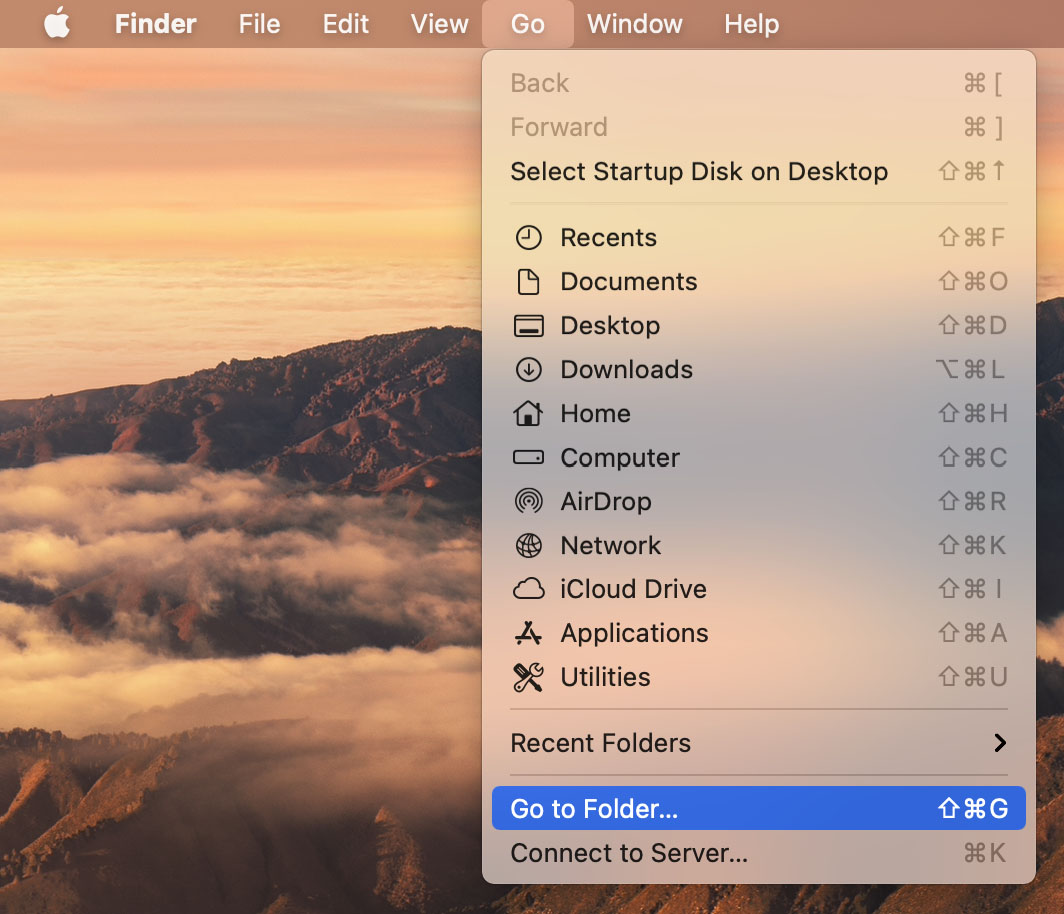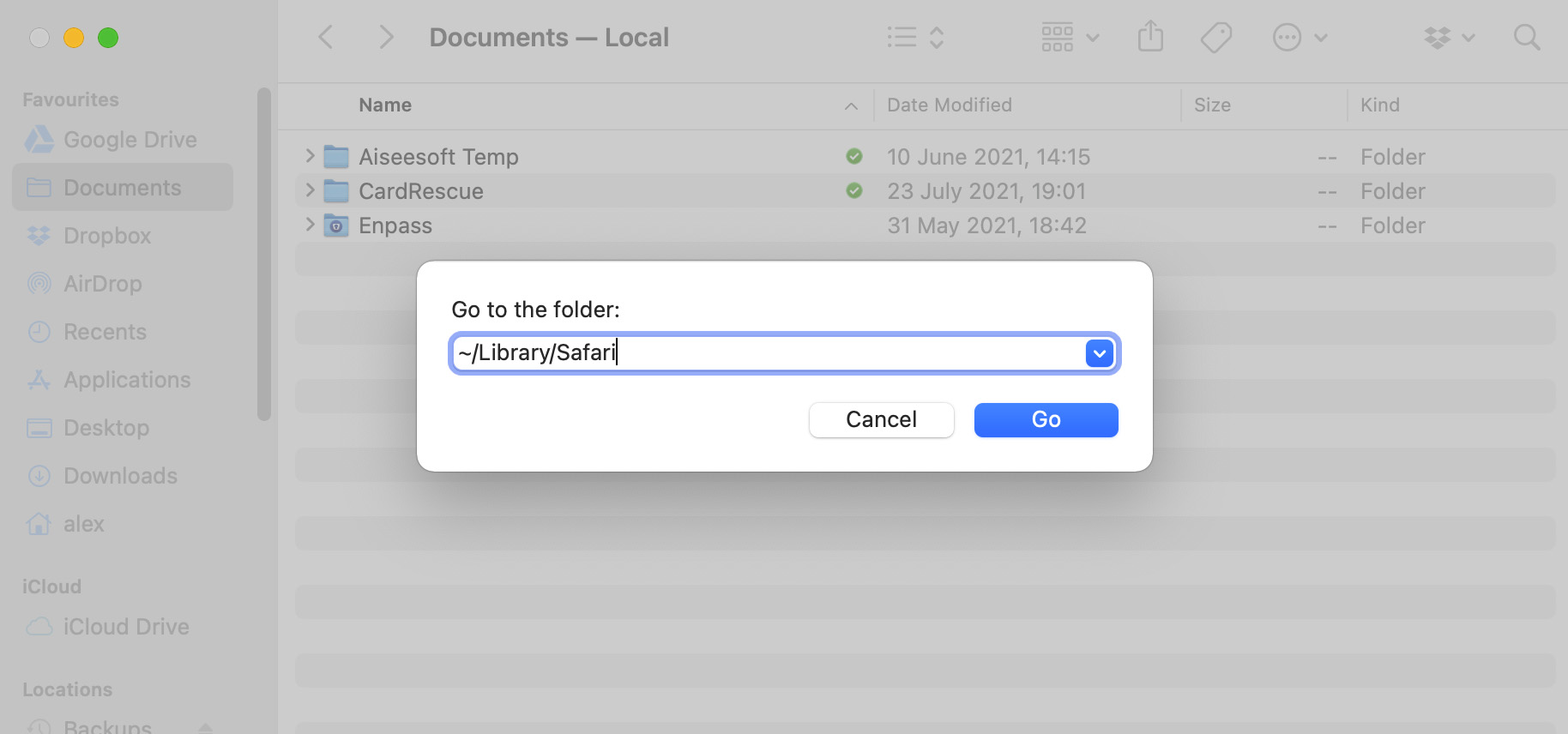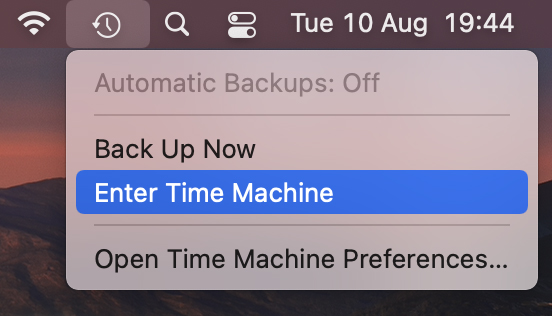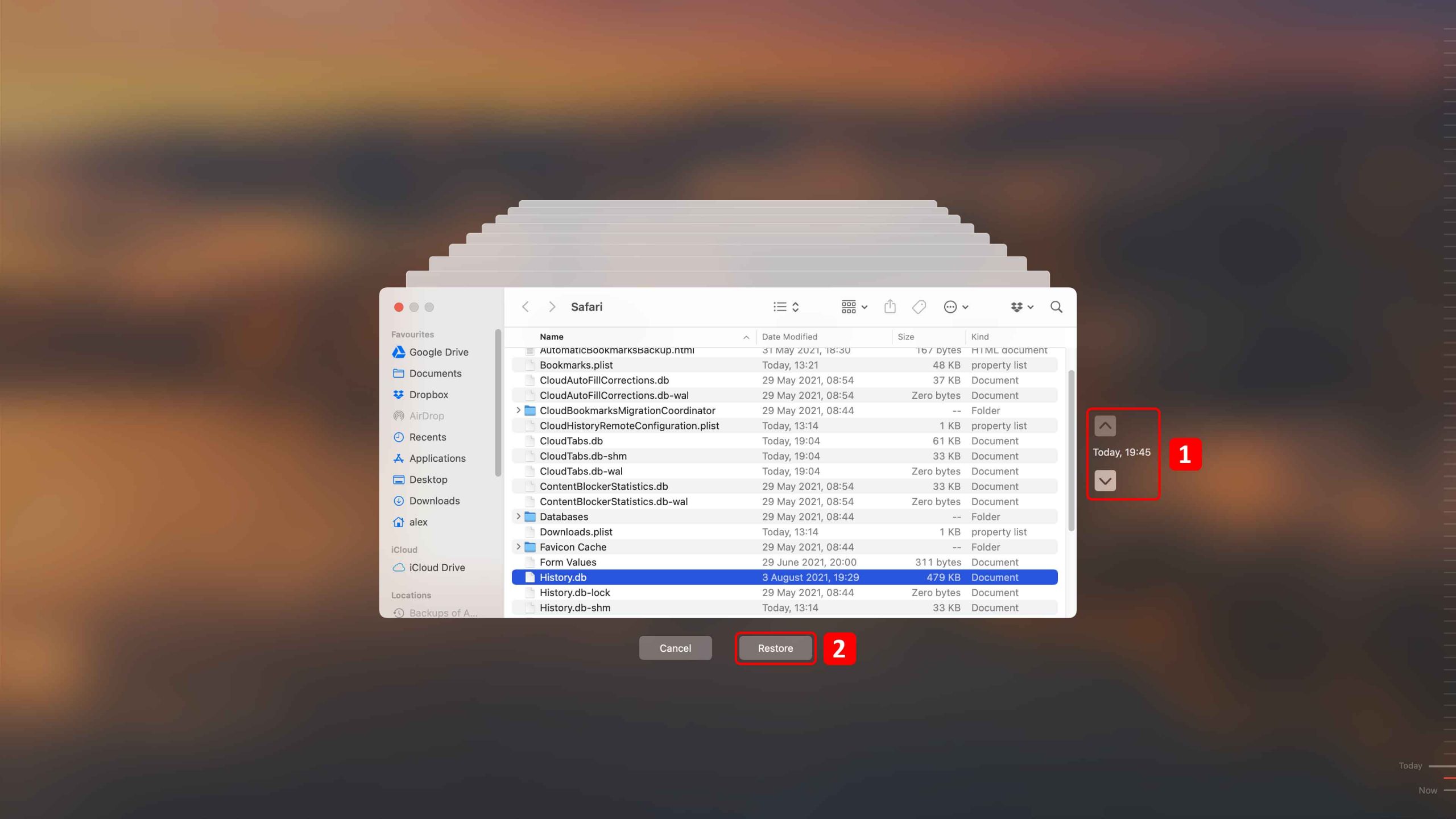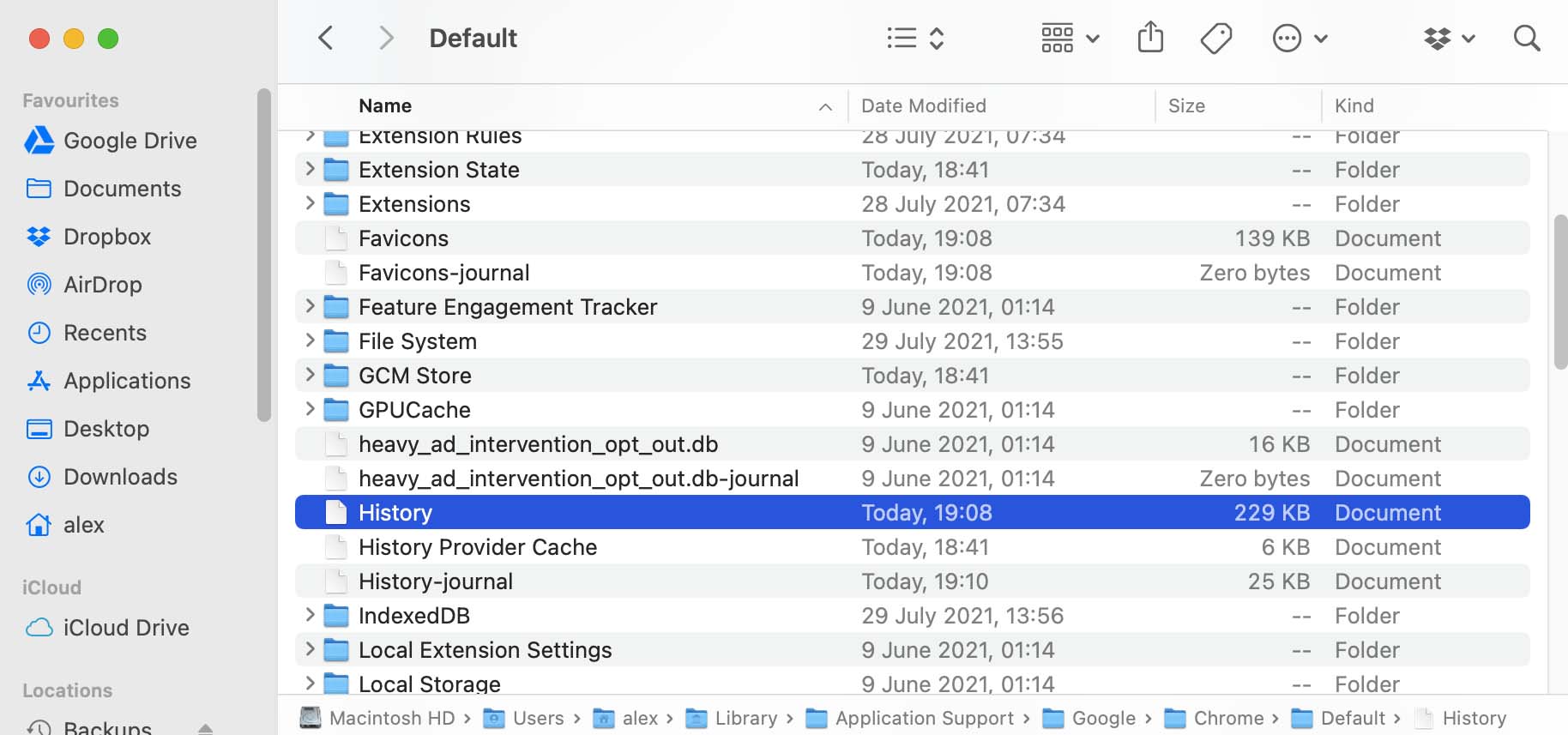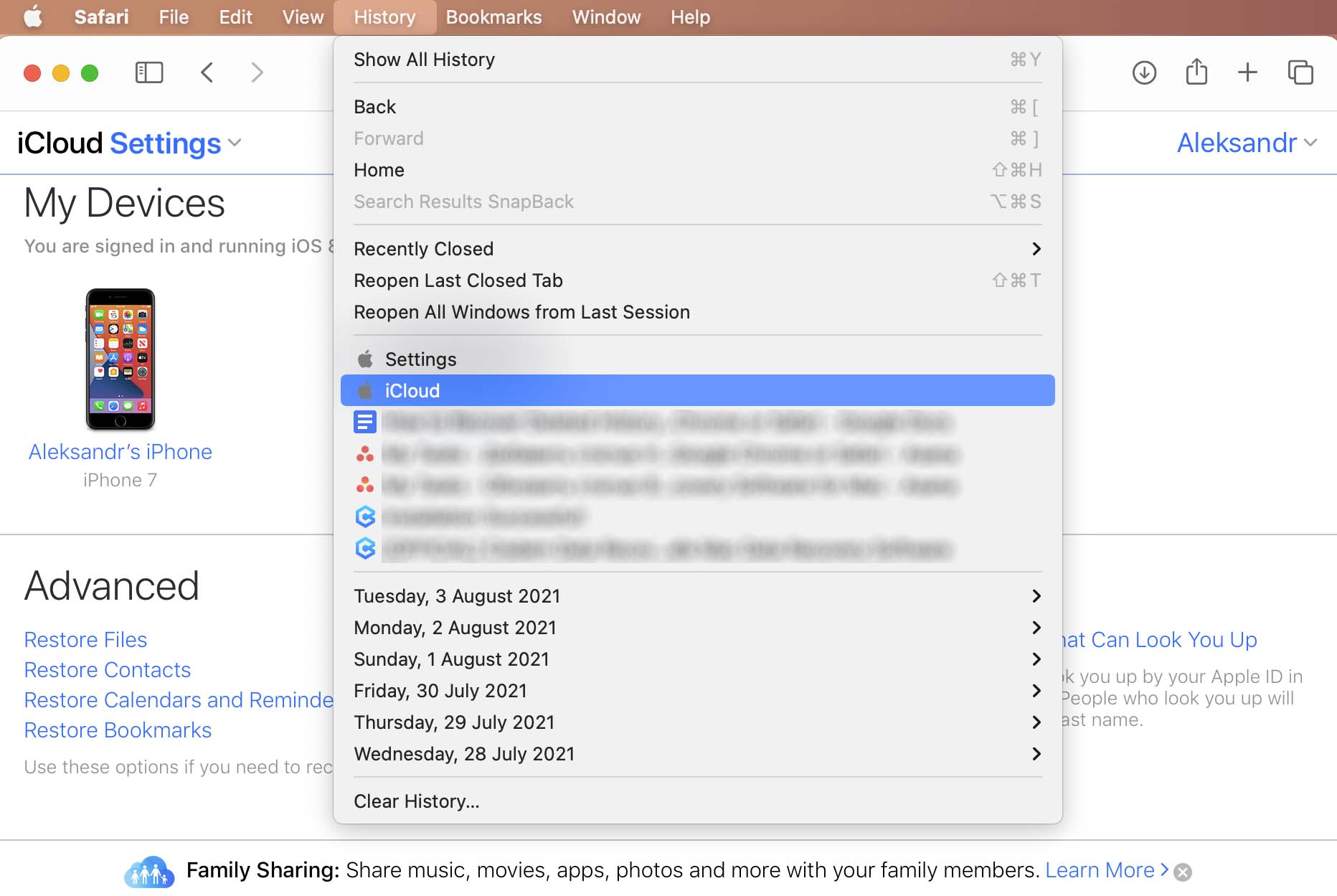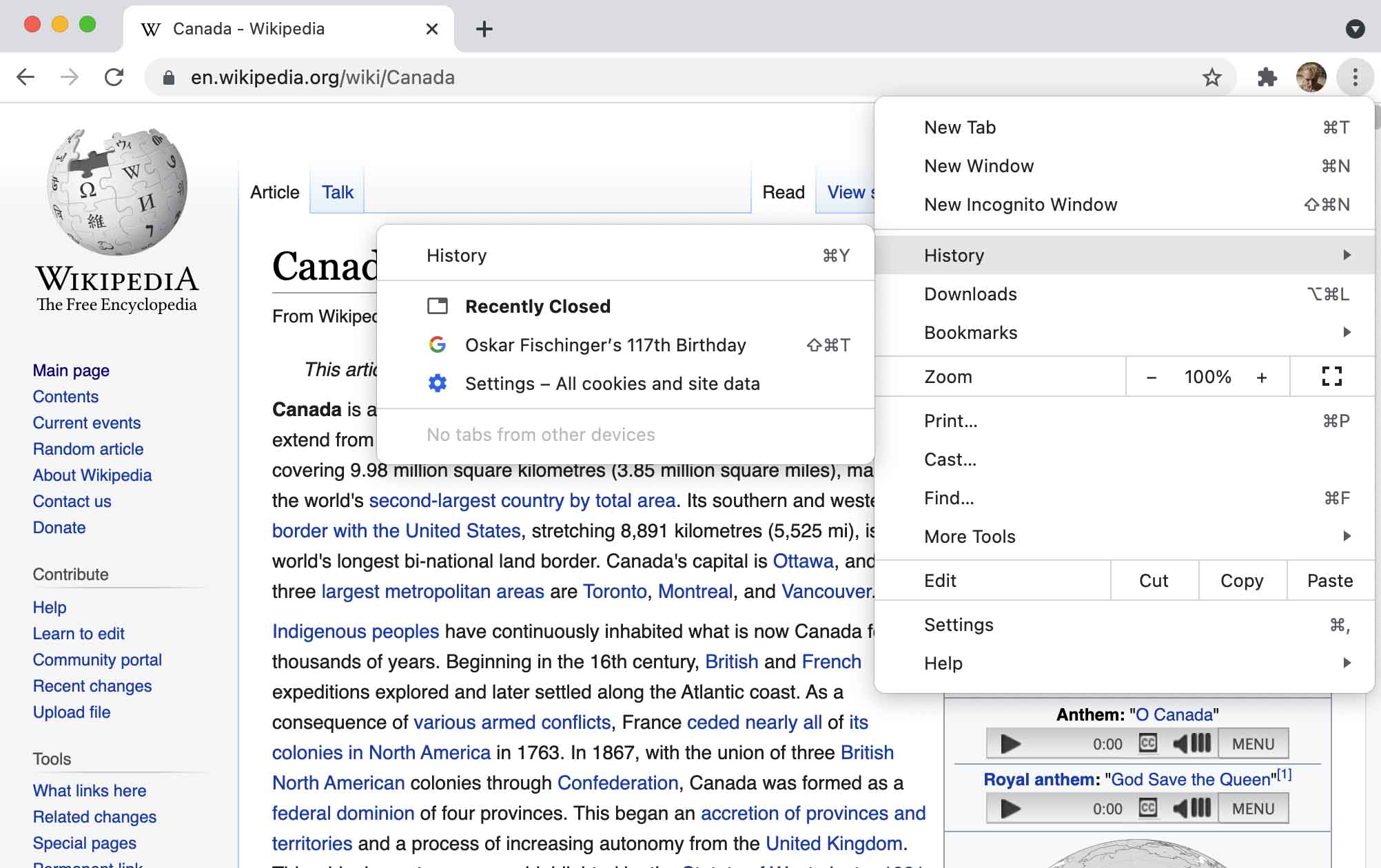How to Recover Deleted History on a Mac for Google Chrome or Safari
Table of Contents
Your browser history contains some important information regarding the websites you have visited. As you surf the web, your browser keeps track of sites you access and appends them to its history file. Of course, you can save sites you want to revisit with a bookmark, but sometimes we don’t realize we will want to return to a site and don’t bother. Then, if your history gets deleted, you are left scrambling trying to remember where you’d been. If you were engaged in any kind of serious research, this can be a big problem.
Recovering a Deleted Browser History
We are going to show you how to recover a deleted history on Mac for Google Chrome browsers. We will also show you how to recover your deleted history on Mac for Safari users. Here are some methods that may be able to help you recover a deleted browsing history on your Mac.
How to Recover Chrome and Safari History on a Mac with a Google or Safari Account
Let’s look at the built-in safety measures provided by Google and Apple through your accounts.
First, we will investigate recovering your Safari history with your Apple iCloud account. This procedure presumes that you are syncing the folders on your Mac with iCloud.
- Open iCloud.com from your Safari web browser.
- Sign in with your Apple ID.
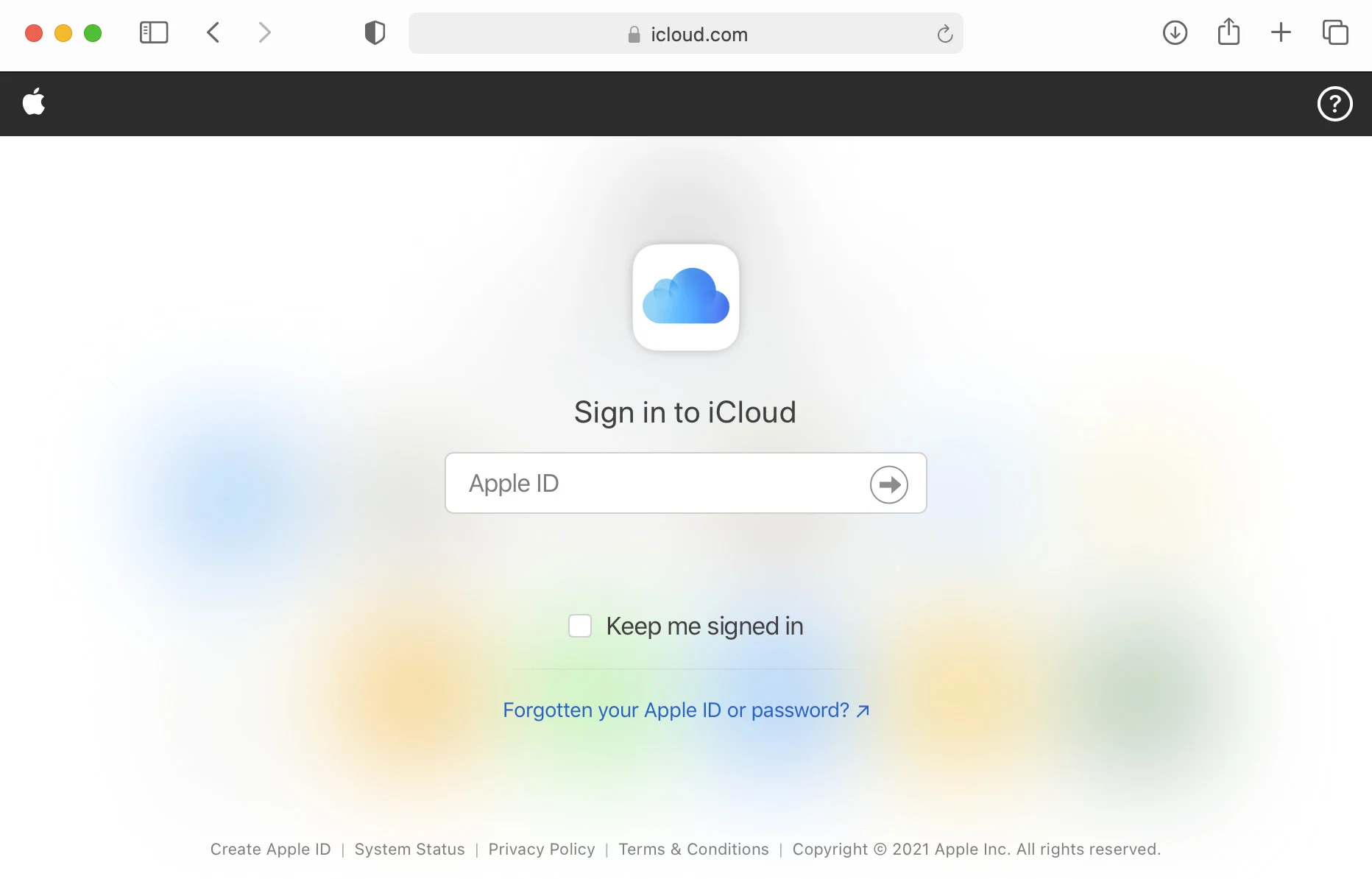
- Click Settings.
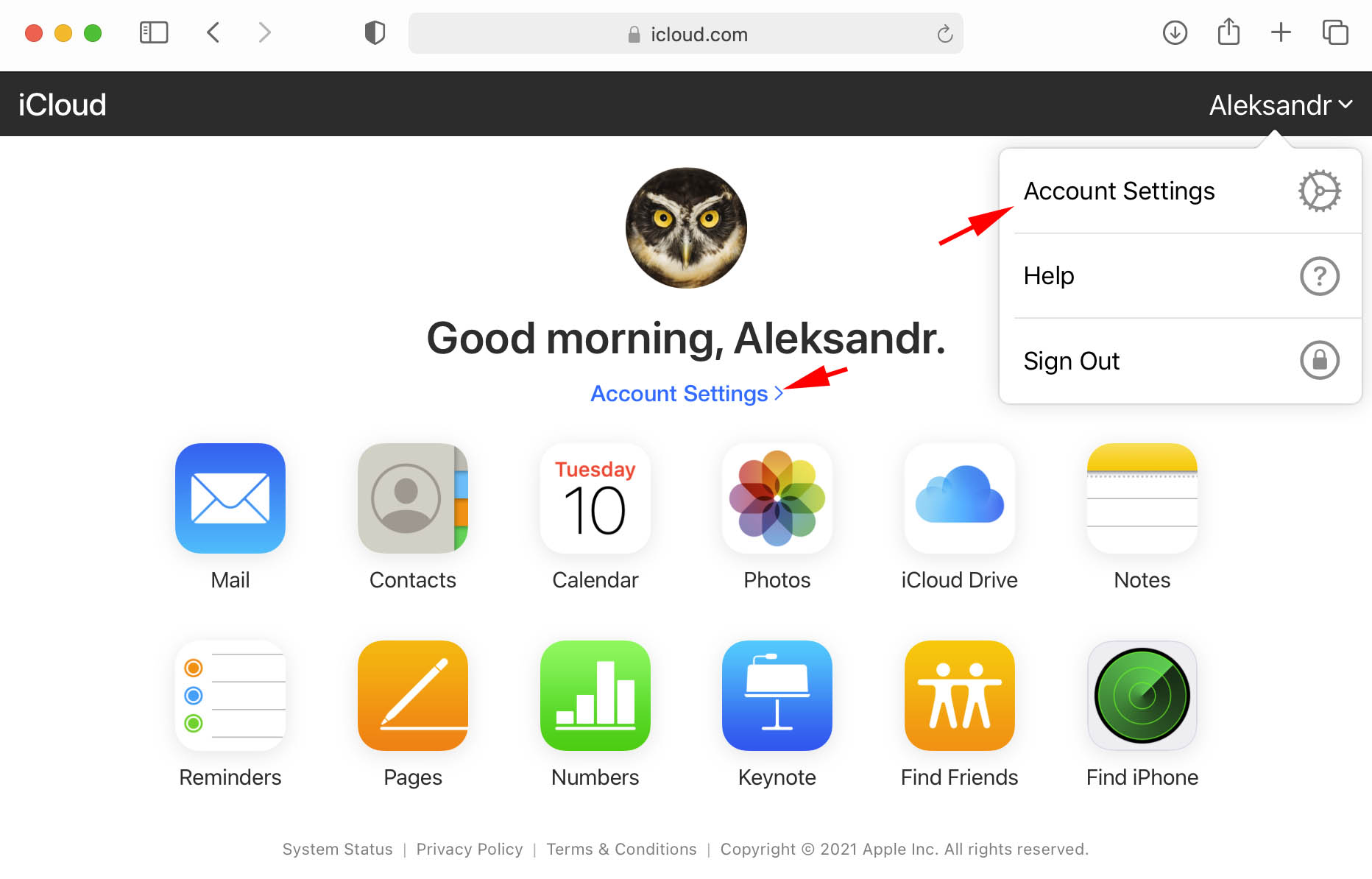
- Under the Advanced section, click on Restore Bookmarks.
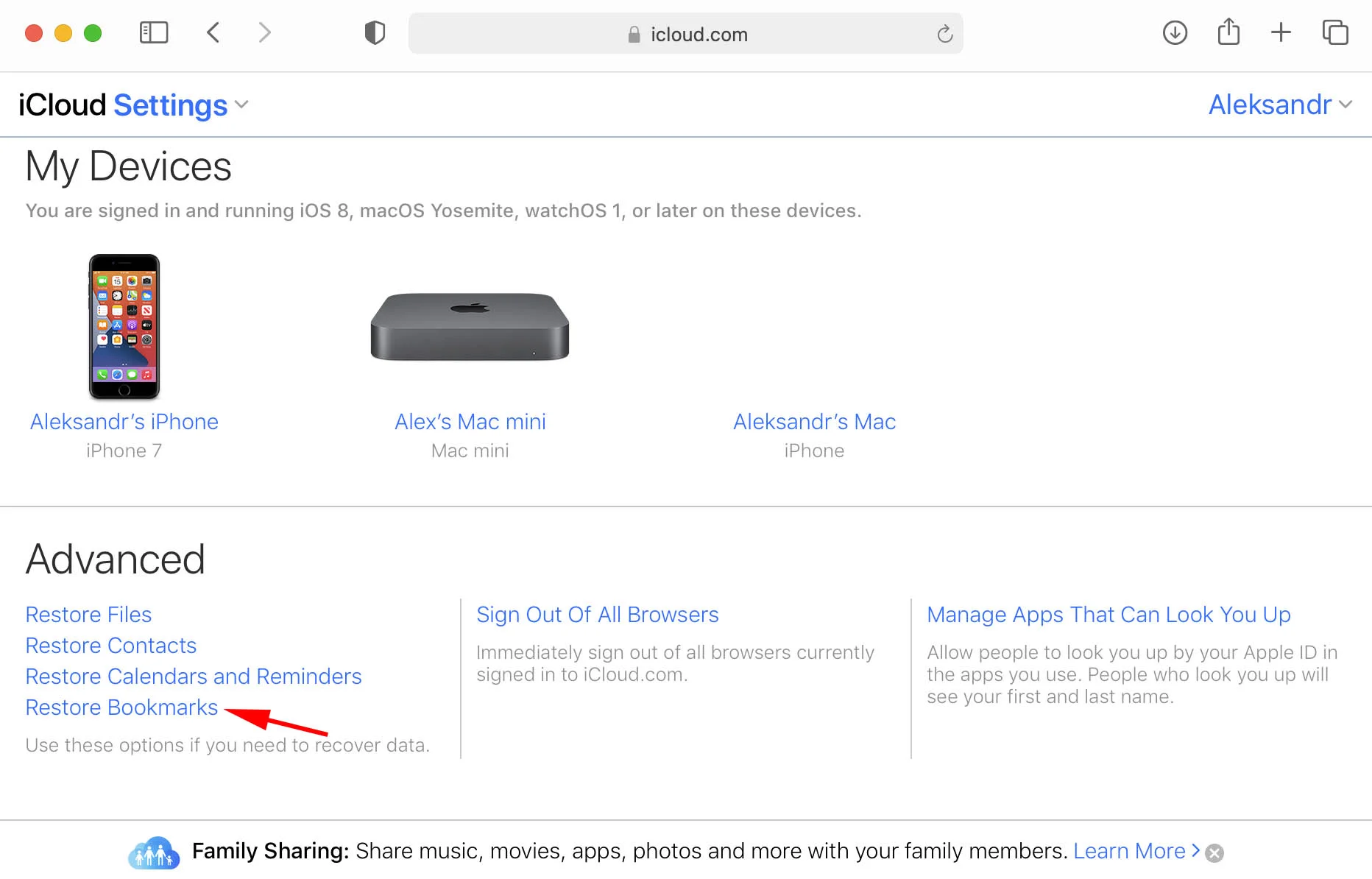
- Choose the bookmarks you want to restore and click Restore. You can recover bookmarks deleted in the past 30 days.
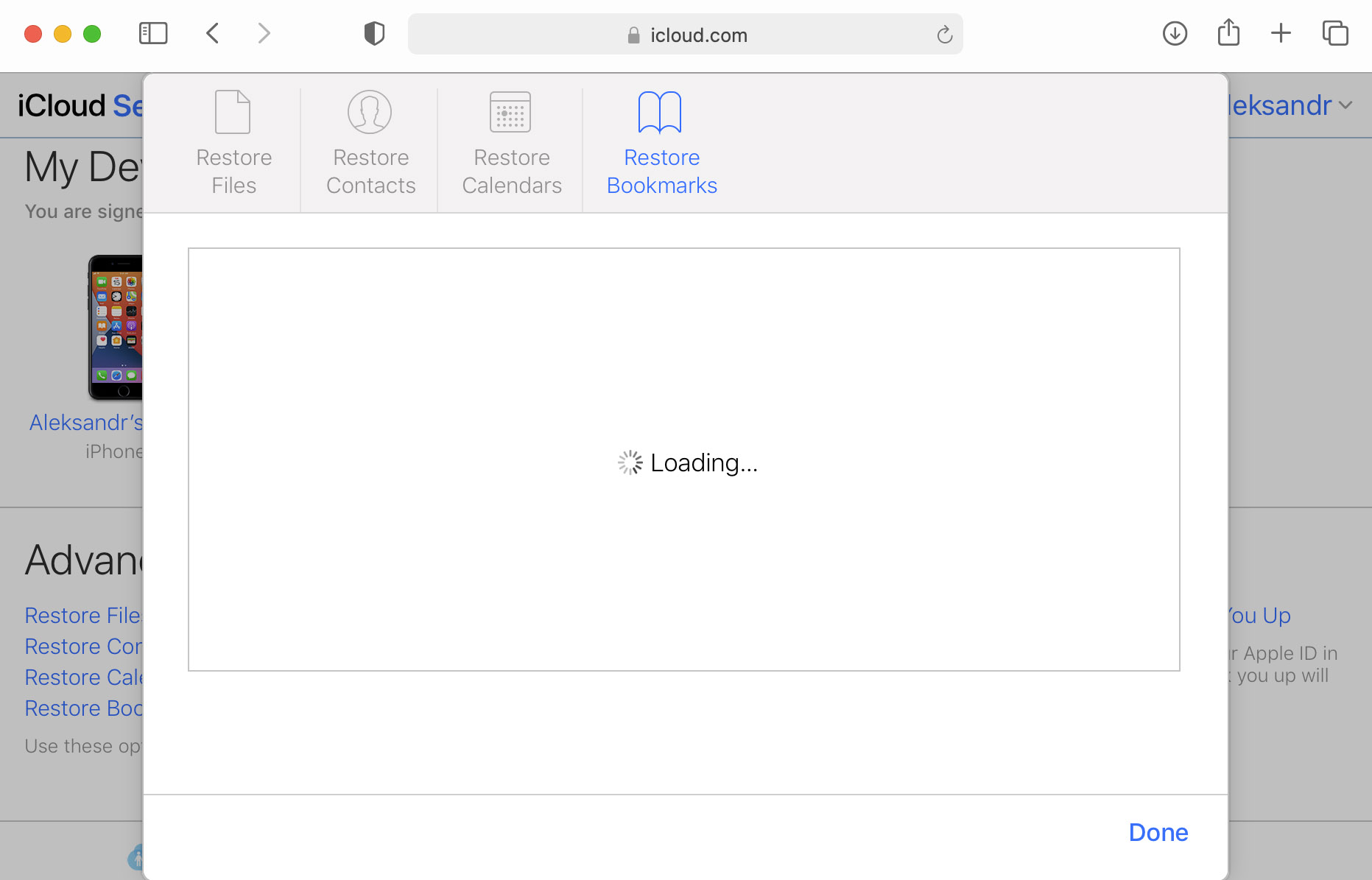
For Chrome users who have synced their bookmarks to a Google account, the following procedure can be used to restore them.
- Start Chrome on your Mac or MacBook.
- Click the profile icon in the top-right corner and log into your Google Account.
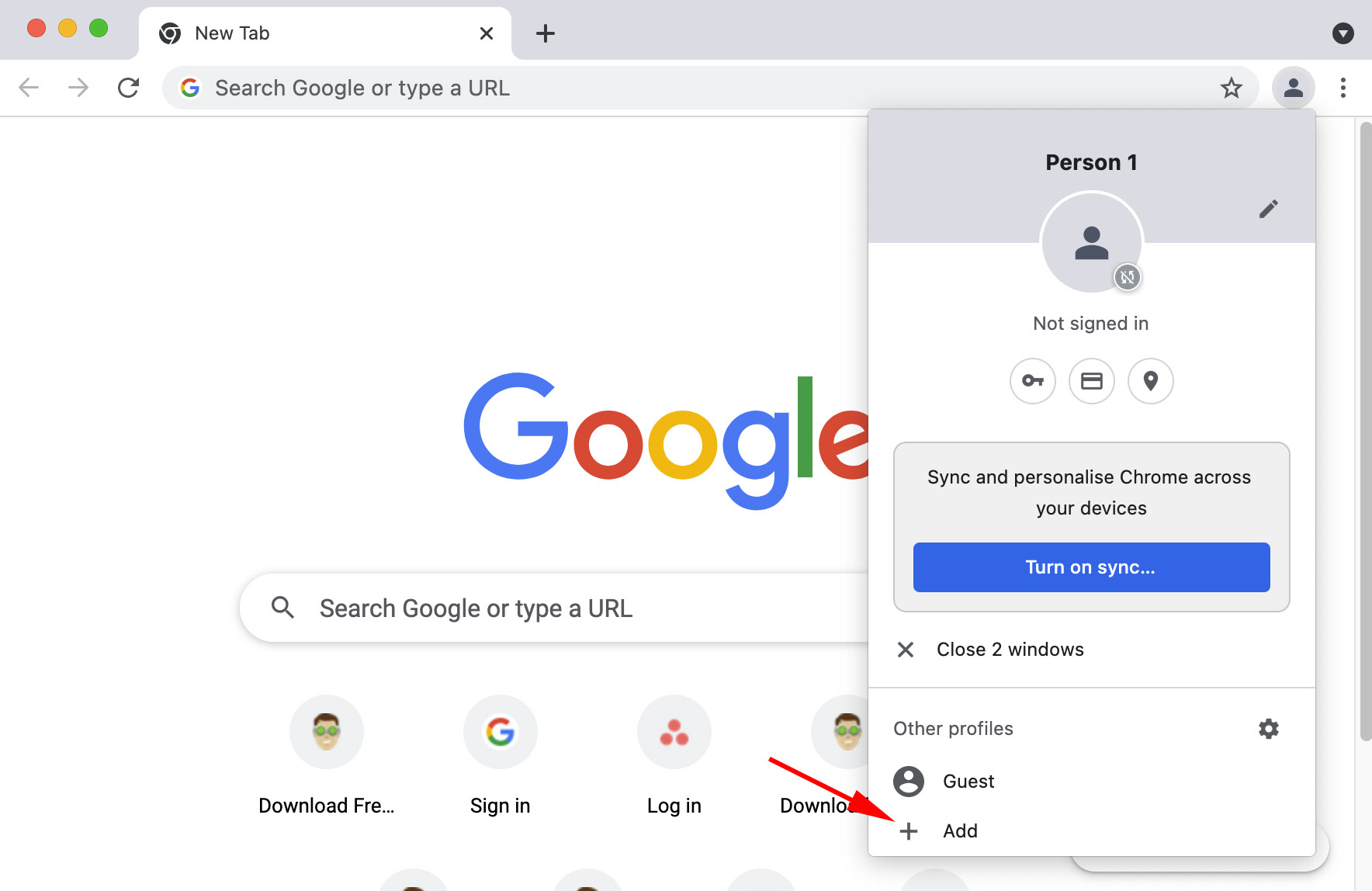
- Click the three dots in the top-right corner of the browser and choose Settings.
- Go to You and Google and Turn on sync.
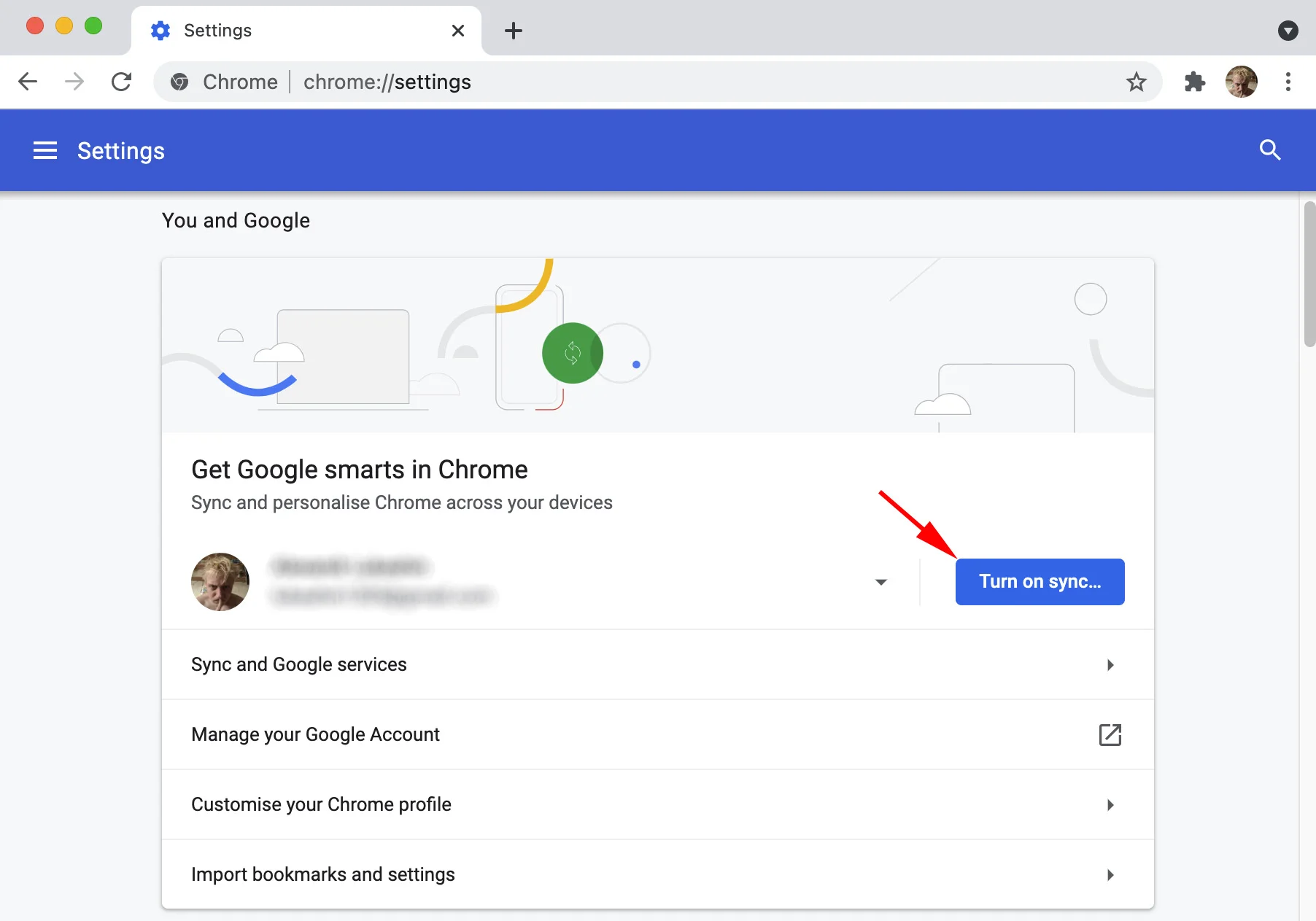
- Your bookmarks will be restored to your browser from your Google Account.
How to Restore Deleted Safari and Google Chrome History on a Mac with Software
Data recovery software can be used to recover a deleted browser history file. This can be extremely useful if you have lost or deleted your Chrome or Safari browser history. Use the following procedure to recover the lost items with Disk Drill data recovery software.
- Download and install Disk Drill for Mac. Don’t perform the download and installation on the disk that contained the browser history to protect it from being overwritten or corrupted before you can recover it. We suggest using a USB stick for the download and installation.
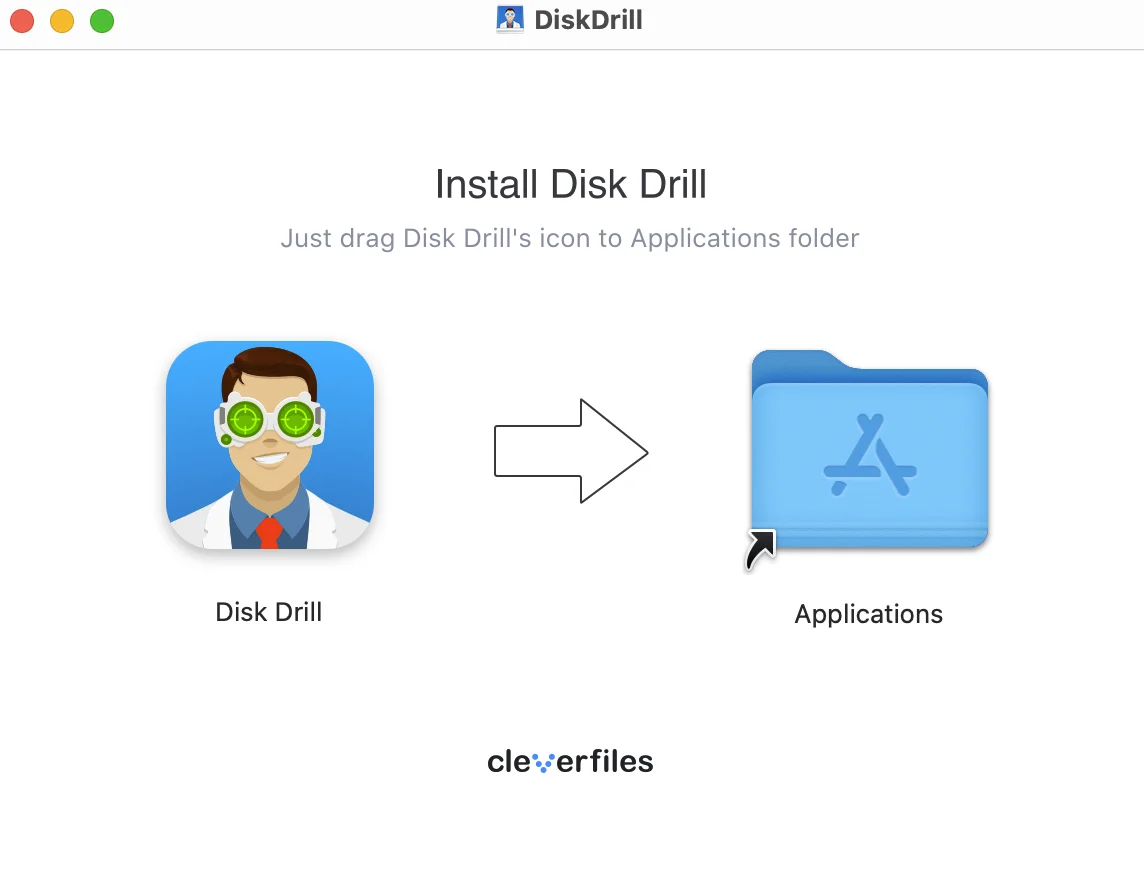
- Launch Disk Drill and select the disk with the lost history file from the list presented in the app’s main window.
- Click the Search for lost data button to start scanning the disk for deleted files. You can limit the search for specific files and use the actual file names. For Safari, search for history.db located in the /Users/<your name>/Library/Safari folder. If you are recovering a Chrome history, use this folder: /Users/<your name>/Library/Application Support/Google/Chrome/Default and look for the History.db file.
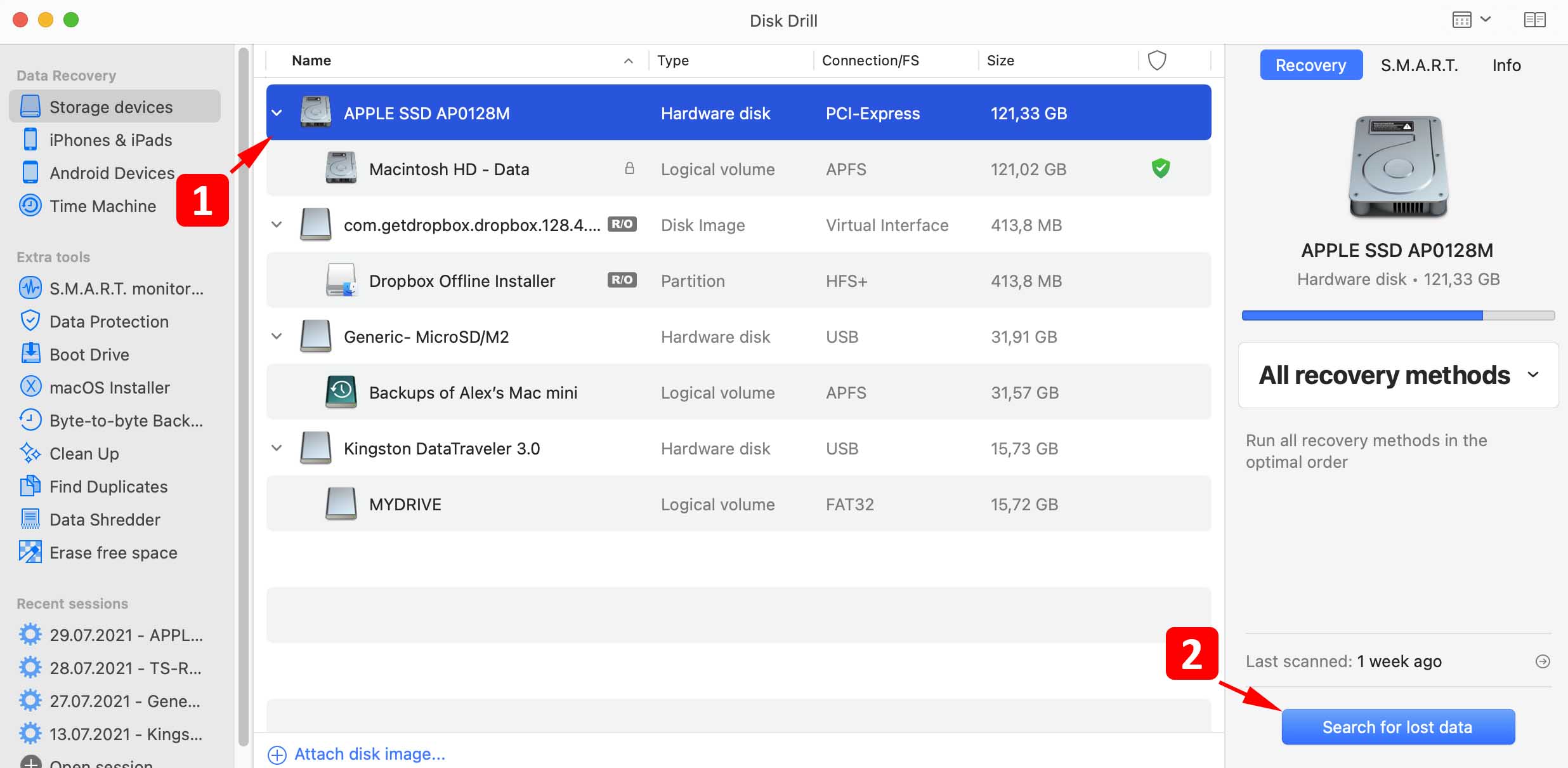
- Preview the recoverable files and make your selection.
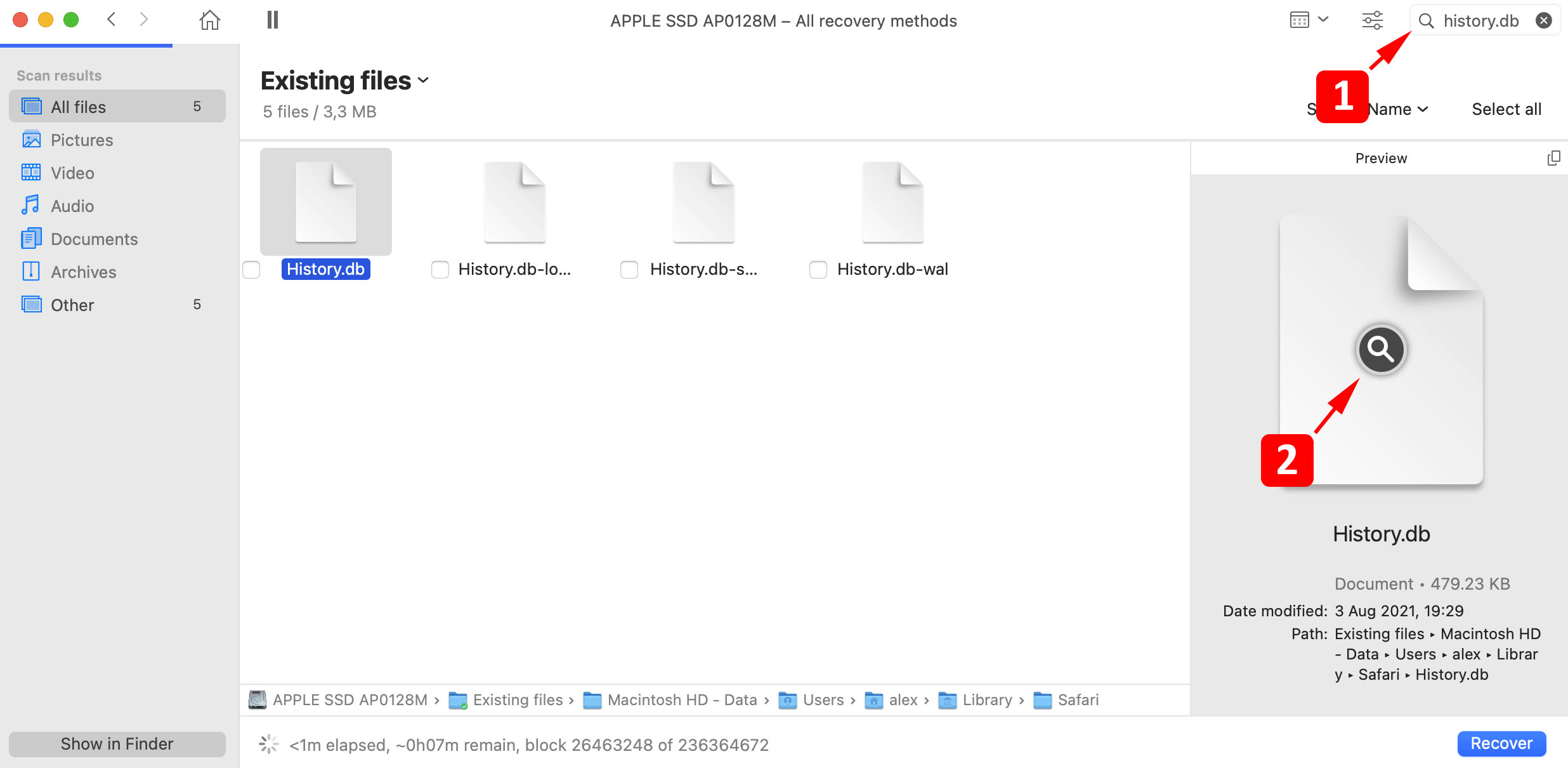
- Click Recover and you will be prompted to select a safe storage location for the recovered data.
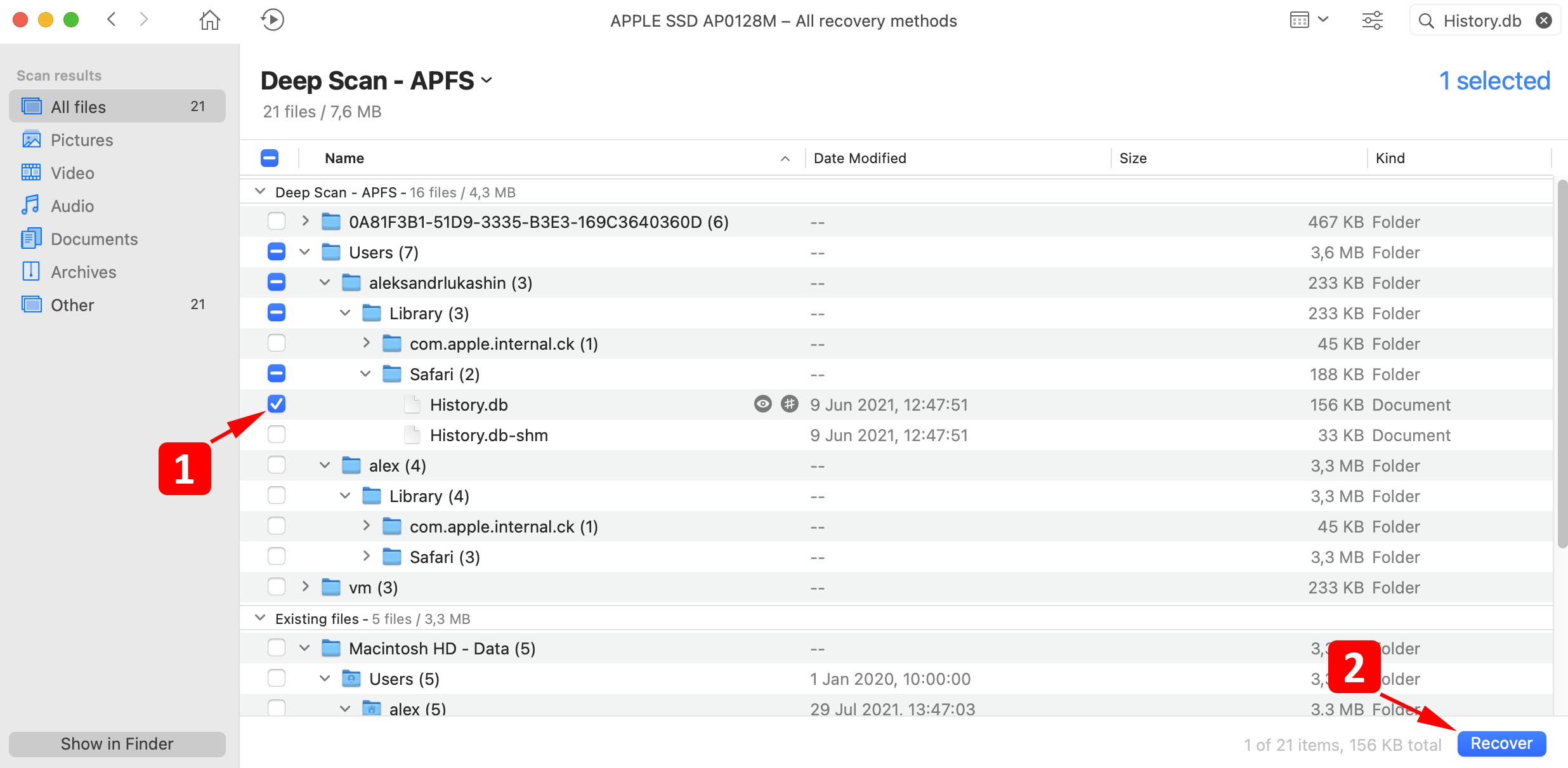
- After choosing a safe location, click OK to complete the recovery. The files will be restored to the folder you selected.
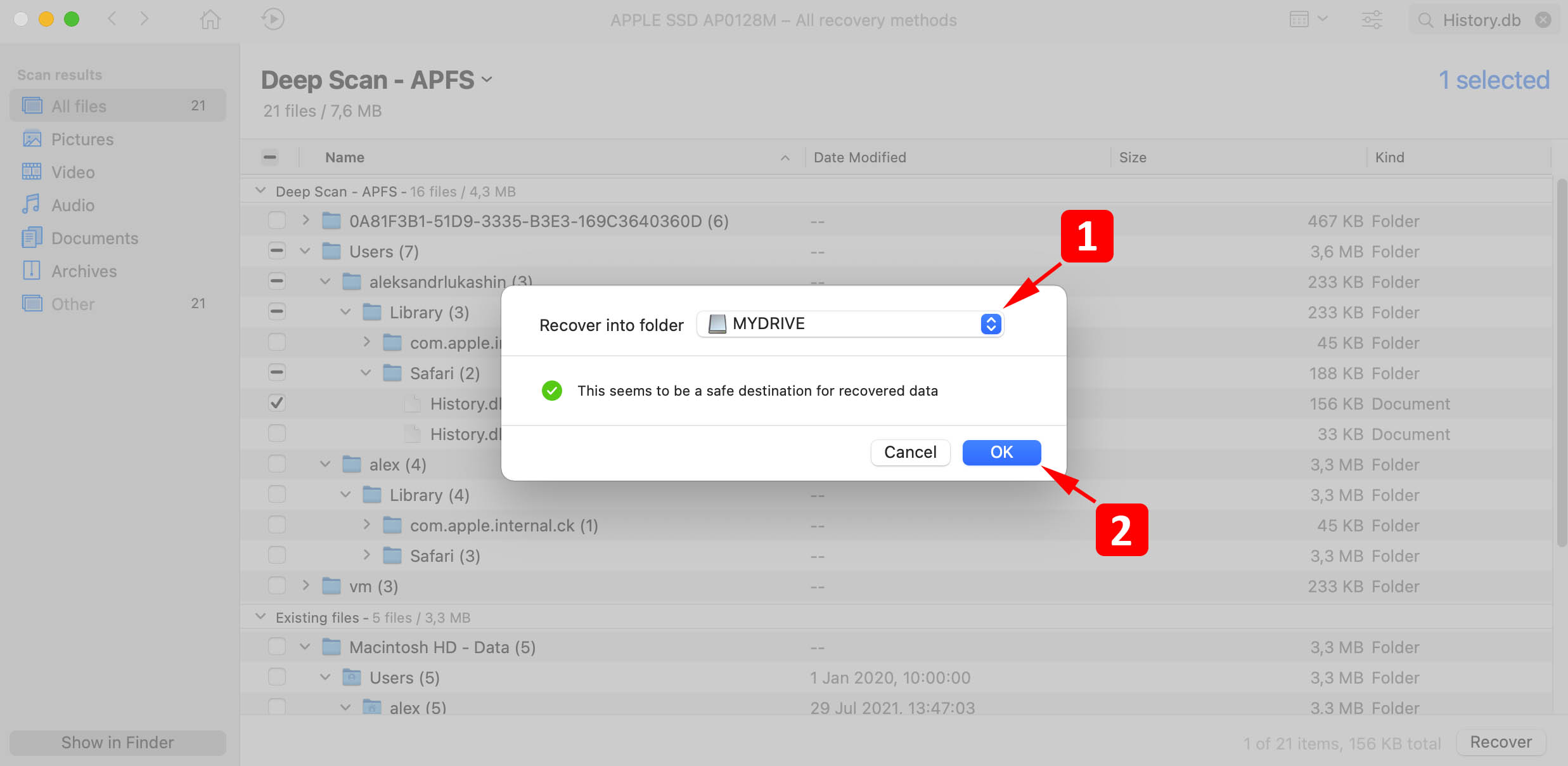
This procedure will only work if the files in question have not been overwritten. You can also recover a deleted Firefox history on Mac with this procedure, or virtually any other file that has been deleted but not overwritten.
Recover Deleted History from Google Chrome or Safari on a Mac Using Cookies
Here’s how to use Cookies to recover a deleted browser history. You can use the information contained in the cookie to find sites you have visited.
Chrome
- Open Chrome and then select Settings from the three-dot menu in the upper right corner.
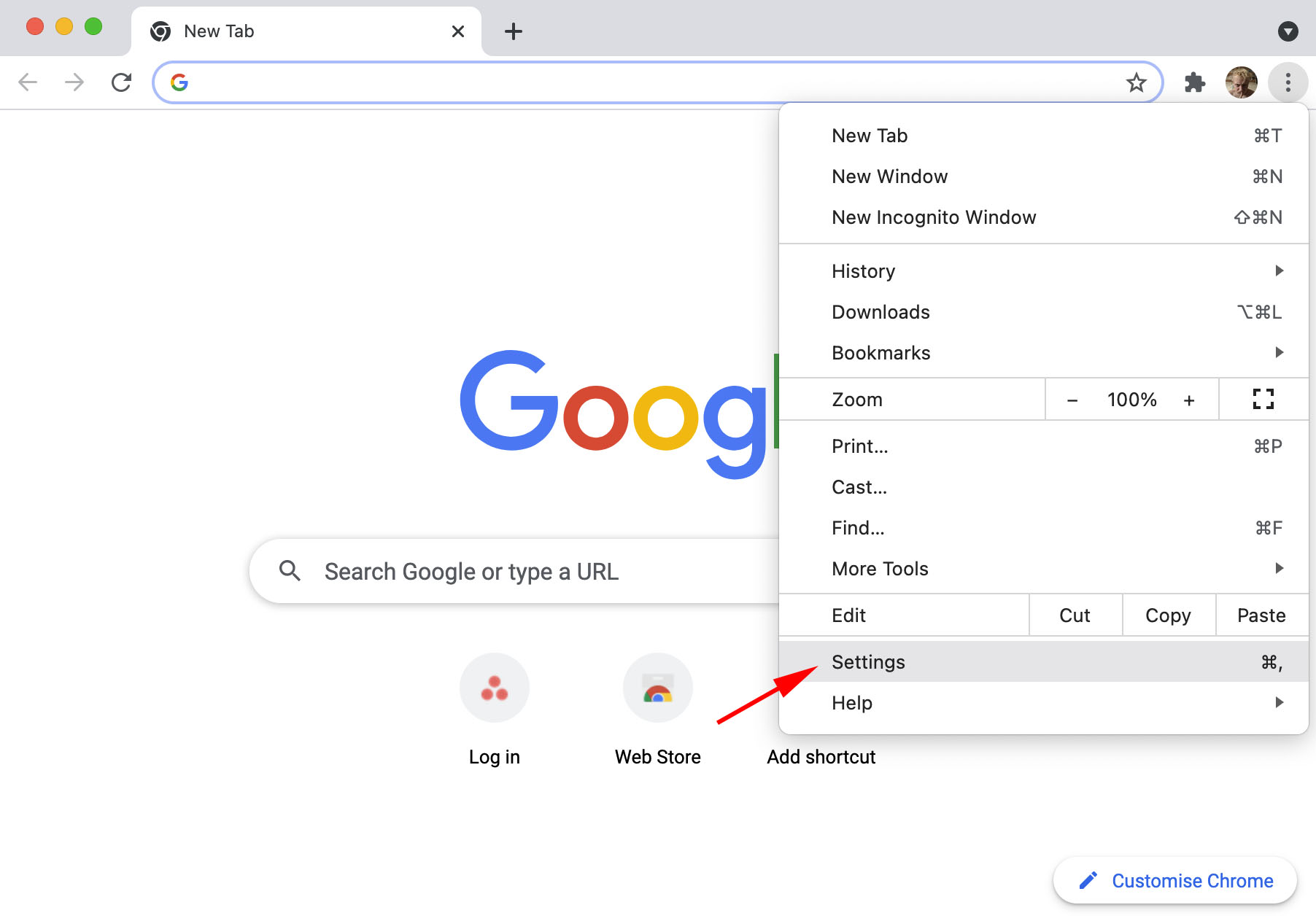
- Click on Privacy and Security.
- Select Cookies and other site data.
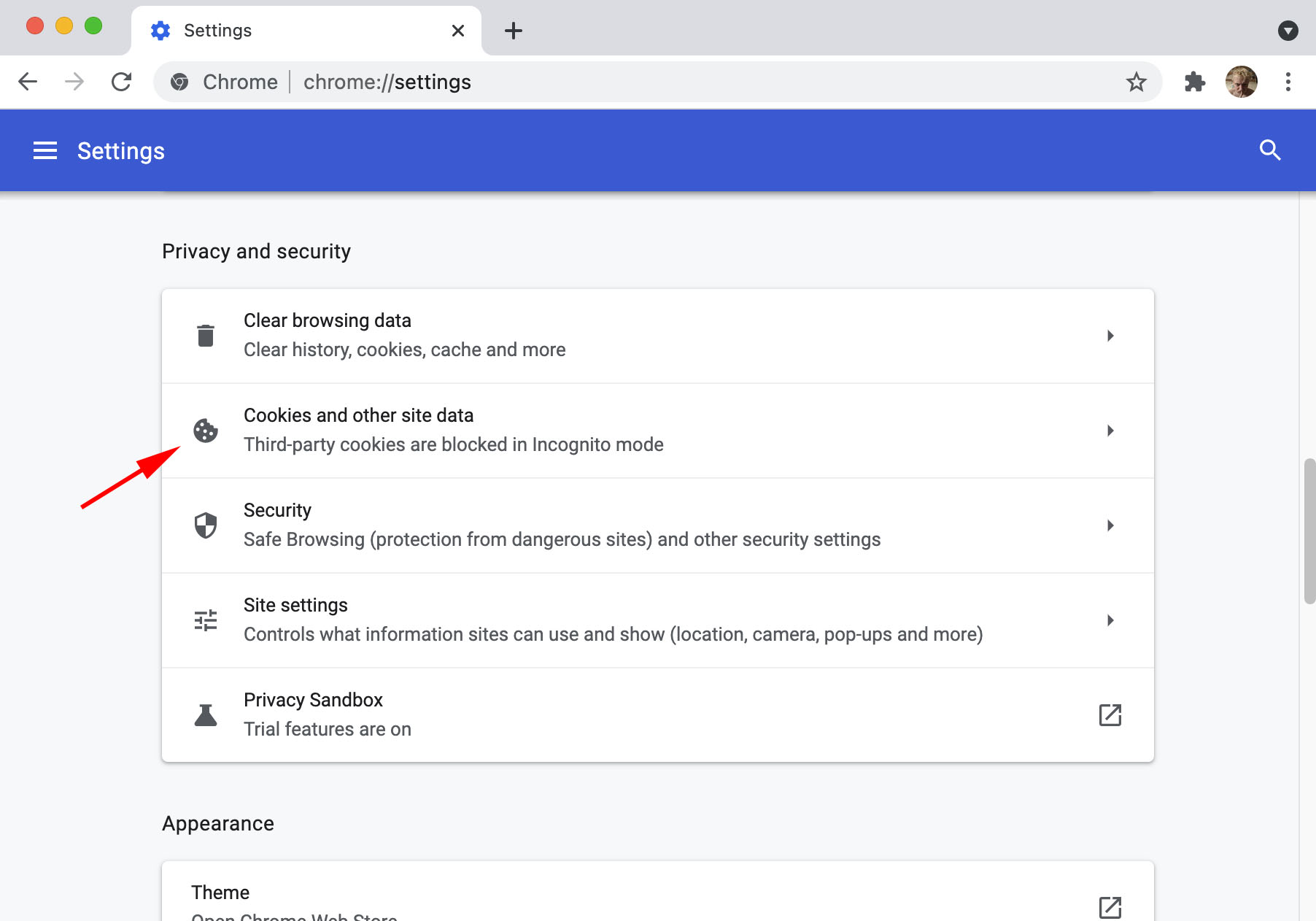
- Scroll down and select See all cookies and site data.
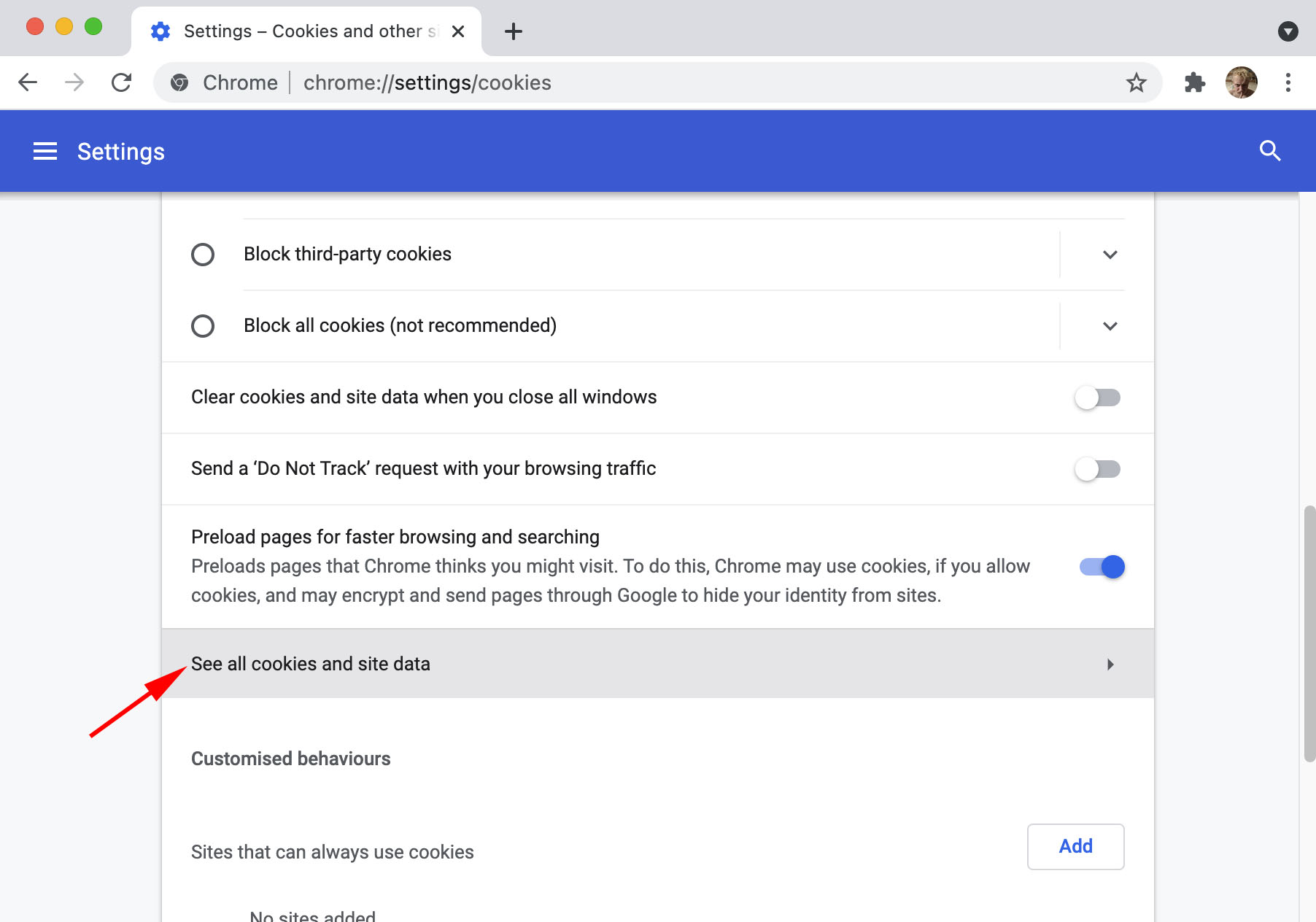
- Click on the cookie to locate the website URL.
- Expand the cookie details on the next page. You’ll see the URL under Domain.
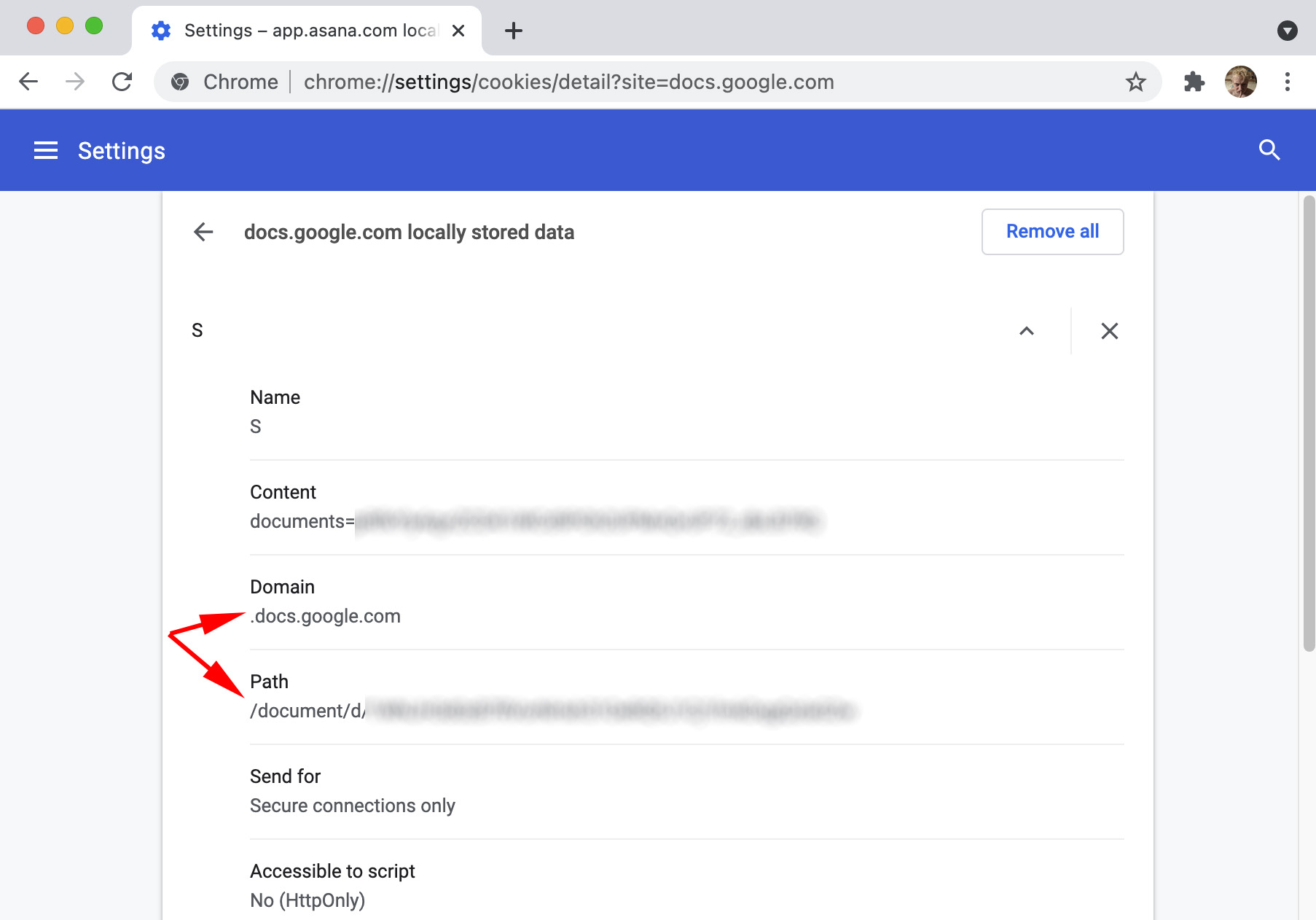
Safari
- Launch Safari and click on the word Safari in the top-left corner.
- Select Preferences.
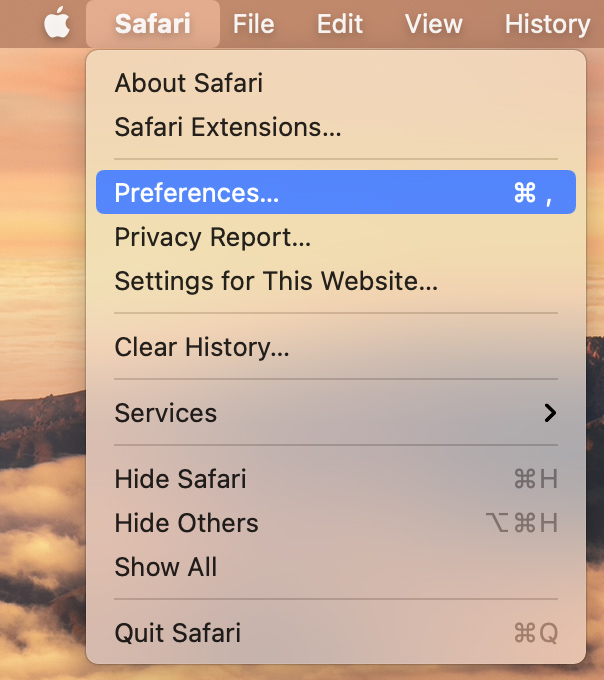
- Choose Privacy and then Manage website data.
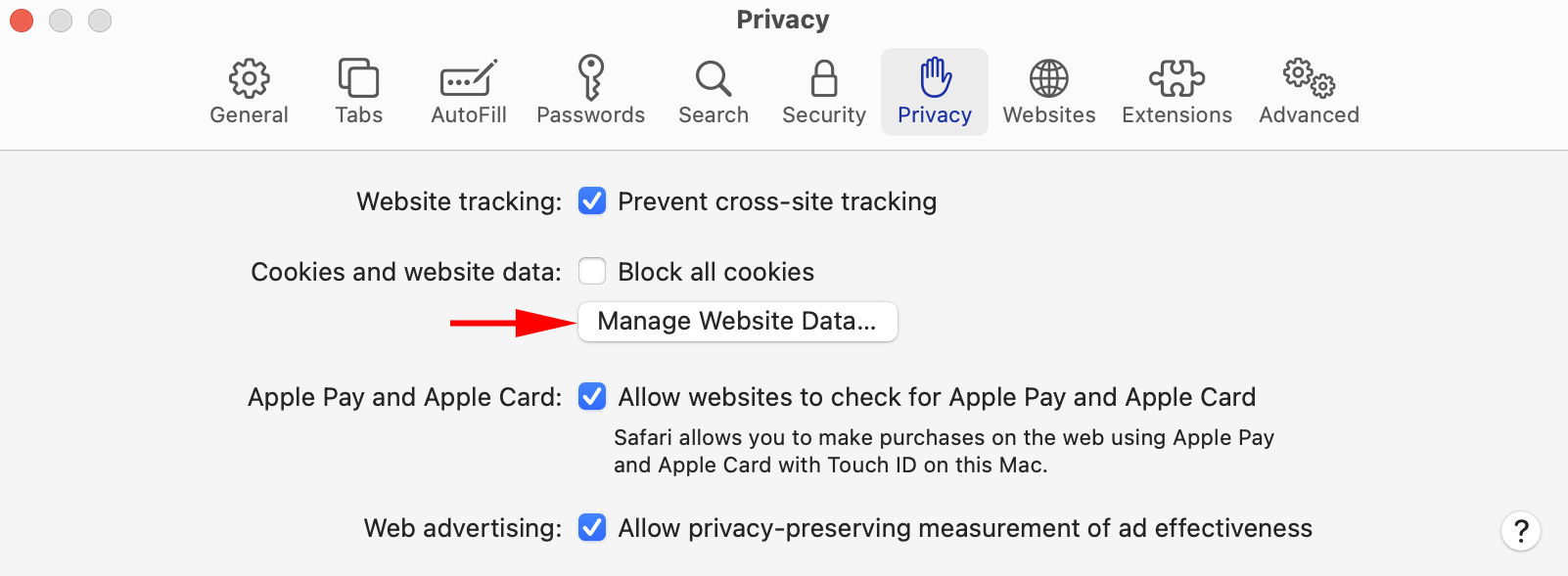
- All cookies from visited websites will be displayed. While this is not exactly the same as a bookmark, you can use this information to identify websites you want to revisit.
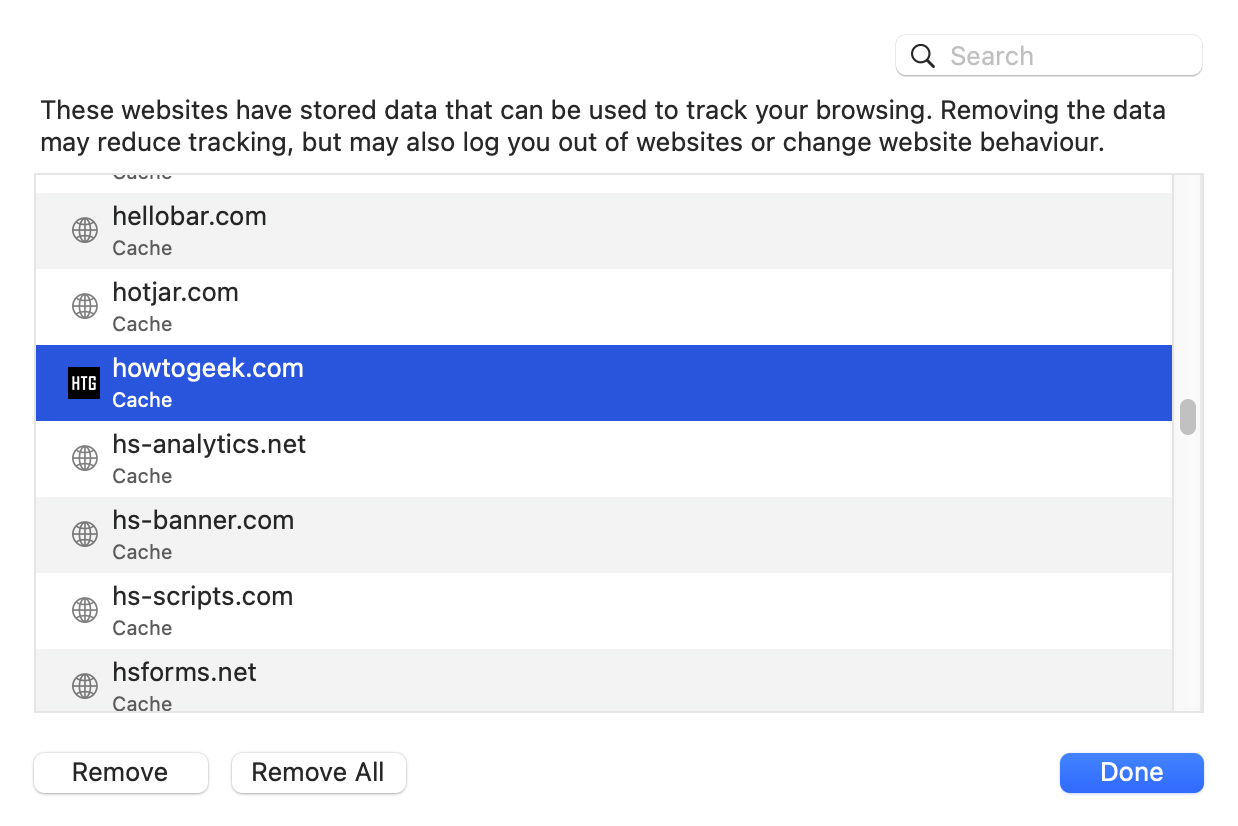
How to Retrieve Deleted Safari and Chrome History on Mac by Restoring from Time Machine
If you use your Mac’s built-in backup and recovery tool Time Machine to make backups of your system, you should be able to use the app to retrieve a deleted Safari or Chrome browsing history. You will need the name of the file that stores the browsing history.
Safari stores its history in a file named history.db located in the /Users/<your name>/Library/Safari folder.
Chrome stores its history in the history.db file located in this folder: /Users/<your name>/Library/Application Support/Google/Chrome/Default.
With this information in hand, use the following procedure to restore the history files with Time Machine’s backup media.
Safari
- Close Safari.
- Open Finder and select Go -> Go to Folder.
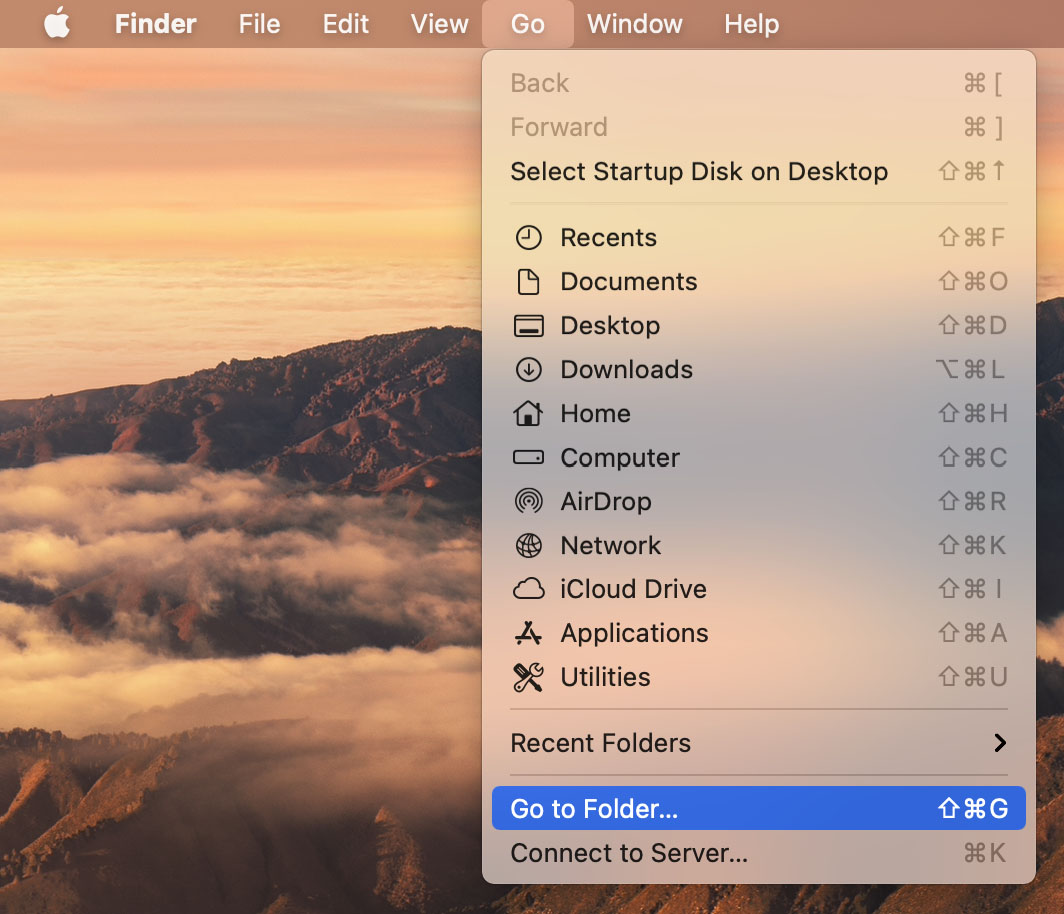
- Enter ~/Library/Safari and click the Go button.
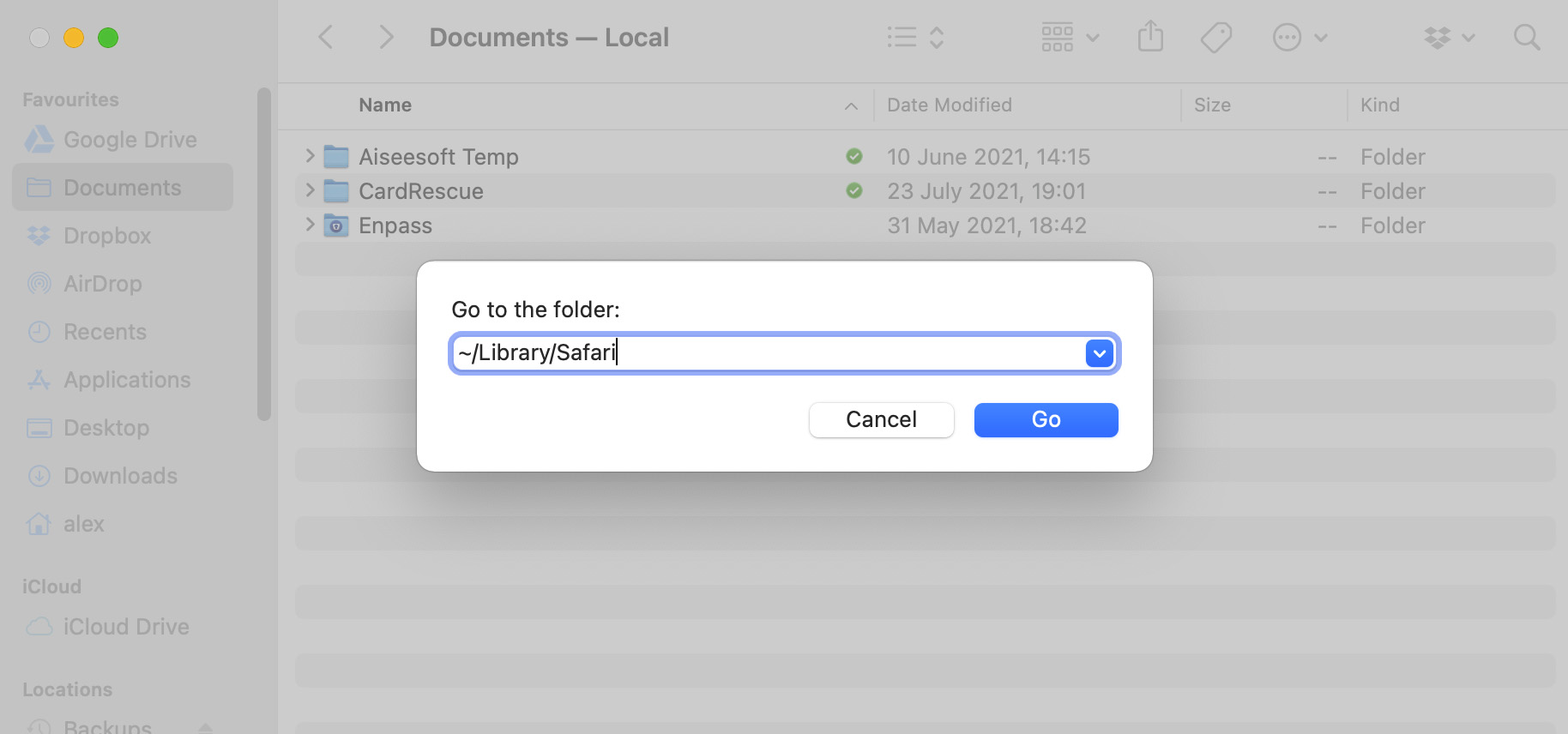
- Scroll down and select the History.db file.
- Click the Time Machine icon located in the Menu Bar and select Enter Time Machine.
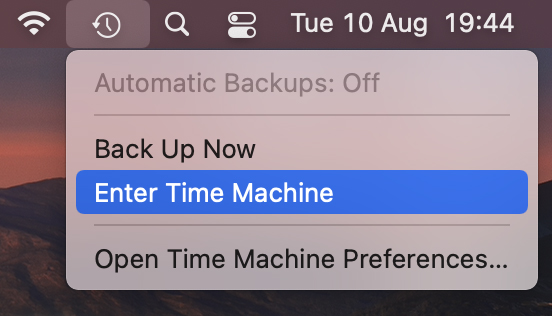
- Search for a version of the History.db file that may hold your lost Safari browsing history.
- Click Restore to restore the selected file.
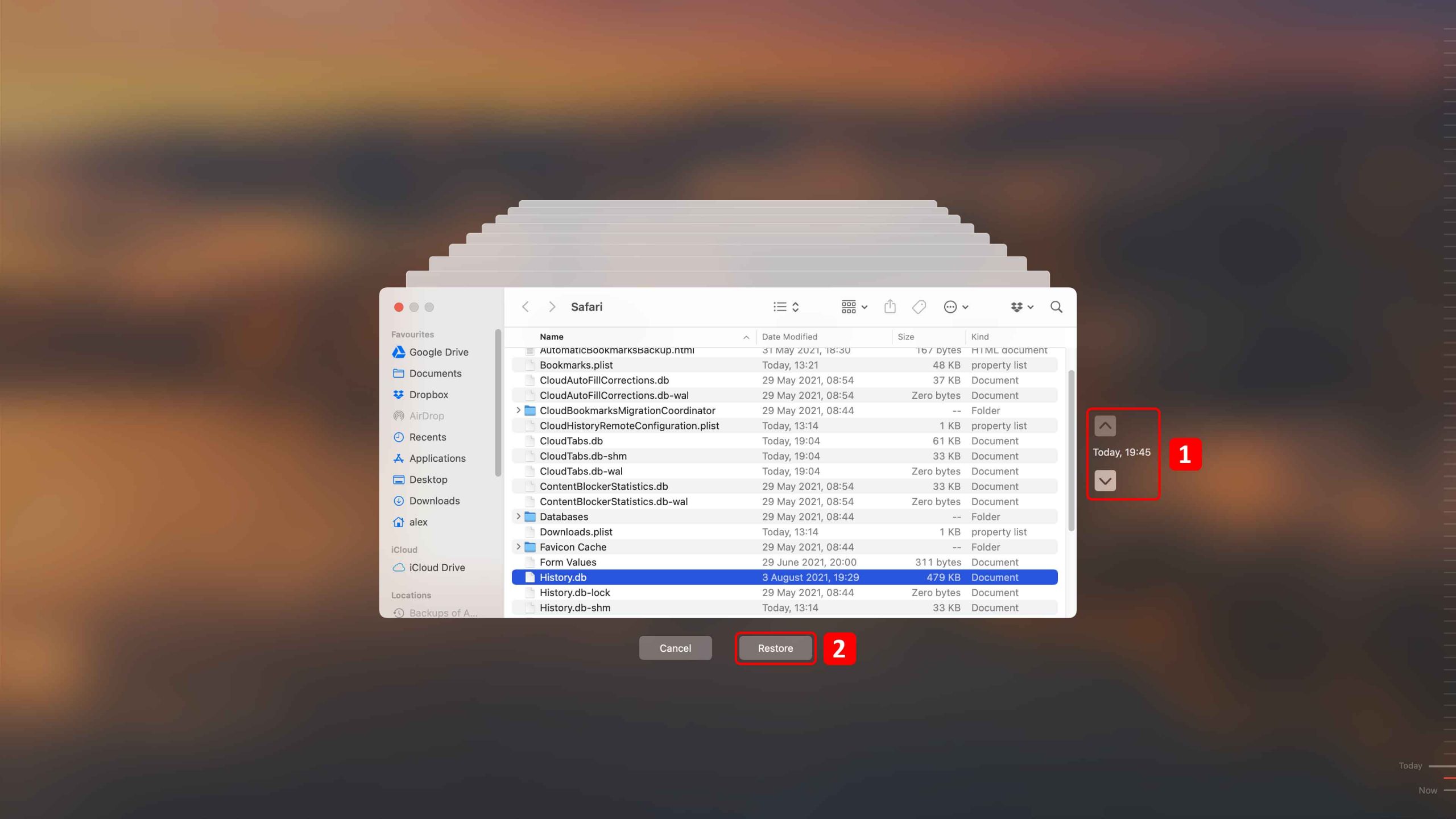
Chrome
- Close your Chrome browser.
- Open Finder and select Go -> Go to Folder.
- Enter ~/Library/Application Support/Google/Chrome/Default and click the Go button.
- Scroll down and locate the History.db file.
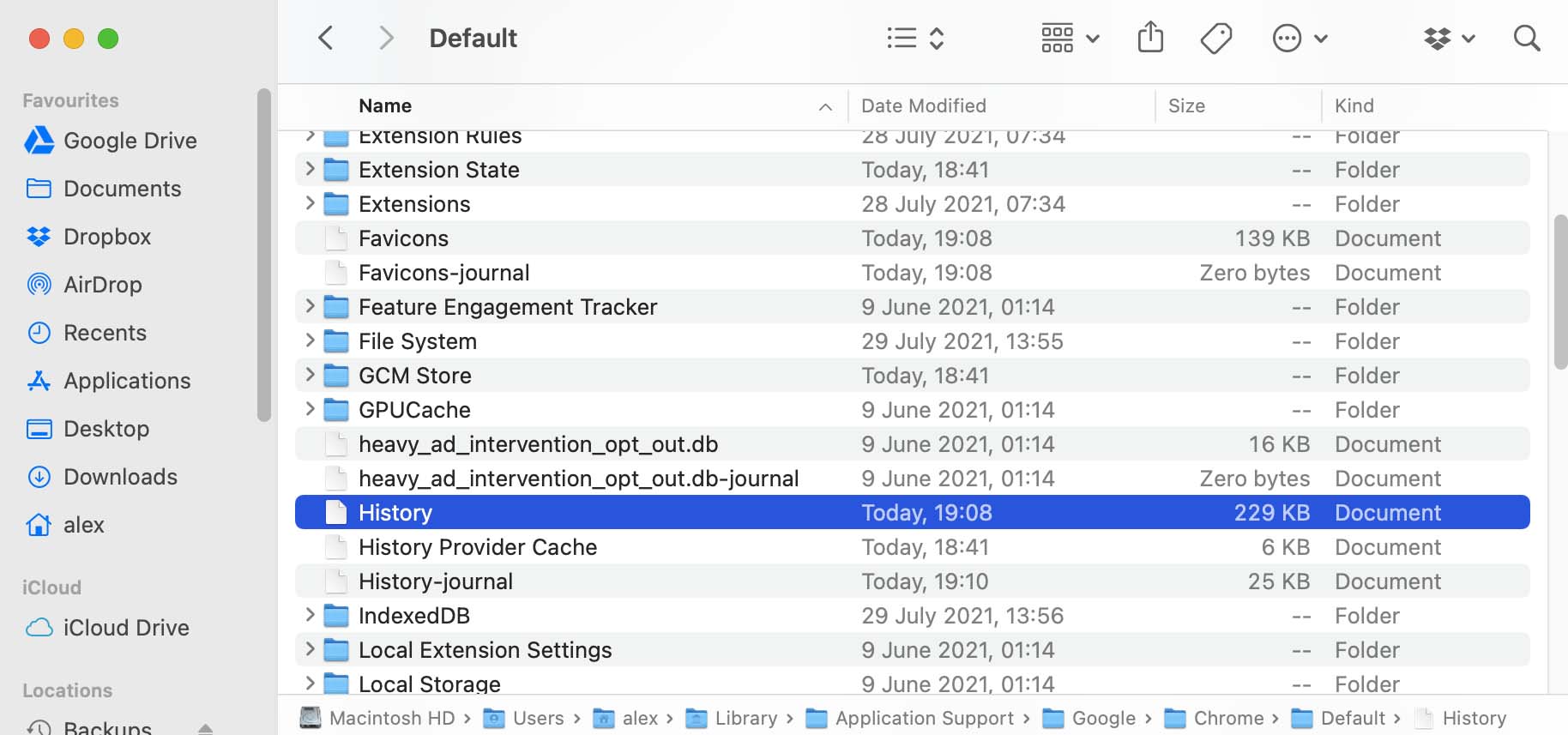
- Click the Time Machine icon located in the Menu Bar and select Enter Time Machine.
- Search for a version of the History.db file that may hold your lost Chrome browsing history.
- Click Restore to restore the selected file.
How to Check History on Safari and Google Chrome
You can easily view or check your history on these two popular web browsers using the following simple steps.
Safari
- Open Safari.
- Click on the History tab on the menu bar.
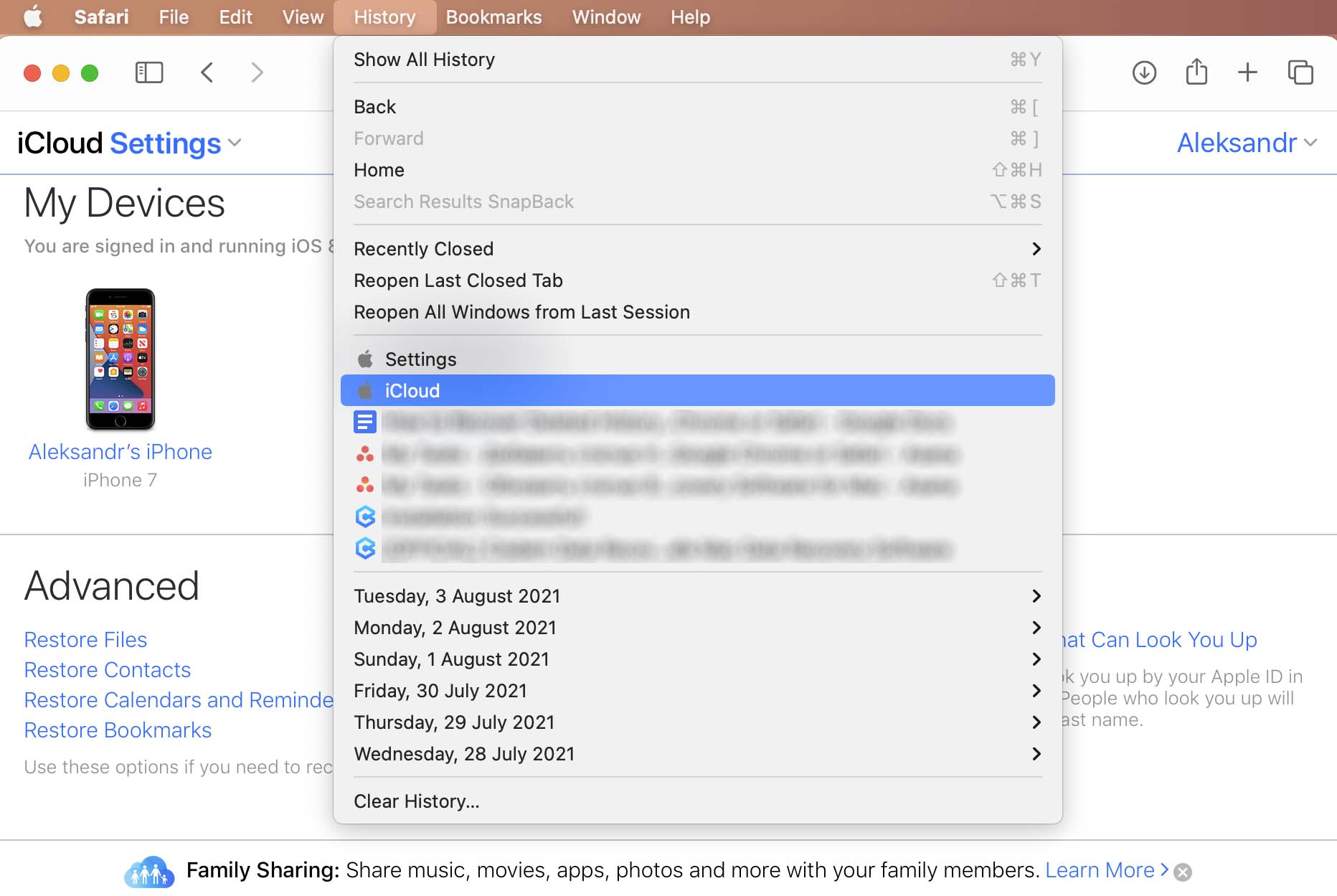
Google Chrome
- Launch Chrome.
- Click the three dots in the top-right corner of the browser.
- Select History.
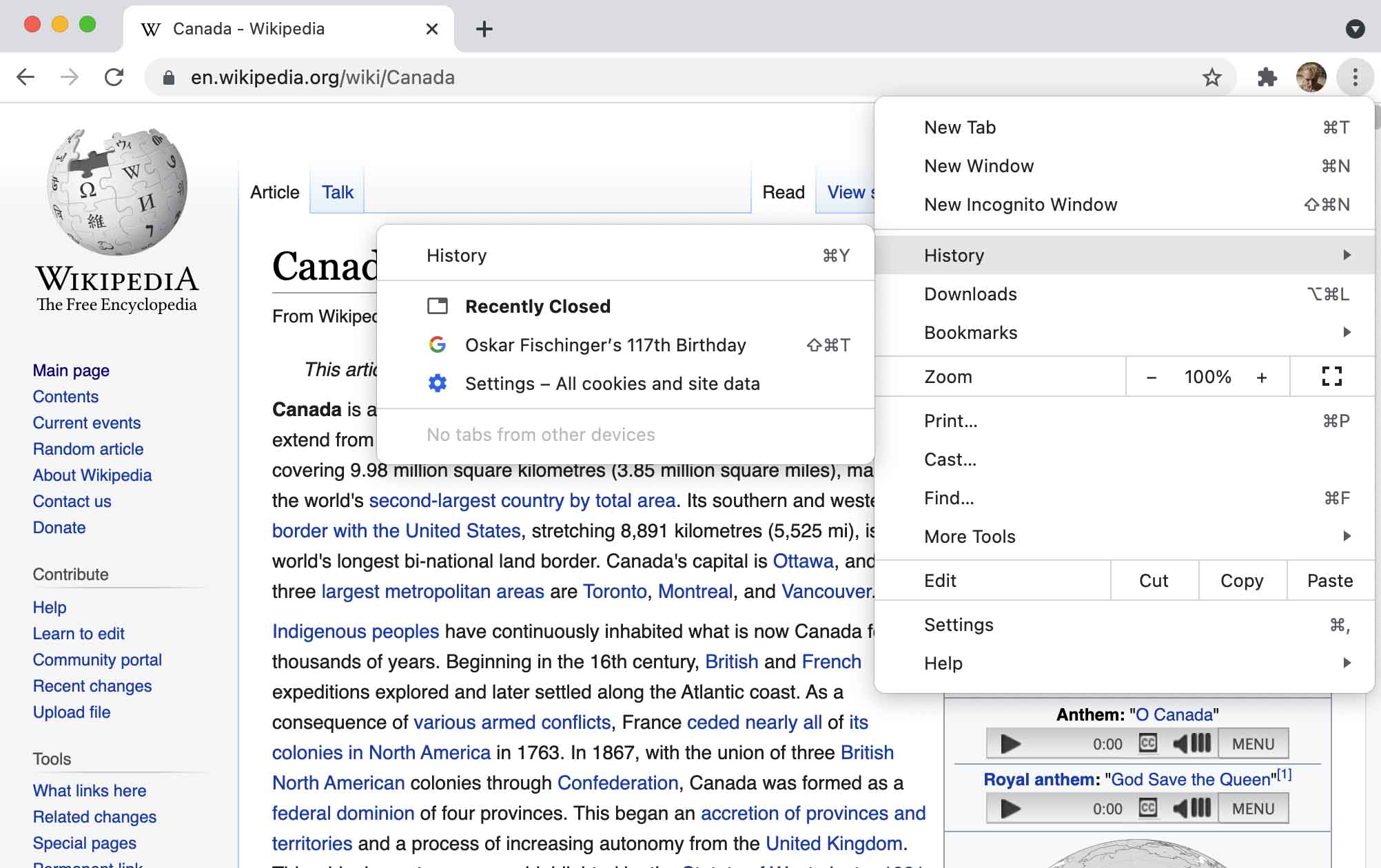
Tips for Successfully Recovering Lost History on a Mac
Here are a few tips that may be useful for recovering your lost browser history on a Mac.
- 💽 Back up your Mac using Time Machine. It’s a built-in backup and recovery tool that can be a lifesaver when disaster strikes. You should get into the habit of regularly backing up your Mac and its valuable data. The few minutes you spend backing up your Mac can save you from many frustrating hours down the road.
- ⏳ Attempt the recovery as soon as you discover the history has been lost. If you need to use data recovery software, it is essential to perform the recovery before the deleted file has been overwritten.
- 🔄 Sync your bookmarks using your Google Account or Apple’s iCloud for additional protection against accidentally deleted files.
Conclusion
Losing your browsing history can be a problem, but with the methods described above, you have a good chance of getting it back. The key is to act promptly before the lost files are overwritten by new data. Even a reliable tool like Disk Drill cannot recover lost files that have been overwritten by new information. We again stress the importance of regularly backing up your Mac as protection against losing history files or other important information from your computer.
FAQ
If you haven’t backed up your Mac with Time Machine, you can recover the deleted history using data recovery software. With data recovery software you can scan for a deleted history file and restore it to your Mac.
You can recover a deleted history file on Safari by restoring it from a Time Machine backup. We refer you to the Time Machine recovery section of the main article for the specific steps you should follow.
Follow these steps to see the deleted Safari history on an iPhone. This will not work if you were surfing while using incognito mode.
- Open Settings on your iPhone.
- Locate Safari and tap on it to open the settings.
- Click on the Advanced tab at the bottom of the screen.
- Click Website Data in the next section to view some of the deleted Safari browser history.
Here’s how to find your Safari history on Mac. Use these steps to look at and search your Safari history:
- Open Safari and click on the History tab.
- Click on Show All History to display your complete Safari browsing history.
- View the history by scrolling through it or use the search bar to look for a specific item.