How to Restore Downloads Folder on Mac
Table of Contents
By default, all your downloaded files are stored in Mac’s smart folder called Downloads. Items downloaded from the internet, the Messages app, and any files transferred via Airdrop are kept here unless you specify a specific folder for where to place them.
You might be here because you’re wondering, “Where did my downloads folder go?”
The Downloads folder is easily accessible via the Dock and Finder. But if you accidentally deleted your Downloads folder on Mac or misplaced it, don’t worry. There are easy fixes for this problem and in this article, we will discuss how to restore Downloads folder on Mac.
Why Can Downloads Folder Disappear on Mac?
When you’re using your Mac and find out your Downloads folder has gone missing from the Dock or Finder, chances are, you may have accidentally dragged it somewhere. This can happen quite easily if say you were in a hurry to finish your work and did it by mistake, or if you have a faulty mouse.
Whatever the reason, losing your Downloads folder should not be a cause for panic because the Downloads folder cannot be permanently deleted from your Mac. You can only delete the items stored in the folder, but not the folder itself.
How to Restore Downloads Folder on Mac
In this article, we list four main ways to restore your lost Downloads folder on Mac. All these methods are easy to do and won’t require any expertise. They are:
- Restore Downloads Folder via Finder
- Add Downloads to Finder Sidebar
- Use Spotlight Search
- Use Mac’s Terminal to Reset Your Dock
- Let’s dive right in and talk about these methods in detail.
Restore Downloads Folder via Finder
The first method you can try is really easy to do. If your Downloads folder is missing from the Dock, restore it via Finder by following these three simple steps:
- First, Go to the Finder bar and select Go.
- Next, click Home or use the shortcut Shift + Command + H.
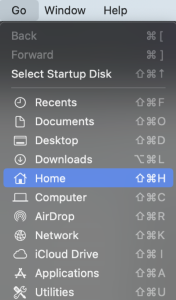
- Then, drag the Downloads folder to the Dock, next to the Trash icon.
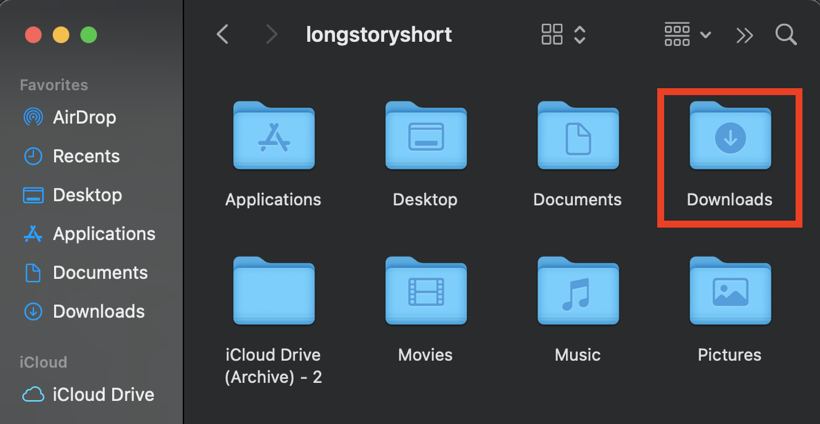
That’s it! You can now access your Downloads folder again on the Dock.
Add Downloads to Finder Sidebar
The Finder sidebar is home to helpful folder shortcuts. If you are in the habit of accessing your Downloads folder on a regular basis, we recommend you add it to your Finder sidebar. There are two ways to do this:
The first method is by accessing the Downloads folder on Home.
- First, open a Finder window and select Go.
- Then, click Home.
- Drag the Downloads folder to the Favorites section of the sidebar. A shortcut should now be created.
The next method is by using Preferences.
- First, click the Finder menu bar and select Preferences.
- Next, click Sidebar from the top menu options.
- Then, tick Downloads.
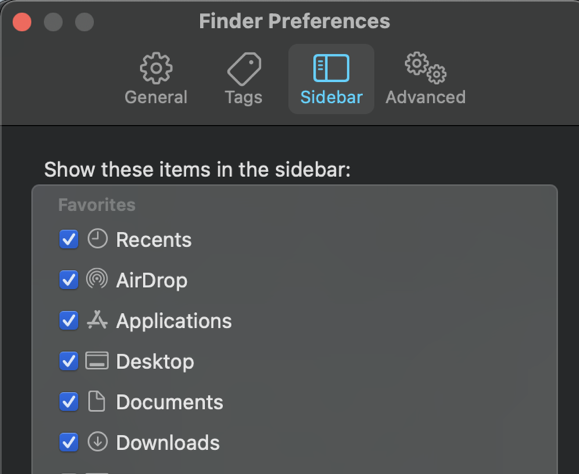
The Downloads folder should now be added to the Finder sidebar, where it is easily accessible.
Use Spotlight Search
The third way to access or restore a missing Downloads folder is by using the Spotlight search. Spotlight searches can help you quickly find misplaced apps, emails and documents among others, so it can definitely help you find your Downloads folder as well. To use this function, simply do the following:
- First, click the Spotlight search icon on the upper right part of your screen.
- Then, type “Downloads” on the search bar
- The Downloads folder will appear. Ensure that this is the correct Downloads folder with the icon showing an arrow pointing down.

- Finally, drag the Downloads folder to your Dock, next to the Trash icon.
Use Mac’s Terminal to Reset Your Dock
Now, if none of the methods above worked for you, you can try resetting your Dock using Mac’s Terminal. Doing so will revert your Dock back to its default setting, so it’ll be like when your Mac was brand new. Here’s how you can do this:
- First, open Terminal using the Spotlight Search, then type in “Terminal”. Alternatively, you can also do this by pressing Command + space bar.
- Then, type this command into the Terminal and press Enter: Defaults delete com.apple.dock; killall Dock
- Changes will immediately appear. If no changes have been applied, you may have to restart your Mac.
Note: since you are resetting your Dock, all Dock customizations will be lost.
Bonus Tip: How to Recover Files Deleted From Downloads Folder
If your problem is that you deleted the files in your Downloads folder, then the easiest way to recover them is by putting back or recovering the deleted items from the Trash bin. You can do this in two easy steps:
- First, simply open the Trash folder and find the file that you accidentally deleted.
- Then, right-click the deleted file and select Put Back.
In the event that the deleted file from the Downloads folder is no longer in the Trash bin, you can use your Time Machine backups to recover it. Time Machine can create hourly, daily, weekly, or monthly backups to help you retrieve lost or accidentally deleted files. Simply launch Time Machine on your Mac, look for the missing file, and click Restore to retrieve the file.
Other third-party data recovery software tools will do the trick as well.
Conclusion
The Downloads folder is the folder where all your downloaded files go. Though it cannot be permanently deleted from your Mac, it can go missing in some cases.
If you can no longer find your Downloads folder in its usual place, you can restore it using different methods. You can use Finder, Spotlight search, or Terminal. All these methods are easy to do by yourself without needing any professional help. Just follow the instructions carefully and everything should go back to normal!
FAQ
There are several ways to restore Downloads folder on Mac. They are:
- Via Finder: restore Downloads by dragging the folder from Finder
- Via Spotlight Search: type “Downloads” on the Spotlight search to open the Downloads folder
- Via Terminal: reset your Mac’s Dock by opening Terminal and typing this command: Defaults delete com.apple.dock; killall Dock
No, you cannot permanently delete the Downloads folder on your Mac. However, you can delete the files, such as documents and multimedia files, stored inside the Downloads folder.
Your Downloads folder cannot be deleted. However, if it gets misplaced, you can bring it back to the Dock by accessing the folder through Finder, Spotlight Search, or by resetting your dock using Terminal.
