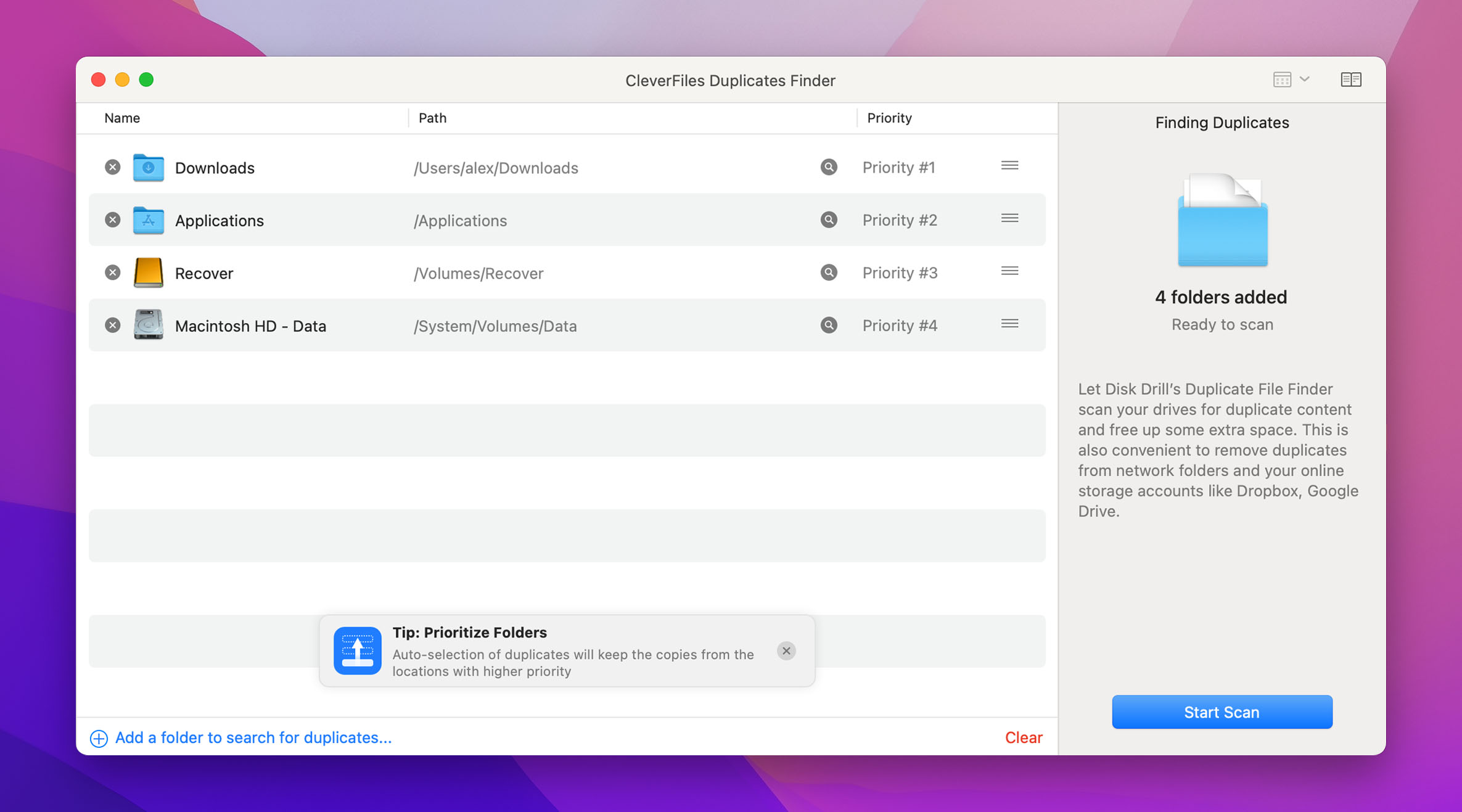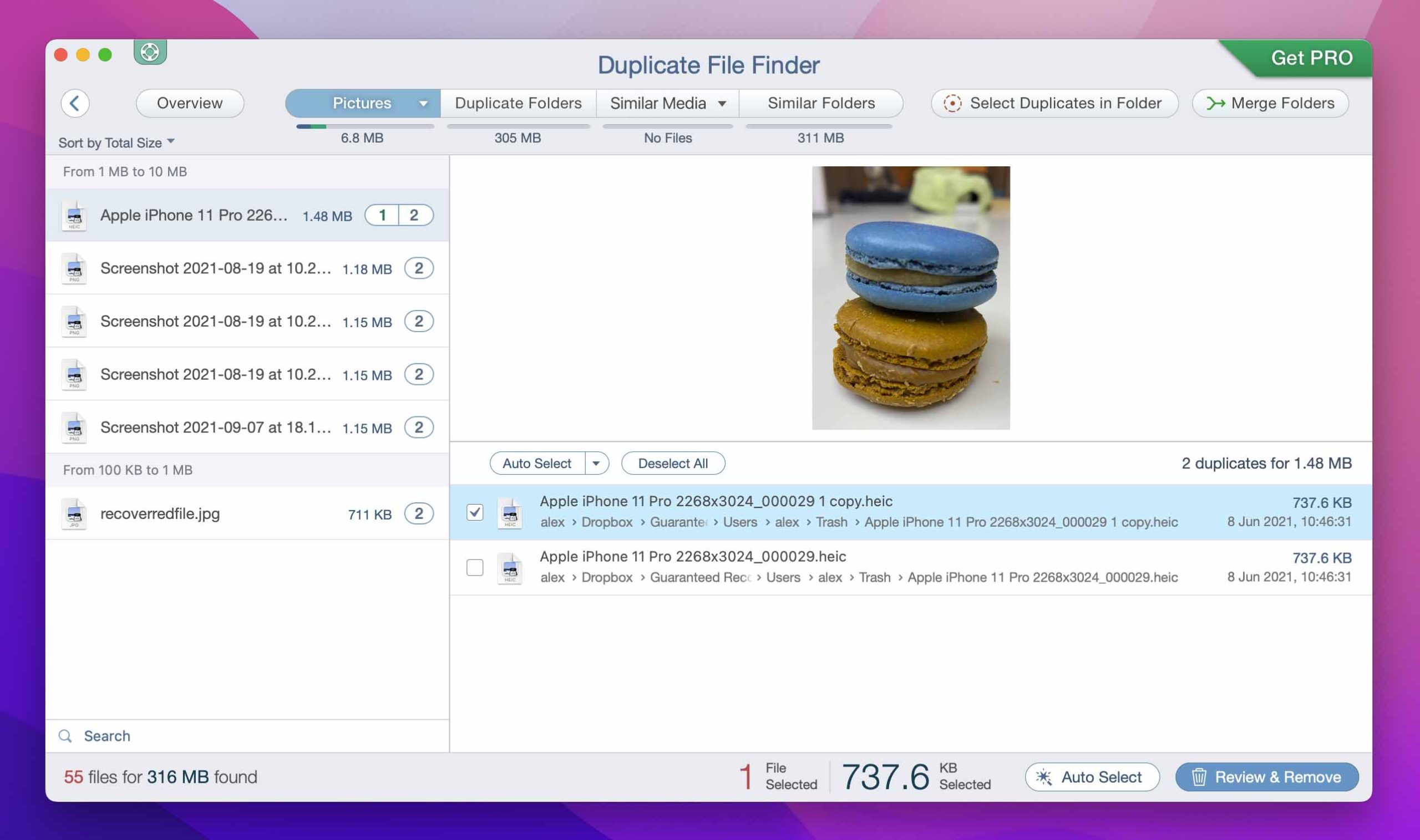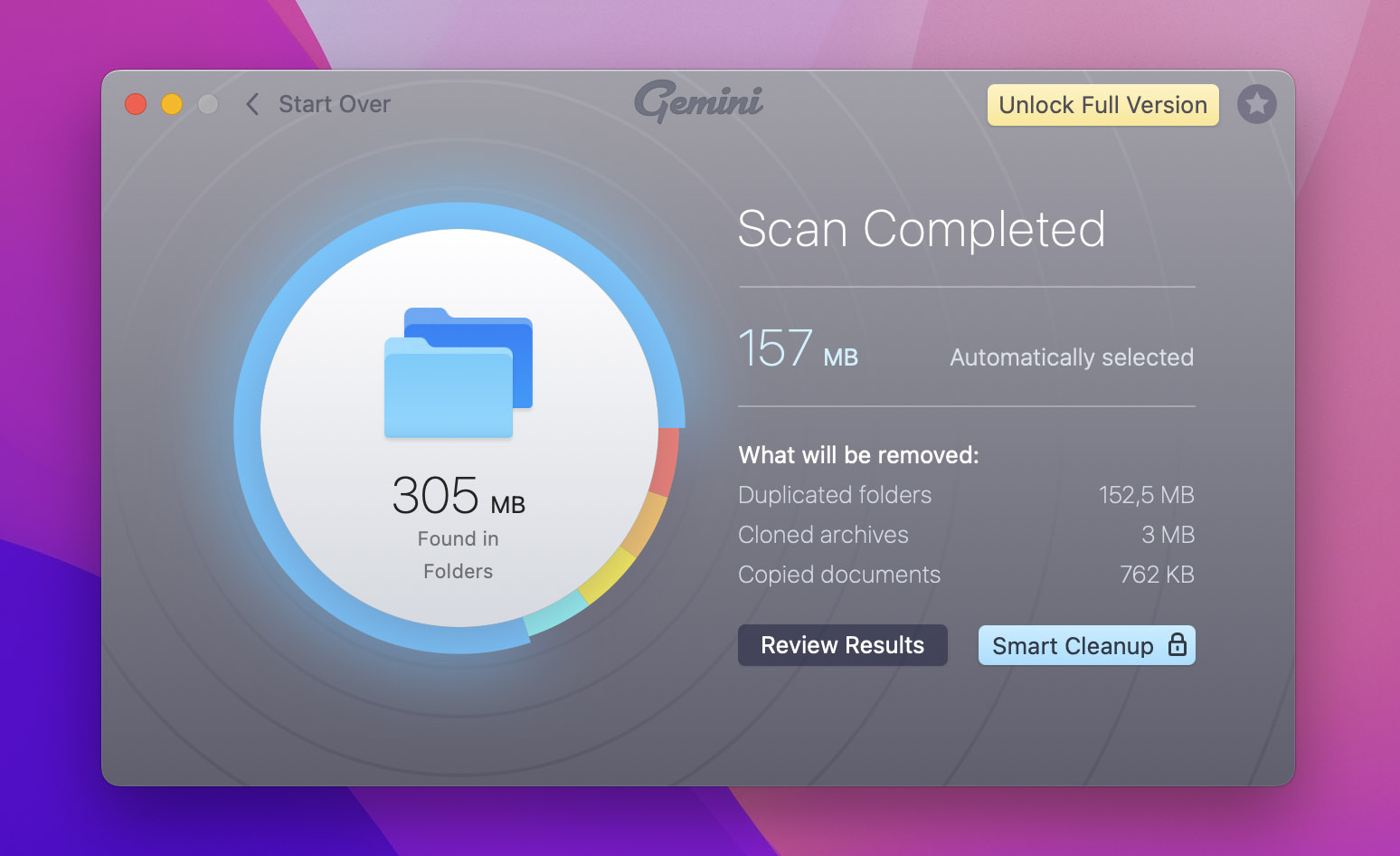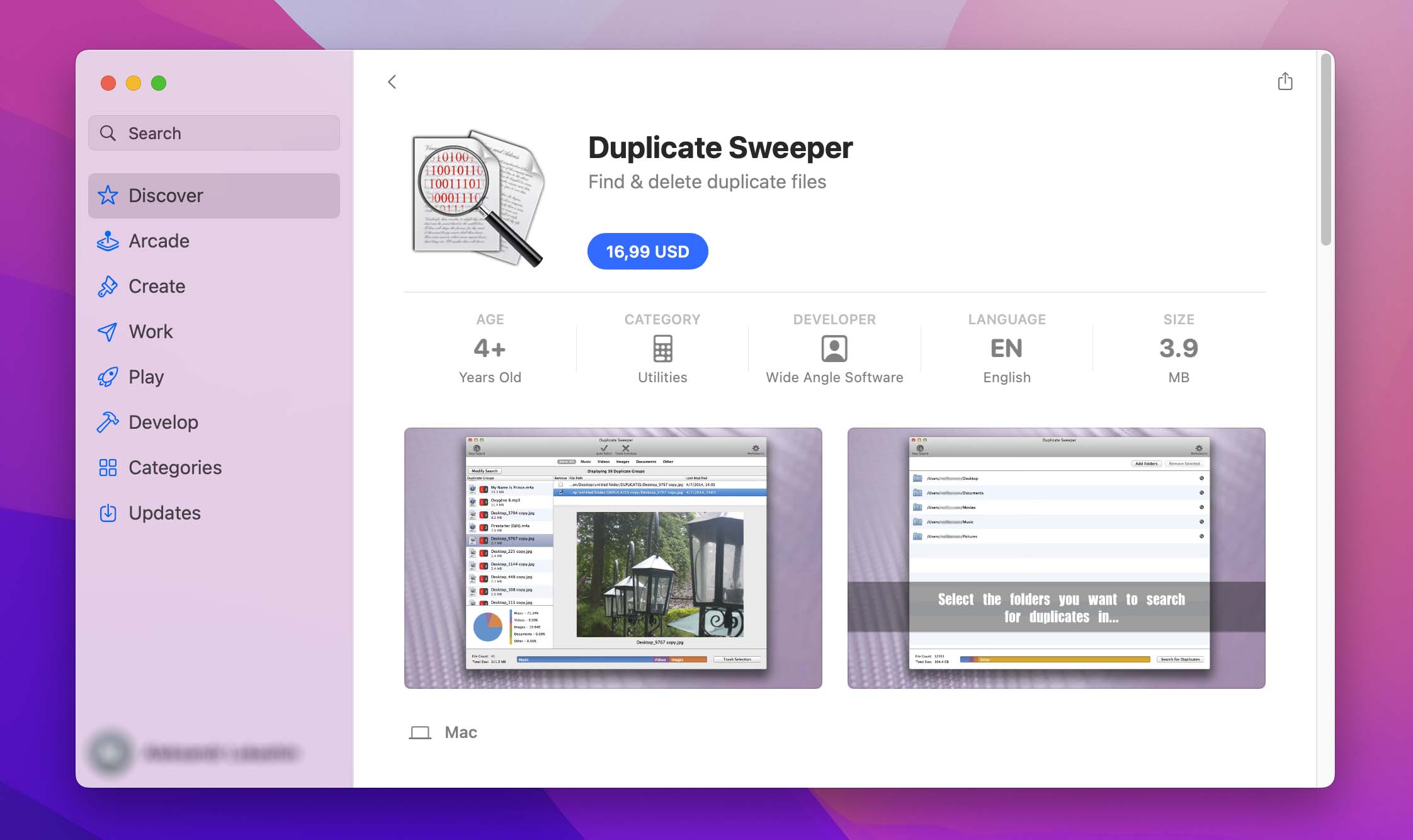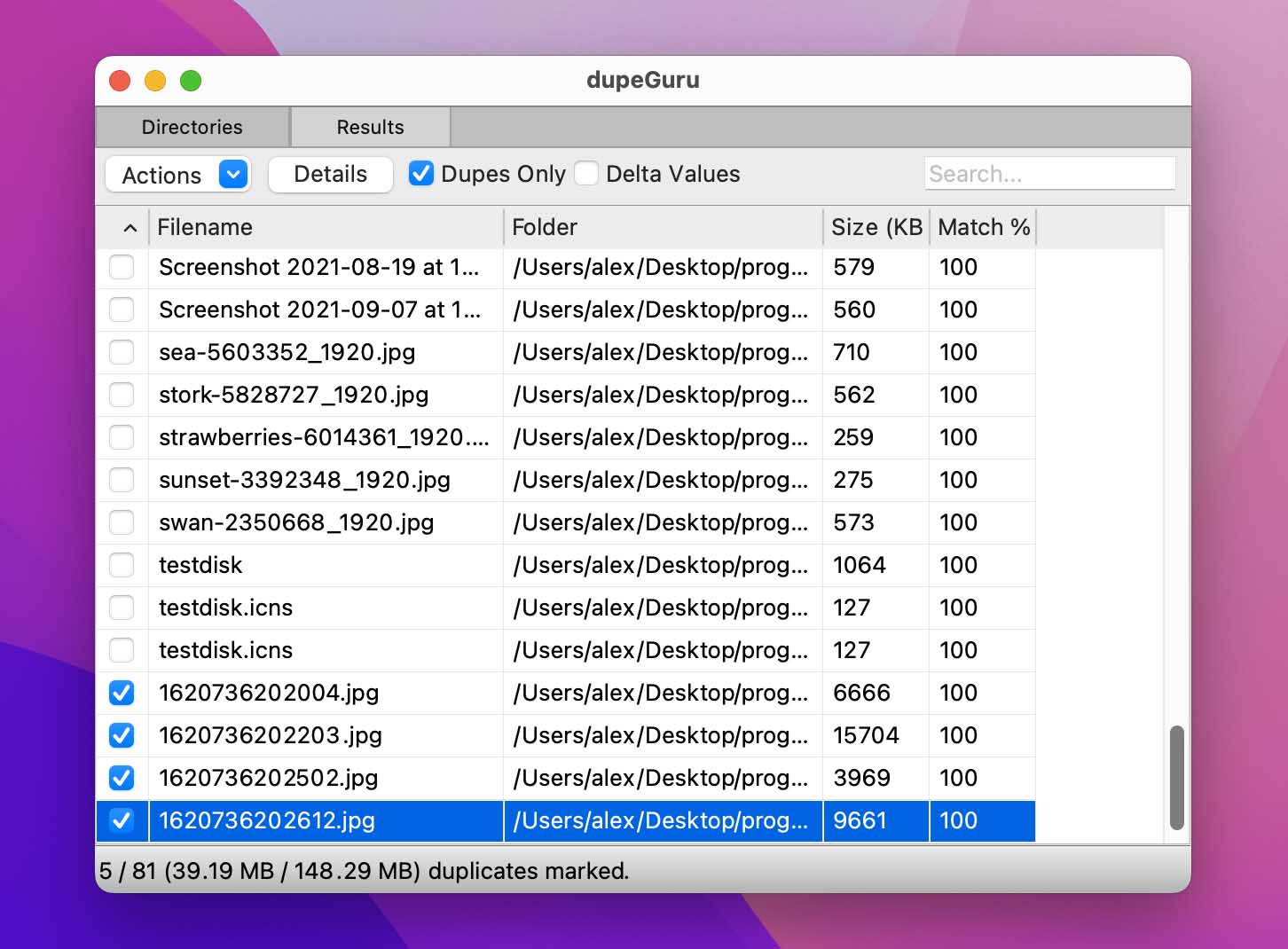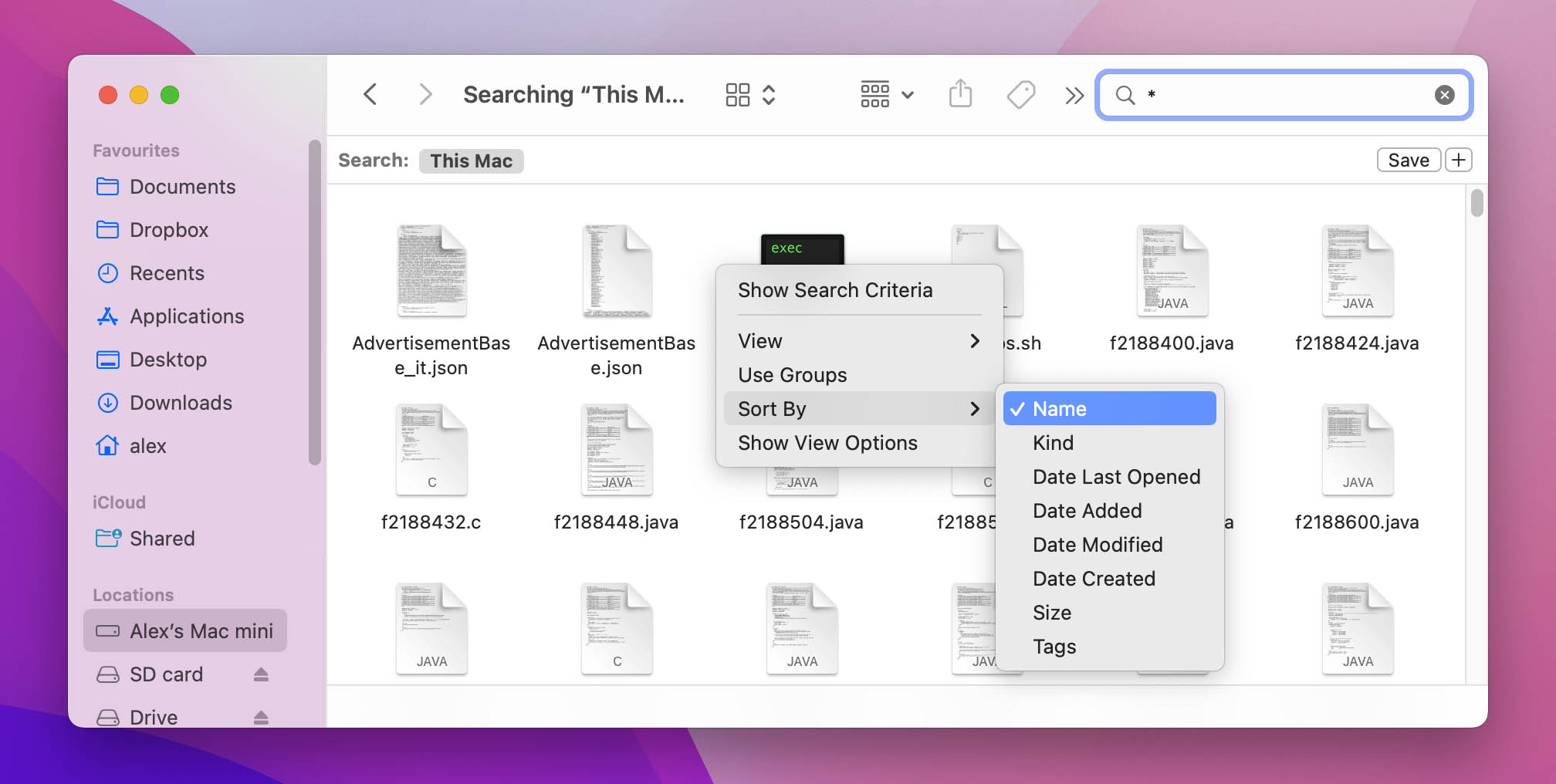How to Find Duplicate Files on Mac
Table of Contents
Duplicate files can happen on your Mac for several reasons. You might download multiples of the same image, mail attachments, or photos from iPhone imports.
Although a duplicate file isn’t terrible by itself, this unneeded information can rob your HDD or SSD of the space it needs to support your Mac.
Once you reach 90% capacity with your internal storage, your Mac might start operating with less speed.
If you know how to find duplicate files on an iMac, MacBook, or Mac Mini, you can resolve these issues quickly and efficiently.
What Are the Best Ways to Find Duplicate Files on a Mac?
If you type a file name into Finder, the search mechanism will locate every duplicate that matches the request.
That means every “duplicatefiles.docx” version from (1) to (100) is conceivably available. You can take the items from Finder, move them to Trash, and empty the folder.
You can highlight an entire file batch to remove in Finder by starting with the top or bottom file. Click on it, hold the shift key on your Magic Keyboard, and select the top file in the range you want to delete.
After highlighting all of the files, you can move them in bulk to Trash for deletion.
If manually searching for duplicates in Finder feels like a time-intensive process, these additional options can let you find the extra files that take up space on your Mac.
1. Use Mac Terminal to find duplicate files to delete
For this option to work, you’ll need:
- Open Mac Terminal. It’s in the Utilities menu within Applications.
- Next, you’ll want to scan a specific folder that has potential duplicates. For most Mac users, that means it is the Downloads folder.
- You would type cd ~/Downloads and hit return to move to that directory.
- Once you’re there, type or paste the following command into Mac Terminal and hit Enter.
find ./ -type f -exec md5 {} \; | awk -F '=' '{print $2 "\t" $1}' | sort | tee duplicates.txt

This command creates a text file in the Downloads folder (or the one you stipulated). It lists the duplicates inside that you want to find.
It is an Apple methodology that works, but it can miss a lot of duplicates. You’ll also need to sift through the individual files manually to find the ones you prefer.
| Pros of Using Mac Terminal: | Cons of Using Mac Terminal: |
|
|
2. Use Smart Folders
Smart Folders find and organize files on your Mac automatically. It uses your search criteria to ensure you have access to the specific information you need.
Your files remain where they got saved. Smart Folders is more of an index that lets you find the actual files and their duplicates.
You can start using this macOS feature by opening Finder. Select “File” from the menu, and then choose “New Smart Folder.”

Enter your criteria in the search field. After you hit “Return,” you’ll get the results you want.
| Pros of Using Smart Folders: | Cons of Using Mac Terminal: |
|
|
3. Use a dedicated third-party app
Third-party apps can help you find duplicate files with a simple scan. Once you get the results, you can decide if any of the discovered data deserves to be saved.
Dozens of different third-party apps provide this service. Here are the best ones to review if you’d like to use this method for removing the duplicates.
Best Duplicate File Finders for Mac to Use:
- CleverFiles Duplicates Finder. This provider offers a whole suite of useful tools that can make your Mac faster and more efficient. It only takes one scan to find the majority of potential duplicates that are taking up all of your space.
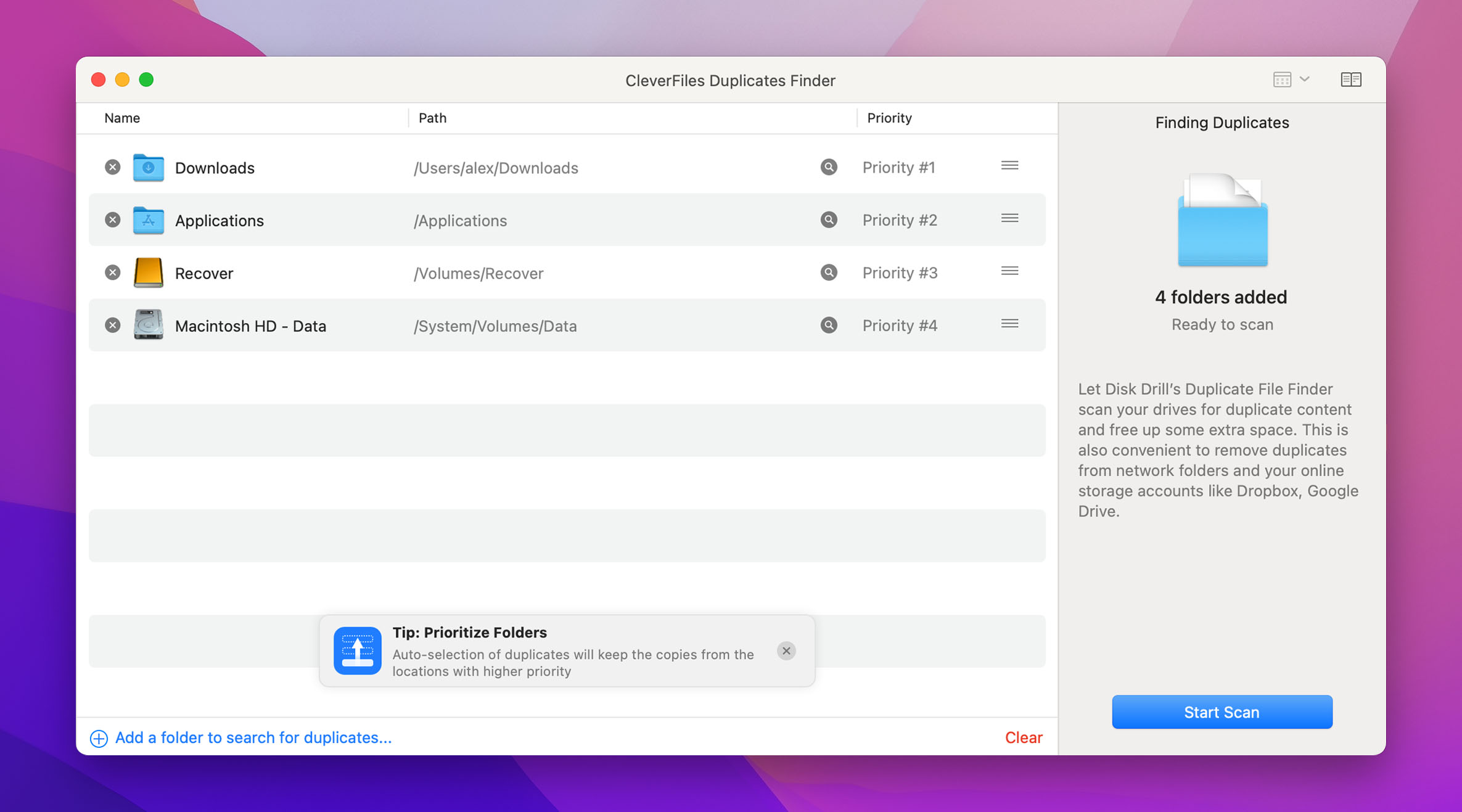
- Duplicate File Finder Remover. You’ll clean up your internal and external drives remarkably fast when using this Mac app. It also addresses the folders that sometimes get cloned to maximize your space. If you invest in the pro version, you can merge, mass delete, and get other management benefits.
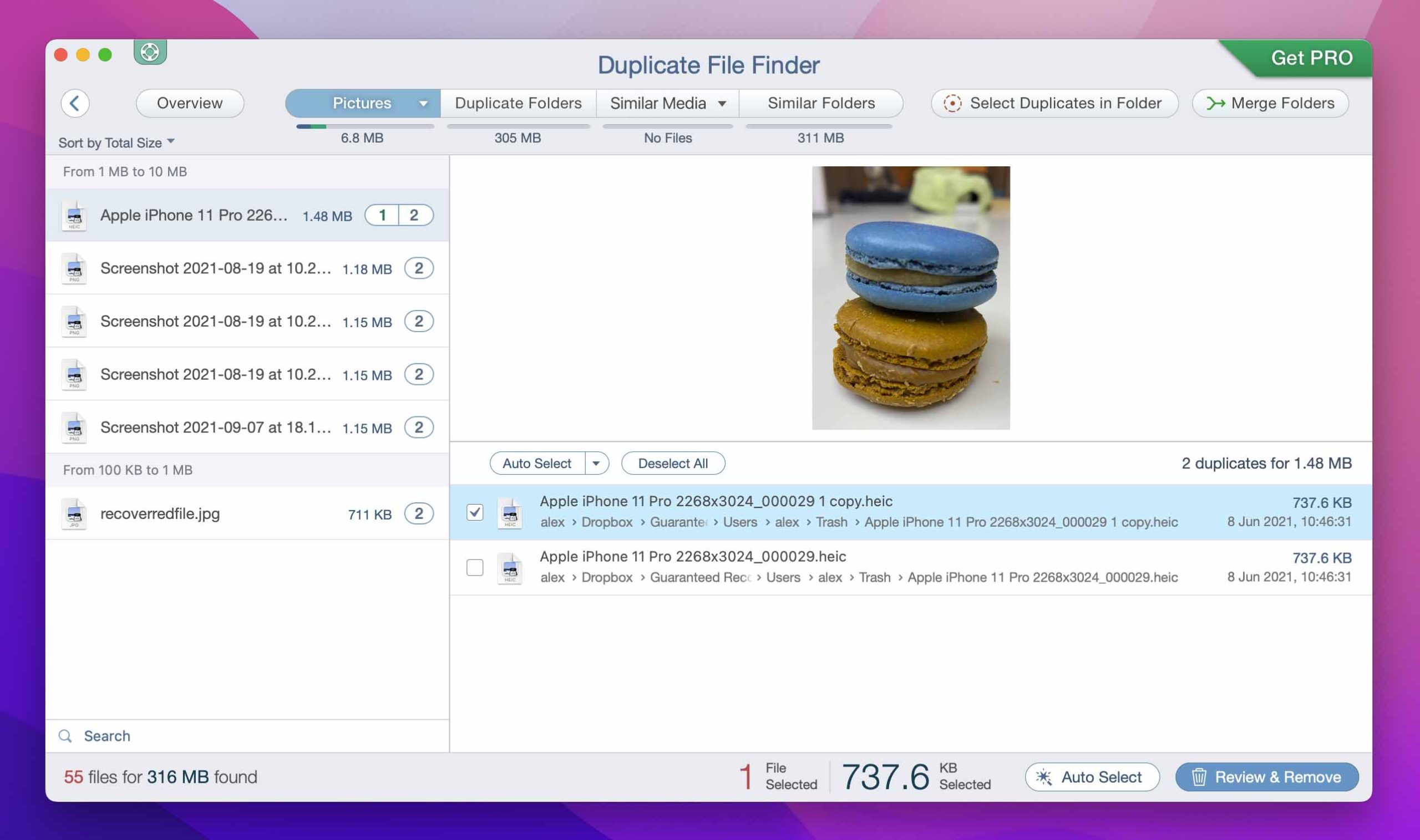
- Gemini. This software is from the CleanMyMac developers, making it a simple tool with a clean interface to let you find duplicates. You can scan your entire drive or individual folders, allowing you to select the ones you want to keep. It also comes with included algorithms to automatically apply them during future scans.
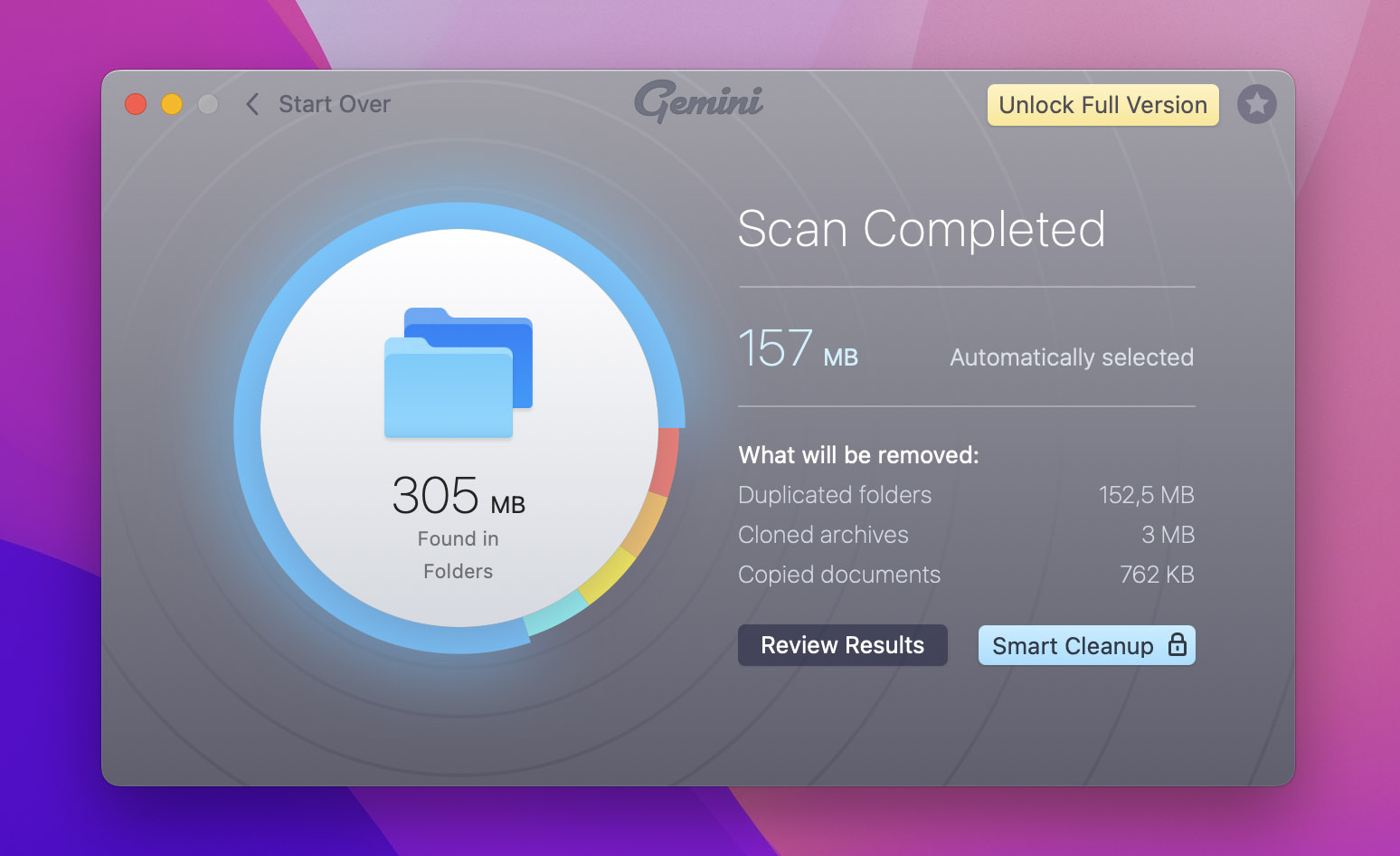
- Duplicate Sweeper. You’d want to consider this option if you need cross-platform help at home. It looks for duplicate files in all of the usual places, but it also searches iCloud, Google Drive, and OneDrive to maximize your space.
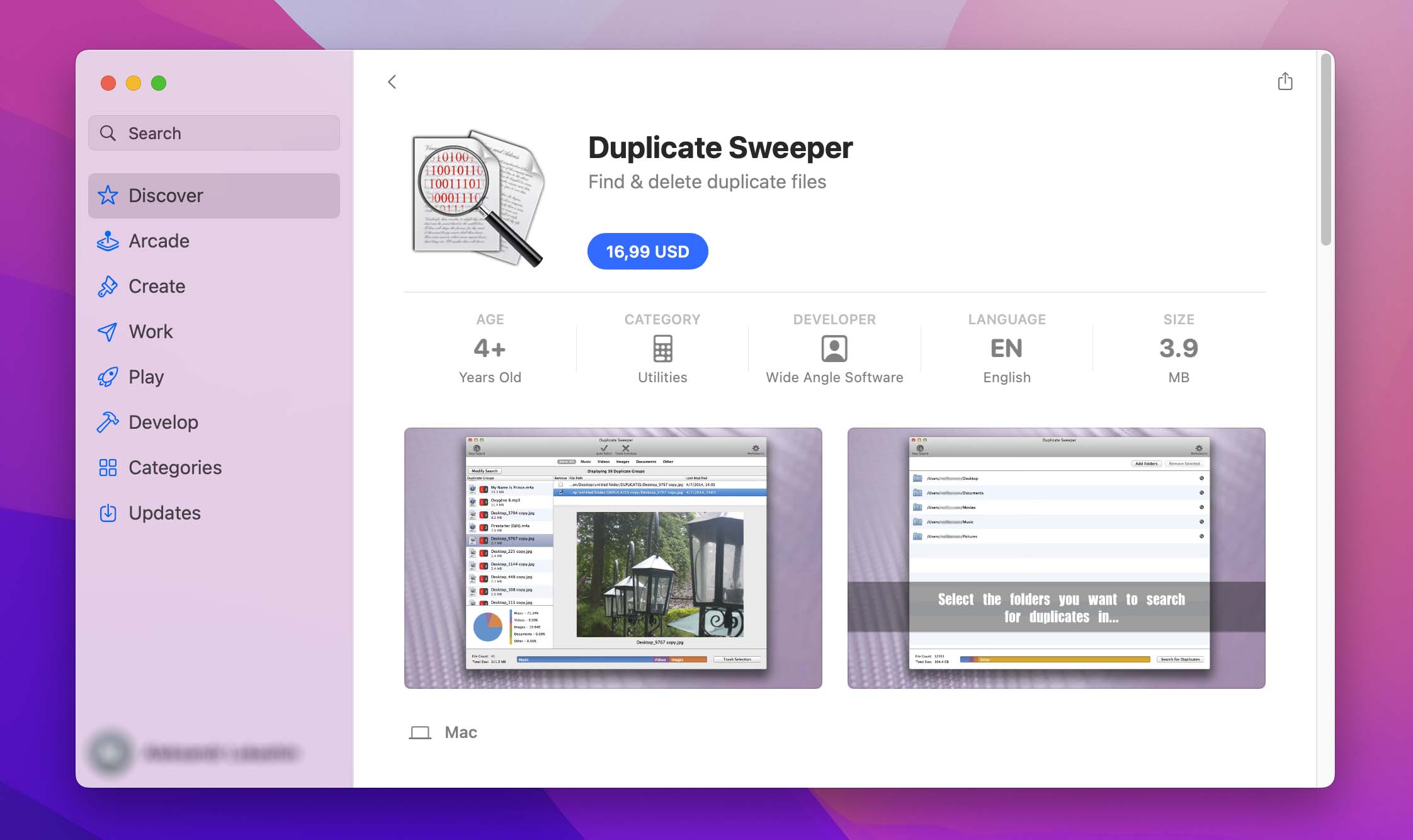
- dupeGuru. If you prefer an open-source duplicate finder, this option delivers positive results. It works best with photos and audio files, although it can detect multiples of almost anything.
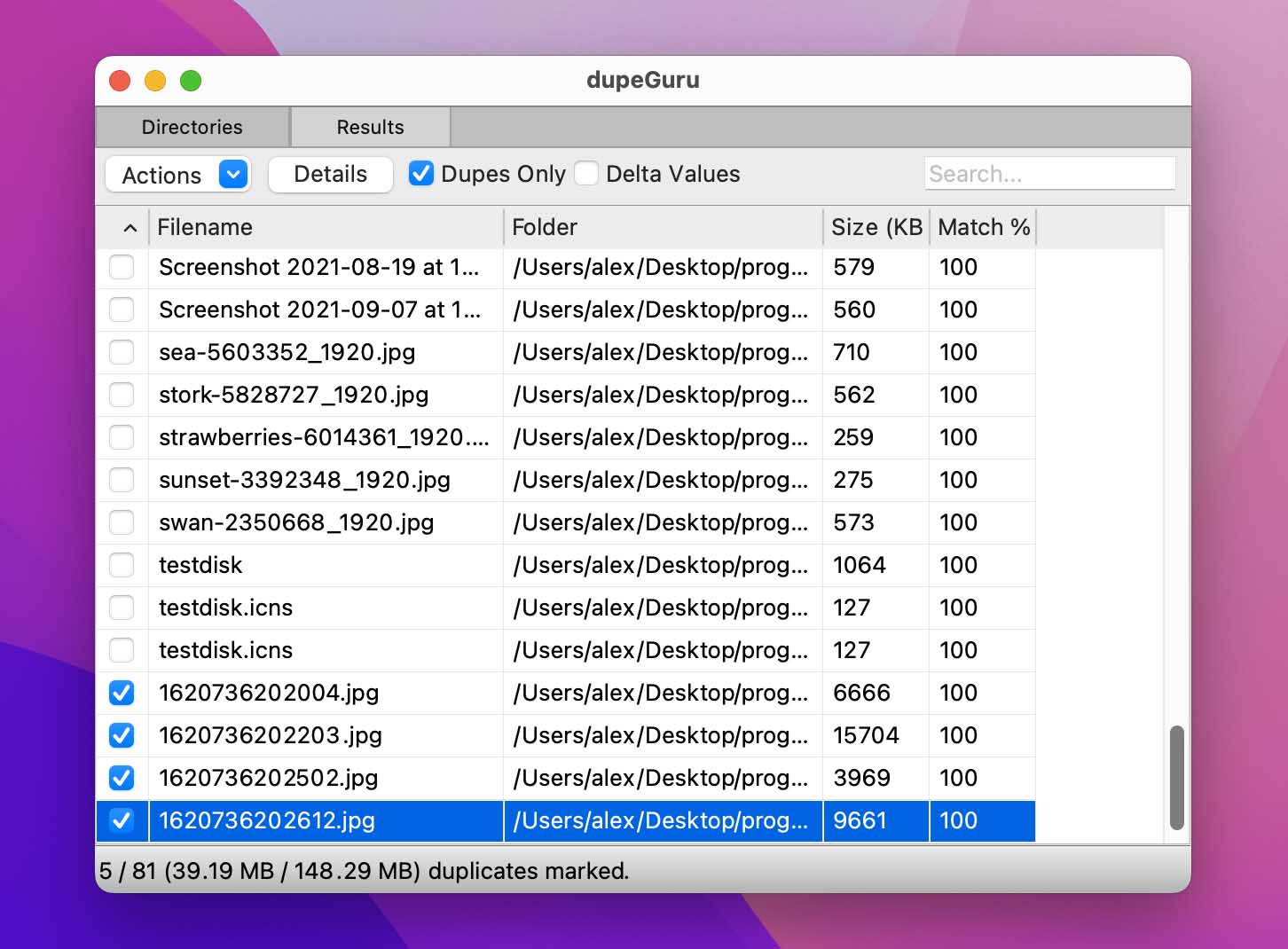
| Pros of Using Dedicated Third-Party Apps: | Cons of Using Dedicated Third-Party Apps: |
|
|
4. Use iTunes to remove duplicate files
If most of your duplicates are in the music, audiobook, or video category, iTunes offers a fast way to remove extra files.
You must open iTunes to start this process. Choose the songs (or videos, audiobooks, and other files) in your library section.
After you reach that screen, click on the “File” option in the top menu. Select Library, and then you can choose “Show Duplicate Items.”

You can delete any of the duplicates you find on your system within your libraries with this method.
| Pros of Using iTunes: | Cons of Using iTunes: |
|
|
5. Remove Duplicates in Mail Downloads
Email lets us communicate instantly. It also tends to produce hundreds of duplicate files.
Attachments are everywhere. They’re in your email inbox, downloads folder, cloud storage, and anywhere else you work. If you operate multiple Macs, you might have four versions of the same file stored on each operating system.
The fastest way to remove duplicates in Mail Downloads is to remove the entire folder. You can find that under your profile by selecting this chain:
~/Library/Containers/com.apple.mail/Data/Library/Mail Downloads/

That’s not a typo. You have two Library folders to manage when finding these files.
Every attachment, either viewed or opened, gets stored there. You can select all, two-finger click, and move everything to the Trash folder.
You won’t always see duplicate file names with this option, which is why it is often helpful to use a third-party software solution as a backup.
| Pros of Using Mail Downloads: | Cons of Using Mail Downloads: |
|
|
6. Use OS X Photos (iPhoto)
Most Mac users take advantage of the OS X Photos app to keep their images organized. It’s a simple, straightforward solution that sorts your memories using multiple filters.
One of those options is to find duplicate files and prevent more from happening.
You can start by opening the Photos app as usual. Navigate to the “Photos” menu to select “Preferences” at the top bar.

Under the “General” tab, move the slider or click the box that says, “Copy items to the Photos library.”

You can then close the window.
Although you must manually import new files, it’ll stop the images from duplicating. Although there isn’t a way for OS X Photos to remove duplicates within the software, you can search for them in Finder or use a third-party tool.
| Pros of Using OS X Photos: | Cons of Using OS X Photos: |
|
|
7. Run a Manual Search
While this option may seem a bit cumbersome, it can produce great results when you need to find something quickly, and you don’t want to spend a lot of time clicking through different menus and settings just to identify a couple of duplicate files. It’s an especially useful method in one-time scenarios, such as when you’ve downloaded something twice and want to find out where the second copy went.
To use this method, all you’ll need is Finder.
- Start Finder.
- Go to the search field, and type in an asterisk symbol – *.
- This will initiate a search that will return all files on your drive. This may take a while.
- Sort the list by name.
- Scroll down to the file you’re looking for duplicates of.
- Any other copies of that file should be right next to it in that list.
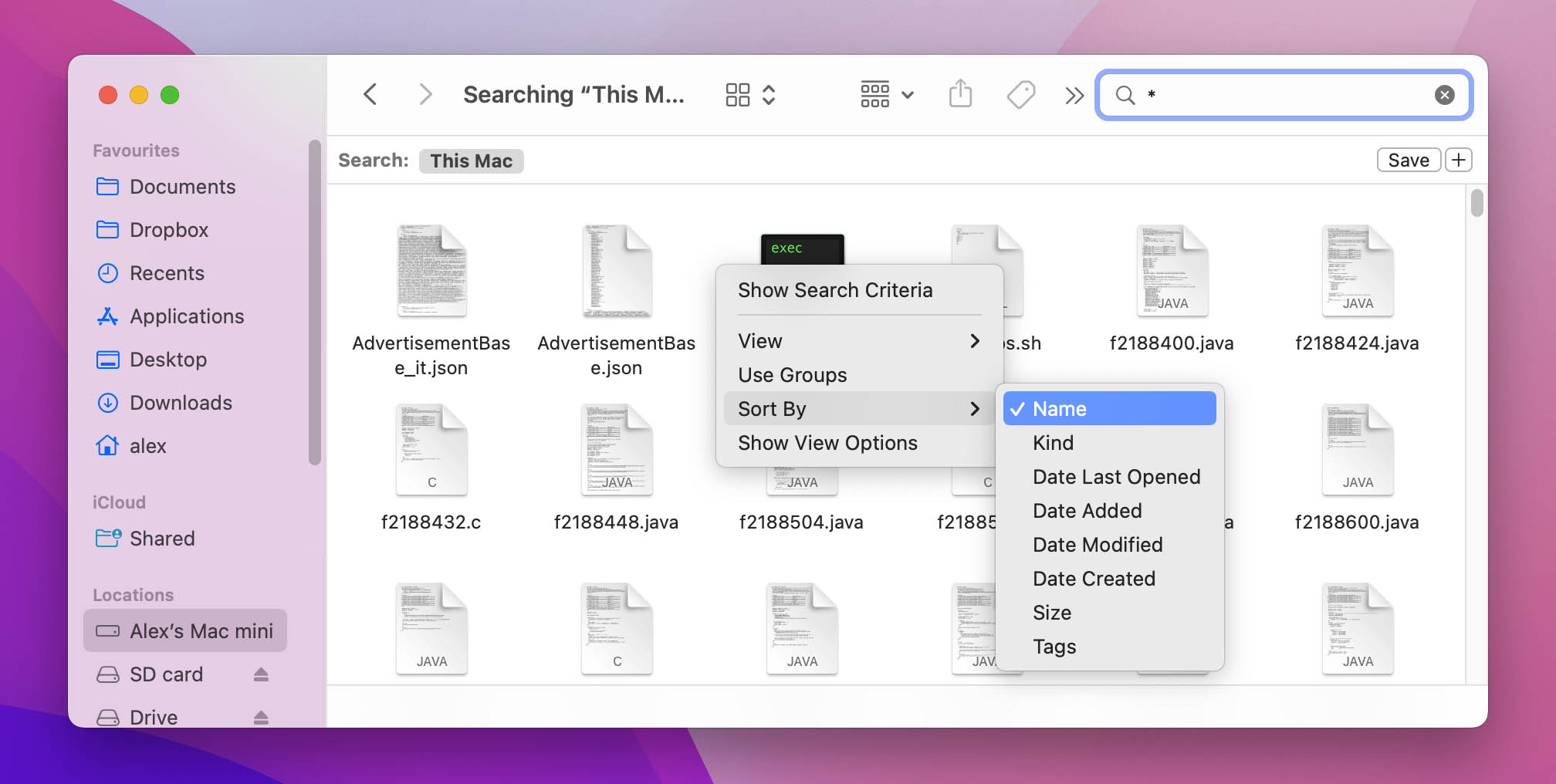
| Pros of Using Manual Search: | Cons of Using Manual Search: |
|
|
Why Do I Have Duplicate Files on My Mac?
When your Mac starts running slow or gives you the rainbow wheel more often, it could be due to a lack of free space on your internal drive.
If you see that you’re running low on space, the next step is to look for duplicate files.
Many Mac users have PCs that they also use for personal or professional reasons. When you transition from Windows to macOS, the mind doesn’t always remember that you go from two clicks to one.
When you double-click on a download link on your Mac, you’re likely getting two files in your download folder.
The files won’t be named exactly the same. If the first one is called “duplicatefiles.docx,” the second one would be “duplicatefiles(1).docx.”
You can sometimes see those numbers go higher than ten, especially if you’ve forgotten that you’ve downloaded something already!
Another common reason why you have duplicate files involves your email. If you have the mail function set up on your Mac, you get the information in your browser and here simultaneously. When attachments keep coming back and forth, you’ll get more duplicate files.
You might see duplicate files if you have your iPhone and Mac linked with an app like Whatsapp that lets users send images. It can also happen when you send text messages from macOS to other devices with pictures included.
In Conclusion: Start Removing Duplicate Files Today
Whether you choose a manual or third-party method for duplicate file removal, you must do something. When too much bloat reaches your internal drive, your Mac starts slowing quickly.
These solutions can find duplicate folders, manage each program, and even find duplicate files on Mac’s external hard drives.
You can select freeware or paid options if you want to avoid the manual processes. Once you get your system organized, you might discover more speed!
FAQ Section: Find Duplicate Files on Mac
There are many ways to identify and delete duplicate files on your Mac. The easiest approach is to just use Finder:
- Start Finder.
- In the search field, type in an asterisk (*).
- Wait for the search operation to complete. Once it’s done, you will see a full list of all files on your hard drive.
- Sort the list by name.
- Scroll through the list to find the file you’re looking for duplicates of.
- You will see any other copies of that file listed next to it.
Alternatively, you can use Smart Folders to set up a custom search. Some macOS applications, like iTunes and Photos, have built-in functionality for identifying duplicate files. These can come in handy when you need to search for files of a specific type, especially since they provide built-in functionality for previewing relevant media on the go.
And if you’re looking for something that will give you as much control as possible over your search, and will help you narrow down your results to the files you really need, you should look into using a dedicated tool for the job. Dedicated programs provide the best range of options when you need to dig into your disk drives more deeply.
Best Duplicate File Finders for Mac to Use in 2022:
- Disk Drill Duplicate File Finder
- Duplicate File Finder Remover
- Gemini
- Duplicate Sweeper
- dupeGuru
Most people have duplicate files on their Mac because of multiple download clicks or photo imports. By removing this extraneous information, your computer might start running better.
If you name your photos before import, it is much easier to find them on a simple Finder search. When you need to look based on file content, third-party software platforms make it much easier to find the extra information.