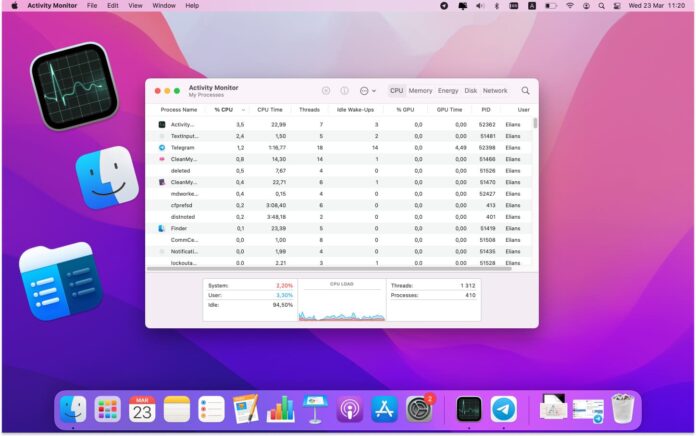
Veel gebruikers die zijn overgestapt van Windows naar macOS ervaren bepaalde ongemakken in verband met het gebruik van het nieuwe besturingssysteem. Menu-items, sneltoetsen, modi en opties variëren sterk en het kost tijd om aan nieuwe te wennen. Een van de meest gebruikte Windows-hulpprogramma’s is Taakbeheer en elke Windows-gebruiker weet hoe hij dit moet openen. Maar hoe vind je het equivalent van Taakbeheer op de Mac? Taakbeheer starten op een Mac is vrij eenvoudig en er zijn verschillende manieren om dit te doen. Laten we ze elk in meer detail bekijken.
Inhoudsopgave
Hoe de Activiteitenmonitor openen vanuit Spotlight
Om te beginnen heet de Taakbeheer op macOS Activiteitenmonitor. Hiermee kun je alle activiteiten bekijken en controleren die op je Mac worden uitgevoerd. Je kunt informatie bekijken over CPU-gebruik, systeemgeheugen, schijfgebruik en andere belangrijke parameters. U kunt de Activiteitenmonitor ook gebruiken om een toepassing geforceerd af te sluiten.
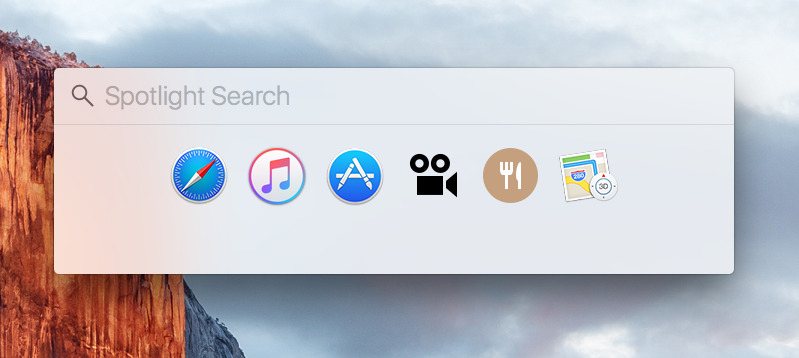
Hoe opent u Taakbeheer op de Mac? Er zijn verschillende manieren om de Activiteitenmonitor te openen, en misschien is de makkelijkste en snelste manier het gebruik van Spotlight – een zoekfunctie die je helpt om direct te vinden wat je zoekt. Om Taakbeheer te openen met Spotlight, hoef je alleen maar het volgende te doen:
Stap 1. Open Spotlight door op de toetscombinatie Command + Spatie te drukken.
Stap 2. Typ Activiteitsmonitor in het vak Activiteitsmonitor. Typ Activity Monitor in het zoekveld.
Stap 3. Druk op Enter om Activity Monitor te starten.
Open Activiteitenmonitor vanuit de Finder
U kunt Activity Monitor ook vinden in de Toepassingen. Volg deze eenvoudige stappen om deze methode te gebruiken:
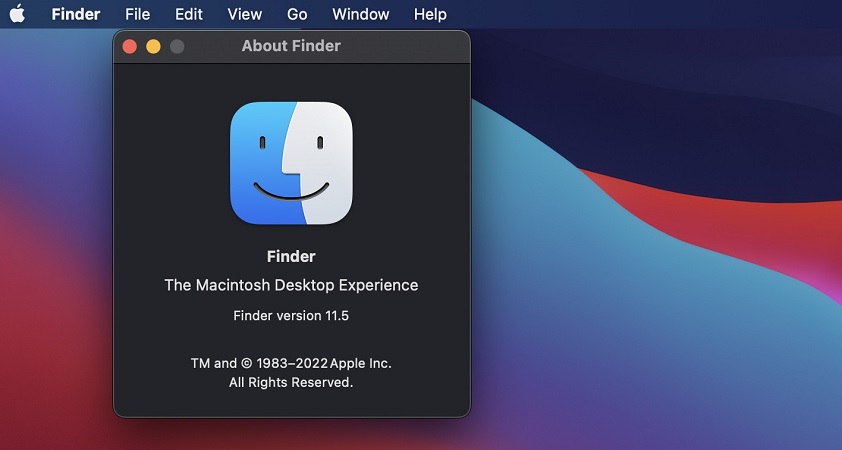
Stap 1. Navigeer naar Finder. Je vindt het in je Dock.
Stap 2. Selecteer de Toepassingen op de zijbalk.
Stap 3. . Zoek en ga in de map Toepassingen naar de map Hulpprogramma’s.
Stap 4. Start de Activiteitenmonitor door erop te dubbelklikken.
Activiteitenmonitor openen vanuit Dock
Als je van plan bent om de Activiteitenmonitor vaak te gebruiken, kun je deze vastmaken aan het Dock. Daarna kunt u de Activiteitenmonitor openen door op het pictogram te klikken.
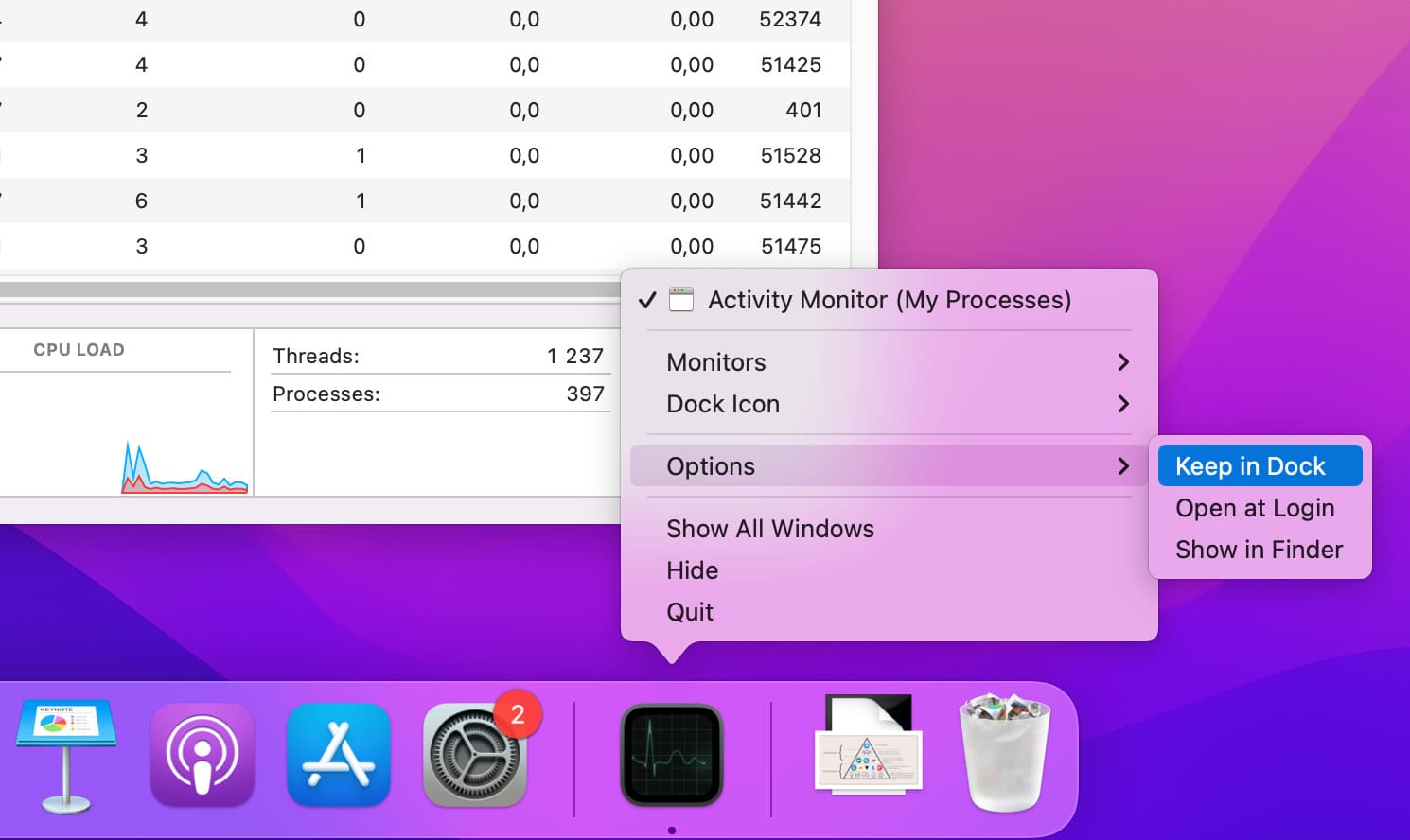
Stap 1. Navigeer door het Dock en klik met de rechtermuisknop op het pictogram van de Activiteitenmonitor.
Stap 2. Kies in het menu Opties > In Dock houden.
Stap 3. Dat is alles! De Activiteitenmonitor is nu beschikbaar in het Dock, zodat u deze met een simpele klik kunt starten.
Alternatieve app om taakbeheer op Mac te openen
Ook al is de Activiteitenmonitor het analoge programma van Taakbeheer, het mist enkele van de functies die Windows-equivalent biedt. Als je daarom meer wilt dan alleen het beëindigen van processen of het bijhouden van statistieken, overweeg dan het gebruik van Commander One. Met dit alles-in-één programma kun je alle processen die op je Mac computer draaien bekijken en beheren en, indien nodig, elk proces met één klik beëindigen. Bovendien worden lopende processen in alfabetische volgorde weergegeven met volledige informatie over hen. Naast het uitvoeren van alle functies van taakbeheer, dient dit alles-in-één programma ook als bestandsbeheerder, archiver en terminalemulator en wordt het geleverd met veel handige functies, waaronder een ingebouwde bestandsviewer, wachtrij voor bestandsbewerkingen en integratie van cloudopslag.
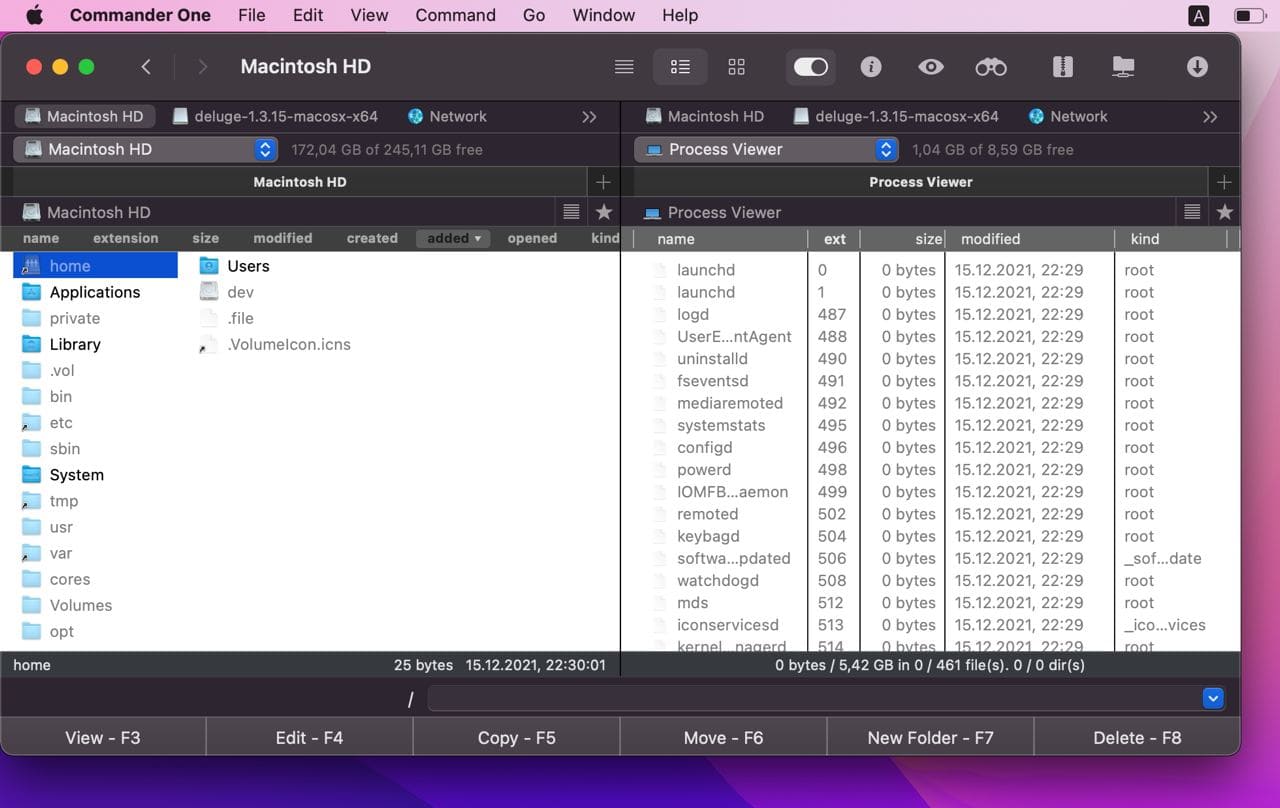
Hoe een Mac-equivalent Taakbeheer gebruiken
Stap 1. Installeer en open Commander One.
Stap 2. Navigeer naar een van de panelen en open het vervolgkeuzemenu bovenaan.
Stap 3. Kies “Process Viewer”.
Stap 4. Klaar! Nu kun je de lijst met processen openen in hetzelfde venster met je mappen en bestanden.
Hoe een toepassing geforceerd afsluiten?
Als je op zoek bent naar hoe je Taakbeheer op de Mac kunt openen, ben je waarschijnlijk al eens geconfronteerd met een programma dat niet reageert. Hier zijn enkele van de eenvoudigste manieren om een programma op de Mac geforceerd af te sluiten.
Wat is het Mac-equivalent van Control+Alt+Delete?
Als een programma vastloopt, gebruiken Windows-gebruikers de toetsencombinatie Control+Alt+Delete. Op de Mac is er een vergelijkbare snelkoppeling voor geforceerd afsluiten.
Stap 1. Druk op Command+Option+Esc.
Stap 2. Het dialoogvenster Geforceerde afsluiting wordt geopend en je ziet een lijst met de momenteel actieve programma’s. Meestal wordt het programma dat de oorzaak is van het vastlopen geopend. Meestal zal de applicatie die het probleem veroorzaakt gemarkeerd zijn als niet reagerend.
Stap 3. Selecteer de app die niet reageert en klik op Forceer afsluiten.
Hoe geforceerd afsluiten vanuit de Activiteitenmonitor:
Stap 1. Ga naar het tabblad CPU of Geheugen.
Stap 2. Zoek de “bevroren” app en klik erop.
Stap 3. Klik op de knop “X” in de linkerbovenhoek van de Activiteitenmonitor en kies de optie “Forceer afsluiten”.
Stap 4. Daarna wordt de applicatie afgesloten.
De systeemparameters bewaken
Nu je weet hoe je taakbeheer op mac kunt oproepen, kun je er gemakkelijk het beste van maken. Met de Activiteitenmonitor kun je de activiteit van programma’s en processen die op de Mac draaien controleren en de “vastgelopen” programma’s stoppen. Daarnaast zijn er vijf tabbladen: CPU, Geheugen, Energie, Schijf en Netwerk. Elk tabblad bewaakt bepaalde aspecten van de prestaties van je Mac. Laten we ze in meer detail bekijken.
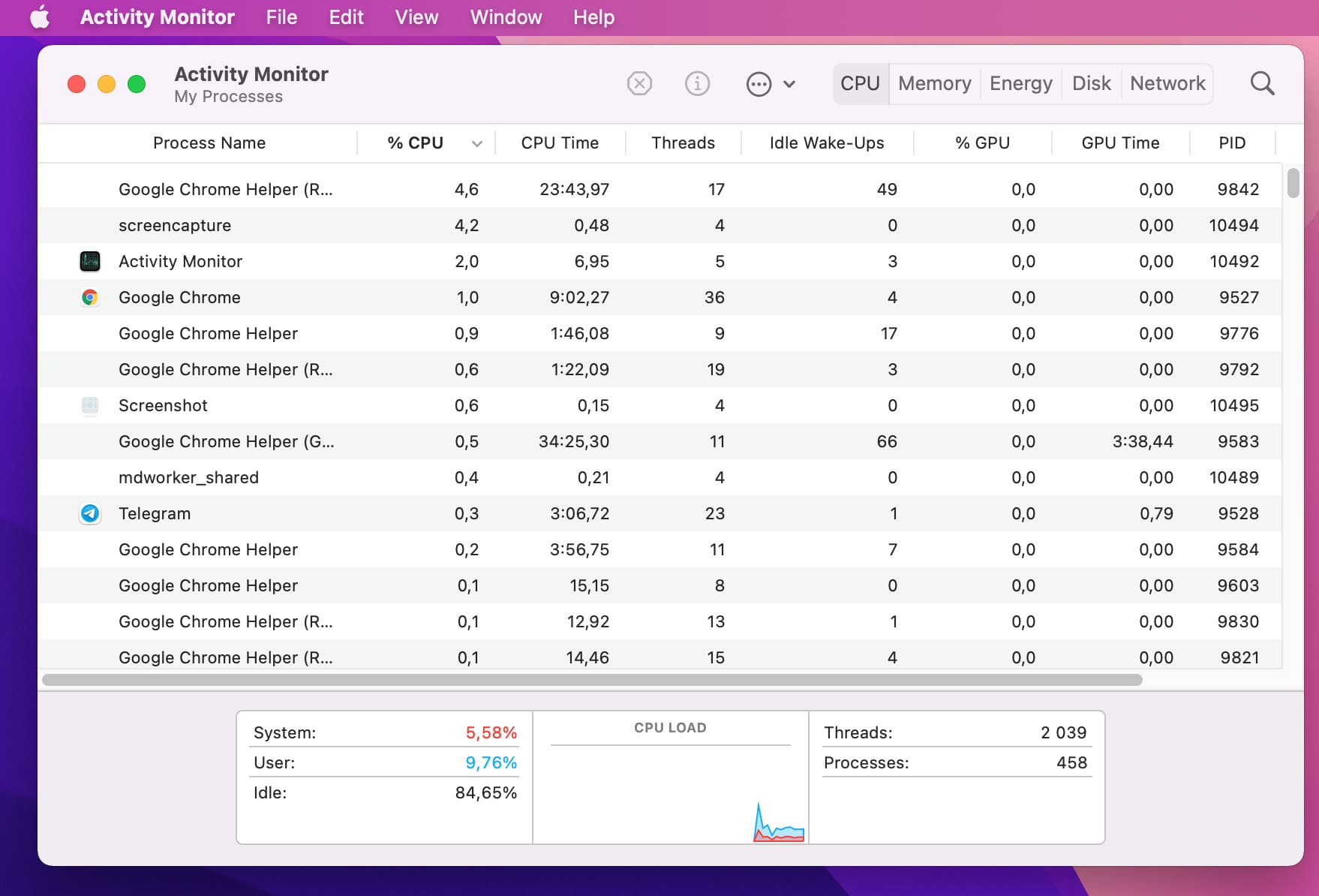
- CPU. Hier kun je zien hoe het proces de processor van je Mac beïnvloedt. Dit deelvenster kan je helpen bij het identificeren van de applicaties en processen die de meeste bronnen gebruiken.
- Geheugen. Dit onderdeel van Activity Monitor laat zien hoeveel RAM-geheugen een proces op uw Mac inneemt.
- Energie. Als u zich zorgen maakt over het energieverbruik van uw Mac of oververhitting, gaat u naar dit tabblad. Het toont de hoeveelheid energie die door de toepassing of het proces wordt gebruikt.
- Schijf. Op dit tabblad ziet u nuttige informatie over schijfgebruik op de Mac, namelijk hoe vaak uw Mac de schijf heeft benaderd om gegevens te lezen en te schrijven.
- Netwerk. Dit tabblad geeft informatie over de gegevens die je Mac via het netwerk verstuurt of ontvangt. Dit omvat invoer- en uitvoergegevens van verschillende bronnen.
Extra informatie over een programma of proces bekijken
Je kunt ook aanvullende informatie over elk programma of proces bekijken met behulp van Mac Taakbeheer. Volg gewoon deze stappen:
Stap 1. Ga naar Activiteitsmonitor en selecteer de gewenste applicatie of het gewenste proces.
Stap 2. Klik in de linkerbovenhoek van het venster op de knop “i”.
Stap 3. Er verschijnt een pop-upvenster met aanvullende informatie over de toepassing of het proces.
Zoals je kunt zien, is Activity Monitor een zeer nuttig hulpmiddel waarmee je een idee kunt krijgen van veel dingen, kunt achterhalen welke processen momenteel worden uitgevoerd, kunt achterhalen wat de oorzaak is dat je processen trager worden en uiteindelijk elk probleem op je Mac kunt diagnosticeren. Weten hoe je taakbeheer op de Mac kunt openen en gebruiken is dus essentieel. En als je nog meer controle over je Mac wilt en een uitgebreid overzicht van je processen wilt, kun je overwegen om Commander One of vergelijkbare software te gebruiken.
FAQ
- Roep het menu Forceer afsluiten op door op Command-Esc-Option te drukken.
- Selecteer het programma dat niet reageert en klik op “Forceer sluiten”.
- Je kunt ook proberen je computer opnieuw op te starten. Houd de aan/uit-knop van je Mac ingedrukt totdat deze wordt uitgeschakeld.






