
Veel dingen zien er beter uit op een groter scherm, vooral je video’s en films. Als je een iPhone hebt maar geen tv met AirPlay, kun je video’s vanaf je iPhone naar Chromecast streamen om je kijkervaring te verbeteren. In deze gids bespreken we verschillende manieren waarop je je iPhone naar Chromecast kunt casten.
Inhoudsopgave
Manieren om iPhone naar Chromecast te casten met spiegel-apps
In dit gedeelte gaan we verschillende spiegel-apps bekijken waarmee je Chromecasting van je iPhone naar een TV kunt doen. In het bijzonder gaan we kijken naar DoCast, iWebTV en Replica. Je kunt ze allemaal downloaden in de App Store en gratis beginnen met casten.
1. DoCast
DoCast is een mirroring app waarmee je ook gratis kunt casten van iPhone naar Chromecast. Je kunt casten in high definition met de laagste latentie voor een soepele casting-ervaring.

Je kunt eenvoudig beginnen met casten van iPhone naar Chromecast met behulp van DoCast met de volgende stappen:
Stap 1: Download en installeer DoCast op je iPhone vanuit de App Store.
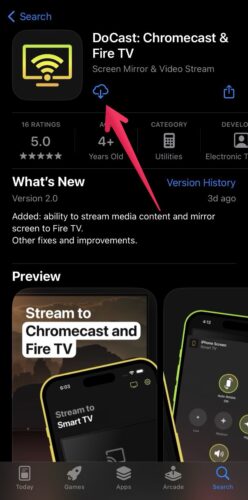
Stap 2: Start de DoCast app.
Stap 3: Tik op de Chromecast zodra DoCast deze heeft gedetecteerd.
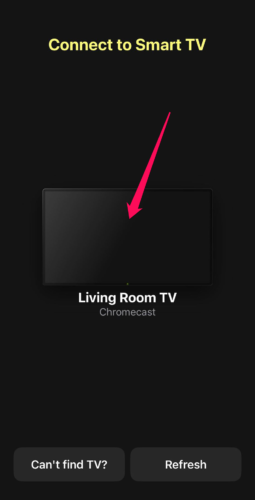
Stap 4: Tik op Foto’s, Muziek of Video’s, afhankelijk van wat je wilt casten.
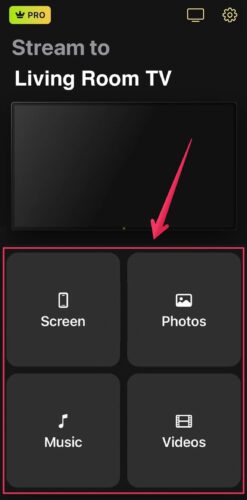
Stap 5: Selecteer het foto-, muziek- of videobestand om te casten, en het wordt op het grotere scherm getoond via de Chromecast.
2. iWebTV
iWebTV is in wezen een Cast-browser. De app haalt video’s op van streaming sites en stelt je in staat om ze naar je TV te casten met behulp van een Chromecast.
Zo maak je Chromecast op je iPhone met iWebTV:
Stap 1: Installeer iWebTV op je iPhone vanuit de App Store.
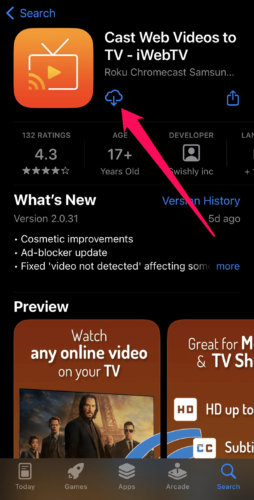
Stap 2: Start vervolgens iWebTV.
Stap 3: Ga naar de website waarvan je wilt streamen en zoek de video die je wilt afspelen.
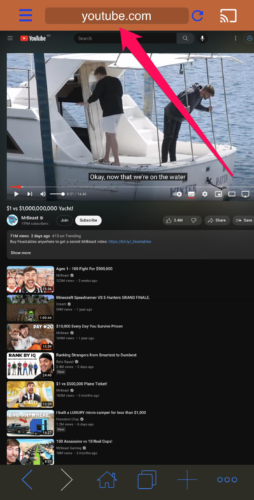
Stap 4: Tik op de Cast-knop in de rechterbovenhoek van het scherm.
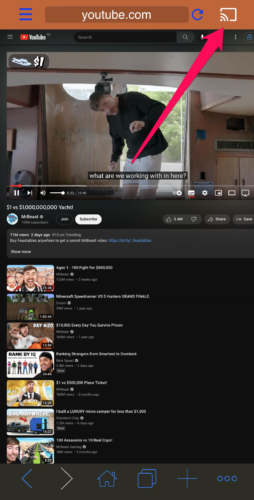
Stap 5: Speel de video af om hem naar de Chromecast te casten zodat hij op het grotere scherm verschijnt.
3. Replica
Replica is een alternatief voor DoCast en werkt op vrijwel dezelfde manier. Het heeft echter ook de functionaliteit van een webbrowser voor het casten van webvideo’s – net als iWebTV. Verder kun je ook je camerafeed casten als je wilt laten zien wat er live gebeurt.Zo kun je Chromecast op je iPhone gebruiken met Replica:
Stap 1: Installeer Replica op je iPhone vanuit de App Store.
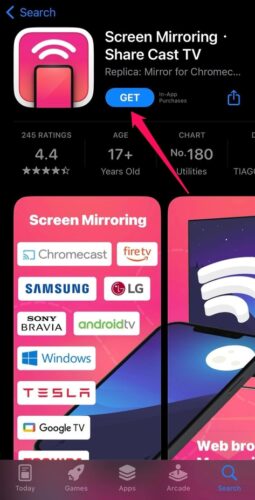
Stap 2: Start Replica.
Stap 3:Tik op de Chromecast zodra Replica deze gedetecteerd heeft.
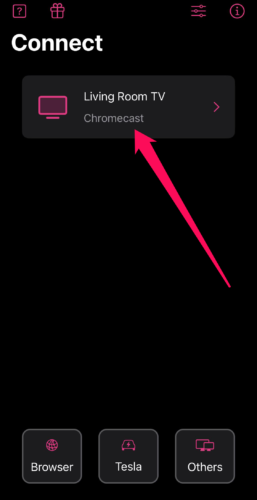
Stap 4: Tik op Galerij om de foto’s op je apparaat te openen.
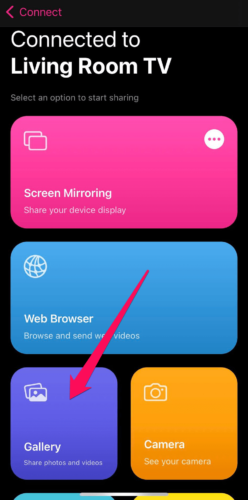
Stap 5: Tik op een foto of video, en deze zal op het grotere scherm getoond worden.
Streamen vanaf een iPhone met Google Home
Je kunt niet direct casten vanaf Google Home, maar je kunt het account van een Cast-app koppelen aan Google Home zodat je vanaf die app kunt streamen naar een Chromecast. Als je bijvoorbeeld Netflix wilt casten, moet je eerst je account aan Google Home koppelen voordat je films en series naar de Chromecast kunt casten.Zo maak je een Chromecast met je iPhone met Google Home en stream je video’s naar je tv:
Stap 1: Open Google Home door op het pictogram op het beginscherm te tikken.
Stap 2: Tik op je Home-profiel op Instellingen in de rechterbenedenhoek.
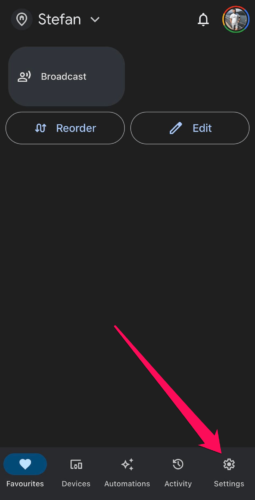
Stap 3: Tik op Video in de sectie Services.
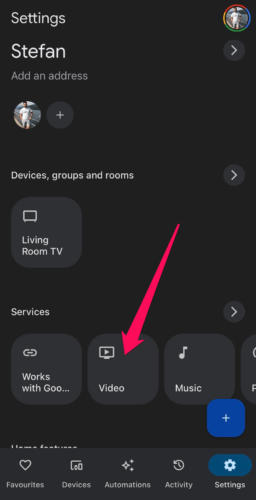
Stap 4: Google Home zal dan zoeken naar de beschikbare Cast-apps met koppelbare accounts. Zodra ze zijn gevonden, tik je op Link op de account die je wilt toevoegen aan Google Home.
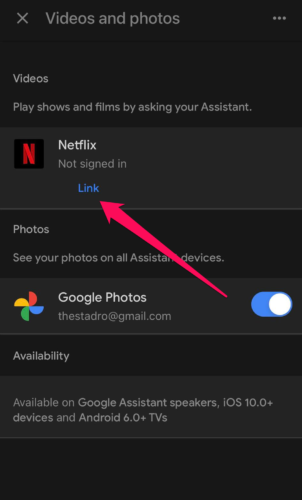
Stap 5: Tik op Link Account in het pop-upvenster.
Stap 6: Meld je aan bij de account die je probeert te koppelen met je gebruikersnaam en wachtwoord.
Nu je klaar bent met het koppelingsproces, lees je hier hoe je kunt casten naar een Chromecast vanaf een iPhone:
Stap 1: Open de Cast-app die je hebt gekoppeld aan Google Home.
Stap 2: Tik op het Cast-pictogram – waar het zich bevindt hangt af van de app.
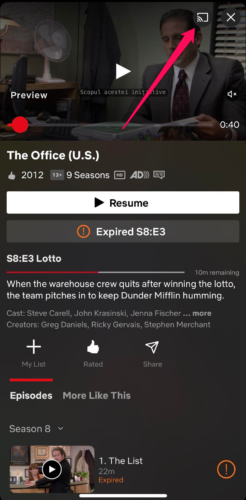
Stap 3: Kies je Chromecast uit de lijst met apparaten zodat je iPhone er verbinding mee kan maken.
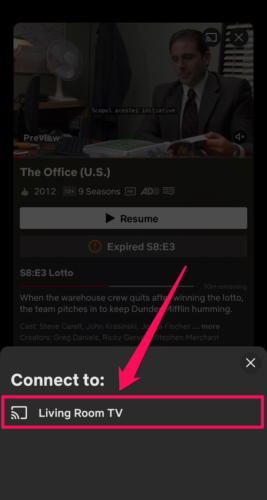
Stap 4: Speel de film of tv-serie af die je wilt bekijken, en hij verschijnt op het grote scherm.
Je Chromecast instellen
Als je dat nog niet hebt gedaan, moet je je Chromecast zo instellen dat de Cast-apps die je op je iPhone installeert hem herkennen. Je moet dit doen vanuit de Google Home-app. Hier lees jehoe je dat doet zodat je video kunt Chromecasten vanaf je iPhone:
Stap 1: Installeer Google Home op je iPhone vanuit de App Store.
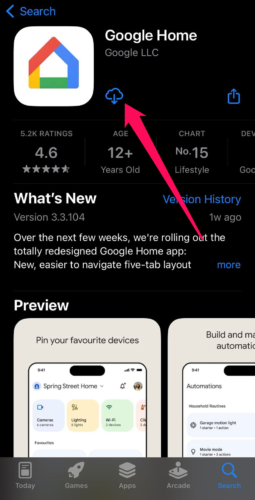
Stap 2: Start daarna Google Home.
Stap 3: Wanneer de Bluetooth-prompt verschijnt, tik je op OK om Google Home toestemming te geven.
Stap 4: Volg nu de stappen om je Google-account en je locatie te koppelen aan Google Home.
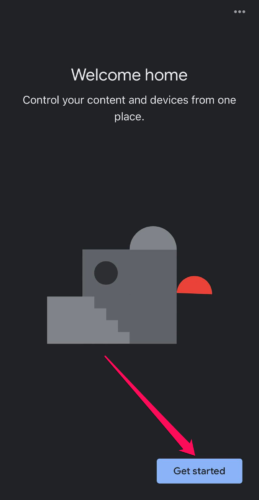
Stap 5: Je ontvangt een code op je iPhone en tv. Als de codes overeenkomen, betekent dit dat je op het punt staat om je iPhone met de juiste Chromecast te verbinden. Tik op Ja.
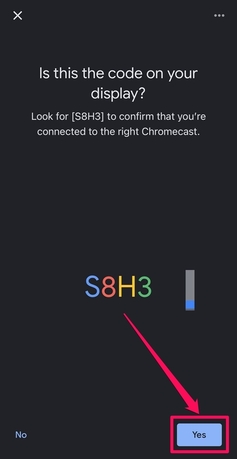
Stap 6: Selecteer waar je Chromecast zich bevindt (bijv. woonkamer of slaapkamer).
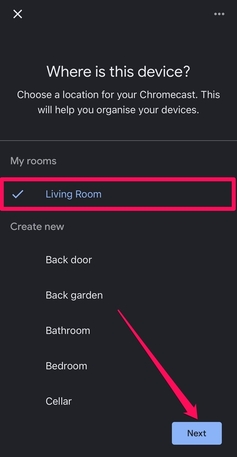
Stap 7: De Chromecast zoekt vervolgens naar Wi-Fi-netwerken in de buurt. Tik op het netwerk waarmee je iPhone verbonden is en tik op Volgende.
Stap 8: Nu hoef je alleen nog maar een aantal eenvoudige instructies te volgen om het instellen van de Chromecast te voltooien.
Laatste gedachten
Nu je weet welke apps je kunt gebruiken voor het casten van iPhone naar Chromecast, hoef je er alleen nog maar een te kiezen. DoCast is een uitstekende keuze voor het casten van media uit de galerij van je iPhone, zoals foto’s en video’s. En als je wilt casten vanuit streaming-apps, kun je kiezen voor Google Home. Houd er wel rekening mee dat je, met uitzondering van Google Home, voor DoCast, iWebTV en Replica een abonnement moet betalen om onbeperkt te kunnen casten. Gelukkig zijn deze apps heel betaalbaar.





![Fire TV-spiegelprogramma’s: Vind de perfecte oplossing [Bijgewerkt in 2024] Fire TV Mirroring Apps: Find Your Perfect Solution [Updated 2024]](https://osx86project.org/software/wp-content/uploads/2024/01/fire-tv-mirroring-apps-218x150.jpg)