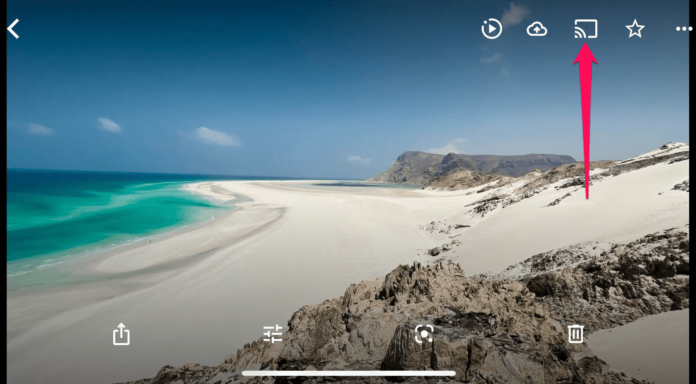
De nieuwste iPhone-modellen kunnen foto’s van hoge kwaliteit maken die je op een groot scherm kunt bekijken, vooral als het een 4K-resolutie heeft. Als Google Foto’s je belangrijkste foto-app is, zelfs op de iPhone, kun je ze naar je tv casten met behulp van een Chromecast. Dus als je iPhone-foto’s Chromecast op je tv wilt bekijken, ben je hier aan het juiste adres, want wij gaan je de beste oplossingen laten zien.
Inhoudsopgave
Hoe je foto’s van je iPhone naar je tv kunt Chromecasten met apps van derden
De Google Foto’s app is niet de enige manier om de foto’s van je iPhone op je TV te bekijken als je een Chromecast hebt, aangezien de App Store een heleboel andere apps heeft die je kunt gebruiken. In dit gedeelte behandelen we DoCast, Replica en Photo Video Cast, allemaal geweldige opties.
Methode 1. Foto’s van iPhone naar Chromecast overzetten met DoCast
Je kunt foto’s naar Chromecast casten met DoCast, dat toegang heeft tot de fotogalerij van je iPhone en iPad. Dat betekent dat je niet eerst hoeft te schermspiegelen en dan de Foto’s-app hoeft te openen; alles kan in DoCast. Het is ook expliciet ontworpen om gemakkelijk verbinding te maken met Chromecast en Chromecast-televisies.
Volg de onderstaande stappen om iPhone-foto’s te Chromecasten met DoCast:

Stap 1: Download de DoCast-app op je iPhone en start hem.

Stap 2: Wanneer DoCast je Chromecast detecteert, tik je erop zodat hij verbinding kan maken.

Stap 3: Tik op Foto’s.
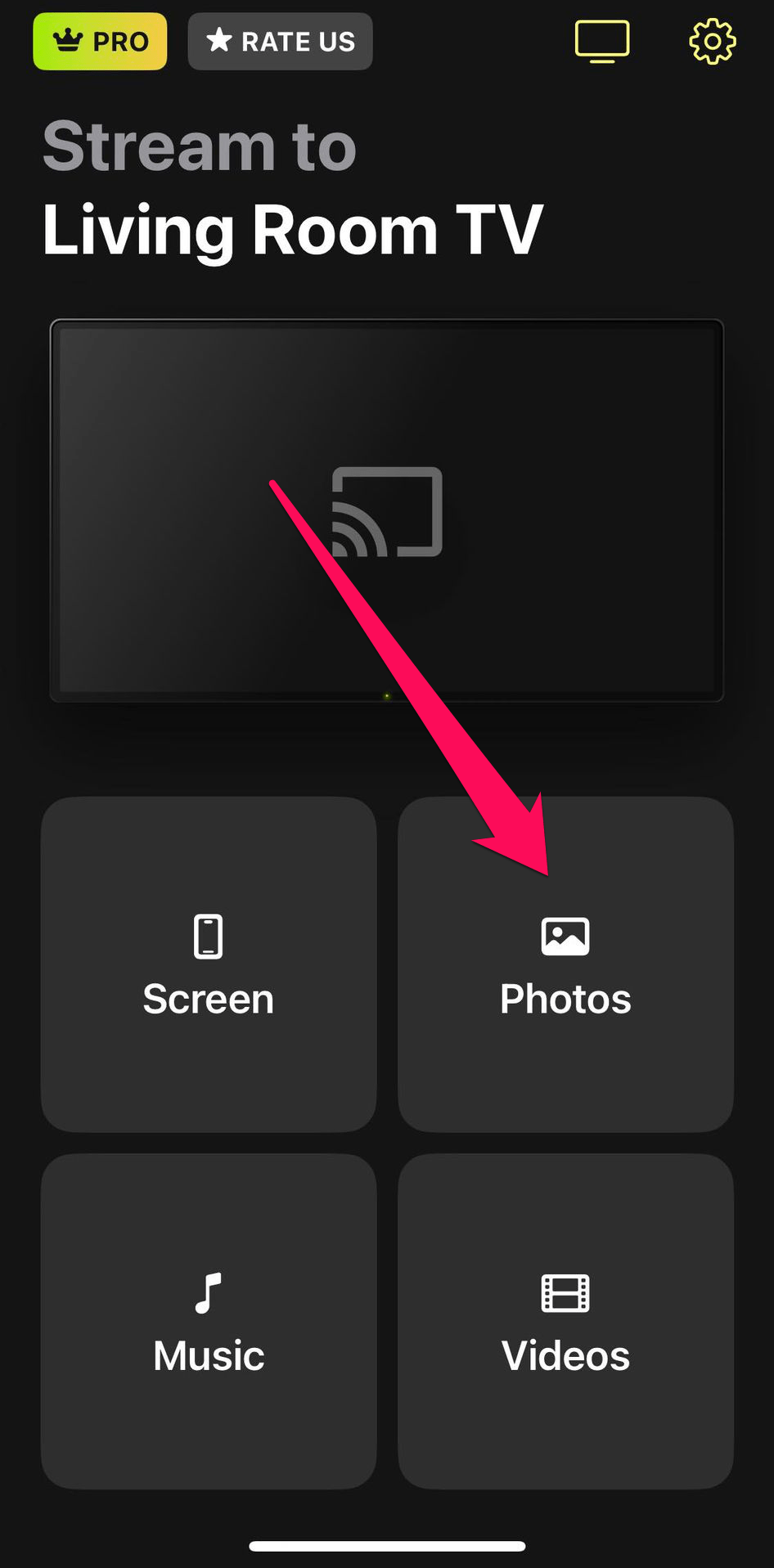
Stap 4: Tik op de foto’s in je bibliotheek om ze naar je tv te streamen.
Denk eraan dat DoCast ook video’s van de bibliotheek van je telefoon kan streamen en het scherm van je iPhone kan spiegelen.
- Heeft een gratis proefperiode van 7 dagen voor onbeperkt video casten en spiegelen
- Je kunt foto’s uit de bibliotheek van je iPhone in HD casten
- Casting zonder advertenties, zelfs op de gratis versie
- Onbeperkt foto’s casten
- Met de gratis versie kun je maar drie minuten video casten
Methode 2. Foto’s van iPhone naar Chromecast overzetten met Replica
Replica gebruikt scherm spiegeling om foto’s van je iPhone naar de TV te zenden wanneer je de Galerij functie gebruikt. Dat betekent dat in plaats van die specifieke foto direct naar het scherm te sturen, het het scherm van de iPhone neemt terwijl het de foto weergeeft en het in plaats daarvan op de tv laat zien. Als je wilt, kun je ook Replica’s functie voor schermspiegeling gebruiken om het hele scherm van je iPhone op je tv weer te geven en dan de app Foto’s gebruiken om je foto’s af te spelen.In deze gids gaan we echter Replica’s functie Galerij gebruiken. Zo maak je een Chromecast van iPhone-foto’s met Replica.
Stap 1: Download en start Replica op je iPhone en wacht tot het compatibele apparaten detecteert.
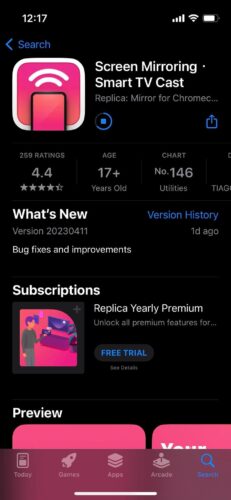
Stap 2: Zodra Replica je Chromecast heeft gedetecteerd, tik je erop om het te selecteren.
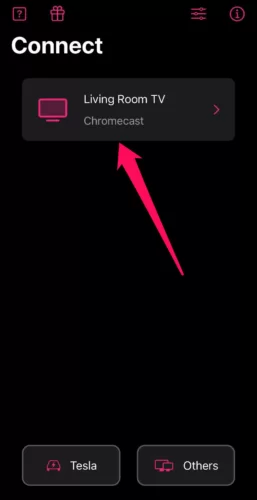
Stap 3: Tik op Galerij om je fotobibliotheek te openen.
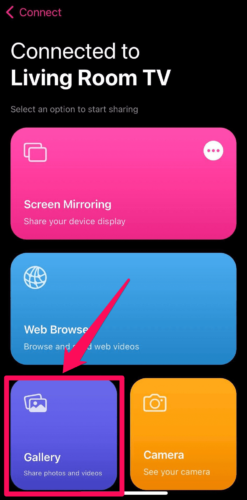
Stap 4: Zodra je op een foto tikt, wordt deze op je tv getoond.
Net als met DoCast kun je met Replica meer doen dan alleen foto’s vanaf je iPhone Chromecasten. Je kunt zelfs je video’s en live beelden van je camera screencasten op het grote scherm. Bovendien kun je ook het hele scherm van je telefoon spiegelen via Chromecast om inhoud van andere apps weer te geven. En als je geen Chromecast-apparaat hebt, kun je met Replica de webbrowser op je smart TV, desktop of laptop gebruiken om het scherm van je iPhone te spiegelen.
- HD casting van foto’s uit de galerij van de iPhone
- Je kunt foto’s van het web casten
- Je kunt diavoorstellingen maken met je foto’s
- Gratis casting heeft advertenties en een watermerk
- Gratis casting heeft geen HD-optie
- Je kunt de beeldverhouding niet wijzigen in de gratis versie
Methode 3. Hoe iPhone-foto’s casten naar Chromecast met Photo Video Cast
Om Photo Video Cast te gebruiken, heb je zeker een Chromecast of een Chromecast-televisie nodig, zodat je de foto’s van je iPhone op je tv kunt afspelen.
Volg de onderstaande stappen om te leren hoe je Photo Video Cast kunt gebruiken om foto’s op een tv af te spelen:
Stap 1: Download en start Photo Video Cast op je iPhone – zorg ervoor dat je de app toestemming geeft om de galerij van je iPhone te openen als dit de eerste keer is dat je de app gebruikt.
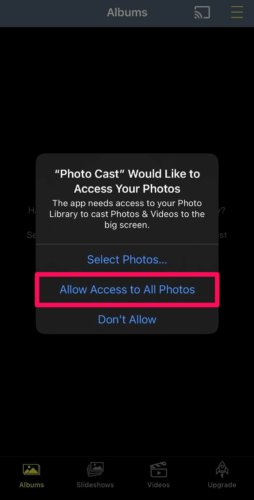
Stap 2: Tik op de Cast-knop in de rechterbovenhoek.
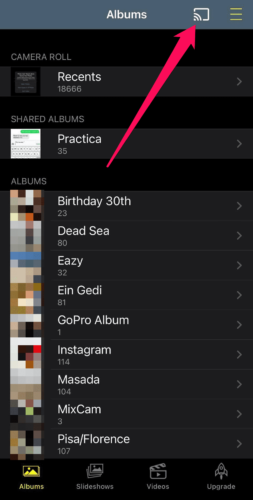
Stap 3: Tik in de pop-up op je Chromecast om deze te selecteren.
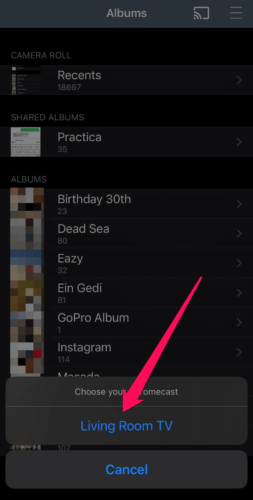
Stap 4: Zodra je iPhone en Chromecast verbonden zijn, tik je op de foto’s die je wilt bekijken om ze naar je tv te casten.
Houd er rekening mee dat, in tegenstelling tot het gebruik van DoCast of Replica, Photo Video Cast uitsluitend wordt gebruikt voor Chromecast iPhone-foto’s. Als dat alles is wat je nodig hebt, dan is deze app een goede optie.
- Cast foto’s in 4K UHD
- Heeft vier leuke fotolijstjes om uit te kiezen
- Je hebt de optie om diavoorstellingen te maken en af te spelen
- Je kunt alleen verbinding maken met Chromecast-apparaten
- Geen schermspiegelingsoptie voor het geval je foto’s wilt laten zien met de Foto’s app
Methode 4. Foto’s van iPhone naar Smart TV casten met AirPlay
Als je een TV met AirPlay of Apple TV hebt, heb je eigenlijk geen Chromecast of de Google Foto’s app nodig om foto’s naar je TV te casten. Zolang je iPhone en tv op hetzelfde netwerk zijn aangesloten, zou het casten via AirPlay eenvoudig moeten zijn.Volg daarvoor de onderstaande stappen:
Stap 1: Open de Foto’s-app op je iPhone.
Stap 2: Open de foto die je wilt casten en tik op de knop Delen – deze bevindt zich in de linkerbenedenhoek van het scherm (het ziet eruit als een afgerond vierkant met een pijl die uit het midden steekt).

Stap 3: Scroll iets naar beneden en tik op AirPlay in het menu.
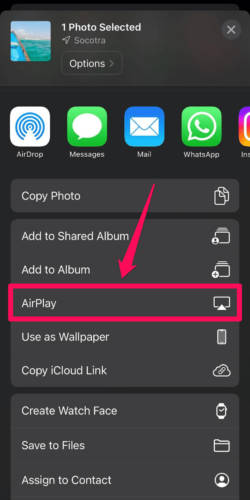
Stap 4: Tik in het pop-upvenster met AirPlay-apparaten op je tv.

Stap 5: Voer de AirPlay share-code die je op het scherm ziet in op je iPhone en de foto wordt naar je tv-scherm gestreamd.
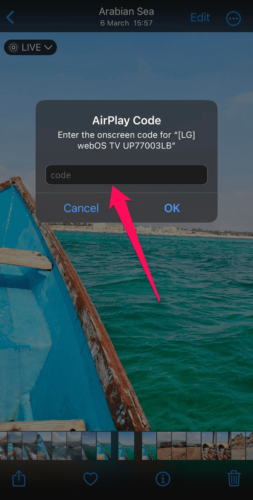
Houd er rekening mee dat AirPlay weliswaar de native oplossing is die werkt en zeer eenvoudig te gebruiken is, maar dat deze slechts op een beperkt aantal tv’s beschikbaar is. Wees dus niet verbaasd als veel slimme tv’s het niet hebben.
Foto’s van iPhone naar Fire TV casten
Hoewel sommige Fire TV’s AirPlay hebben, waardoor je geen oplossingen van derden hoeft te gebruiken om je iPhone-foto’s naar een tv te casten, hebben sommige dat niet. Voor de laatste Fire TV’s heb je een app van derden nodig zoals AirScreen of DoCast. We gaan het in dit gedeelte hebben over DoCast, dat op dezelfde manier werkt als met een Chromecast.Volg de onderstaande stappen:
Stap 1: Download DoCast op je iPhone en start het.

Stap 2: Wanneer DoCast je Fire TV detecteert, tik je erop zodat hij verbinding kan maken.

Stap 3: Tik op Foto’s.
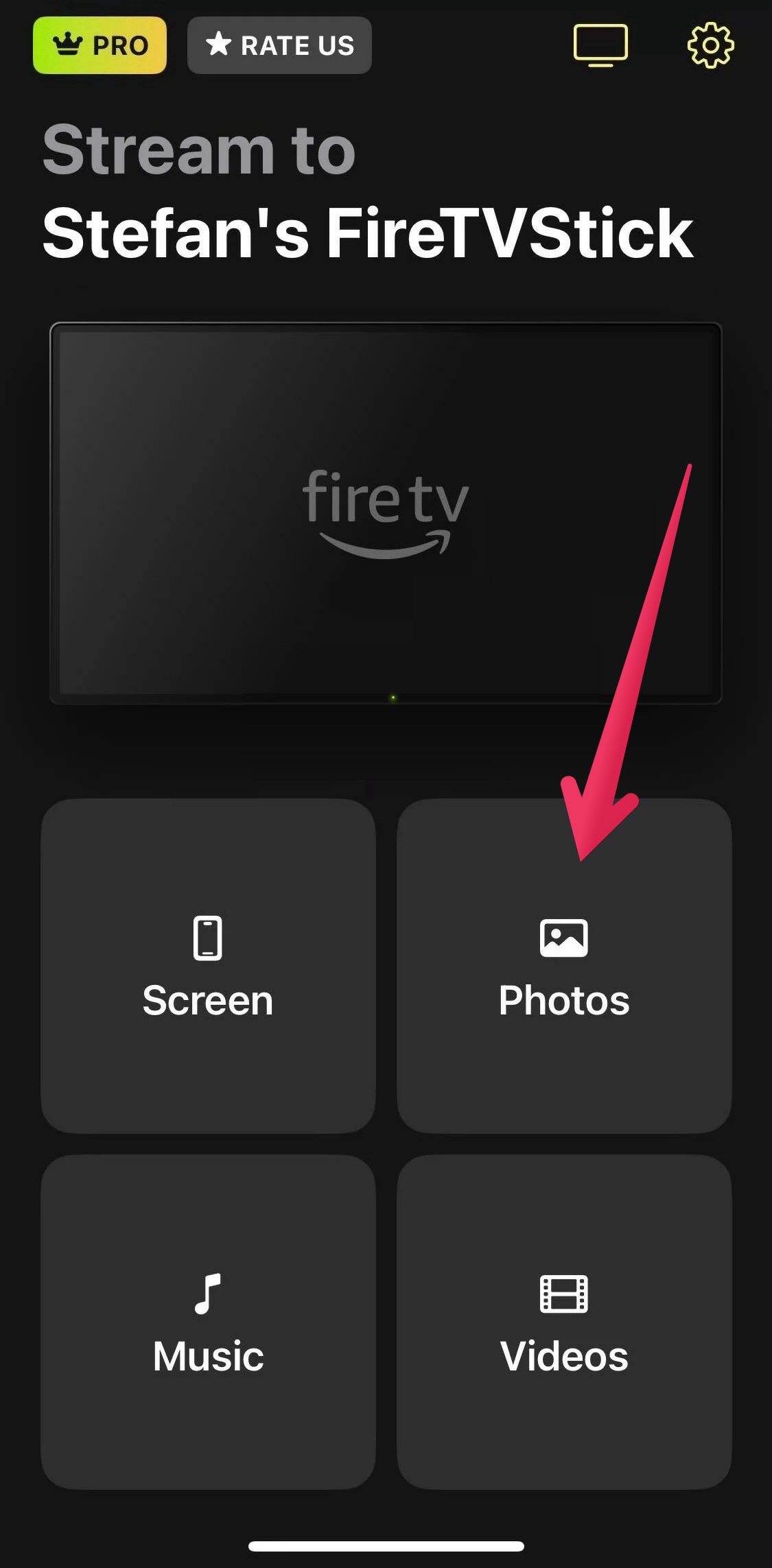
Stap 4: Tik op de foto’s in je bibliotheek om ze naar je tv te streamen.
Zo Chromecast Google Foto’s van iPhone naar TV
De Google Foto’s app stelt je niet alleen in staat om je foto’s en video’s te organiseren, maar ook om ze gemakkelijk te delen met anderen en ze te uploaden naar de cloud om back-ups te maken. Als je geen voor AirPlay geschikte tv hebt, kun je een Chromecast gebruiken, waarmee je van elke tv met HDMI-ingang een slimme tv maakt, om de foto’s naar een veel groter scherm te casten. Ga naar de App Store om de app Google Foto’s te downloaden. Volg dan de onderstaande stappen om te leren hoe je foto’s van je iPhone naar je tv kunt casten met Chromecast:
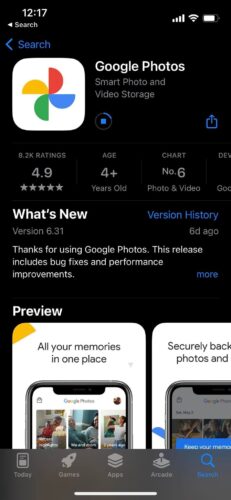
Stap 1: Start de Google Foto’s-app op je iPhone en log in op je Google-account.
Stap 2: Tik op de foto die je op je tv wilt bekijken.
Stap 3: Tik op de Cast-knop in de rechterbovenhoek van het scherm.

Stap 4: Tik in de pop-up op je Chromecast om deze te selecteren.
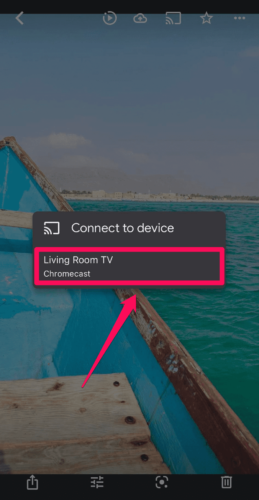
Nu wordt de foto naar je TV gestraald, zodat je de iPhone Chromecast-foto’s duidelijker kunt bekijken en er samen met anderen van kunt genieten.
Hoe Chromecast je Google Foto’s van je browser naar je tv?
Je kunt Google Foto’s ook gebruiken op de webbrowser van je computer om foto’s die je hebt geüpload vanaf je iPhone te casten. Google Chrome heeft een ingebouwde casting-functionaliteit waarmee je eenvoudig verbinding kunt maken met een Chromecast.Zo doe je het als volgt:
Stap 1: Open Google Chrome op je computer, ga naar de website Google Foto’s en log in op je Google-account.
Stap 2: Klik op het pictogram met de drie puntjes in de rechterbovenhoek en selecteer Opslaan en delen -> Cast.
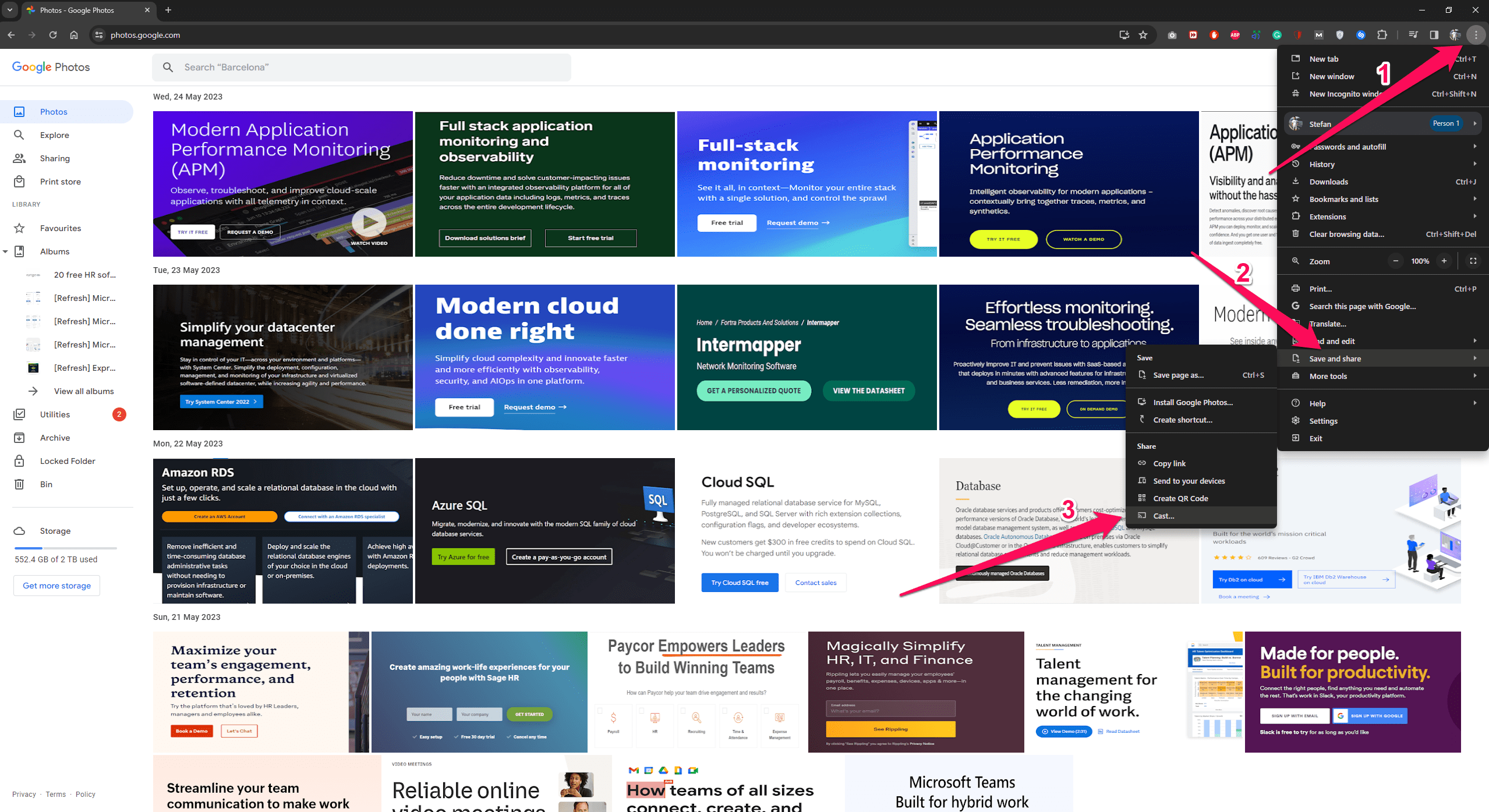
Stap 3: Selecteer je Chromecast in de lijst met apparaten.
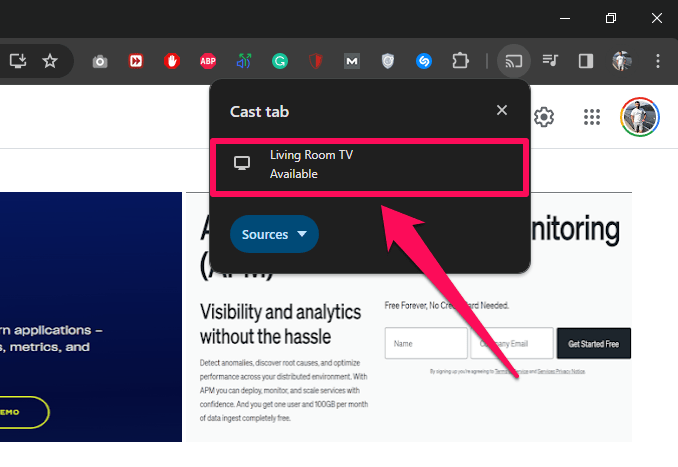
Stap 4: Zodra de verbinding tussen de twee apparaten tot stand is gebracht, selecteer je de foto’s die je wilt bekijken.
Bonus: Hoe Google Foto’s van Android naar TV casten
Als je Google Foto’s niet kunt Chromecast iOS, kun je nog steeds foto’s van Google Foto’s naar je tv casten als je een Android-apparaat hebt. Je kunt Google Foto’s downloaden van de Google Play Store en het gebruiken met je Chromecast.
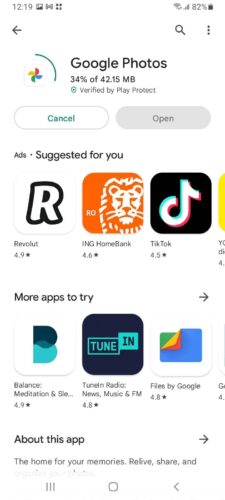
Volg de onderstaande stappen om Chromecast van Android naar tv:
Stap 1: Start de Google Foto’s-app op je Android-apparaat en log in op je Google-account.
Stap 2: Selecteer de foto die je wilt casten naar je TV.
Stap 3: Tik op de Cast-knop in de rechterbovenhoek van het scherm.

Stap 4: Selecteer je Chromecast in de pop-up.
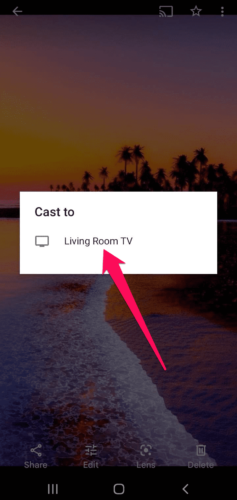
Nu kun je genieten van iPhone-foto’s op Chromecast en van je video’s op het grote scherm. Android-toestellen hebben ook apps die vergelijkbaar zijn met iOS-toestellen als het gaat om casting en mirroring – dus er is geen tekort aan opties naast Google Foto’s.
Conclusie
Zolang je een Chromecast-apparaat hebt, kun je gemakkelijk iPhone-foto’s naar Chromecast casten. Je hoeft alleen maar een app als Google Foto’s te gebruiken, of alternatieven van derden, zoals DoCast, Replica of Photo Video Cast. Als je geen Chromecast hebt, maar wel een Fire TV of een TV met AirPlay, kun je gewoon de ingebouwde Foto’s-app op de iPhone gebruiken of een app zoals DoCast. In de meeste gevallen is een Chromecast veel betaalbaarder dan een TV met AirPlay. En de beste app om daarmee te gebruiken is Google Foto’s, die eenvoudig in te stellen is en geweldige opties heeft voor het opslaan en delen van foto’s.





![Fire TV-spiegelprogramma’s: Vind de perfecte oplossing [Bijgewerkt in 2024] Fire TV Mirroring Apps: Find Your Perfect Solution [Updated 2024]](https://osx86project.org/software/wp-content/uploads/2024/01/fire-tv-mirroring-apps-218x150.jpg)