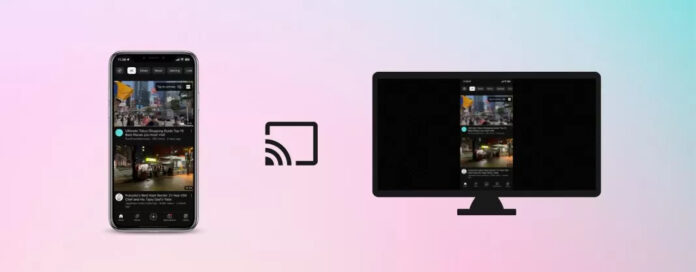
お気に入りの番組の最新シーズンをiPhoneで視聴したいけど、小さな画面が楽しむのに邪魔ですか?その解決策があります。
iPhoneでChromecastを使用すると、TVで何でもストリーミングおよびミラーリングできます。もちろん、いくつかの制限がありますが、この記事でそれらを説明し、どのようにしてデバイスを接続してより大きな画面でビデオを視聴できるかを説明します。
目次
ChromecastはiPhoneと互換性がありますか?
はい、ChromecastはiPhoneと互換性がありますが、画面をミラーリングするにはサードパーティのアプリが必要です。iPhoneはChromecastをネイティブでサポートしていません。なぜなら、これら2つのデバイスが異なる技術を使用しているからです。ただし、YouTube、Netflix、Google Photosなどの互換アプリを使用してビデオ、写真、音楽をキャストすることはできます。
Chromecastの設定は簡単で信じられないほどシンプルです。ほとんどの現代のテレビはすでにChromecastで装備されています。そうでない場合は、別途デバイスを購入する必要があります。
iPhoneとTVにChromecastを設定するには、Google Homeアプリが必要です。 iPhoneとiPadはiOS 14.0以上である必要があります。
以下に、iPhoneでChromecastを使用する方法を詳しく示します。
サードパーティアプリを使用してiPhoneをChromecastにミラーリングする方法
前述のように、デバイスを使用してiPhoneをChromecastにミラーリングする方法はありません。それにはサードパーティのアプリを使用する必要があります。
使用できるアプリの1つはDoCastです。App Storeで5.0/5の評価を受けており、iPhoneの画面を簡単にTVにミラーリングできます。Google Chromecast iPhoneの設定を簡単にします。
DoCastを使用すると、iPhoneに保存されている写真やビデオをキャストできます。ビデオキャストはセッションごとに3分間です。無料版のアプリでは、セッションごとの画面ミラーリングは15分に制限されています。
DoCastの画面ミラーリングでは、セッションを開始する前にミラーリングされたビデオの設定を調整できます。サウンドと自動回転を有効にしたり、ビデオの品質を変更したりできます。すべて無料で利用できます。そして、最高の部分は?広告が一切ありません!
無制限のビデオキャストと画面ミラーリングを取得するには、プレミアム版にアップグレードする必要があります。ボーナスとして、年間プランとライフタイム購入で特別なギフトがもらえます。

DoCastを使用してiPhoneでChromecastをどのように利用するのですか?以下が手順です:
ステップ1: App StoreからDoCastをダウンロードし、iPhoneにインストールが完了するのを待ちます。

ステップ2: アプリを起動し、近くのChromecastデバイスを検索するのを許可します。
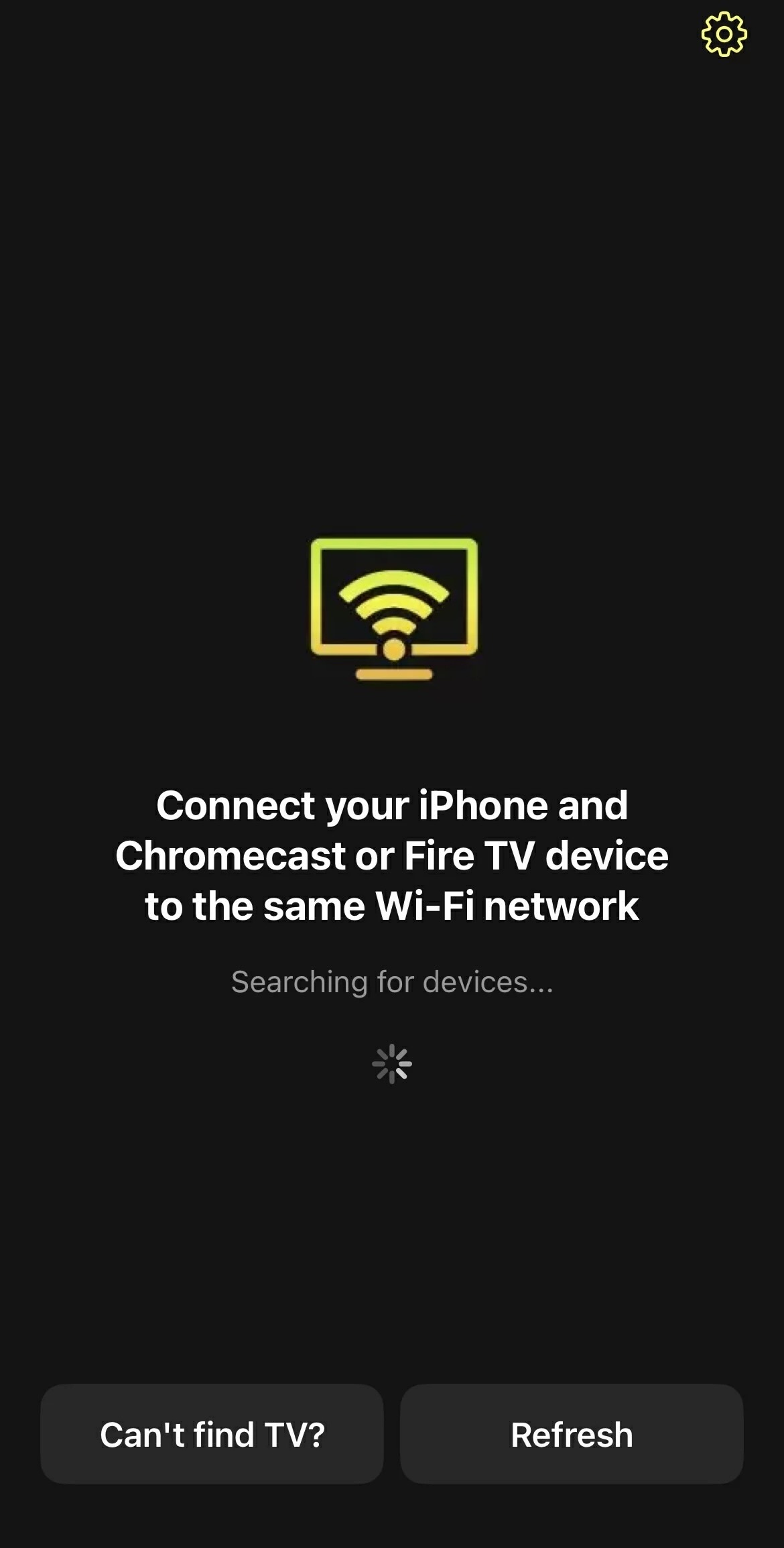
ステップ3: アプリに表示されたときに、Chromecastデバイスをタップします。
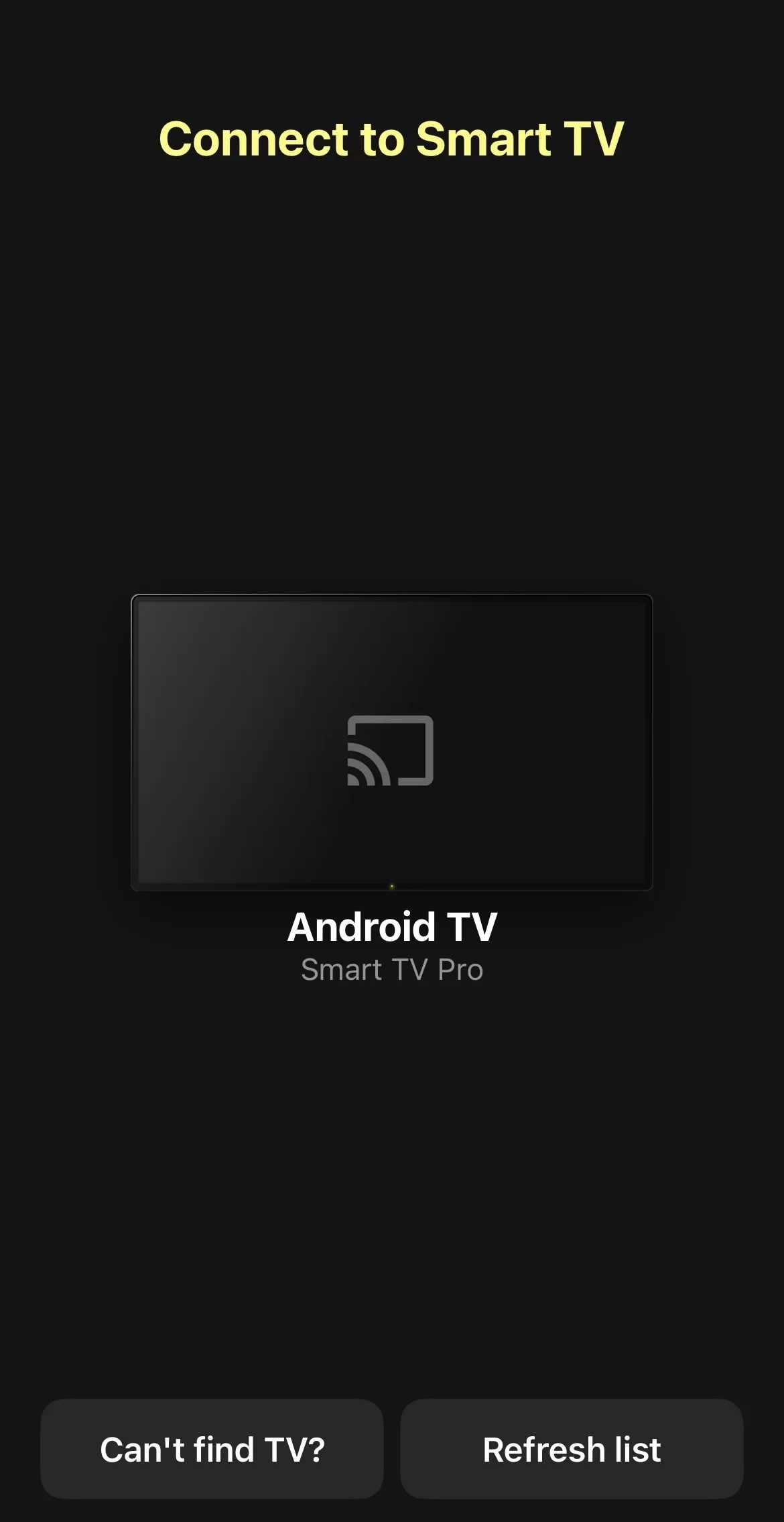
ステップ4: アプリのメインダッシュボードで、DoCastの4つの主要な機能から選択できます:スクリーン、写真、音楽、およびビデオ。スクリーンミラーリングメニューに入るには、スクリーンをタップします。
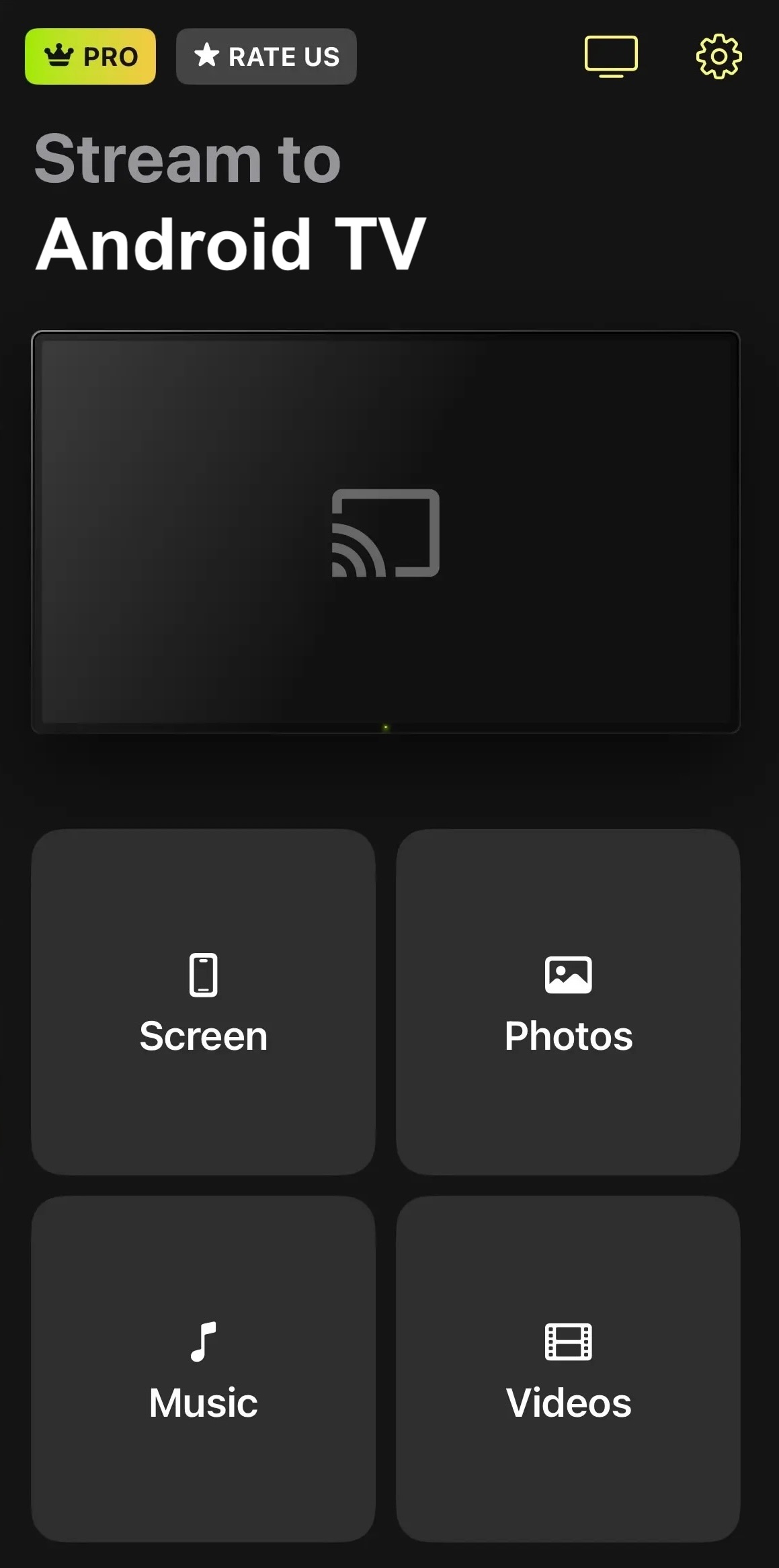
ステップ5: スクリーンミラーリングセッションを開始する前に、ビデオの設定を調整できます。
ステップ6: ビデオを設定したら、画面の下部にある赤いボタンをタップします。
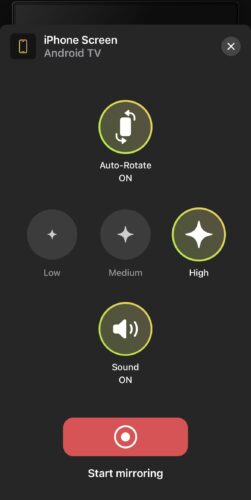
ステップ7: 新しいウィンドウが表示されます。 ブロードキャストの開始をタップすると、スクリーンミラーリングセッションが開始されます。
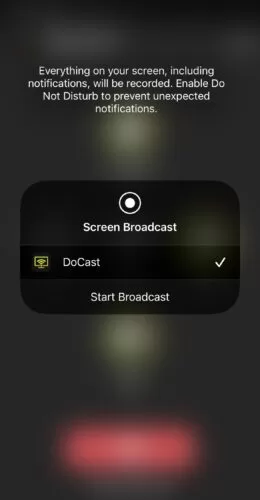
Chromecast設定iPhoneガイド
iPhoneからGoogle Homeを使わずにChromecastを利用することはできますか?残念ながら、できません。サードパーティのアプリを使用する場合でも、最初にGoogle Homeでストリーミングデバイスをセットアップする必要があります。
以下がその方法です:
ステップ1: まず、App StoreからGoogle Homeアプリをダウンロードして、iPhoneにインストールします。
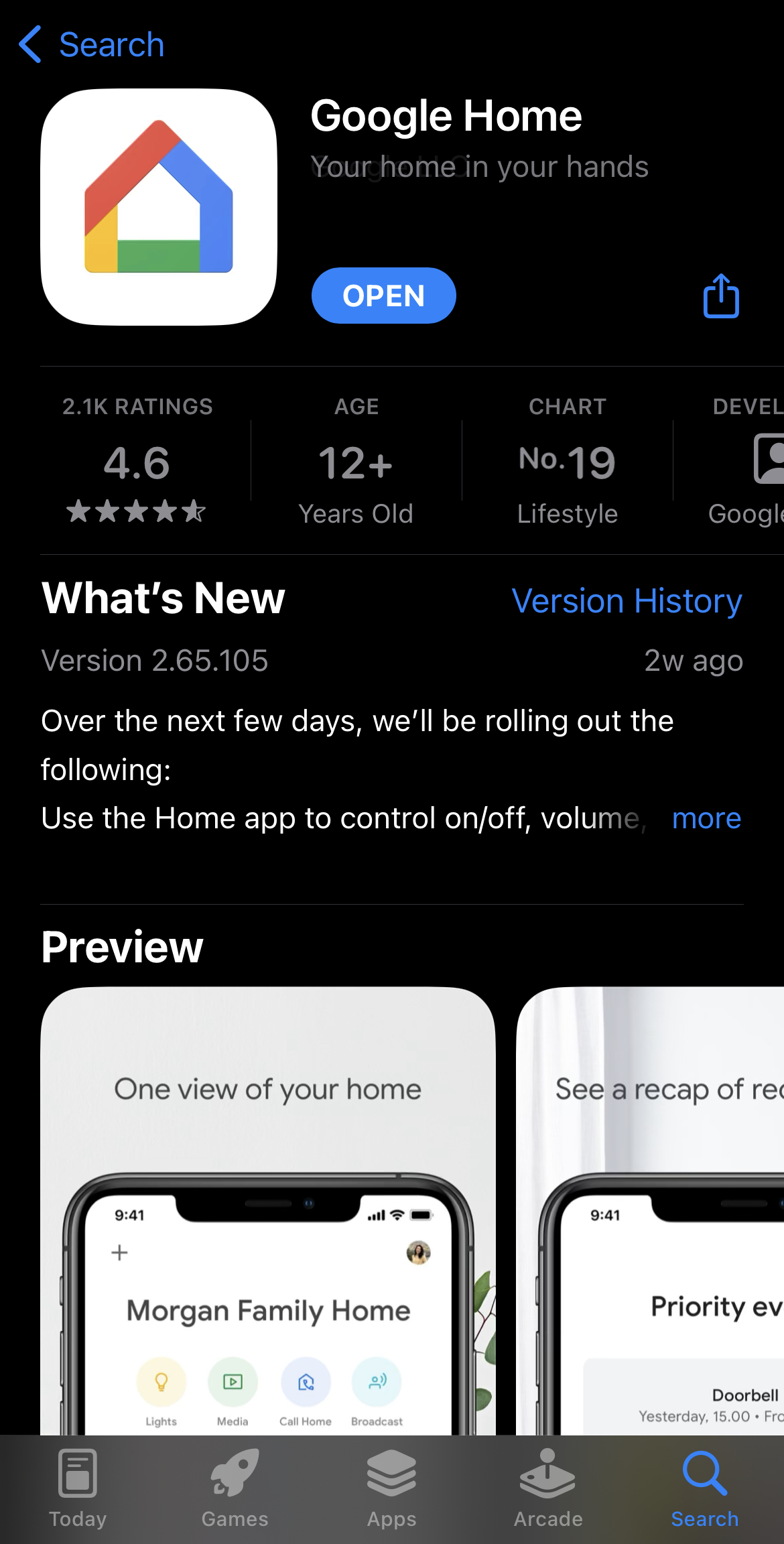
ステップ2: TVがiPhoneと同じWi-Fiネットワークに接続されていることを確認します。
ステップ3: Chromecastデバイスを使用している場合は、TVに接続して、そのボタンを押します。
ステップ4: 今、あなたの電話でGoogle Homeを起動し、あなたのGmailアカウントでログインします。
ステップ5: ホームを選択するように求められます。デフォルトのものを選択するか、自分で作成します。

ステップ6: Google Homeに場所へのアクセスを許可するには、アプリを使用中の間許可をタップします。

ステップ7: アプリはあなたの周りのChromecastデバイスを検索し始めます。iPhoneがTVに近づいていることを確認してください。
ステップ8: 手動でChromecast対応のTVを選択するように求められることがあります。 Chromecast/Google TVをタップします。

ステップ9: TVにQRコードが表示されます。電話でそれをスキャンし、Wi-Fiを選択します。これで、TVでビデオをストリーミングできるようになります!
iPhoneからTVにビデオや写真をキャストするには、Chromecast対応のアプリを使用していることを確認する必要があります。
対応するアプリを使用すると、Google HomeのGmailアカウントとは異なるアカウントでサインインしていても問題ありません。電話とChromecastが同じWi-Fiネットワークに接続されている限り、メディアコンテンツをストリーミングすることに問題はありません。
YouTubeからビデオをストリーミングする手順:
ステップ1: iPhoneでYouTubeアプリを開きます。

ステップ2: TVでキャストしたいビデオを再生します。
ステップ3: 画面の右上にあるキャストボタンをタップします。別のChromecast対応アプリを使用している場合は、場所が異なる場合があります。

ステップ4: ドロップダウンリストが表示されます。その中からあなたのChromecast TVを選択します。

ステップ5: すると、ビデオがTVに表示されます! この時点でiPhoneをロックしても問題ありません。
Netflixも、ビデオをChromecastデバイスにキャストすることができる別のアプリです。操作手順は次の通りです:
ステップ1: iPhoneでNetflixを開きます。
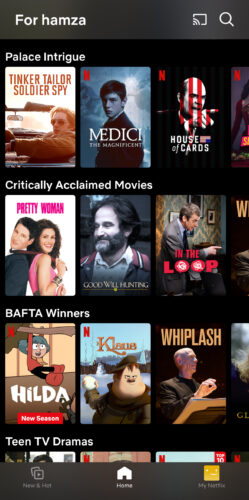
ステップ2: キャストしたい映画やテレビ番組を再生します。
ステップ3: 画面の右上にあるキャストアイコンをタップします。
![]()
ステップ4: 表示されるリストからあなたのChromecastデバイスまたは
TVを選択します。
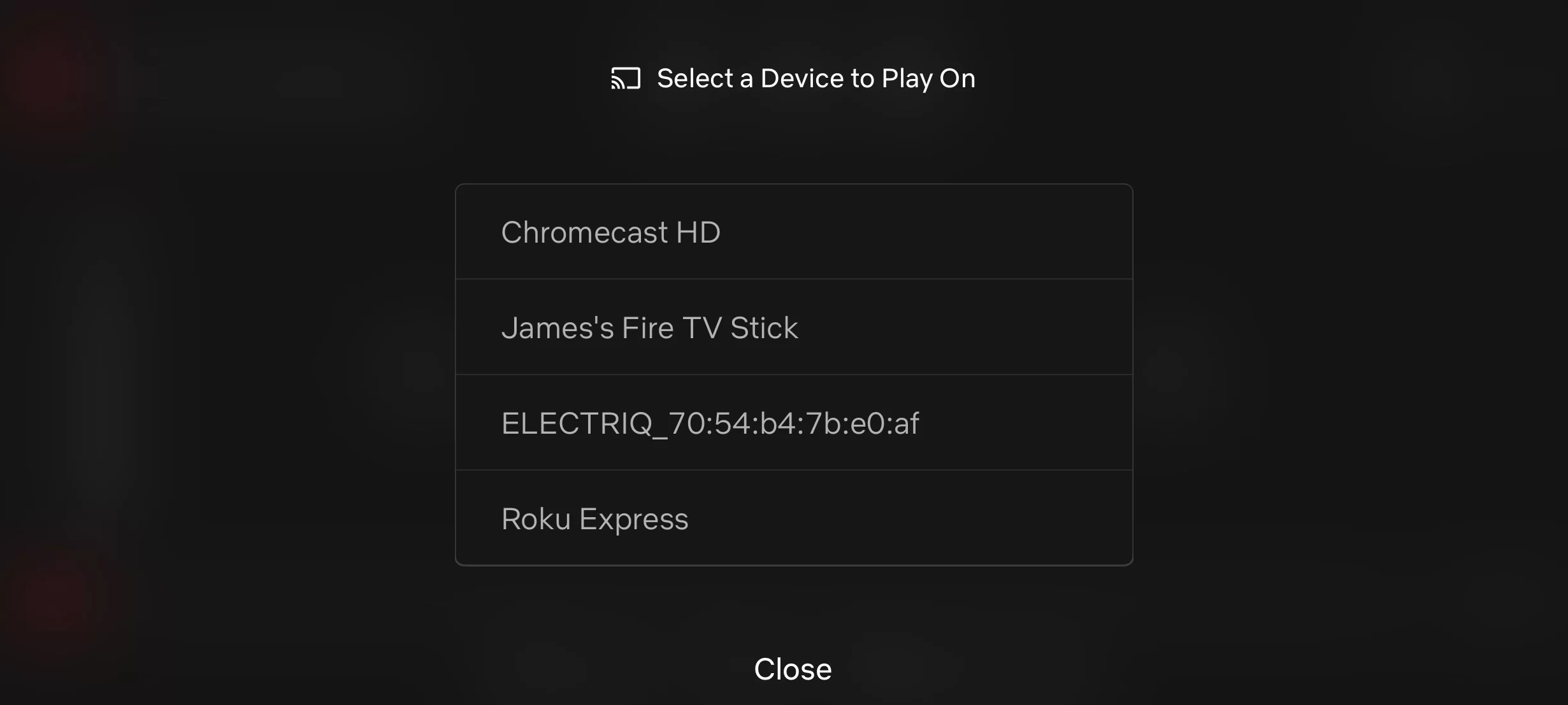
ステップ5: あなたのTVでNetflixをお楽しみください!
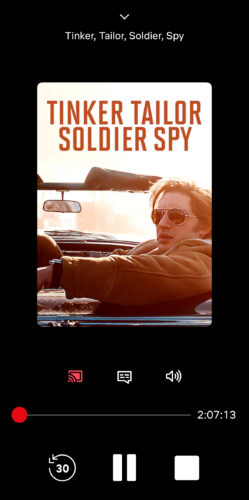
動画をChromecastでストリーミングしているとき、iPhoneをリモコンとして使用できます。音量の調整や次の/前のビデオの再生などに使用できます。
Chromecastで使用できるアプリの一部は以下の通りです:
- Disney+
- Daily Motion
- Spotify
- BBC iPlayer
- Google Podcasts
- Google Slides
- VLC Media Player
- Paramount+
- Pandora
- Amazon Prime Video
- YouTube Music
- Crunchyroll
- MLB.tv
- PBS Video
- SoundCloud
- Hulu
- Sling TV
iPhoneのChromecastは、他にも何千ものアプリに対応しています。完全なリストを見たい場合は、こちらをクリックしてください。
iPhoneからテレビにストリーミングするためにChromecastのアタッチメントが必要ですか?
テレビにそれが組み込まれていない場合は、Chromecastデバイスが必要です。ほとんどの現代のスマートテレビにはすでにChromecastアプリが組み込まれていますので、別のデバイスにお金を費やす必要はありません。
組み込み機能があることで、Google ChromecastのiPhoneセットアップがさらに簡単になり、テレビに何も接続する必要がなくなります。
Android TVだけでなく、SonyやTCLなどの他のブランドも今ではそれを搭載しています。
いくつかのChromecastが組み込まれたテレビは以下の通りです:
- TCL 5-Series Google TV
- Sony A95K
- Vizio V-Series
- Hisense U8H
- Sony X800H
あなたのテレビがChromecastの機能を持っているかどうかを確認するには、設定に入り、すべてのアプリのリストに表示されているかどうかを確認してください。これらの設定は、お持ちのテレビによって異なります。
ストリーミングとミラーリングには違いがありますか?
はい、一般的な誤解にもかかわらず、ストリーミングとミラーリングは異なるものです。ストリーミングは、YouTubeやNetflixなどの特定のアプリからビデオをキャストするときのことです。ミラーリングは、iPhoneのすべてがテレビに表示されるときのことです。
Chromecastを使用してアプリ内のビデオをストリーミングしますが、iPhoneの写真アプリに保存されているメディアをキャストすることはできません。それを行う最も簡単な方法は、AirPlayを使用してAirPlay 2対応のテレビでダウンロードしたメディアをストリーミングすることです。
ストリーミングすると、iPhoneを使用してもテレビで見ているものには何も影響しません。一方、iPhone Chromecastの画面ミラーリングでは、iPhoneで実行されるすべてのアクションがテレビで複製されます。以下に、2つの機能の違いを理解するために迅速に見ることができるテーブルを追加しました:
| ストリーミング | ミラーリング |
| 選択したものはテレビでのみ再生され、iPhoneでは再生されません。 | iPhoneで行うすべてのことがテレビ画面に複製されます。 |
| iPhoneをロックしても、テレビでの再生には影響しません。 | iPhoneの画面をテレビにミラーリングする場合、iPhoneをロックしたままにする必要があります。電話をロックすると、テレビとの接続が切断されます。 |
| アプリ内からのみビデオをストリーミングできます。オフライン/ダウンロードしたビデオは、サードパーティのアプリなしではストリーミングできません。 | オフラインのビデオを表示できますが、ミラーリング用のサードパーティのアプリを使用している場合、NetflixやDisney+などのDRM制限されたサイトを視聴することはできません。 |
Chromecastの問題とそれらを解決する方法
ChromecastをiPhoneで正しく使用する方法を知らない場合、特にストリーミングやミラーリングの際にさまざまな問題に遭遇する可能性があります。
以下は、これらの問題のいくつかとその解決方法です:
- Chromecastが表示されない – サードパーティのアプリで設定中にChromecastが表示されない場合、iPhoneと同じWi-Fiネットワークに接続されていない可能性があります。Chromecastデバイスを再起動してみてください。また、iPhoneでVPNサーバーに接続していないことを確認してください。
- ChromecastがWi-Fiに接続できない – ChromecastがWi-Fiネットワークに接続できない原因は複数あります。まず、Wi-Fiルーターが遠すぎないことを確認してください。次に、最近ネットワークのパスワードを変更した場合、Google Homeを使用してChromecastデバイスを再設定する必要があります。
- Chromecastの更新 – Chromecastデバイスが古いファームウェアを使用している場合、正常に動作しないことがあります。Googleの公式サイトを確認して、最新のファームウェアが何かを確認し、Chromecastを更新してください。
- アプリの問題 – 時々、Chromecastが機能しないのは、使用しているアプリに問題があるためです。まず、アプリが最新版であることを確認してください。また、ChromecastをiPhoneで使用して画面ミラーリングを行うことはできますが、ネイティブでサポートされていないため、DoCastのようなサードパーティのアプリが必要です。
結論
iPhoneでのChromecastのセットアップは簡単なプロセスです。2つのデバイスを接続するために使用できる方法はたくさんありますが、私たちのおすすめはDoCastというサードパーティのアプリを使用することです。これは無料のアプリであり、広告を表示せず、1セッションあたり15分間iPhoneの画面をミラーリングすることができます。また、オフラインの写真やビデオをキャストすることもできます。
Chromecastは非常にアクセスしやすいデバイスであり、SonyやVizioなどの多くのブランドが事前にインストールされています。





![Fire TVミラーリングアプリ:完璧なソリューションを見つけよう【2024年更新 Fire TV Mirroring Apps: Find Your Perfect Solution [Updated 2024]](https://osx86project.org/software/wp-content/uploads/2024/01/fire-tv-mirroring-apps-218x150.jpg)