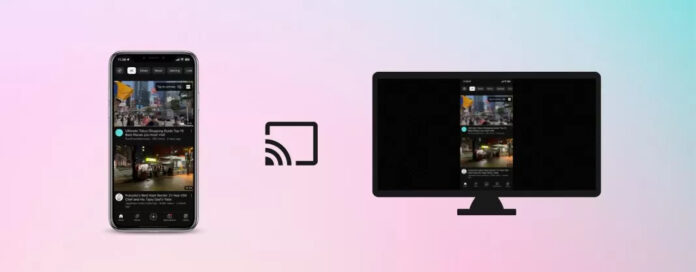
Vous voulez regarder la dernière saison de votre série préférée sur votre iPhone, mais le petit écran vous empêche d’en profiter ? Il existe une solution : en utilisant Chromecast avec l’iPhone, vous pouvez diffuser et refléter n’importe quoi sur votre téléviseur. Bien sûr, il y a quelques limitations, que nous allons expliquer dans cet article, ainsi que la manière dont vous pouvez connecter les appareils pour regarder des vidéos sur un écran plus grand.
Table des matières
Chromecast fonctionne-t-il avec l’iPhone ?
Oui, Chromecast fonctionne avec l’iPhone, mais pour la mise en miroir de l’écran, vous avez besoin d’applications tierces. L’iPhone ne prend pas en charge Chromecast de manière native, car les deux appareils utilisent des technologies différentes. Vous pouvez toutefois diffuser des vidéos, des photos et de la musique à l’aide d’applications compatibles telles que YouTube, Netflix et Google Photos. L’installation du Chromecast est rapide et incroyablement simple. La plupart des téléviseurs modernes sont déjà équipés de Chromecast. Si ce n’est pas le cas, vous devrez acheter l’appareil séparément. Pour configurer Chromecast sur l’iPhone et la TV, vous avez besoin de l’application Google Home. Votre iPhone et votre iPad doivent être équipés d’iOS 14.0 ou d’une version ultérieure pour pouvoir utiliser l’application. Nous vous montrons ci-dessous comment utiliser Chromecast sur l’iPhone en détail.
Comment créer un miroir entre l’iPhone et le Chromecast à l’aide d’une application tierce
Comme mentionné ci-dessus, il n’y a aucun moyen d’utiliser l’appareil pour Chromecast iPhone et d’afficher l’écran entier. Pour ce faire, vous devez utiliser une application tierce, à savoir DoCast. Elle a une note de 5,0/5 sur l’App Store et vous pouvez l’utiliser pour refléter rapidement l’écran de votre iPhone sur votre téléviseur. L’installation de Google Chromecast iPhone est un jeu d’enfant.
DoCast vous permet de diffuser des photos et des vidéos stockées sur votre iPhone. La diffusion de vidéos dure 3 minutes par session. La mise en miroir d’écran est également limitée à 15 minutes par session dans la version gratuite de l’application. La mise en miroir d’écran sur DoCast vous permet d’ajuster les paramètres de la vidéo mise en miroir avant de commencer la session. Vous pouvez activer le son et la rotation automatique, et modifier la qualité de la vidéo. Tout cela est disponible gratuitement. Et le plus beau, c’est qu’il n’y a pas de publicité ! Si vous souhaitez bénéficier d’un nombre illimité de diffusions vidéo et de mises en miroir d’écran, vous devez passer à la version premium. En prime, vous recevrez un cadeau spécial avec l’abonnement annuel et l’achat à vie.

Comment Chromecast fonctionne-t-il avec l’iPhone via DoCast ? Voici la marche à suivre :
Étape 1 : Téléchargez DoCast sur l’App Store et attendez la fin de l’installation sur votre iPhone.

Étape 2 : Lancez l’application et autorisez-la à rechercher les appareils Chromecast à proximité.
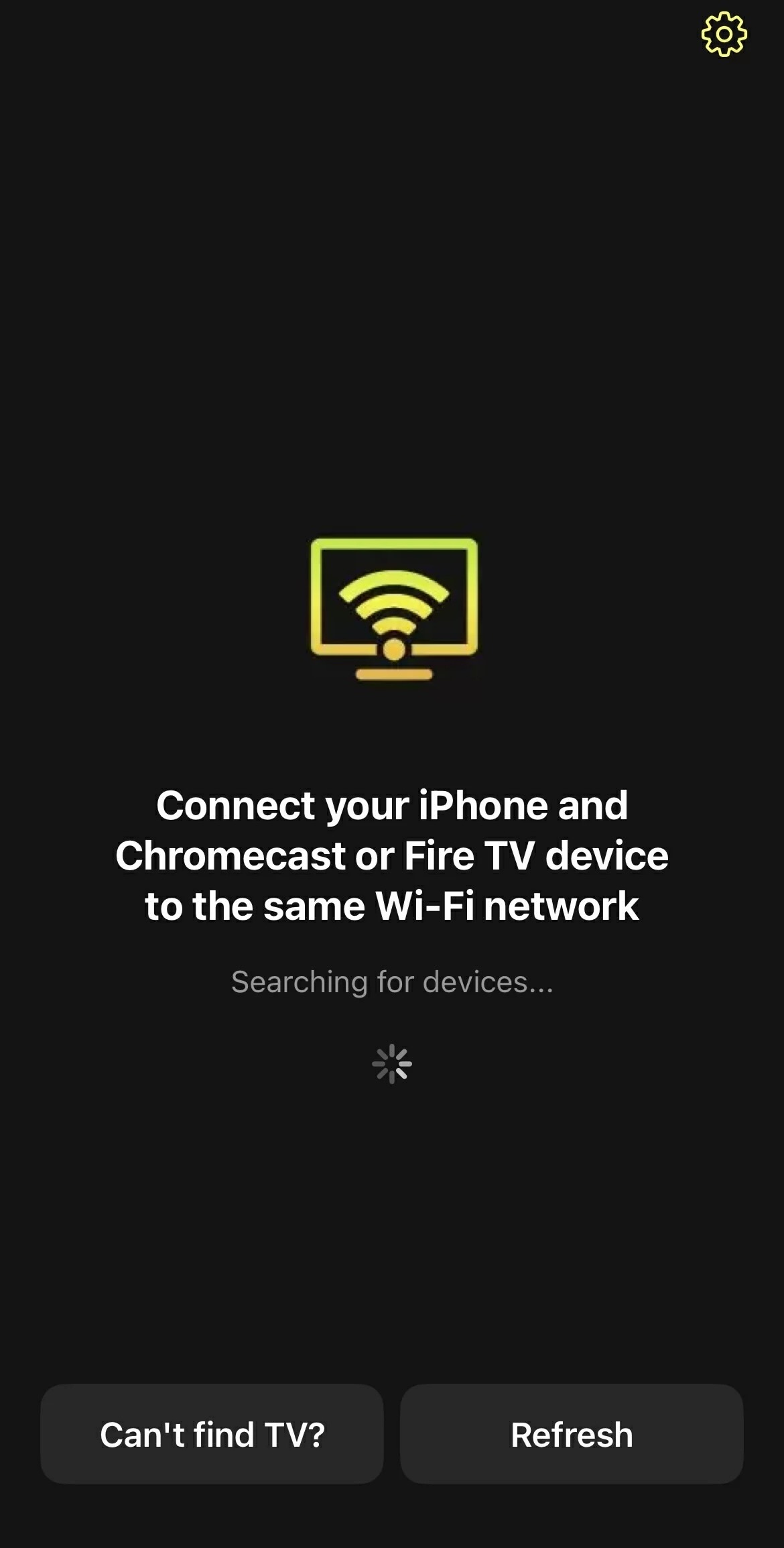
Étape 3 : Touchez votre appareil Chromecast lorsqu’il apparaît dans l’application.
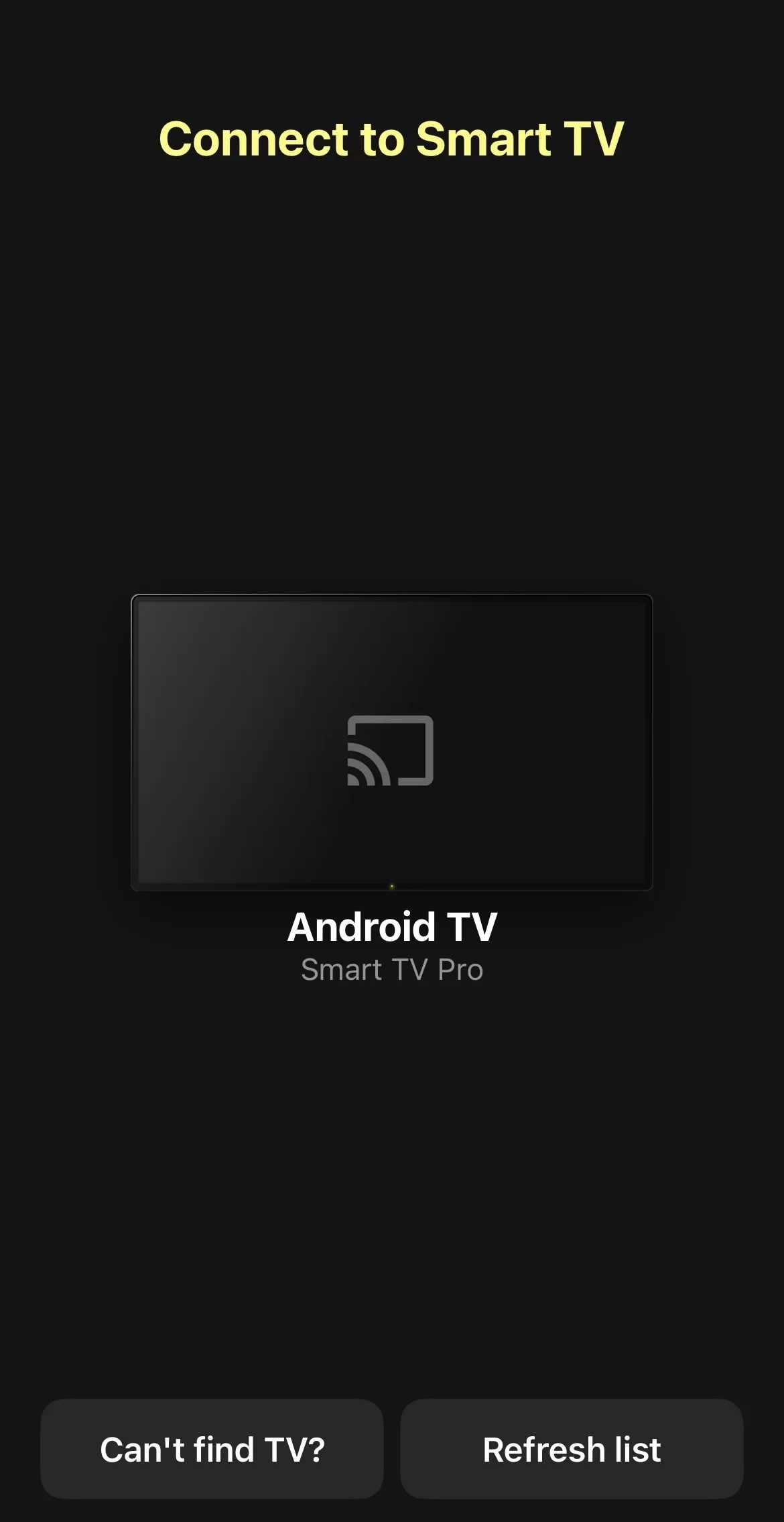
Étape 4 : Sur le tableau de bord principal de l’application, vous pourrez choisir parmi les quatre fonctions principales de DoCast : Écran, Photos, Musique et Vidéos. Pour accéder au menu de mise en miroir de l’écran, appuyez sur Écran.
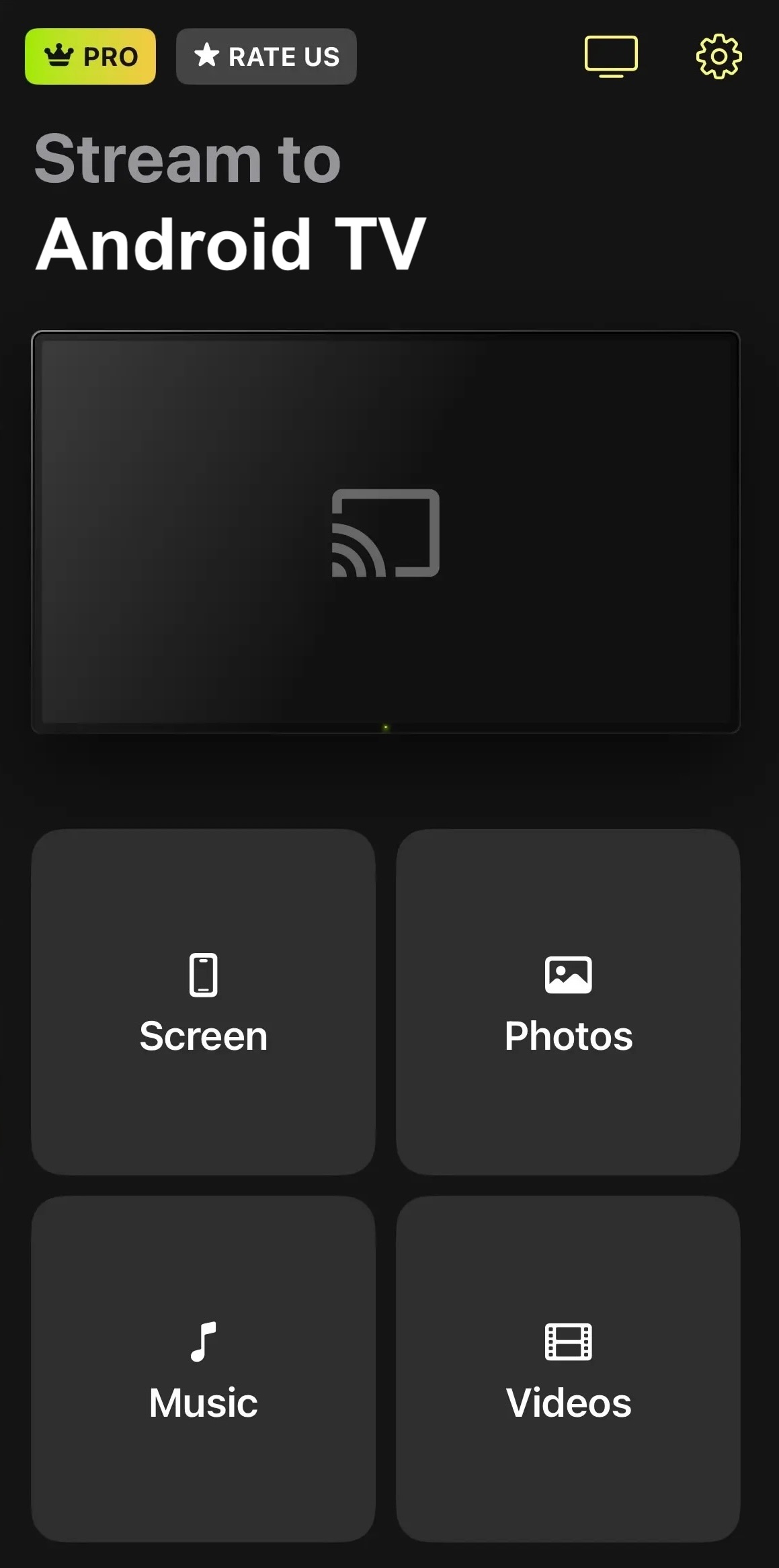
Étape 5 : Avant de commencer la session de mise en miroir de l’écran, vous pourrez ajuster les paramètres de la vidéo.
Étape 6 : Une fois la configuration de la vidéo terminée, appuyez sur le bouton rouge en bas de l’écran.
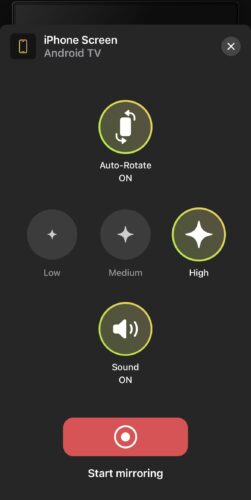
Étape 7 : Une nouvelle fenêtre s’affiche. Touchez Démarrer la diffusion et la session de mise en miroir de l’écran commencera.
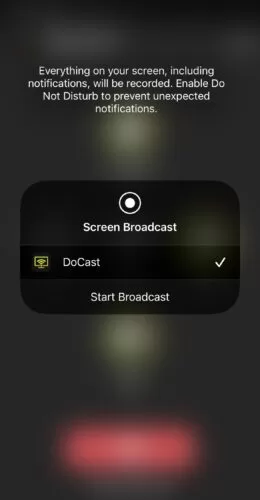
Guide d’installation du Chromecast pour iPhone
Peut-on utiliser Chromecast depuis l’iPhone sans Google Home ? Malheureusement, non. Même si vous souhaitez utiliser une application tierce, vous devez d’abord configurer votre appareil de streaming avec Google Home. Voicicomment procéder :
Étape 1 : Tout d’abord, téléchargez l’application Google Home sur l’App Store.
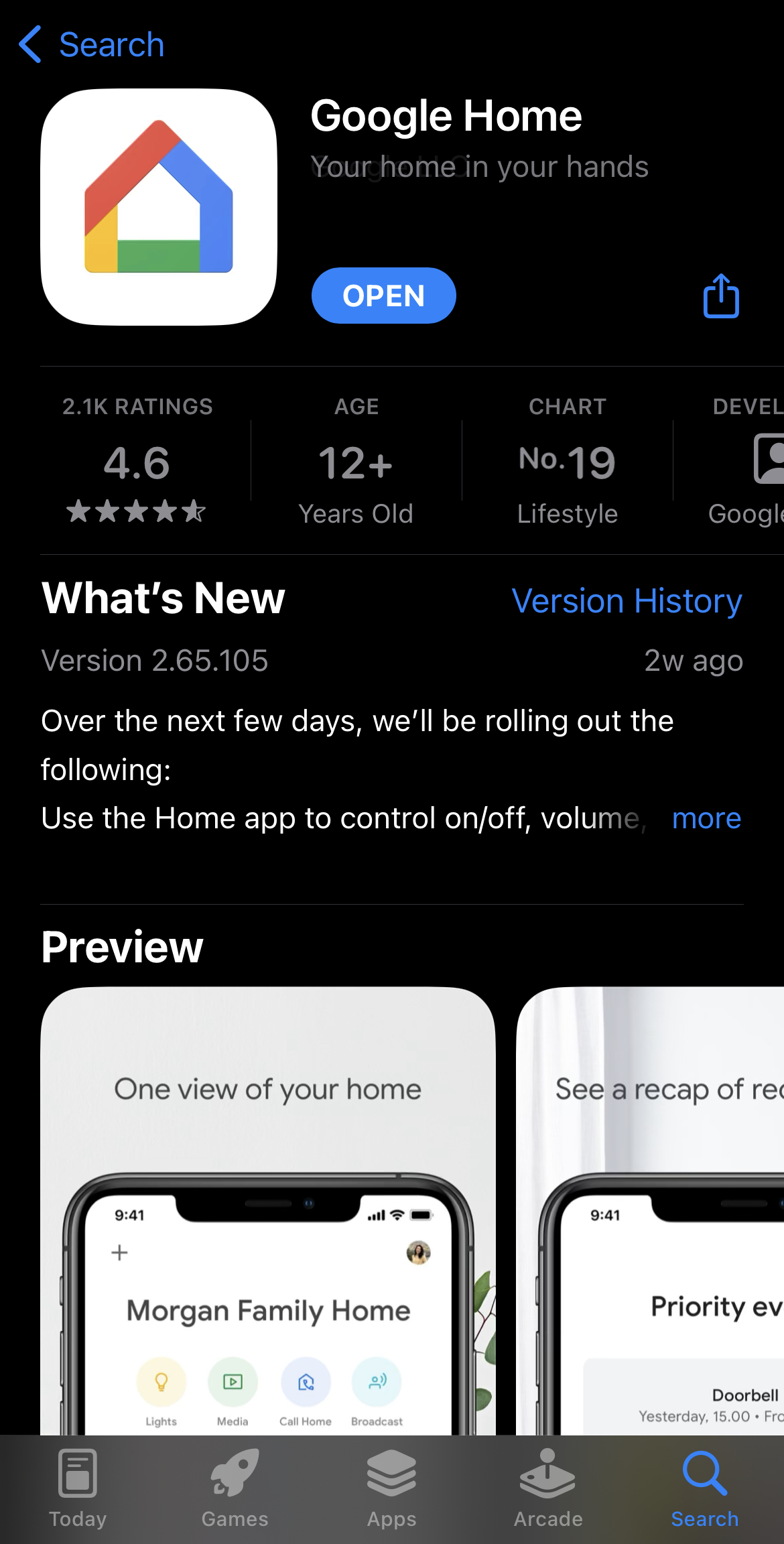
Étape 2 : Assurez-vous que votre téléviseur est connecté au même réseau Wi-Fi que votre iPhone.
Étape 3 : Si vous utilisez l’appareil Chromecast, branchez-le sur votre téléviseur et appuyez sur le bouton.
Étape 4 : Sur votre téléphone, lancez Google Home et connectez-vous avec votre compte Gmail.
Étape 5 : Il vous sera demandé de choisir une maison. Choisissez celui par défaut ou créez le vôtre.

Étape 6 : Appuyez sur Autoriser lors de l’utilisation de l’application pour autoriser l’accès à la localisation de Google Home.

Étape 7 : L’application commence à rechercher des appareils Chromecast dans votre environnement. Assurez-vous que votre iPhone est proche de votre téléviseur.
Étape 8 : Il se peut que l’application vous demande de choisir manuellement votre téléviseur compatible Chromecast. Appuyez sur Chromecast/Google TV.

Étape 9 : Un code QR s’affiche sur votre téléviseur. Scannez-le avec votre téléphone et sélectionnez votre Wi-Fi. Vous pouvez maintenant commencer à diffuser des vidéos sur votre téléviseur !
Diffusion de vidéos d’un iPhone vers un Chromecast
Pour diffuser une vidéo ou une photo de votre iPhone vers votre téléviseur, vous devez vous assurer que vous utilisez une application compatible avec Chromecast. Lorsque vous utilisez une application compatible, il importe peu que vous soyez connecté à un compte Gmail différent de celui de Google Home. Tant que votre téléphone et votre Chromecast sont connectés au même réseau Wi-Fi, vous n’aurez aucun problème à diffuser votre contenu multimédia.Pour diffuser des vidéos depuis YouTube, suivez les étapes ci-dessous :
Étape 1 : Ouvrez l’application YouTube sur votre iPhone.

Étape 2 : Lisez maintenant une vidéo que vous souhaitez diffuser sur le téléviseur.
Étape 3 : Appuyez sur le bouton de diffusion dans le coin supérieur droit. Son emplacement peut être différent si vous êtes sur une autre application compatible Chromecast.

Étape 4 : Une liste déroulante apparaît. Choisissez votre Chromecast TV

Etape 5 : La vidéo s’affiche alors sur votre TV ! N’hésitez pas à verrouiller votre iPhone à ce stade.
Netflix est une autre application qui vous permet de diffuser des vidéos sur un appareil Chromecast. Voicicomment cela fonctionne :
Étape 1 : Ouvrez Netflix sur votre iPhone.
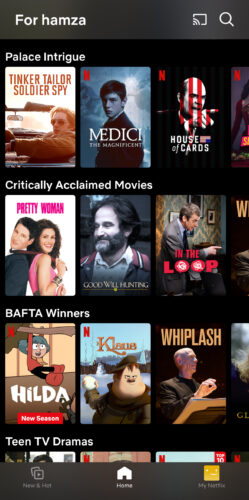
Étape 2 : Lancez le film ou l’émission de télévision que vous souhaitez diffuser.
Étape 3 : Appuyez sur l’icône de casting dans le coin supérieur droit de l’écran.
![]()
Étape 4 : Sélectionnez votre appareil Chromecast ou votre téléviseur dans la liste qui s’affiche.
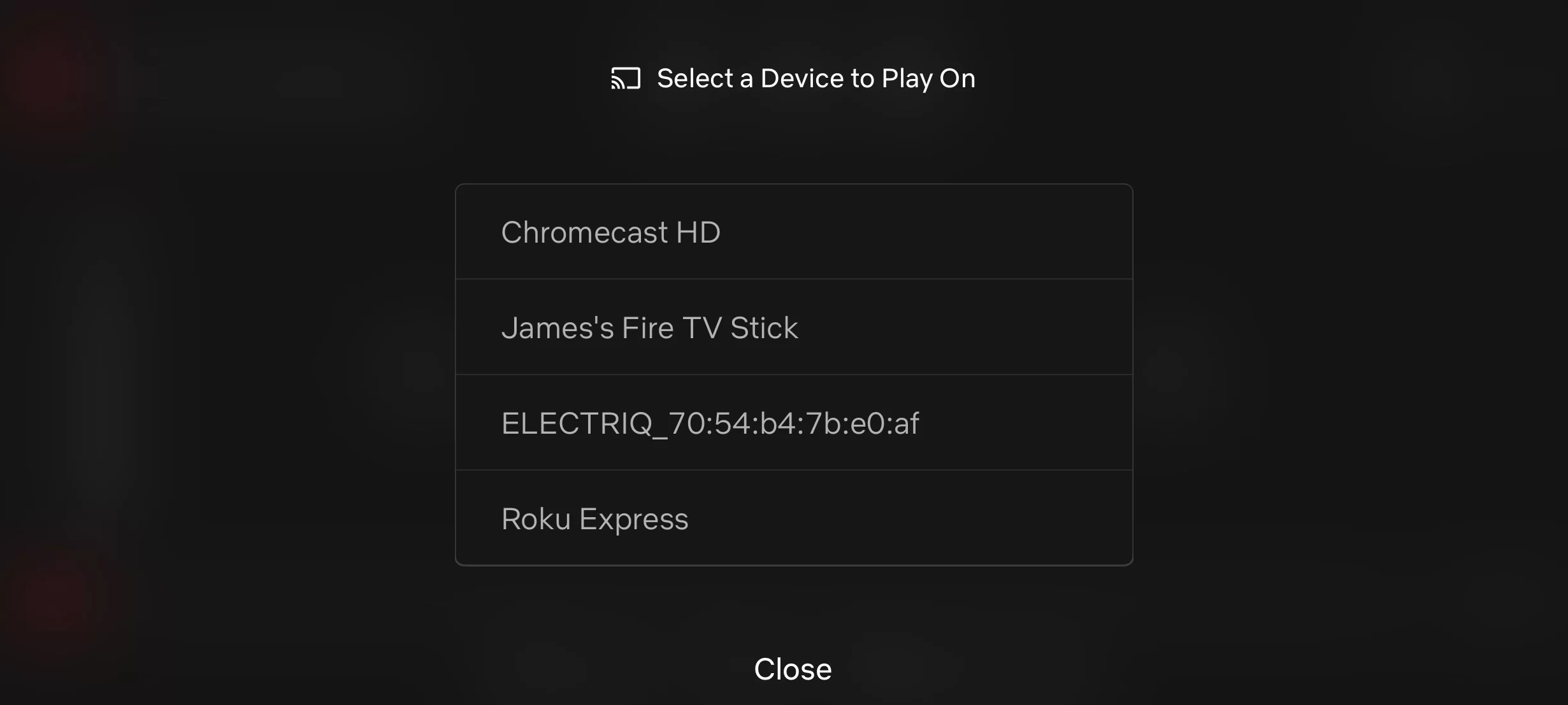
Étape 5 : Regardez Netflix sur votre TV !
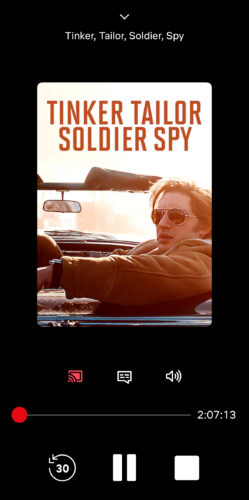
Lorsque vous regardez une vidéo en streaming avec Chromecast, vous pouvez utiliser votre iPhone comme télécommande. Tu peux l’utiliser pour régler le volume ou passer à la vidéo suivante/précédente. Voici quelques-unes des applications que tu peux utiliser avec Chromecast :
- Disney+
- Daily Motion
- Spotify
- BBC iPlayer
- Google Podcasts
- Google Slides
- VLC Media Player
- Paramount+
- Pandora
- Amazon Prime Video
- YouTube Music
- Crunchyroll
- MLB.tv
- PBS Video
- SoundCloud
- Hulu
- Sling TV
Chromecast sur iPhone prend en charge des milliers d’autres applications. Si vous voulez voir la liste complète, cliquez ici.
Faut-il un accessoire Chromecast pour regarder la télévision en streaming depuis un iPhone ?
Un appareil Chromecast n’est nécessaire que si votre téléviseur ne l’intègre pas. Presque tous les téléviseurs intelligents modernes intègrent l’application Chromecast, il y a donc de fortes chances que vous n’ayez pas à dépenser d’argent pour un appareil séparé. La fonctionnalité intégrée rend l’installation de Google Chromecast sur l’iPhone encore plus facile, car vous n’avez rien à connecter à votre téléviseur. Les téléviseurs Android ne sont pas les seuls à l’avoir aujourd’hui, d’autres marques comme Sony et TCL l’intègrent également. Voici quelques-uns des téléviseurs qui intègrent Chromecast :
- TCL 5-Series Google TV
- Sony A95K
- Vizio Série V
- Hisense U8H
- Sony X800H
Pour vérifier si votre téléviseur dispose de la fonctionnalité Chromecast, allez dans les paramètres et vérifiez si vous pouvez le voir dans la liste de toutes les applications. Ces paramètres diffèrent en fonction de votre téléviseur.
Y a-t-il une différence entre le streaming et le mirroring ?
Oui, malgré les idées reçues, le streaming et le mirroring sont deux choses différentes. La diffusion en continu consiste à diffuser des vidéos à partir d’une application spécifique telle que YouTube ou Netflix. La fonction miroir consiste à afficher sur le téléviseur tout ce qui se trouve sur votre iPhone. Vous pouvez utiliser Chromecast pour diffuser des vidéos in-app, mais vous ne pouvez pas diffuser des médias stockés dans l’application Photos de votre iPhone. La solution la plus simple consiste à utiliser AirPlay pour diffuser les médias téléchargés sur un téléviseur compatible AirPlay 2. Lorsque vous diffusez quelque chose en continu, vous pouvez utiliser votre iPhone sans rien changer à ce que vous voyez sur le téléviseur. Avec la fonction miroir d’écran de Chromecast iPhone, chaque action effectuée sur votre téléphone est reproduite sur le téléviseur. Nous avons ajouté un tableau ci-dessous que vous pouvez consulter rapidement pour comprendre les différences entre les deux fonctions :
| Streaming | Miroir |
| Ce que vous choisissez de diffuser en continu n’est lu que sur le téléviseur et non sur votre iPhone. | Tout ce que vous faites sur votre iPhone est reproduit sur l’écran du téléviseur. |
| Vous pouvez verrouiller votre iPhone pendant la diffusion de vidéos en continu, car cela n’affecte pas ce qui se passe sur le téléviseur. | Vous devez garder votre iPhone déverrouillé lorsque vous reproduisez son écran sur le téléviseur. Si vous verrouillez le téléphone, sa connexion avec le téléviseur sera interrompue. |
| Vous ne pouvez diffuser des vidéos qu’à partir d’une application. Les vidéos hors ligne/téléchargées ne peuvent pas être diffusées sans une application tierce. | Vous pouvez visionner des vidéos hors ligne, mais si vous utilisez une application tierce pour la mise en miroir, vous ne pourrez pas regarder des sites limités par des DRM comme Netflix et Disney+. |
Problèmes liés au Chromecast et méthodes pour les résoudre
Il y a plusieurs problèmes que vous pouvez rencontrer si vous ne savez pas comment utiliser correctement le Chromecast sur l’iPhone, en particulier lors du streaming ou du mirroring.Voici quelques-uns de ces problèmes et comment vous pouvez les résoudre :
- Chromecastne s’affiche pas – si Chromecast ne s’affiche pas lorsque vous le configurez dans une application tierce, c’est peut-être parce qu’il n’est pas connecté au même réseau Wi-Fi que votre iPhone. Essayez de redémarrer votre Chromecast et assurez-vous que vous n’êtes pas connecté à un serveur VPN sur votre iPhone.
- Chromecast ne se connecte pas au Wi-Fi – Il peut y avoir plusieurs raisons pour lesquelles le Chromecast ne se connecte pas à votre réseau Wi-Fi. Tout d’abord, assurez-vous que votre routeur Wi-Fi n’est pas trop éloigné. Ensuite, si tu as changé le mot de passe de ton réseau récemment, tu devras à nouveau configurer ton appareil Chromecast à l’aide de Google Home.
- Mettez à jour Chromecast – si votre appareil Chromecast est doté d’un ancien micrologiciel, il se peut qu’il ne fonctionne pas correctement. Consultez le site officiel de Google pour connaître le dernier micrologiciel et assurez-vous que votre Chromecast est mis à jour.
- Problèmes avec l ‘application – parfois, le Chromecast ne fonctionne pas en raison de problèmes avec l’application que vous utilisez. Tout d’abord, assurez-vous que l’application est mise à jour. Deuxièmement, vous pouvez utiliser Chromecast avec l’iPhone pour la mise en miroir de l’écran, mais cela n’est pas pris en charge en mode natif, et vous aurez besoin d’une application tierce comme DoCast.
Conclusion
L’installation de Chromecast sur l’iPhone est un processus simple. Il existe de nombreuses méthodes pour connecter les deux appareils, mais notre préférée est l’utilisation d’une application tierce appelée DoCast. Il s’agit d’une application gratuite qui n’affiche aucune publicité et qui vous permet de refléter l’écran de votre iPhone pendant 15 minutes par session. Elle vous permet également de diffuser des photos et des vidéos hors ligne. Chromecast est un appareil incroyablement accessible et de nombreuses marques l’ont préinstallé, comme Sony et Vizio. Il vous suffit de vous assurer que votre iPhone se trouve sur le même réseau Wi-Fi que votre téléviseur, puis de commencer à refléter l’écran de votre appareil à l’aide de DoCast.

![Applications de miroir Fire TV : Trouvez la solution idéale [Mise à jour 2024] Fire TV Mirroring Apps: Find Your Perfect Solution [Updated 2024]](https://osx86project.org/software/wp-content/uploads/2024/01/fire-tv-mirroring-apps-218x150.jpg)




