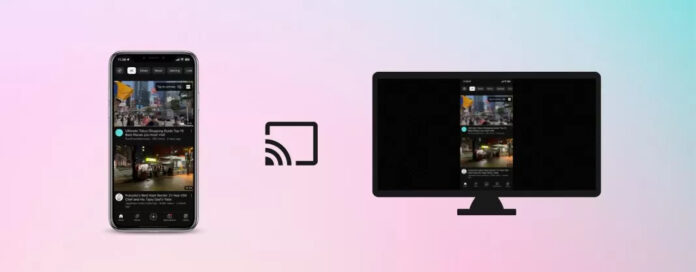
Quer ver a última temporada da sua série favorita no iPhone, mas o pequeno ecrã está a atrapalhar a sua experiência? Há uma solução para isso: ao utilizar o Chromecast com o iPhone, pode transmitir e espelhar qualquer coisa na sua televisão. Claro que existem algumas limitações, que explicaremos neste artigo, juntamente com a forma como pode ligar os dispositivos para ver vídeos num ecrã maior.
Índice
O Chromecast funciona com o iPhone?
Sim, o Chromecast funciona com o iPhone, mas para o espelhamento de ecrã, são necessárias aplicações de terceiros. O iPhone não é compatível com o Chromecast nativamente porque os dois dispositivos usam duas tecnologias diferentes. No entanto, pode transmitir vídeos, fotografias e música utilizando aplicações compatíveis, como o YouTube, Netflix e Google Fotos. A configuração do Chromecast é rápida e incrivelmente simples. Atualmente, a maioria dos televisores modernos já está equipada com o Chromecast. Se a sua não estiver, terá de comprar o dispositivo separadamente. Para configurar o Chromecast no iPhone e na TV, é necessária a aplicação Google Home. Seu iPhone e iPad devem estar no iOS 14.0 ou superior para poder usar o aplicativo. Mostramos abaixo como usar o Chromecast no iPhone em detalhes.
Como espelhar o iPhone para o Chromecast usando um aplicativo de terceiros
Como mencionado acima, não há forma de utilizar o dispositivo para Chromecast iPhone e apresentar o ecrã inteiro. Para isso, é necessário utilizar uma aplicação de terceiros. Uma aplicação que pode utilizar é o DoCast. Ele tem uma classificação de 5,0 / 5 na App Store e você pode usá-lo para espelhar rapidamente a tela do seu iPhone na sua TV. A configuração do Google Chromecast para iPhone é muito fácil.
O DoCast permite-lhe transmitir fotografias e vídeos armazenados no iPhone. A transmissão de vídeos tem uma duração de 3 minutos por sessão. O espelhamento de ecrã também está limitado a 15 minutos por sessão na versão gratuita da aplicação. O espelhamento de ecrã no DoCast permite-lhe ajustar as definições do vídeo espelhado antes de iniciar a sessão. Pode ativar o som e a rotação automática, bem como alterar a qualidade do vídeo. Tudo isto está disponível gratuitamente. E a melhor parte? Não há anúncios! Se quiser obter a transmissão de vídeo ilimitada e o espelhamento de ecrã, terá de atualizar para a versão premium. Como bónus, recebe um presente especial com o plano anual e a compra vitalícia.

Como é que o Chromecast funciona com o iPhone através do DoCast? Aqui estão as etapas:
Passo 1: Baixe o DoCast da App Store e espere que ele termine de instalar no seu iPhone.

Passo 2: Inicie o aplicativo e permita que ele procure dispositivos Chromecast próximos.
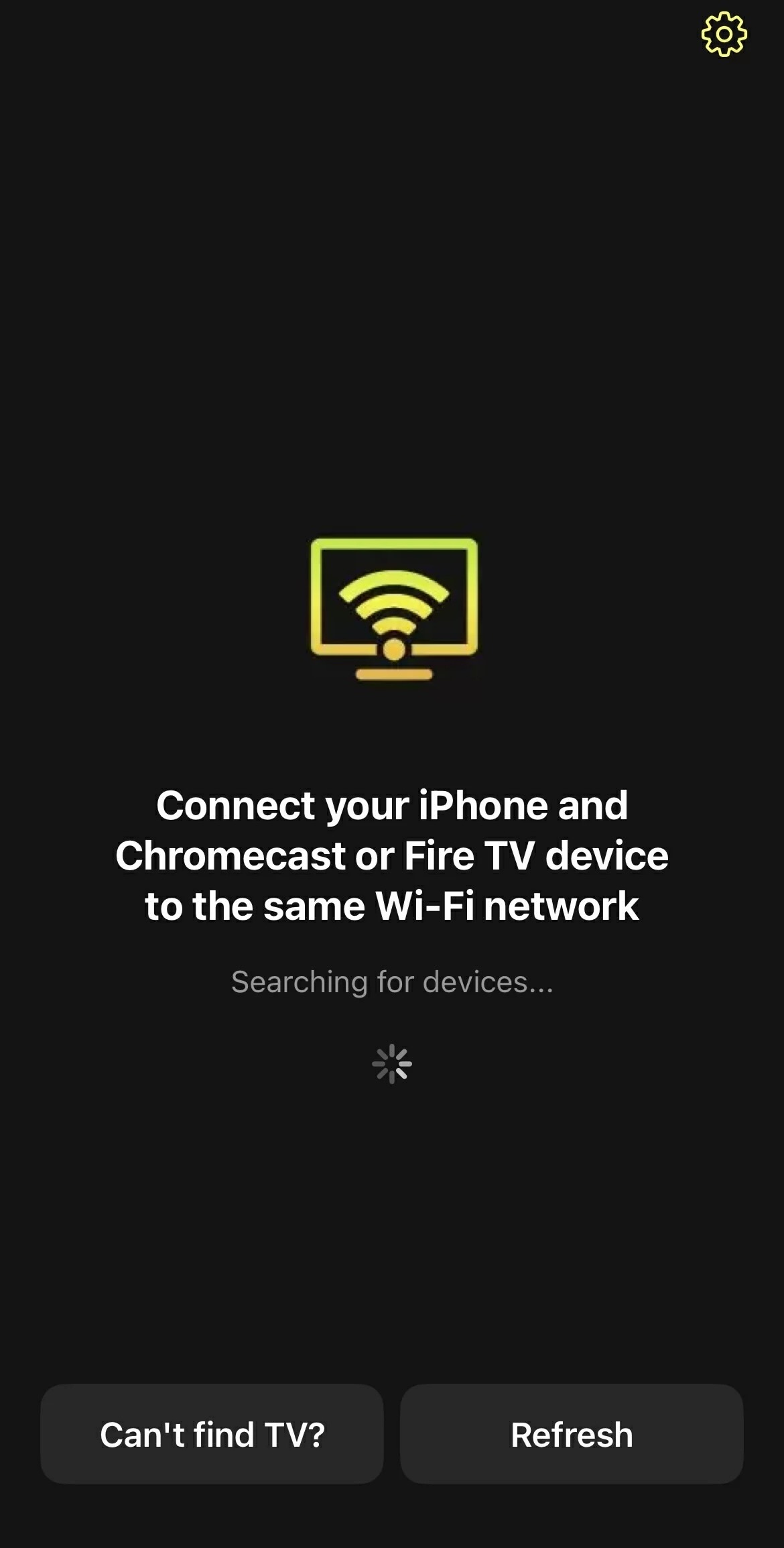
Passo 3: Toque no seu dispositivo Chromecast quando este aparecer na aplicação.
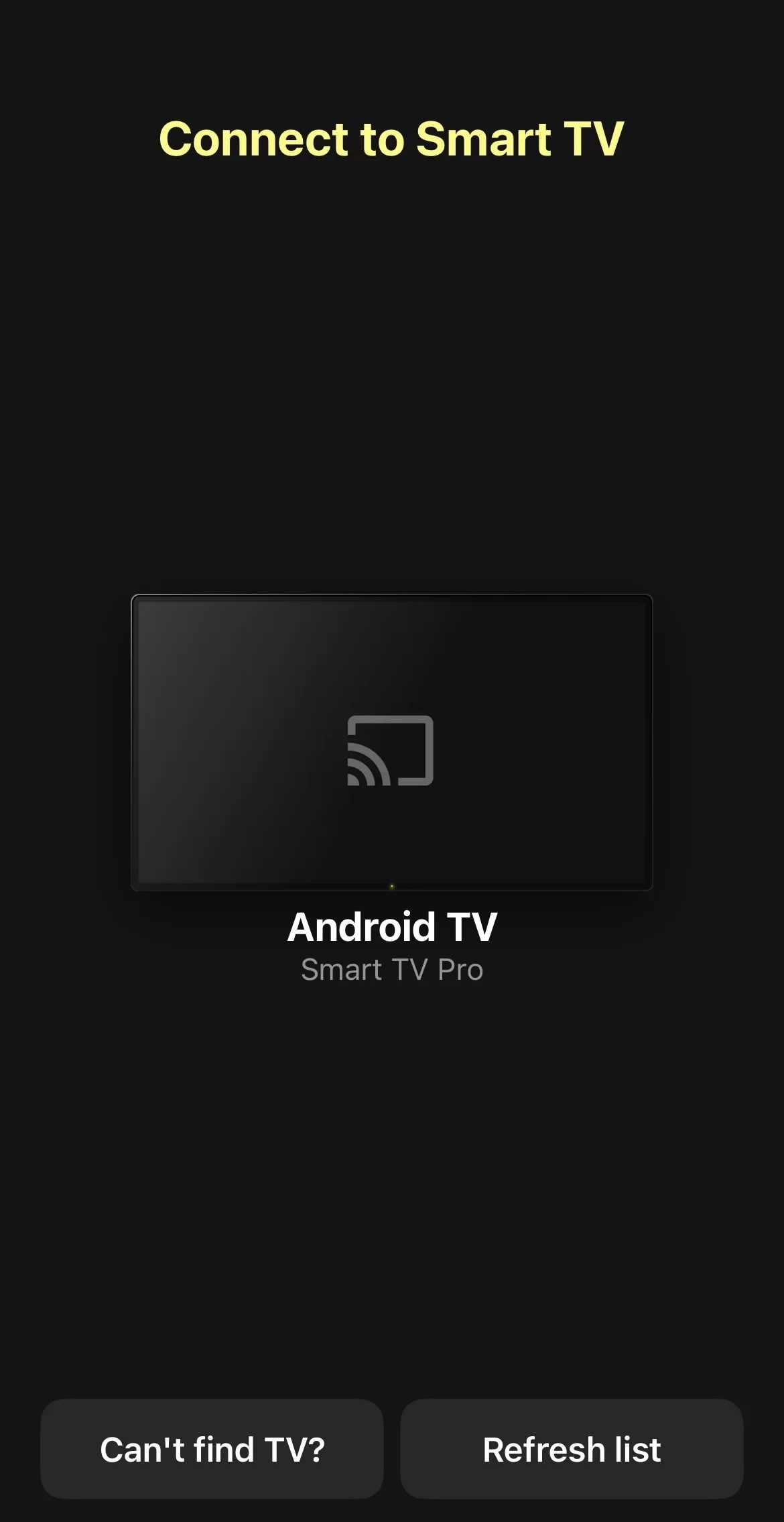
Passo 4: No painel principal da aplicação, poderá escolher entre as quatro funcionalidades principais do DoCast: Ecrã, Fotos, Música e Vídeos. Para aceder ao menu de espelhamento de ecrã, toque em Ecrã.
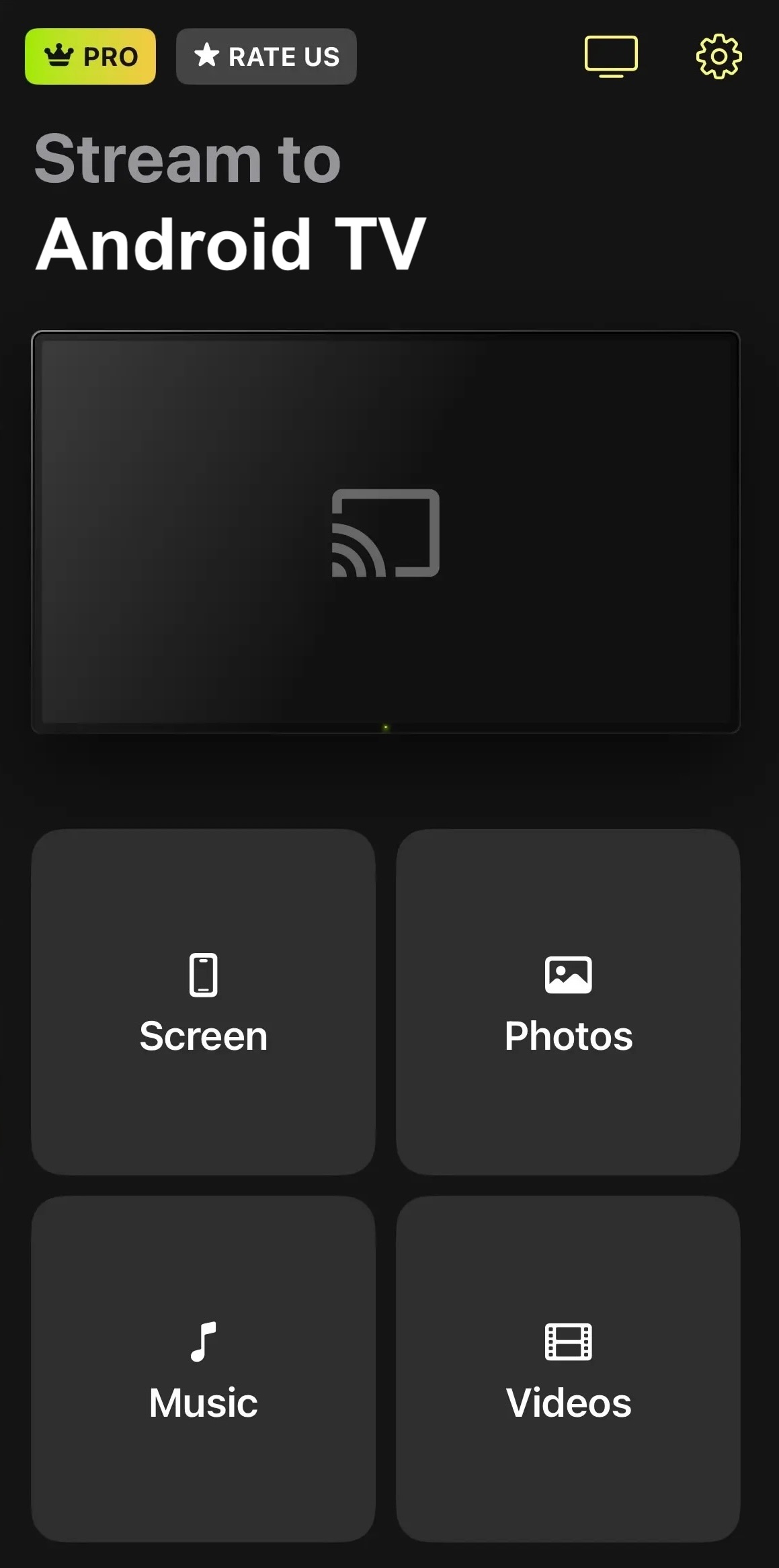
Passo 5: Antes de iniciar a sessão de espelhamento de ecrã, poderá ajustar as definições do vídeo.
Passo 6: Quando tiver terminado de configurar o vídeo, toque no botão vermelho na parte inferior do ecrã.
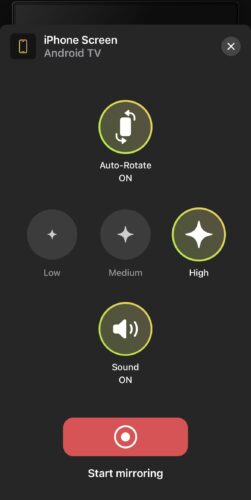
Passo 7: Aparece uma nova janela. Toque em Iniciar transmissão e a sessão de espelhamento de ecrã será iniciada.
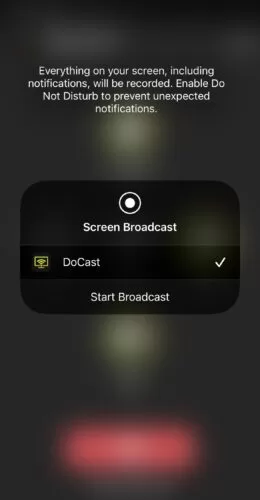
Guia do iPhone de configuração do Chromecast
É possível utilizar o Chromecast a partir do iPhone sem o Google Home? Infelizmente, não. Mesmo se quiser usar um aplicativo de terceiros, você deve primeiro configurar seu dispositivo de streaming com o Google Home.Veja como você pode fazer isso:
Passo 1: Primeiro, baixe o aplicativo Google Home da App Store.
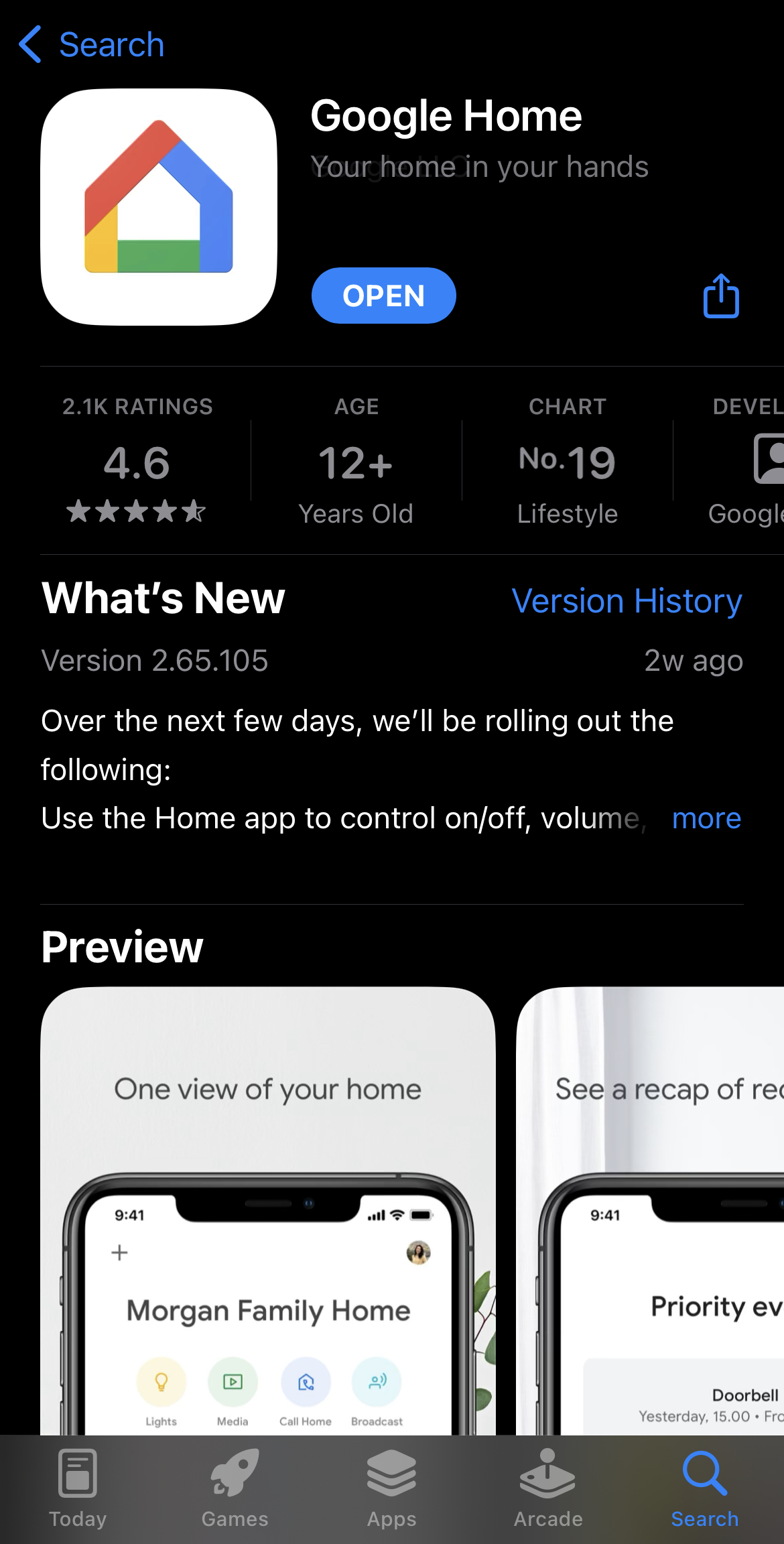
Passo 2: Certifique-se de que sua TV esteja conectada à mesma rede Wi-Fi que seu iPhone.
Passo 3: Se estiver a utilizar o dispositivo Chromecast, ligue-o à TV e prima o botão nele contido.
Passo 4: Agora, no seu telefone, inicie o Google Home e faça login com sua conta do Gmail.
Passo 5: Você será solicitado a escolher uma casa. Escolha a predefinida ou crie a sua própria.

Passo 6: Toque em Permitir durante a utilização da aplicação para dar acesso à localização da Página inicial do Google.

Passo 7: A aplicação começará a procurar dispositivos Chromecast nas imediações. Certifique-se de que o seu iPhone está perto da sua TV.
Passo 8: Pode pedir-lhe que escolha manualmente a sua TV com Chromecast. Toque em Chromecast/Google TV.

Passo 9: Aparecerá um código QR na sua TV. Digitalize-o com o seu telemóvel e seleccione o seu Wi-Fi. Pode agora começar a transmitir vídeos no seu televisor!
Transmitir vídeos de um iPhone para um Chromecast
Para transmitir um vídeo ou uma fotografia do iPhone para a TV, tem de se certificar de que está a utilizar uma aplicação compatível com o Chromecast. Quando utiliza uma aplicação compatível, não importa se tem sessão iniciada numa conta do Gmail diferente da que tem no Google Home. Desde que o telefone e o Chromecast estejam conectados à mesma rede Wi-Fi, você não terá problemas para transmitir seu conteúdo de mídia.
Para transmitir vídeos do YouTube, siga as etapas abaixo:
Passo 1: Abra o aplicativo YouTube no seu iPhone.

Passo 2: Agora, reproduza um vídeo que pretenda transmitir na TV.
Passo 3: Toque no botão de transmissão no canto superior direito. Sua localização pode ser diferente se você estiver em outro aplicativo compatível com o Chromecast.

Passo 4: Uma lista suspensa aparecerá. Escolha o seu Chromecast TV a partir da lista.

Passo 5: O vídeo aparecerá então no seu televisor! Nesta altura, pode bloquear o seu iPhone.
A Netflix é outra aplicação que lhe permite transmitir vídeos para um dispositivo Chromecast. Eis como funciona:
Passo 1: Abra a Netflix no seu iPhone.
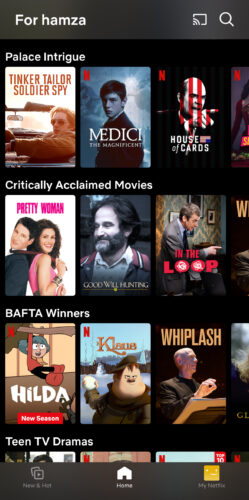
Passo 2: Reproduza qualquer filme ou programa de televisão que pretenda transmitir.
Passo 3: Toque no ícone de casting no canto superior direito do ecrã.
![]()
Passo 4: Seleccione o seu dispositivo Chromecast ou TV na lista que aparece.
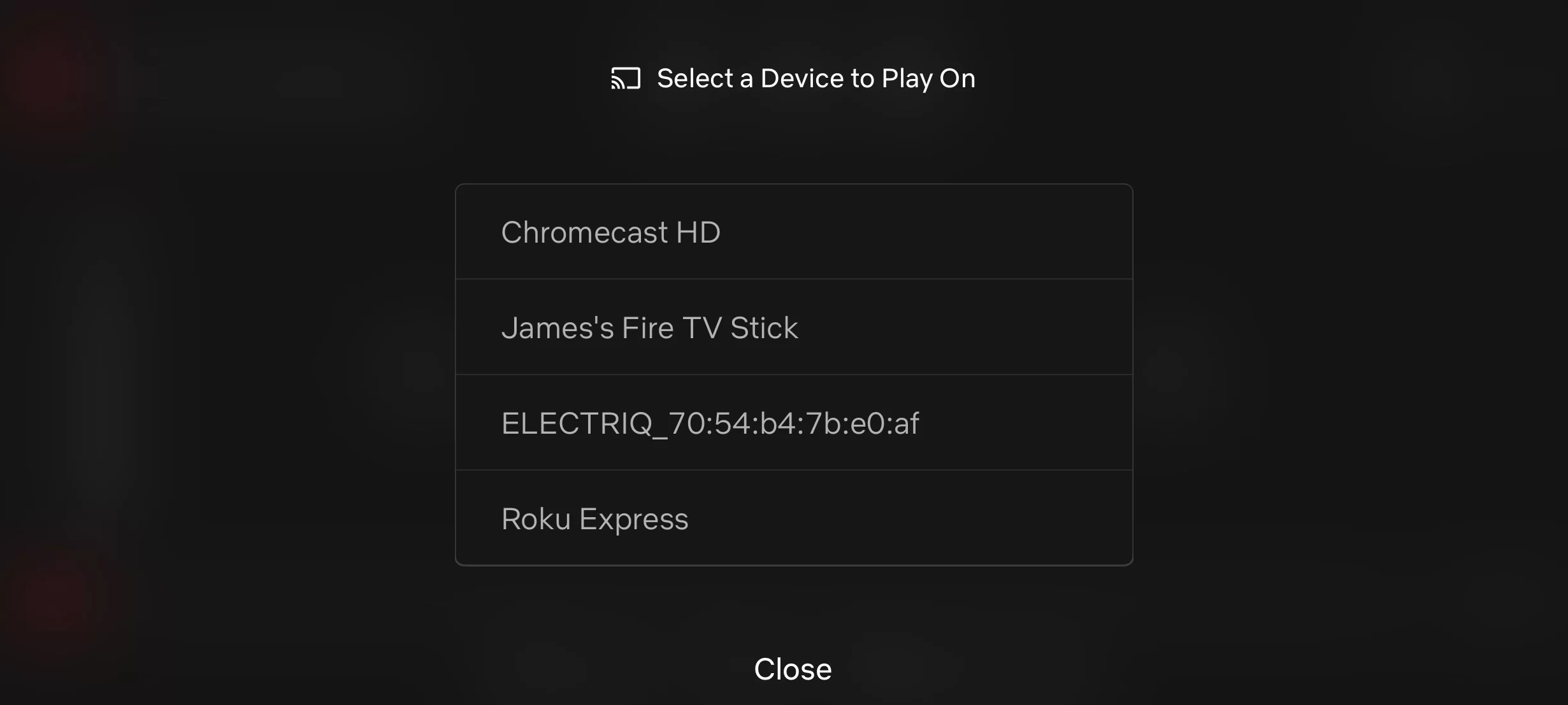
Passo 5: Divirta-se a ver Netflix na sua TV!
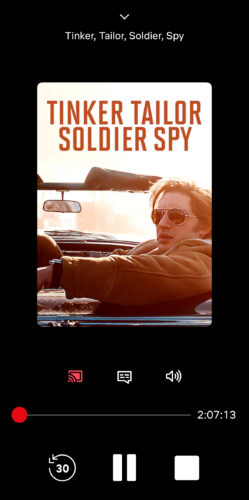
Quando estiver a transmitir um vídeo com o Chromecast, pode utilizar o iPhone como comando. Algumas das aplicações que pode utilizar com o Chromecast incluem:
- Disney+
- Daily Motion
- Spotify
- BBC iPlayer
- Google Podcasts
- Google Slides
- VLC Media Player
- Paramount+
- Pandora
- Amazon Prime Video
- YouTube Music
- Crunchyroll
- MLB.tv
- Vídeo da PBS
- SoundCloud
- Hulu
- Sling TV
O Chromecast no iPhone suporta milhares de outras aplicações. Se quiser ver a lista completa, clique aqui.
É necessário um acessório Chromecast para transmitir para a TV a partir de um iPhone?
Um dispositivo Chromecast só é necessário se a sua TV não o tiver incorporado. Quase todas as smart TVs modernas têm o aplicativo Chromecast integrado agora, então há uma boa chance de você não ter que gastar dinheiro em um dispositivo separado. Ter a funcionalidade integrada torna a configuração do iPhone do Google Chromecast ainda mais fácil, pois você não precisa conectar nada à sua TV. Não são apenas as TVs Android que o possuem hoje, outras marcas como Sony e TCL também vêm com ele agora. Algumas das TVs que possuem Chromecast integrado incluem:
- TCL 5-Series Google TV
- Sony A95K
- Vizio Série V
- Hisense U8H
- Sony X800H
Para verificar se o seu televisor tem a funcionalidade Chromecast, aceda às definições e verifique se o vê na lista de todas as aplicações. Estas definições serão diferentes consoante o televisor que possui.
Existe alguma diferença entre streaming e espelhamento?
Sim, apesar do equívoco comum, o streaming e o espelhamento são duas coisas diferentes. Streaming é quando você transmite vídeos de um aplicativo específico, como YouTube ou Netflix. O espelhamento é quando tudo o que está no seu iPhone é apresentado na TV. Utiliza o Chromecast para transmitir vídeos na aplicação, mas não pode transmitir conteúdos multimédia armazenados na aplicação Fotografias do seu iPhone. A forma mais fácil de o fazer é utilizar o AirPlay para transmitir conteúdos descarregados numa TV com AirPlay 2. Quando transmite algo, pode utilizar o iPhone sem alterar nada do que vê na TV. Com o espelhamento de ecrã do iPhone Chromecast, todas as acções realizadas no telemóvel são reproduzidas na televisão. Adicionámos uma tabela abaixo que pode consultar rapidamente para compreender as diferenças entre as duas funções:
| Transmissão em direto | Espelhamento |
| O que quer que escolha para transmitir só é reproduzido na TV e não no iPhone. | Tudo o que fizer no iPhone é reproduzido no ecrã da TV. |
| Pode bloquear o iPhone durante a transmissão de vídeos, uma vez que isso não afecta o que está a acontecer na TV. | Tem de manter o iPhone desbloqueado enquanto espelha o seu ecrã na TV. Se bloquear o telemóvel, a ligação com a TV será interrompida. |
| Só é possível transmitir vídeos a partir de uma aplicação. Os vídeos offline/descarregados não podem ser transmitidos sem uma aplicação de terceiros. | Pode ver vídeos offline, mas se estiver a utilizar uma aplicação de terceiros para espelhar, não poderá ver sites com restrições DRM, como o Netflix e o Disney+. |
Problemas do Chromecast e métodos para os resolver
Existem vários problemas com os quais se pode deparar se não souber como utilizar corretamente o Chromecast no iPhone, especialmente ao fazer streaming ou espelhamento.Aqui estão alguns desses problemas e como os pode resolver:
- O Chromecast não aparece – se o Chromecast não aparecer quando o estiver a configurar numa aplicação de terceiros, pode ser porque não está ligado à mesma rede Wi-Fi que o iPhone. Tente reiniciar o dispositivo Chromecast e certifique-se também de que não está ligado a um servidor VPN no iPhone.
- O Chromecast não se liga à rede Wi-Fi – podem existir várias razões para o Chromecast não se ligar à rede Wi-Fi. Em primeiro lugar, certifique-se de que o seu router Wi-Fi não está demasiado longe. Em segundo lugar, se tiver alterado a palavra-passe da sua rede recentemente, terá de configurar novamente o dispositivo Chromecast utilizando o Google Home.
- Atualizar o Chromecast – se o seu dispositivo Chromecast tiver um firmware mais antigo, poderá não funcionar corretamente. Consulte o site oficial da Google para ver qual é o firmware mais recente e certifique-se de que o seu Chromecast está atualizado.
- Problemas com a aplicação – por vezes, o Chromecast não funciona devido a problemas com a aplicação que está a utilizar. Primeiro, certifique-se de que a aplicação está actualizada. Em segundo lugar, é possível utilizar o Chromecast com o iPhone para espelhar o ecrã, mas não é suportado nativamente, pelo que é necessária uma aplicação de terceiros como o DoCast.
Conclusão
A configuração do Chromecast no iPhone é um processo simples. Existem muitos métodos que pode utilizar para ligar os dois dispositivos, mas o nosso favorito é utilizar uma aplicação de terceiros chamada DoCast. É uma aplicação gratuita que não mostra anúncios e permite espelhar o ecrã do iPhone durante 15 minutos por sessão. O Chromecast é um dispositivo incrivelmente acessível e existem muitas marcas que vêm pré-instaladas com ele, como a Sony e a Vizio. Tudo o que tem de fazer é certificar-se de que o iPhone está na mesma rede Wi-Fi que o televisor e, em seguida, começar a espelhar o ecrã do seu dispositivo com o DoCast.

![Aplicativos de espelhamento da Fire TV: Encontre a sua solução perfeita [Atualizado em 2024] Fire TV Mirroring Apps: Find Your Perfect Solution [Updated 2024]](https://osx86project.org/software/wp-content/uploads/2024/01/fire-tv-mirroring-apps-218x150.jpg)




