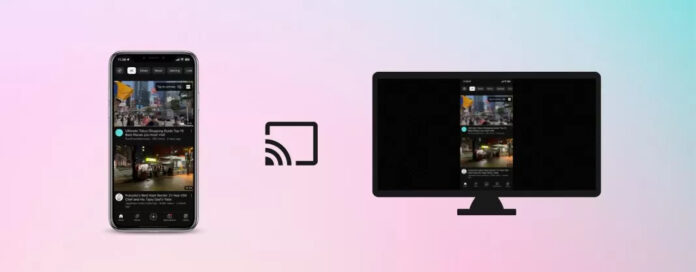
Wil je het nieuwste seizoen van je favoriete serie op je iPhone bekijken, maar staat het kleine scherm in de weg? Daar is een oplossing voor. Door Chromecast met iPhone te gebruiken, kun je alles streamen en spiegelen op je tv. Natuurlijk zijn er enkele beperkingen, die we in dit artikel uitleggen, samen met hoe je de apparaten kunt aansluiten om video’s op een groter scherm te bekijken.
Inhoudsopgave
Werkt Chromecast met iPhone?
Ja, Chromecast werkt met de iPhone, maar voor scherm spiegelen heb je apps van derden nodig. De iPhone ondersteunt Chromecast niet omdat de twee apparaten twee verschillende technologieën gebruiken. Je kunt echter wel video’s, foto’s en muziek overzetten met compatibele apps zoals YouTube, Netflix en Google Foto’s. Chromecast instellen is snel en ongelooflijk eenvoudig. De meeste moderne tv’s zijn al uitgerust met Chromecast. Als die van jou dat niet is, moet je het apparaat apart kopen. Om Chromecast op je iPhone en tv in te stellen, heb je de Google Home-app nodig. Je iPhone en iPad moeten iOS 14.0 of hoger hebben om de app te kunnen gebruiken. We hebben hieronder in detail laten zien hoe je Chromecast op je iPhone kunt gebruiken.
Hoe je iPhone spiegelen naar Chromecast met een app van derden
Zoals hierboven vermeld, is er geen manier om het apparaat te gebruiken om de iPhone te Chromecasten en het volledige scherm weer te geven. Je moet daarvoor een app van derden gebruiken. Een app die je kunt gebruiken is DoCast. Het heeft een beoordeling van 5,0/5 in de App Store en je kunt het gebruiken om snel het scherm van je iPhone naar je tv te spiegelen. Het maakt het instellen van Google Chromecast iPhone een fluitje van een cent.
Met DoCast kun je foto’s en video’s die op je iPhone zijn opgeslagen, casten. Het casten van video’s duurt 3 minuten per sessie. Scherm spiegelen is ook beperkt tot 15 minuten per sessie in de gratis versie van de app. Met scherm spiegelen op DoCast kun je de instellingen van de gespiegelde video aanpassen voordat je de sessie begint. Je kunt het geluid en de automatische rotatie inschakelen en ook de kwaliteit van de video wijzigen. Dit is allemaal gratis. En het beste deel? Er zijn geen advertenties! Als je onbeperkt video casting en scherm spiegelen wilt, moet je upgraden naar de premium versie. Als bonus krijg je een speciaal cadeau bij het jaarplan en bij levenslange aankoop.

Hoe werkt Chromecast met iPhone via DoCast? Dit zijn de stappen:
Stap 1: Download DoCast van de App Store en wacht tot de installatie is voltooid op je iPhone.

Stap 2: Start de app en laat hem zoeken naar Chromecast-apparaten in de buurt.
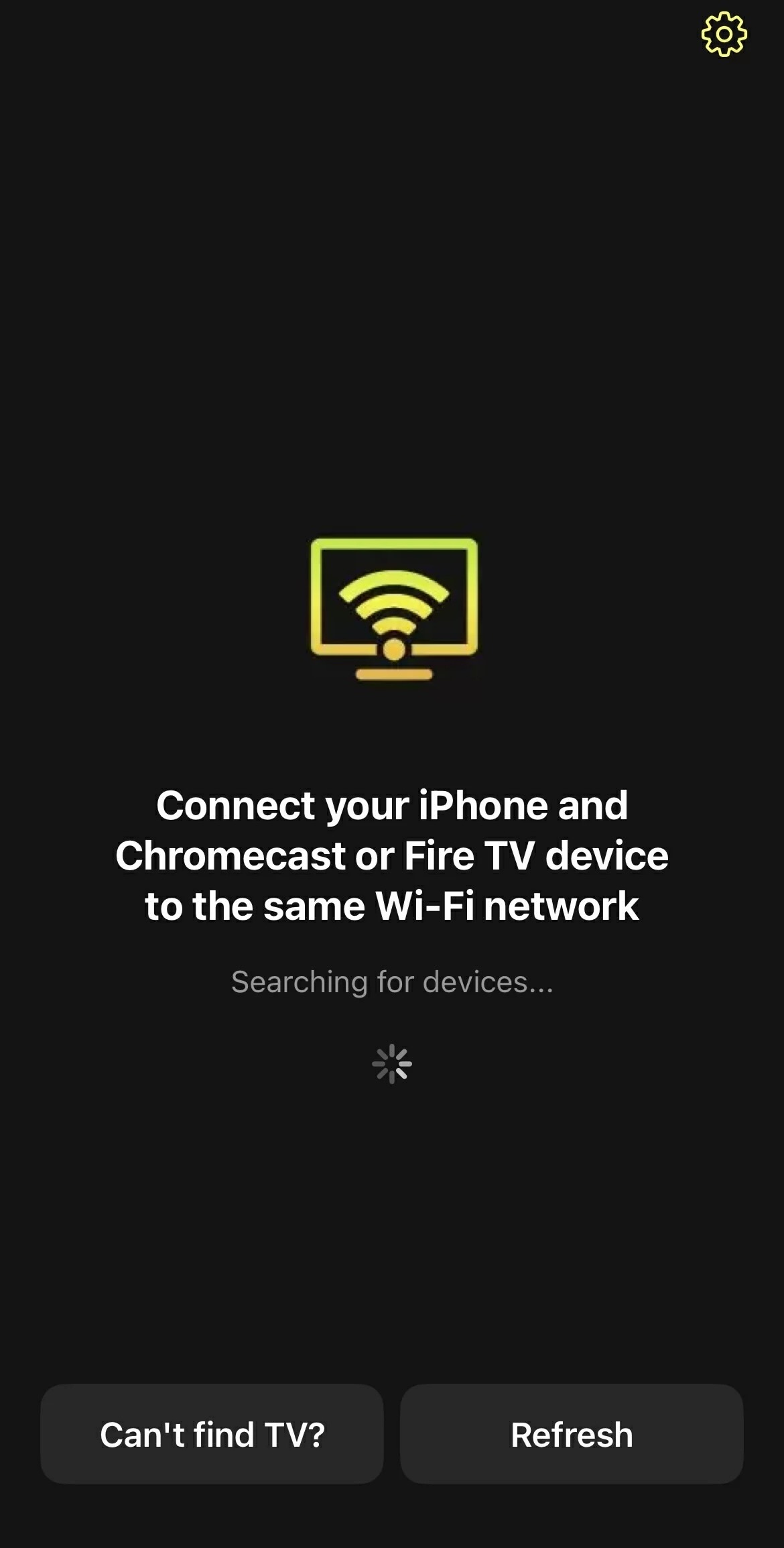
Stap 3: Tik op je Chromecast-apparaat wanneer het verschijnt in de app.
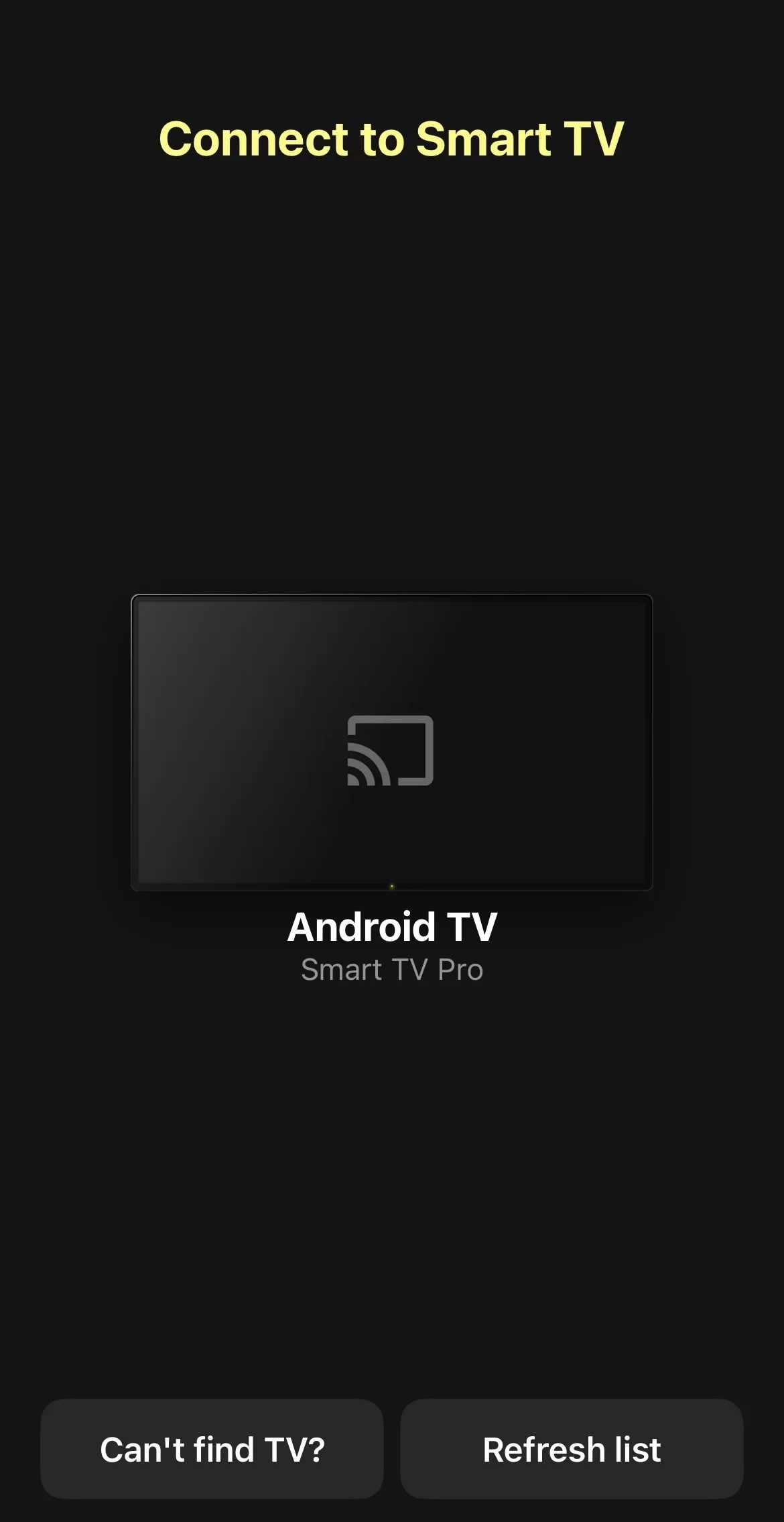
Stap 4: Op het hoofddashboard van de app kun je kiezen uit de vier hoofdfuncties van DoCast: Scherm, Foto’s, Muziek en Video’s. Om het schermspiegelingsmenu te openen, tik je op Scherm.
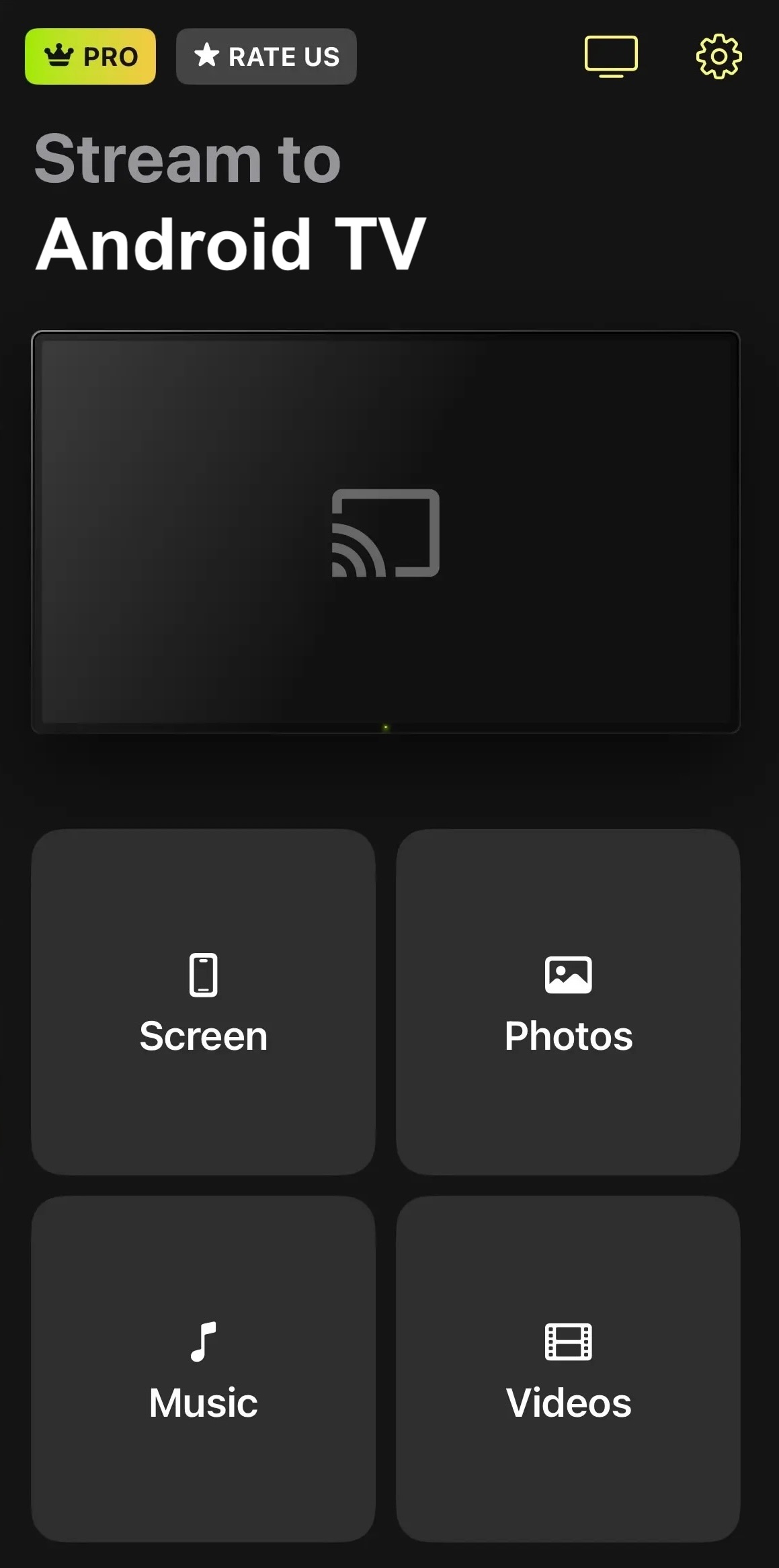
Stap 5: Voordat je de schermspiegelsessie begint, kun je de instellingen van de video aanpassen.
Stap 6: Zodra je klaar bent met het configureren van de video, tik je op de rode knop onderaan het scherm.
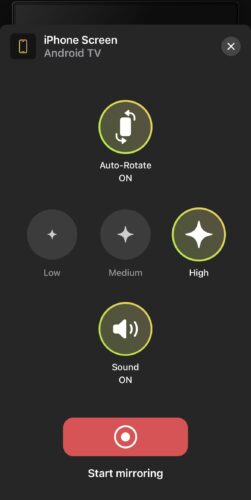
Stap 7: Er verschijnt een nieuw venster. Tik op Start Broadcast en de schermspiegelsessie begint.
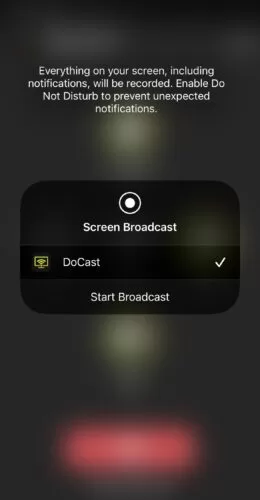
Chromecast installatiegids voor iPhone
Kun je Chromecast vanaf je iPhone gebruiken zonder Google Home? Helaas niet. Zelfs als je een app van derden wilt gebruiken, moet je eerst je streamingapparaat instellen met Google Home.Zo doe je dat:
Stap 1: Download eerst de Google Home-app uit de App Store.
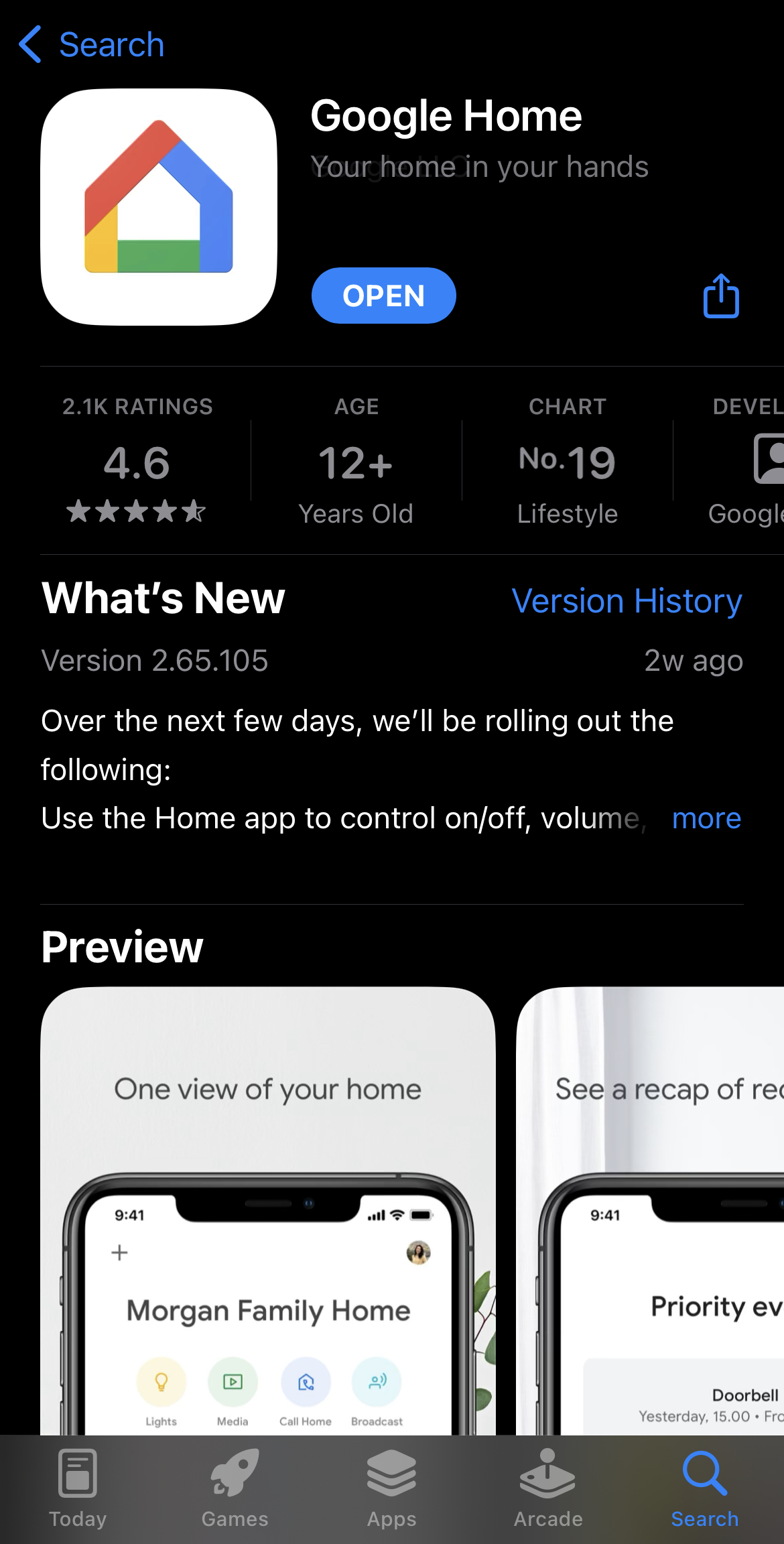
Stap 2: Zorg ervoor dat je tv is verbonden met hetzelfde Wi-Fi-netwerk als je iPhone.
Stap 3: Als je het Chromecast-apparaat gebruikt, sluit het dan aan op je tv en druk op de knop.
Stap 4: Start nu op je telefoon Google Home en log in met je Gmail-account.
Stap 5: Je wordt gevraagd om een Home te kiezen. Kies de standaardinstelling of maak je eigen instelling.

Stap 6: Tik op Toestaan tijdens gebruik van app om de locatie van Google Home toegang te geven.

Stap 7: De app begint te zoeken naar Chromecast-apparaten in je omgeving. Zorg ervoor dat je iPhone zich in de buurt van je TV bevindt.
Stap 8: De app kan je vragen om je Chromecast-TV handmatig te kiezen. Tik op Chromecast/Google TV.

Stap 9: Er verschijnt een QR-code op je tv. Scan deze met je telefoon en selecteer je Wi-Fi. Je kunt nu beginnen met het streamen van video’s op je TV!
Video’s streamen van een iPhone naar een Chromecast
Om een video of foto van je iPhone naar je tv te streamen, moet je ervoor zorgen dat je een Chromecast-app gebruikt. Als je een compatibele app gebruikt, maakt het niet uit of je bent aangemeld bij een andere Gmail-account dan die op Google Home. Zolang je telefoon en Chromecast verbonden zijn met hetzelfde Wi-Fi-netwerk, zul je geen problemen hebben met het streamen van je mediacontent.Om video’s van YouTube te streamen, volg je de onderstaande stappen:
Stap 1: Open de YouTube-app op je iPhone.

Stap 2: Speel nu een video af die je wilt casten op de tv.
Stap 3: Tik op de castingknop in de rechterbovenhoek. De locatie kan anders zijn als je op een andere Chromecast-compatibele app zit.

Stap 4: Er verschijnt een vervolgkeuzelijst. Kies daaruit je Chromecast TV.

Stap 5: De video verschijnt dan op je TV! Voel je vrij om je iPhone op dit punt te vergrendelen.
Netflix is een andere app waarmee je video’s kunt casten naar een Chromecast-apparaat. Dit is hoe het werkt:
Stap 1: Open Netflix op je iPhone.
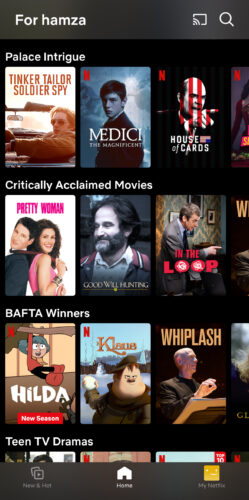
Stap 2: Speel een film of tv-programma af die je wilt casten.
Stap 3: Tik op het castingpictogram in de rechterbovenhoek van het scherm.
![]()
Stap 4: Selecteer je Chromecast-apparaat of tv uit de lijst die verschijnt.
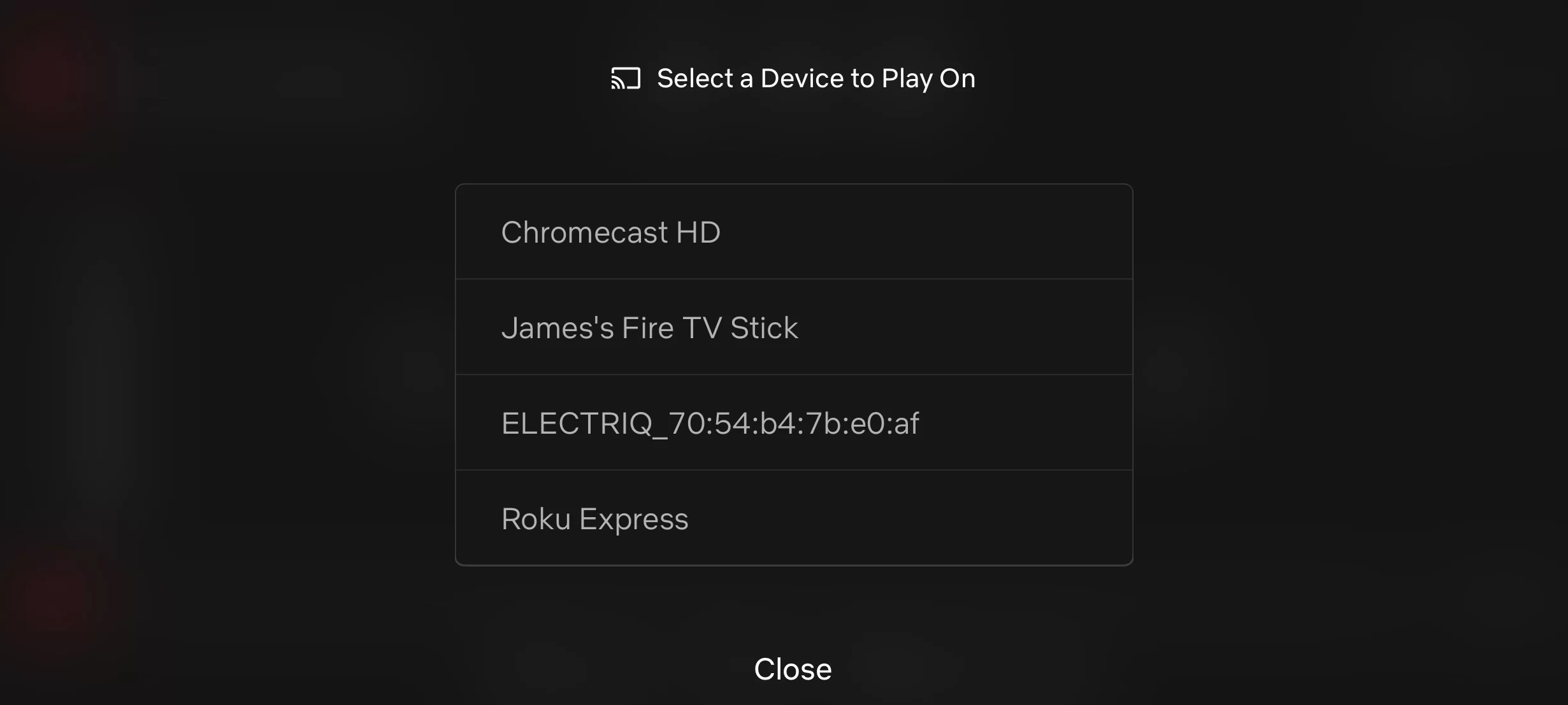
Stap 5: Geniet van het kijken naar Netflix op je tv!
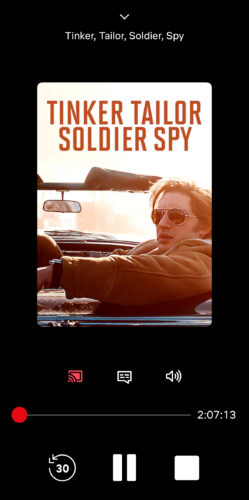
Als je een video streamt met Chromecast, kun je je iPhone als afstandsbediening gebruiken. Gebruik hem om het volume aan te passen of de volgende/vorige video af te spelen. Enkele apps die je met Chromecast kunt gebruiken zijn:
- Disney+
- Dagelijkse Beweging
- Spotify
- BBC iPlayer
- Google Podcasts
- Google Dia’s
- VLC mediaspeler
- Paramount+
- Pandora
- Amazon Prime Video
- YouTube Muziek
- Crunchyroll
- MLB.tv
- PBS Video
- SoundCloud
- Hulu
- Sling TV
Chromecast op iPhone ondersteunt duizenden andere apps. Als je de volledige lijst wilt zien, klik dan hier.
Is een Chromecast-apparaat nodig om vanaf een iPhone naar de tv te streamen?
Een Chromecast-apparaat is alleen nodig als je tv het niet ingebouwd heeft. Bijna elke moderne smart-tv heeft nu echter de ingebouwde Chromecast-app, dus de kans is groot dat je geen geld hoeft uit te geven aan een apart apparaat. De ingebouwde functionaliteit maakt de installatie van Google Chromecast op de iPhone nog eenvoudiger, omdat je niets op je tv hoeft aan te sluiten. Niet alleen Android-tv’s hebben het tegenwoordig, ook andere merken zoals Sony en TCL zijn er nu mee uitgerust. Enkele tv’s met ingebouwde Chromecast zijn:
- TCL 5-serie Google TV
- Sony A95K
- Vizio V-serie
- Hisense U8H
- Sony X800H
Om te controleren of je tv Chromecast-functionaliteit heeft, ga je naar instellingen en kijk je of je het kunt zien in de lijst met alle apps. Deze instellingen verschillen afhankelijk van de tv die je hebt.
Is er een verschil tussen streamen en spiegelen?
Ja, ondanks de algemene misvatting zijn streamen en spiegelen twee verschillende dingen. Streaming is wanneer je video’s cast vanaf een specifieke app zoals YouTube of Netflix. Spiegelen is wanneer alles op je iPhone wordt weergegeven op de tv. Je kunt Chromecast gebruiken om in-app video’s te streamen, maar je kunt geen media casten die is opgeslagen in de Foto’s-app van je iPhone. De eenvoudigste manier om dat te doen is door AirPlay te gebruiken om gedownloade media te streamen op een tv met AirPlay 2. Als je iets streamt, kun je je iPhone gebruiken zonder iets te veranderen aan wat je op de tv ziet. Terwijl iPhone Chromecast scherm spiegelt, wordt elke actie die wordt uitgevoerd op je telefoon nagebootst op de tv. We hebben hieronder een tabel toegevoegd die je snel kunt bekijken om de verschillen tussen de twee functies te begrijpen:
| Streamen | Spiegelen |
| Wat je ook kiest om te streamen, het wordt alleen afgespeeld op de tv en niet op je iPhone. | Alles wat je op je iPhone doet, wordt gerepliceerd op het tv-scherm. |
| Je kunt je iPhone vergrendelen tijdens het streamen van video’s omdat het geen invloed heeft op wat er op de tv gebeurt. | Je moet je iPhone ontgrendeld houden terwijl je het scherm op de tv spiegelt. Als je de telefoon vergrendelt, wordt de verbinding met de tv verbroken. |
| Je kunt alleen video’s streamen vanuit een app. Offline/downloade video’s kunnen niet worden gestreamd zonder een app van derden. | Je kunt offline video’s bekijken, maar als je een app van derden gebruikt voor spiegeling, kun je geen DRM-beperkte sites bekijken zoals Netflix en Disney+. |
Chromecast-problemen en methoden om ze op te lossen
Er zijn verschillende problemen die je kunt tegenkomen als je niet weet hoe je Chromecast op de iPhone goed moet gebruiken, vooral bij het streamen of spiegelen.Hier zijn enkele van deze problemen en hoe je ze kunt oplossen:
- Chromecast verschijnt niet – als Chromecast niet verschijnt wanneer je het instelt in een app van derden, kan het zijn omdat het niet is verbonden met hetzelfde Wi-Fi-netwerk als je iPhone. Probeer je Chromecast-apparaat opnieuw op te starten en controleer ook of je niet verbonden bent met een VPN-server op je iPhone.
- Chromecast maakt geen verbinding met Wi-Fi – er kunnen meerdere redenen zijn waarom de Chromecast geen verbinding maakt met je Wi-Fi-netwerk. Zorg er ten eerste voor dat je Wi-Fi-router niet te ver weg staat. Ten tweede, als je onlangs het wachtwoord van je netwerk hebt gewijzigd, moet je je Chromecast-apparaat opnieuw instellen met Google Home.
- Chromecast bijwerken – als je Chromecast-apparaat een oudere firmware heeft, werkt het mogelijk niet goed. Kijk op de officiële site van Google wat de nieuwste firmware is en zorg ervoor dat je Chromecast is bijgewerkt.
- Problemen met de app – soms werkt Chromecast niet door problemen met de app die je gebruikt. Controleer eerst of de app is bijgewerkt. Ten tweede kun je Chromecast met iPhone gebruiken voor scherm spiegelen, maar dit wordt niet standaard ondersteund, dus je hebt een app van derden nodig zoals DoCast.
Conclusie
Chromecast instellen op iPhone is een eenvoudig proces. Er zijn veel methoden die je kunt gebruiken om de twee apparaten te verbinden, maar onze favoriet is het gebruik van een app van derden genaamd DoCast. Het is een gratis app die geen advertenties toont en waarmee je het scherm van je iPhone 15 minuten per sessie kunt spiegelen. Je kunt er ook offline foto’s en video’s mee casten. Chromecast is een ongelooflijk toegankelijk apparaat en er zijn veel merken die het vooraf geïnstalleerd hebben, zoals Sony en Vizio. Het enige wat je hoeft te doen is ervoor zorgen dat je iPhone zich op hetzelfde Wi-Fi-netwerk bevindt als je tv en dan beginnen met het spiegelen van het scherm van je apparaat met DoCast.


![Fire TV-spiegelprogramma’s: Vind de perfecte oplossing [Bijgewerkt in 2024] Fire TV Mirroring Apps: Find Your Perfect Solution [Updated 2024]](https://osx86project.org/software/wp-content/uploads/2024/01/fire-tv-mirroring-apps-218x150.jpg)



