![How to Mirror iPhone to Chromecast [2024] How to Mirror iPhone to Chromecast [2024]](https://osx86project.org/software/wp-content/uploads/2023/05/DoCast_Download_Hero-696x392.jpg)
iPhoneの画面をChromecastにミラーリングすることは面倒ではないはずですが、GoogleとAppleの間のサポートの欠如により、プロセスが少し複雑になります。この記事では、iPhoneユーザーが複雑な設定変更や奇妙な回避策なしに、自分の画面をChromecastに接続してミラーリングする方法について説明します。
目次
ネイティブサポートはありますか?
AppleとGoogleは2010年代初頭から競合製品を生産しており、両社の間にはやや緊張した関係がありました。この緊張関係は、AppleのAirPlayとGoogleのChromecastなど、お互いにうまく機能しないいくつかの技術を生み出しました。
競争の結果、サードパーティのアプリを使用せずにiPhoneの画面をChromecastにミラーリングするためのネイティブサポートはありません。サードパーティのChromecast iPhoneアプリは、両社の技術的な隔たりを埋め、ユーザーが電話の画面をミラーリングしながら、いくつかの補足的な機能を提供します。
iPhoneをChromecastにミラーリングする方法
これらの注意事項を確認したら、iPhoneをTVにミラーリングする方法を知りたいと思うかもしれません。これらの方法は、iPhoneユーザーが電話をミラーリングしたり、ウェブや個人コンテンツをキャストしたりするために必要なツールを提供し、それぞれの使い方を解説しています。
1. DoCastを使用してiPhoneをChromecastにミラーリングする方法
DoCastは、おそらくChromecastにiPhoneの画面をミラーリングするための最も能力が高いアプリです。シンプルなデザインと使いやすいインターフェースにより、AppleのネイティブなAirPlayとほぼ同じくらい簡単です。DoCastを画面ミラーリングアプリとして使用すると、ほぼ遅延なく高品質なミラーリングが可能です。
- 使いやすいプラットフォーム
- 無料版にはオーディオが含まれています
- HD品質で遅延なし
- アプリ内ブラウザなし
- 無料版ではミラーリングの時間が制限されています
DoCastを使用してiPhoneの画面をChromecastにキャストする方法:

ステップ1: App StoreからDoCastアプリをダウンロードし、ローカルネットワーク上のデバイスに接続できるようにします。

ステップ2: 選択したデバイスページからChromecastデバイスを選択します。
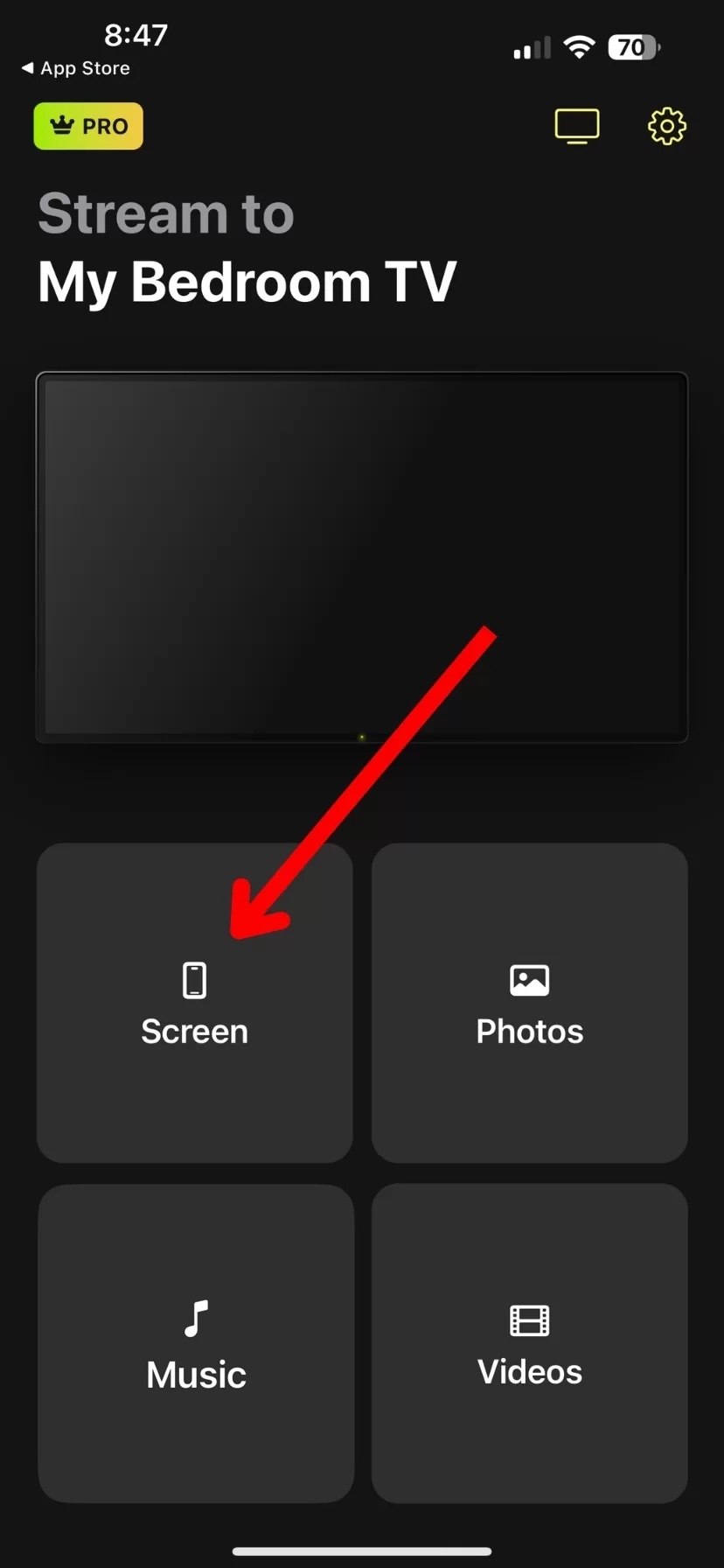
ステップ3: 画面をタップし、次にミラーリングを開始して放送を開始し、iPhoneをChromecastデバイスにミラーリングを開始します。
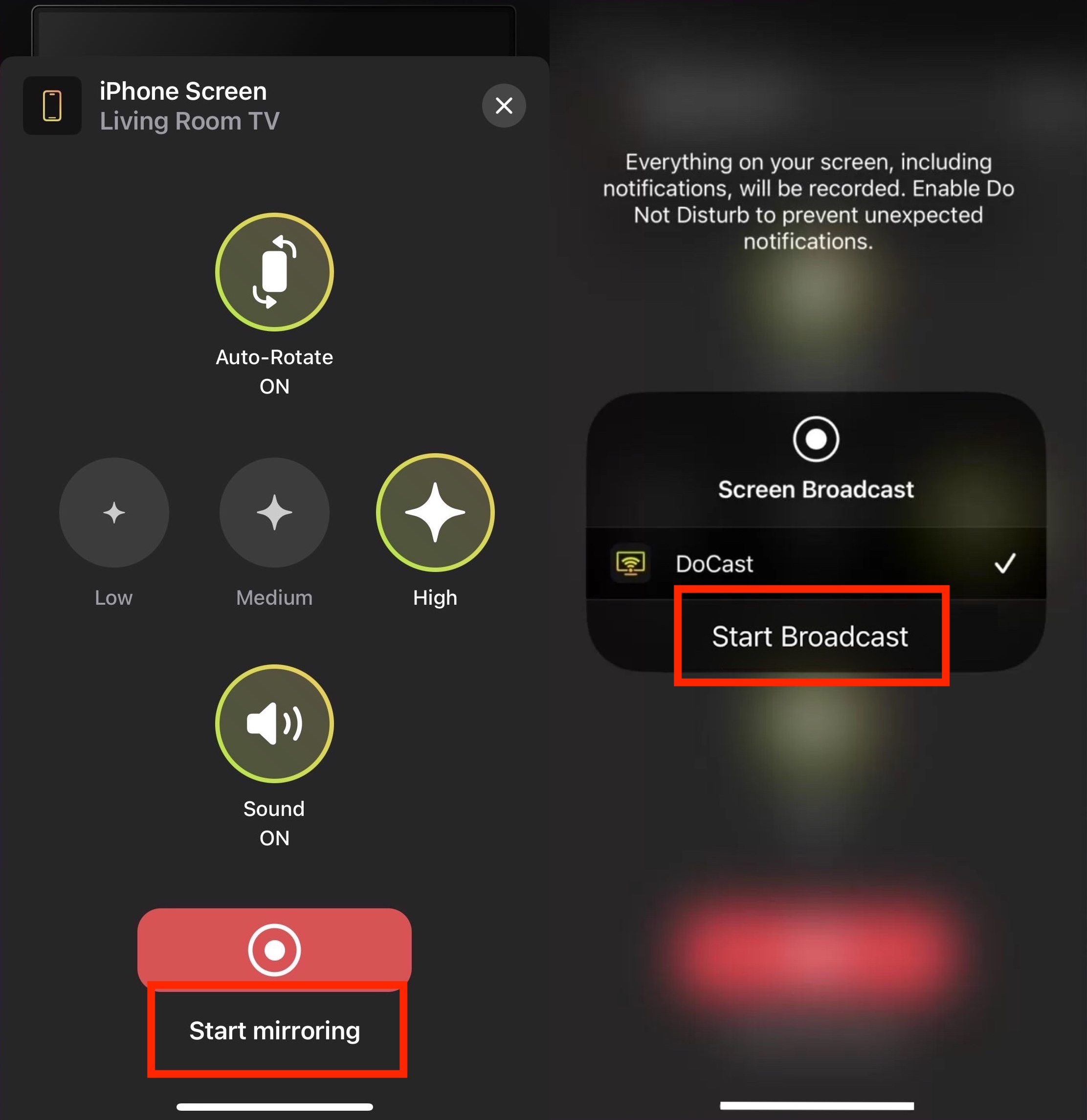
DoCastはすぐに私たちのお気に入りのChromecastミラーリングiPhoneツールの1つになりました。Chromecastデバイスへの接続はシームレスであり、写真や動画などの個人コンテンツを放送する機能により、それらを家族や友人と大画面で共有することが楽しい体験となりました。
2. Replica
この人気のあるアプリは、画面ミラーリング機能に加えて、機能を拡張するためのさまざまな追加機能を提供しています。これらの機能には、ウェブベースのコンテンツ用のアプリ内ブラウザ、Vimeoなどのサポートされているウェブサイトへの直接リンク、個人の画像やホームムービーをChromecastにキャストする機能が含まれます。
- 使いやすいプラットフォーム
- アプリ内ブラウザ
- すべての機能を使用するにはアップグレードする必要があります
- やや高価なアップグレード料金
Replicaの使用方法は非常に簡単です。単にApp Storeからアプリをダウンロードし、以下の手順に従います:
ステップ1: アプリをダウンロードし、Wi-Fi接続がChromecastデバイスと同じであることを確認します。同じインターネットネットワーク上のデバイスに接続するための通知を許可するプロンプトを受け取ることもあります。
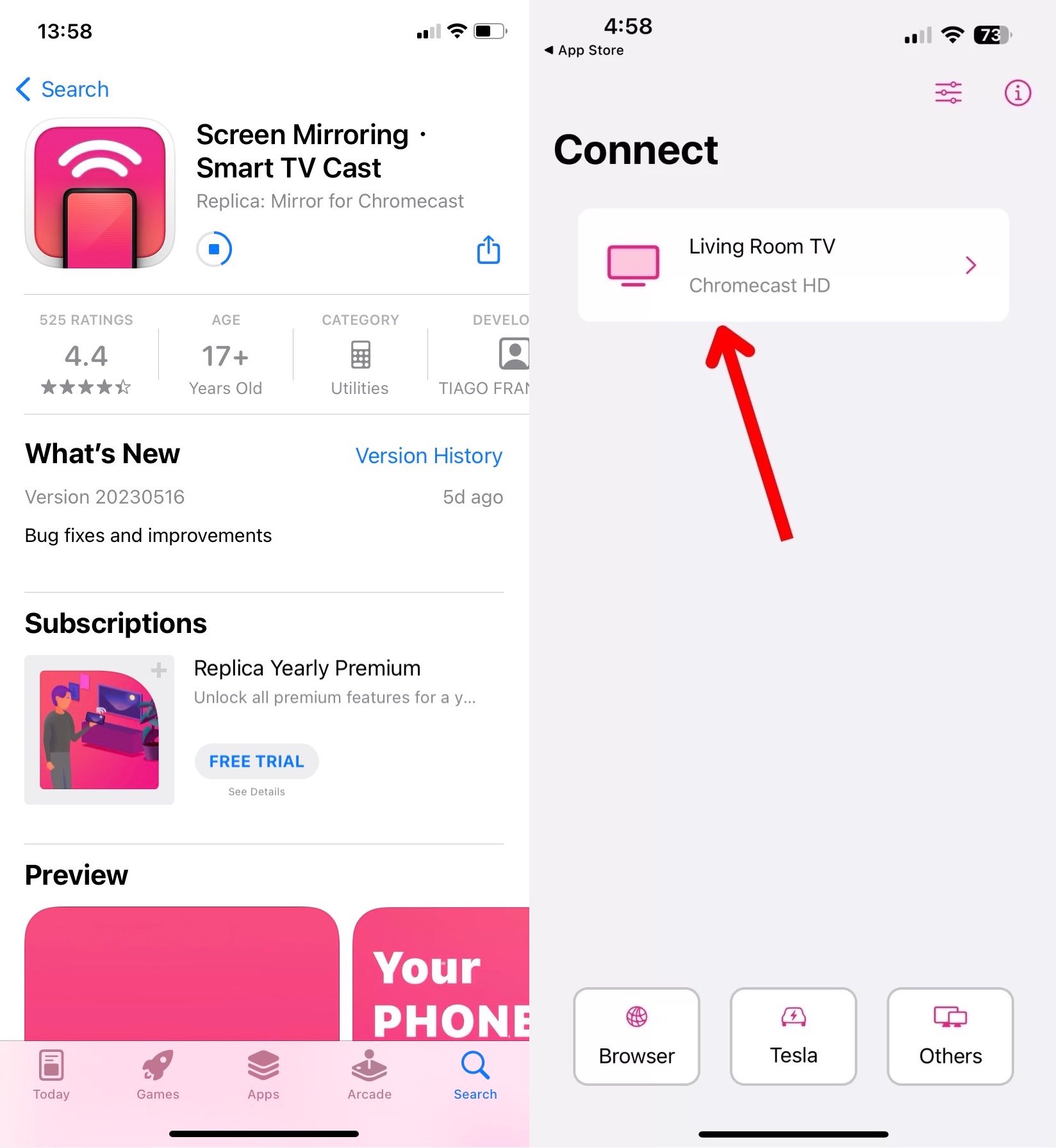
ステップ2: インストールと接続が完了したら、スクリーンミラーリング、Webブラウザ、およびその他の機能の中から選択できます。 スクリーンミラーリングオプションを選択し、放送を開始します。
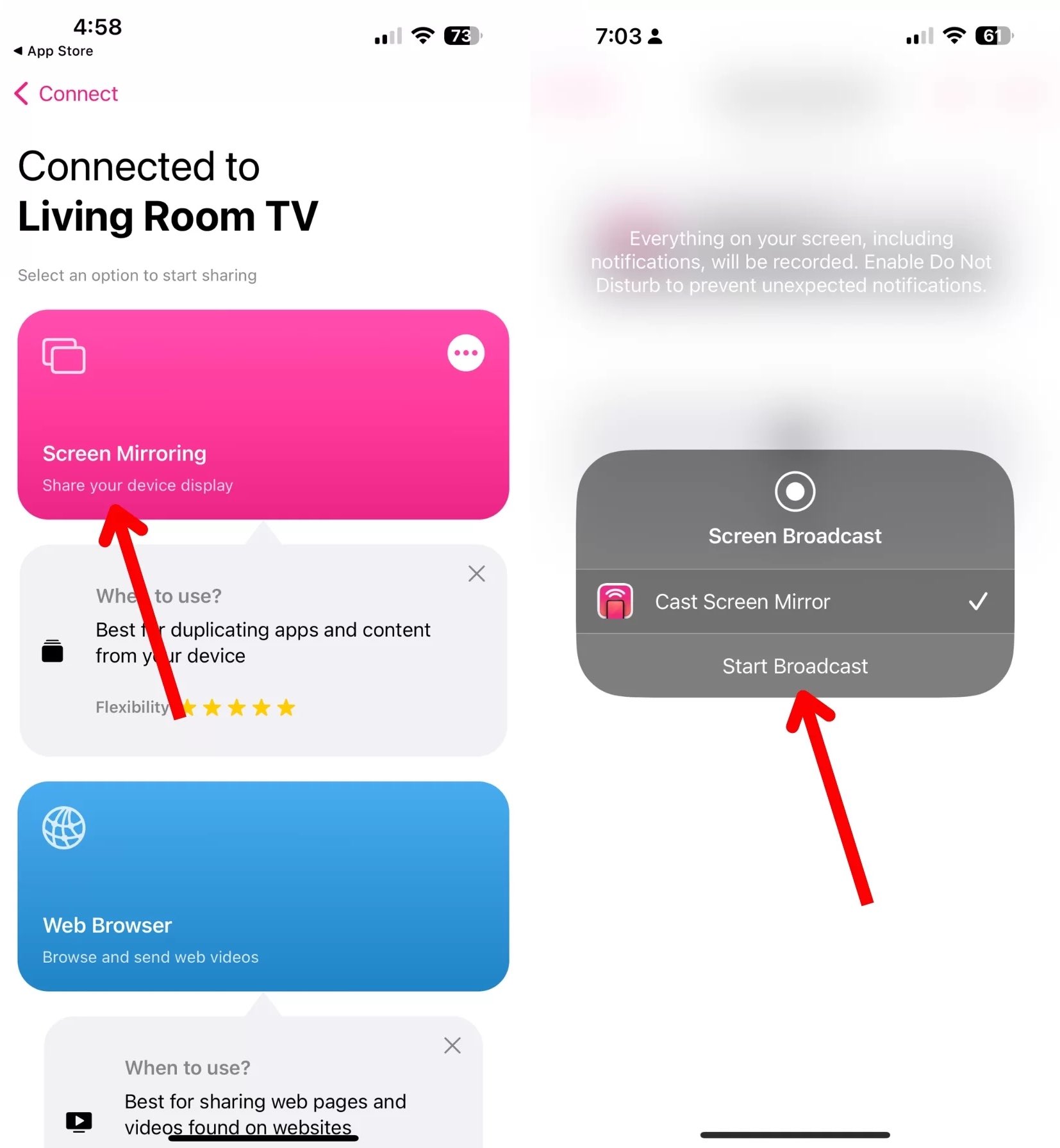
ステップ3: 放送を停止するには、アプリに戻り、スクリーンミラーリングをタップし、放送を停止します。
ReplicaはWebコンテンツや個人メディアに十分なサポートを提供しますが、時間制限を解除するなどのプレミアム機能には料金が発生します。プレミアムアプリのアップグレード料金は、年間29.99ドルまたは一度の購入で49.99ドルと、一部のユーザーにとってはやや高額です。
3. Chromecast向けTV Mirror+
TV Mirror+ for Chromecastはただ1つの機能を持っていますが、その機能を非常にうまく実行します。他のサードパーティの解決策が追加機能を詰め込んでコストを補うことを試みる中、TV Mirror+はiPhoneからChromecastデバイスにミラーリングを提供するだけであり、それも非常に手頃な一度の購入で3.99ドルです。
- 手頃なダウンロード料金
- ビデオのキャスト機能
- アプリのダウンロードに費用がかかる
- 品質が時々期待を裏切る
TV Mirror+を使用してChromecastに接続する方法も同様に簡単です。次の手順に従ってミラーリングを開始してください:
ステップ1: App StoreからTV Mirror+アプリをダウンロードします。
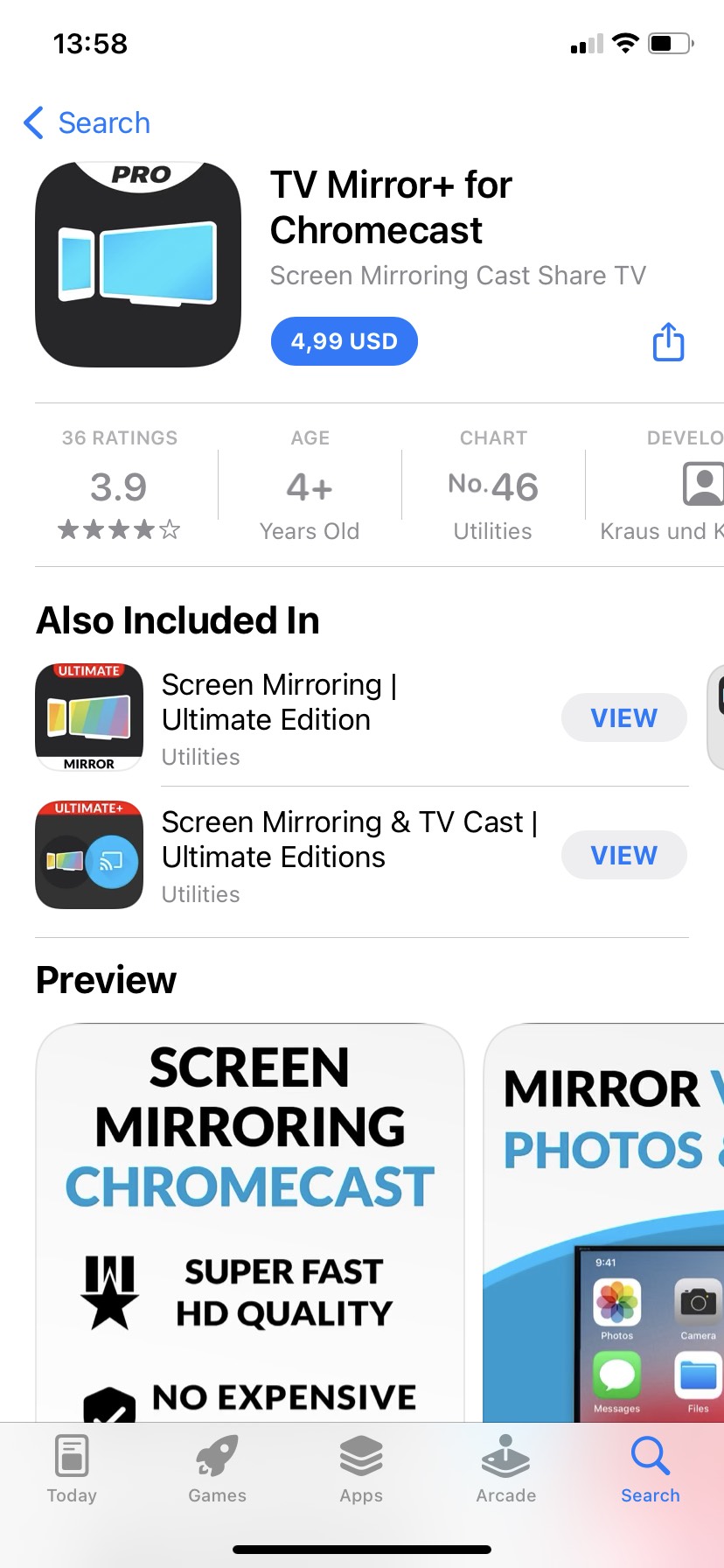
ステップ2: アプリがあなたのローカルWi-Fiネットワークに接続し、通知を許可し、ネットワーク上のデバイスに接続することを許可します。
ステップ3: Chromecastデバイスを選択し、TV Mirrorボタンをタップします。Replicaと同様に、放送を開始するためのポップアップボックスが表示されます。ミラーリングを終了するには、このページに戻り放送を停止します。
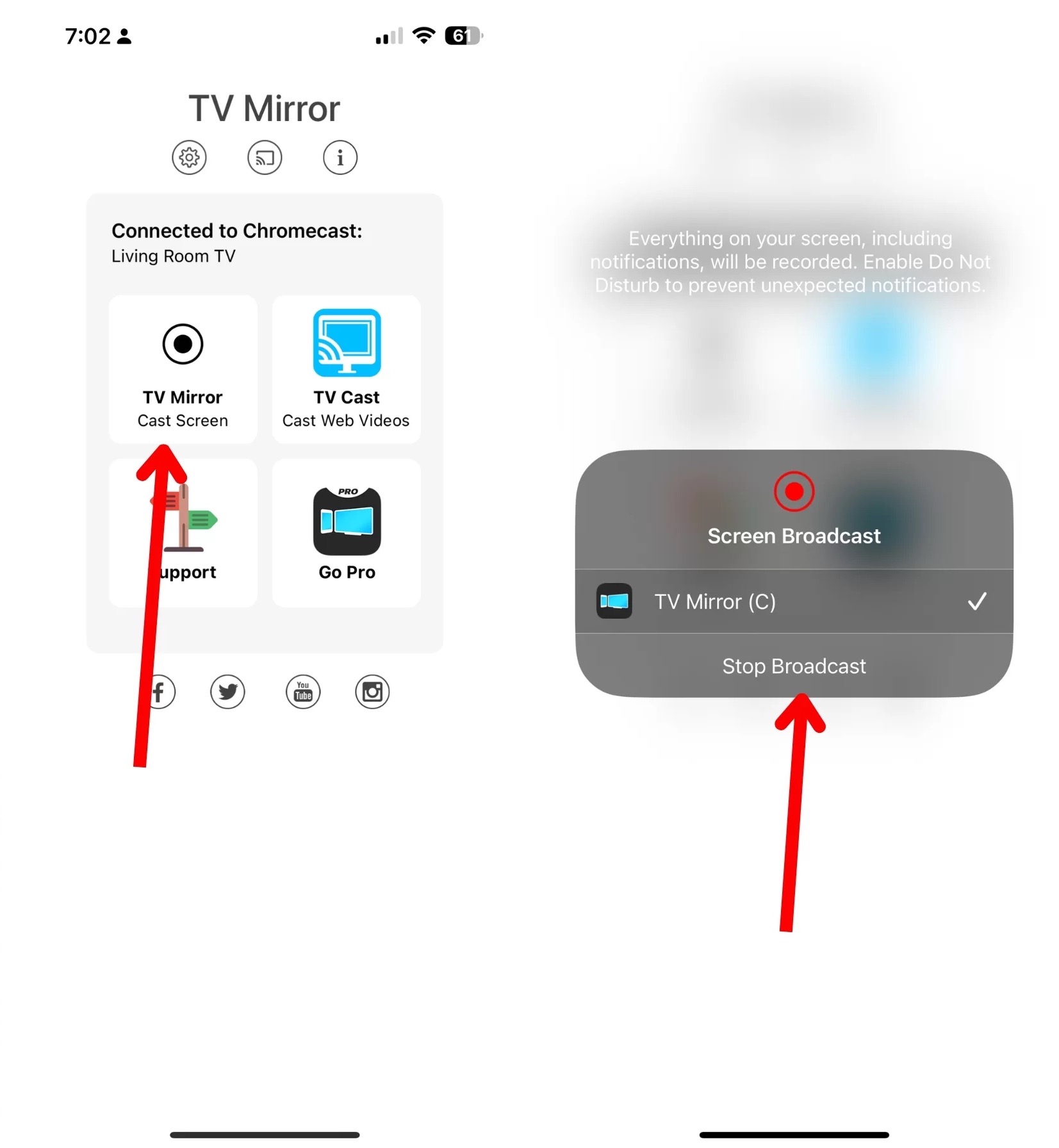
TV Mirror+の唯一の主要機能は、多くのフィラーが不要で手頃な価格のものを望むiPhoneユーザーにとって魅力的な解決策です。そのシンプルさにもかかわらず、安定性に関する懸念があります。これにより、アプリが機能するためにユーザーがアプリを強制的に閉じる必要があります。
4. Screen Mirroring | Smart TV
Screen Mirroring | Smart TVはもう1つの優れたiPhone Chromecastミラーです。IPTVとホワイトボード機能があり、スクリーンミラーリング以上の機能を提供し、プレゼンテーションや会議中に役立ちます。
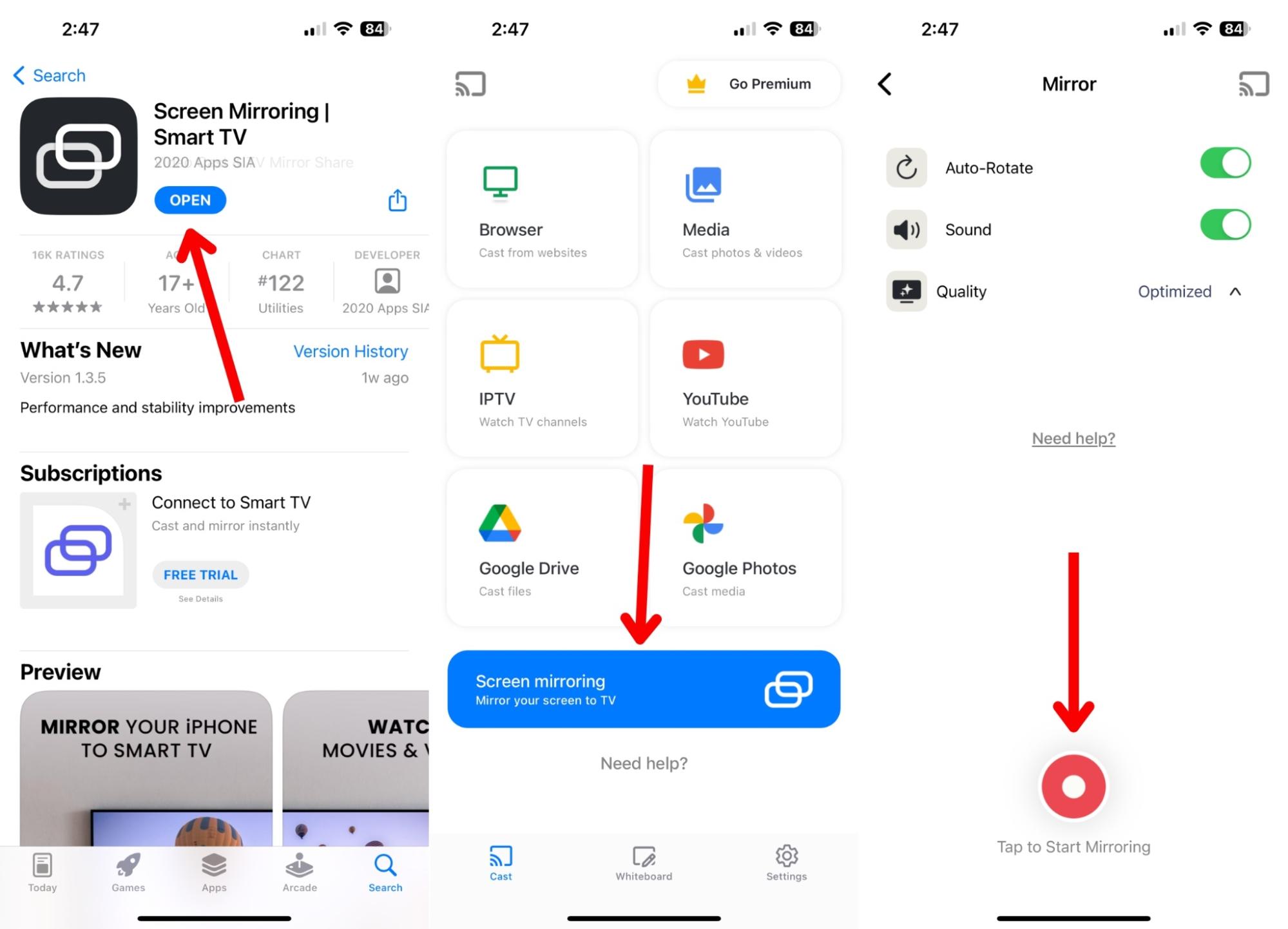
- Chromecastだけでなく他のデバイスとも互換性あり
- IPTVおよびホワイトボード機能があります
- VPNを無効にする必要があります
- 39.99ドルの高額なプレミアム料金
ステップ1: App StoreからScreen Mirroring | Smart TVをダウンロードし、それがあなたのローカルネットワークとBluetoothに接続できるようにします。
ステップ2: スクリーンミラーリングをタップし、スタートミラーリングをタップし、スタートブロードキャストをタップします。
このアプリの多機能性には本当に感心します。スクリーンミラーリングからIPTVまで、iPhoneをChromecastと使用する方法はさまざまです。ただし、これらの機能のいくつかは有料で、アップグレードしたい場合は高価になる可能性があります。
5. Streamer for Chromecast TVs
Chromecastの画面をiPhoneからミラーリングしたいユーザー向けのもう1つのサードパーティソリューションは、Streamer for Chromecast TVsアプリです。Chromecast Streamerアプリは、高解像度でリアルタイムのビデオミラーリングを提供し、iPhone、iPad、Mac、さらにはDSLRカメラからミラーリングできます。
- アプリ内ブラウザ
- ライブカメラ機能
- 使いやすさに欠けるインターフェース
- AIチャットが必ずしも役立つわけではない
Streamer for Chromecast TVsアプリで電話機のキャストまたはミラーリングを行うには、次の手順を使用します:
ステップ1: App Storeからアプリをダウンロードします。
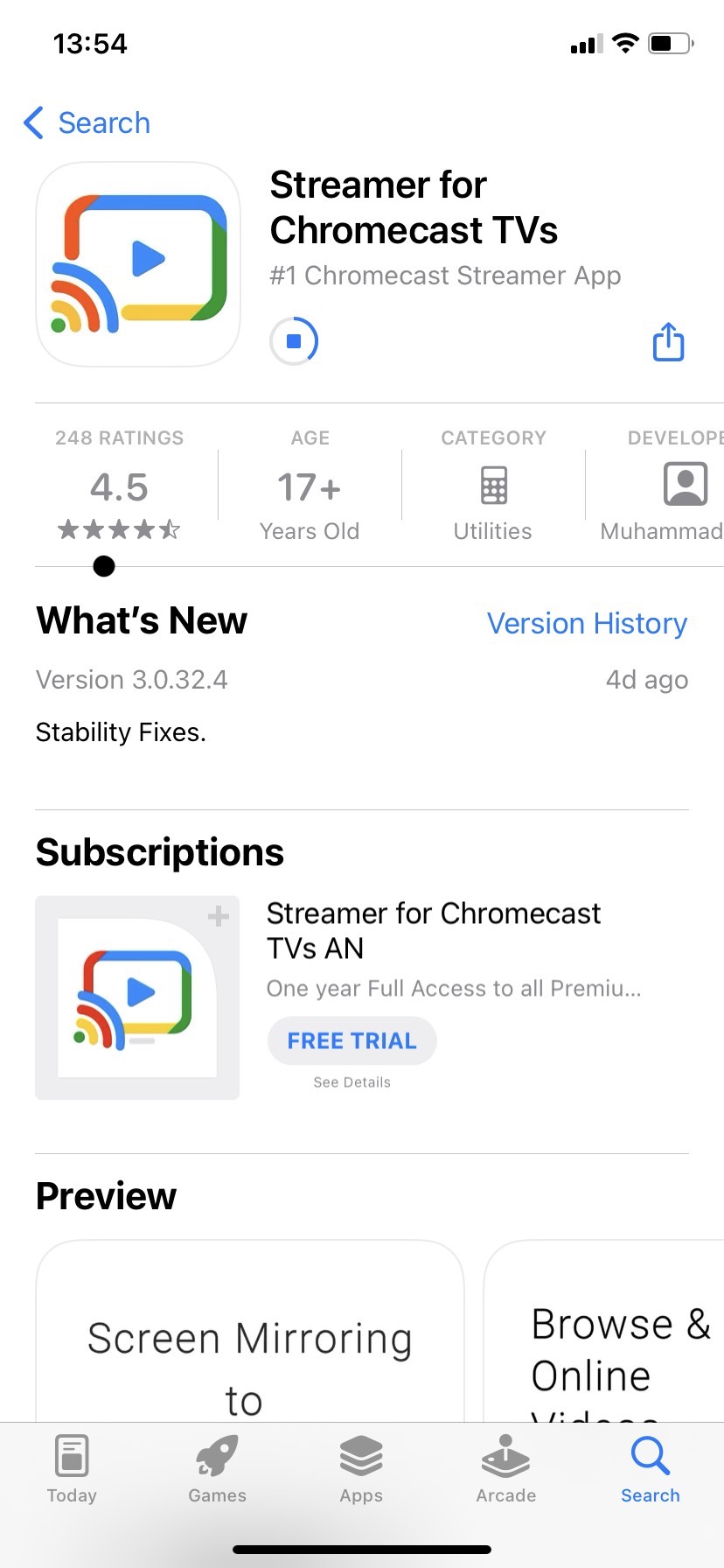
ステップ2: アプリがあなたのWi-Fiネットワークに接続し、通知を送信できるようにします。
ステップ3: スクリーンミラー機能を選択し、利用可能なオプションからChromecastを選択します。ミラーリングセッションを開始するにはスタートミラーリングをタップします。
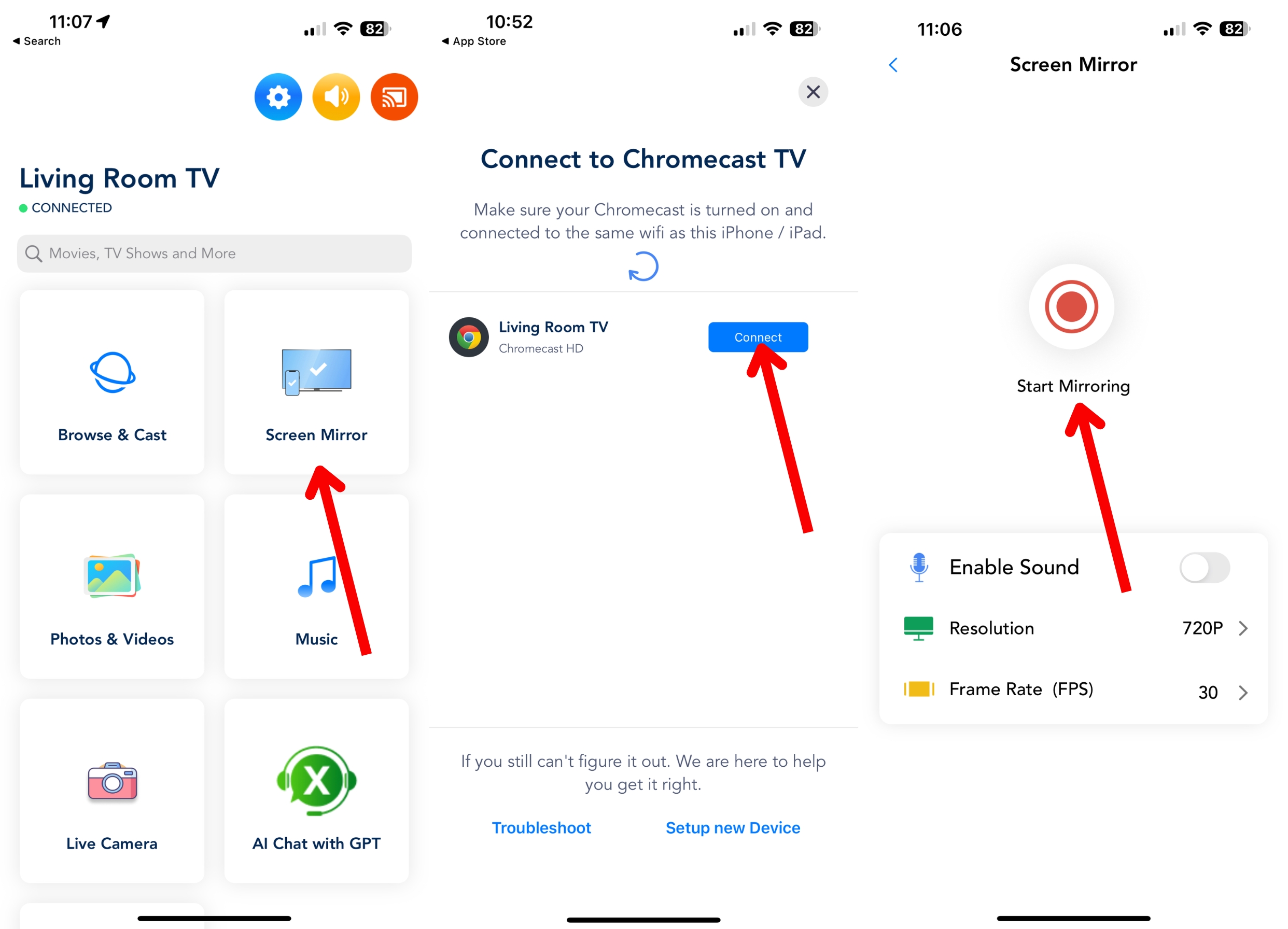
Streamer for Chromecast TVsはプレミアム機能を提供していますが、1回のライセンスを$19.99で購入するか、1回払いが高額すぎる場合は、$3.99で1か月の利用が可能です。高価ですが、価格と含まれる機能の点でTV Mirror+とReplicaの間にうまく収まっています。
ミラーリングアプリについて知っておくべきこと
サードパーティのアプリは、iPhone所有者が自分の電話の画面をミラーリングしたり、コンテンツを大きな画面にキャストする唯一の解決策です。これらのアプリはiPhoneとChromecastの間の接続を容易にしますが、ダウンロードする前にいくつかの注意点があります。
まず第一に、サードパーティのアプリは主要なストリーミングネットワークのキャスティングをサポートしていません。つまり、Netflix、Disney+、HBO Maxなどは、ReplicaやTV Mirror+などのアプリでは動作しません。代わりに、サポートされているサービスからのみキャスティングを有効にするGoogle Homeアプリを使用する必要がありますが、ミラーリングはできません。
次に、サードパーティのアプリは無料版のサポートが限られています。多くのスクリーンミラーリングアプリは、サービスのサンプリングを許可し、ミラーリング時間が制限されたり、頻繁に広告が含まれたりします。頻繁なポップアップから抜け出すためにアップグレードを強制されるでしょう。
第三に、一部のサードパーティのアプリは当たり外れのあるプラットフォームです。つまり、安定性の問題、接続の失敗、または突然のミラーリングの喪失に遭遇する可能性があります。これは、プレゼンテーションの手段として使用している人々にとって非常にfrustratingなことです。
最後に、サードパーティのソリューションを使用することの欠点はいくつかありますが、DoCastのような多くのアプリは、メインの機能を補完する追加の機能を提供しています。たとえば、サードパーティのアプリはスクリーンミラーリングできますが、Webベースのビデオキャスティング用のアプリ内ブラウザーも持っている場合があります。
MacやPCをChromecastにキャストする方法
MacやPCからキャストする方が、iPhoneの画面をChromecastにキャストするよりもはるかに簡単です。たとえば、Google Chromeを使用してYouTubeのビデオをキャストする場合、ビデオのスクリーンキャストボタンをクリックし、キャストしたいデバイスを選択するだけです。
この方法は、Netflix、Hulu、Disney+、Spotifyなどのほとんどの第一パーティのストリーミングサービスに適用されます。ただし、iPhoneの画面をChromecastにキャストするプロセスと同様に、MacやPCは、最初のパーティのストリーマーでサポートされていないコンテンツに対してはサードパーティのソリューションが必要です。
最初のパーティのコンテンツをキャストする代替手段は、MacとPC用のJustStreamアプリを使用することです。JustStreamを使用すると、iPhoneをミラーリングするかのように、コンピューターをChromecastデバイスにミラーリングできます。
Macでは、Mac App StoreからJustStreamをダウンロードし、PCユーザーはJustStreamのウェブサイトからダウンロードしてください。インストール後、コンピューターが画面を共有できるようにしてください。Macでは、プロンプトが自動的に表示されますが、PCユーザーは共有設定を更新する必要がある場合があります。
ツールバーのJustStreamアイコンから、AirPlayシンボルを選択し、デバイスを選択します。その後、[Start Streaming]ボタンをクリックすると、コンピューターからのスクリーンミラーリングが開始されます。ただし、この方法を使用すると少し遅延が発生するため、ゲームをストリーミングする前に注意してください。
Chromecastへのミラーリングに関する最終的な考え
GoogleとAppleの緊張した協業関係のため、ユーザーはiPhoneの画面をミラーリングしたり、個人のコンテンツをChromecastデバイスにキャストするためにサードパーティのアプリに頼らなければなりません。 Apple所有者が選択できるソリューションはいくつかありますが、価格、含まれる機能、および使いやすさの適切な交差点を提供するものはほんの一部です。
1つのアプリを他のアプリよりも選択する理由に影響を与える多くの要因があります。私たちのテスト中、DoCastが含まれる機能、価格、安定性の最良の組み合わせを提供していることがわかりました。 Chromecast AirPlayミラーリングがなくても、iPhoneユーザーは依然としてお気に入りのコンテンツを大画面で楽しむことができます!
FAQ
iPhoneをChromecastにミラーリングすることは少し複雑に見えるかもしれませんが、以下に一般的に寄せられる質問とそれらの回答をいくつか掲載しました。
楽などの個人のコンテンツをChromecastにキャストできます。 これにより、強力なAirPlayの代替手段が提供されます。





![Fire TVミラーリングアプリ:完璧なソリューションを見つけよう【2024年更新 Fire TV Mirroring Apps: Find Your Perfect Solution [Updated 2024]](https://osx86project.org/software/wp-content/uploads/2024/01/fire-tv-mirroring-apps-218x150.jpg)