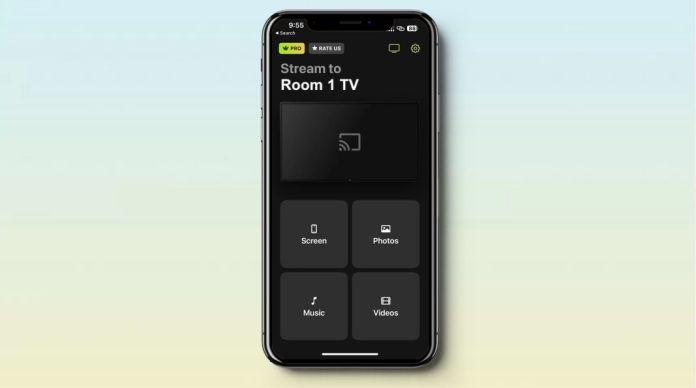
iPhoneの画面をChromecast対応のテレビにミラーリングできますか?ネイティブではありません。サードパーティーのアプリではできます!このガイドでは、さまざまなミラーリングアプリを使用して、iPhoneを簡単にChromecastミラーリングする方法を探ります。
iPhoneにはChromecastをネイティブでサポートする機能はないため、適切なサードパーティーのアプリを使用してさまざまなコンテンツを視聴できるようになります。プレゼンテーション、写真、または電話に保存されているビデオを表示したい場合、これらのアプリを使用してそれを行うことができます。
目次
ChromecastでiPhoneの画面をミラーリングするネイティブのオプションはありますか?
iPhoneの画面をChromecastにミラーリングするためのネイティブの方法はありません。ネイティブのChromecastアプリはGoogle Homeのみであり、Chromecastデバイスを設定することはできますが、画面ミラーリング機能はありません。
また、Google Homeアプリ自体は世界の一部の地域でのみ利用可能です。Appleに関しては、彼らの関心はAirPlayに集中しており、したがって、iPhoneの画面をネイティブでミラーリングできるのはAirPlay対応デバイスのみであり、Chromecastではありません。
これはつまり、ChromecastデバイスでiPhoneの画面ミラーリングを表示したい場合、サードパーティのアプリを使用する必要があるということです。
さまざまなスクリーンミラーリングアプリを使用してiPhoneをChromecastにミラーリングする方法
Google Homeを使用してiPhoneをChromecastに無料でミラーリングすることはできませんが、いくつかのサードパーティのアプリを使用すると、iPhoneをChromecastデバイスに接続してビデオをスムーズにストリーミングすることができます。いくつかのサードパーティのアプリを以下に示します。これらのすべてのアプリはダウンロードは無料ですが、一部の機能をロック解除したり、ウォーターマークを取り除くために支払いが必要なものもあります。
1. DoCast: iPhoneをChromecastにミラーリング
DoCastは、iPhoneからテレビ画面にコンテンツをストリーミングするための新しいChromecastスクリーンミラーリングiPhoneアプリです。使いやすく、非常に使いやすいインターフェースを備えており、必要なすべての基本的な機能が搭載されています。すべてのChromecastデバイスとスムーズに動作し、スマートテレビなどの他のGoogle Cast対応デバイスと非常に簡単に統合されます。DoCastの最大の利点は、無料版でも広告がないことです。
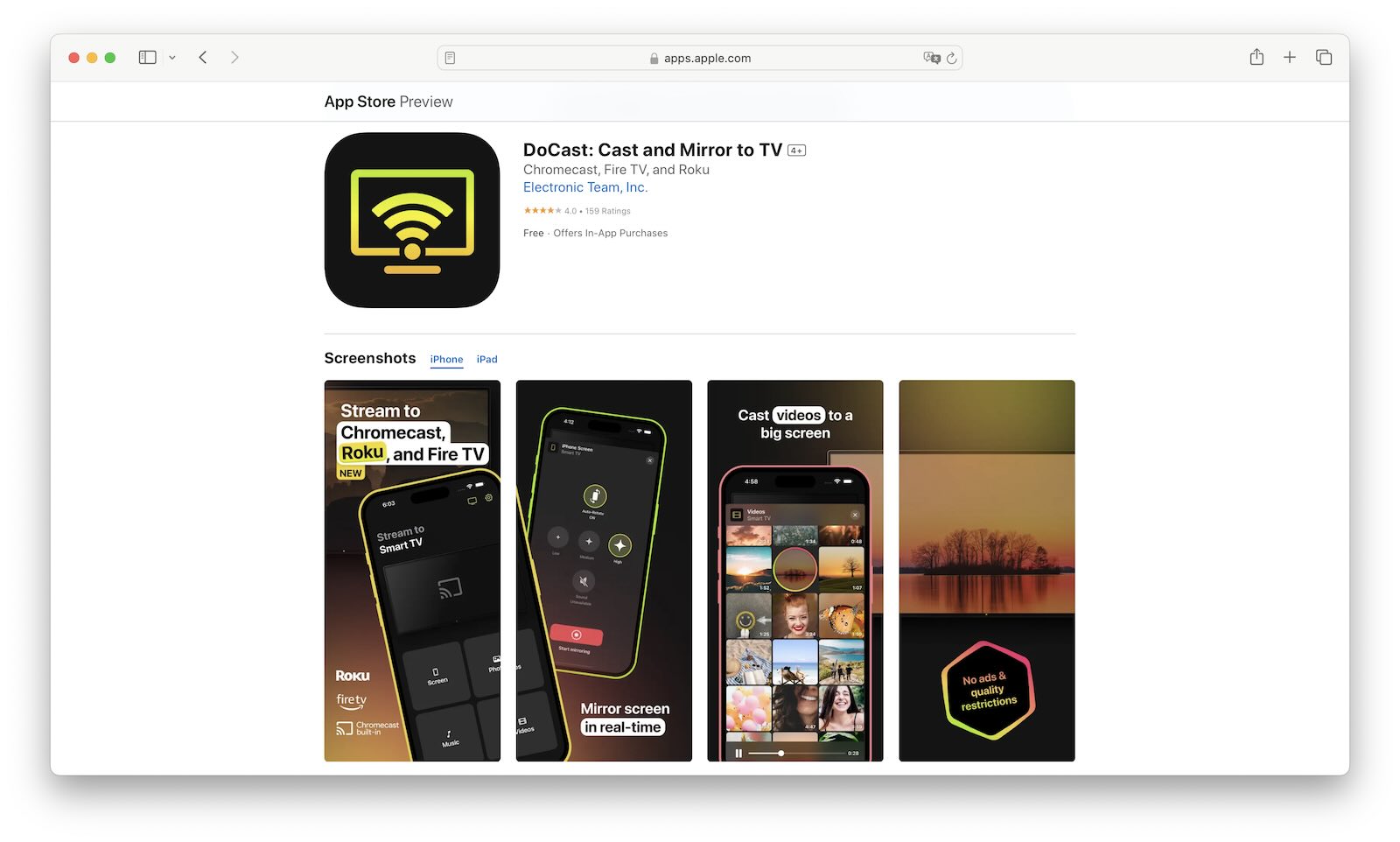
DoCastを使用すると、画面をミラーリングしたり、オーディオを有効または無効に
したり、適切なビデオ品質を選択したりして、個人用のキャスティング体験を提供できます。そして、今では音楽もストリーミングできます。あなたのWi-Fiが強力な場合、キャストやストリーミング中にほとんど遅延することなく、ネットワークに接続されているすべての利用可能なChromecastデバイスを自動的に検出してリストアップします。
DoCastはシームレスな体験を提供しますが、無料版では15分間の画面ミラーリングしか許可されません。ただし、DoCastのプレミアム版に登録することで、制限なしで画面ミラーリングを行うことができます。プレミアム版は非常に手頃な価格であり、週単位、月単位、年単位、終身プランで提供されており、さまざまなユーザーにとって柔軟な選択肢となっています。
- 無料版でも広告が表示されない
- iPhoneのChromecastをゼロの遅延問題でミラーリング
- 無料版でも高品質
- 無料版ではストリーミング時間が制限されている
ここでは、DoCastを使用してiPhoneをChromecastにミラーリングする方法を示します:
ステップ1: App StoreからDoCastアプリをダウンロードします。

ステップ2: iPhoneとChromecastデバイスを同じWi-Fiネットワークに接続します。
ステップ3: 今、DoCastを起動し、すでにリストされているはずのChromecastデバイスをタップします。DoCastは自動的にそれを検出します。

ステップ4: 次の画面で、画面ミラーリングオプションを選択します。
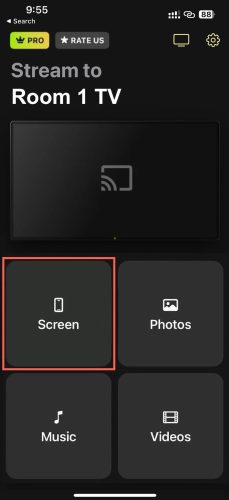
ステップ5: ここでは、画面の自動回転、オーディオ、ストリーミング品質などの設定を調整できます。調整が完了したら、ミラーリングを開始ボタンをタップします。

ステップ6: 次に表示されるポップアップで放送を開始をタップすると、iPhoneの画面がテレビにミラーリングされます。

2. レプリカ
レプリカは、写真や動画などさまざまなコンテンツを共有するための素晴らしいオプションです。いくつかの制限があり、アプリが特定のコンテンツをブロックする可能性もあります。DRMで保護されたコンテンツはアプリを介してストリーミングされないため、Netflixなどのコンテンツには適していませんが、Keynoteプレゼンテーションなどのさまざまな形式の画面ミラーリングには最適です。
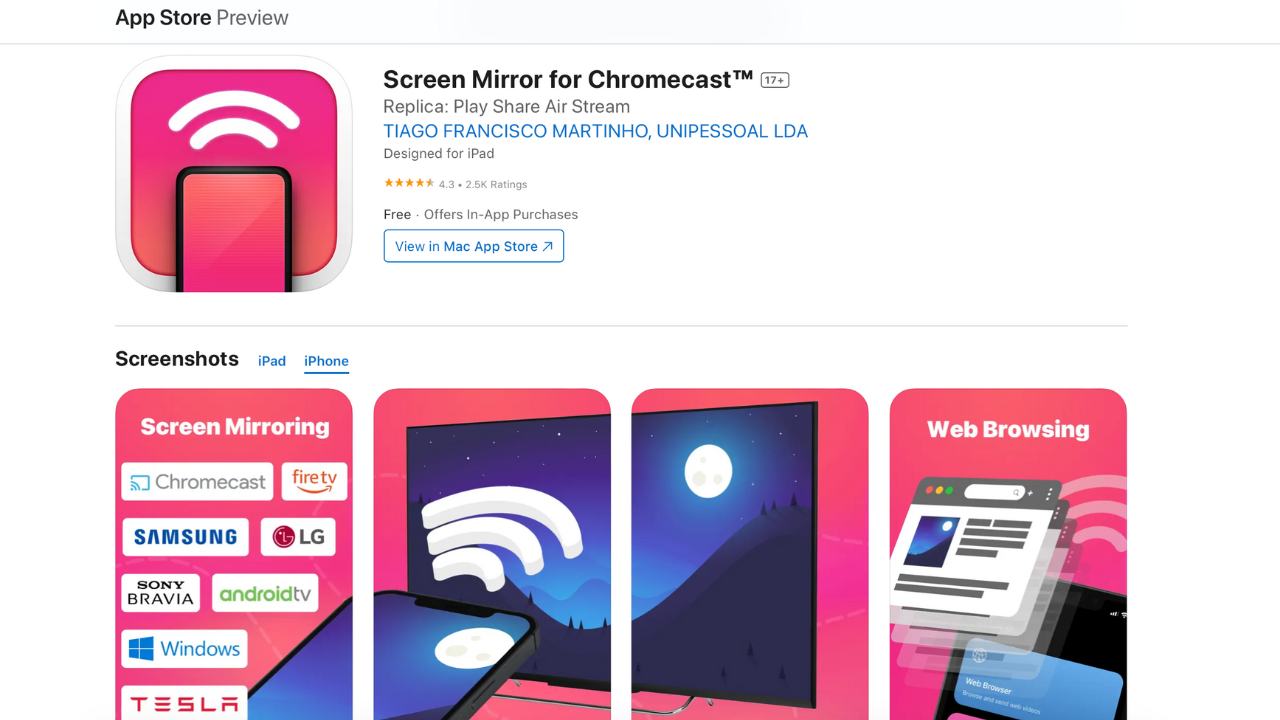
レプリカは、接続がほとんど切れることがなく、常にChromecastやその他のデバイスを最初の試みで見つけることができるという点で、最も信頼性の高いアプリの1つであると考えています。
私たちの意見では、レプリカのインターフェースは少し使いにくいかもしれませんが、信頼性のある機能性はそれを補っています。
- デバイスに保存されているプレゼンテーション、写真、動画などを簡単にキャストできます
- Webからビデオコンテンツを表示
- プレミアム版が他のオプションよりも高価
以下は、レプリカを使用してiPhoneの画面をChromecastにキャストする方法です:
ステップ1: アプリをダウンロードし、レプリカにネットワーク上のデバイスを検出および接続する許可を与えます。
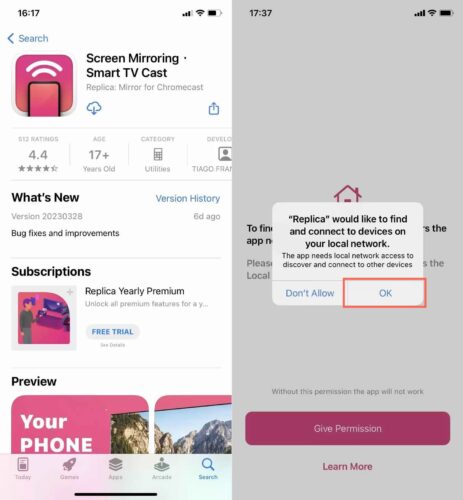
ステップ2: レプリカがデバイスを検索し、任意の名前で設定したChromecastを見つけます。
ステップ3: Chromecastを選択し、プロンプトが表示されたら、すべての通知を含む、あなたの電話のすべてをストリーミングするために放送を開始します。
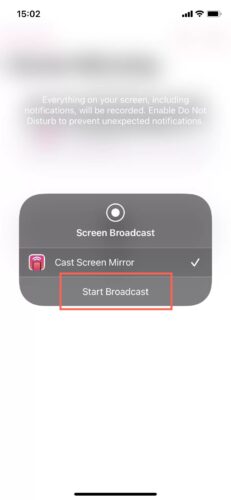
3. スクリーンミラーリング | スマートテレビ
スクリーンミラーリング | スマートテレビは、テレビにストリーミングできる信頼性の高いアプリを求めるユーザー向けの別のオプションです。これは、写真や動画を見ている場合、ゲームをプレイしている場合、メッセージを送信している場合など、画面全体をミラーリングするための別のオプションです。
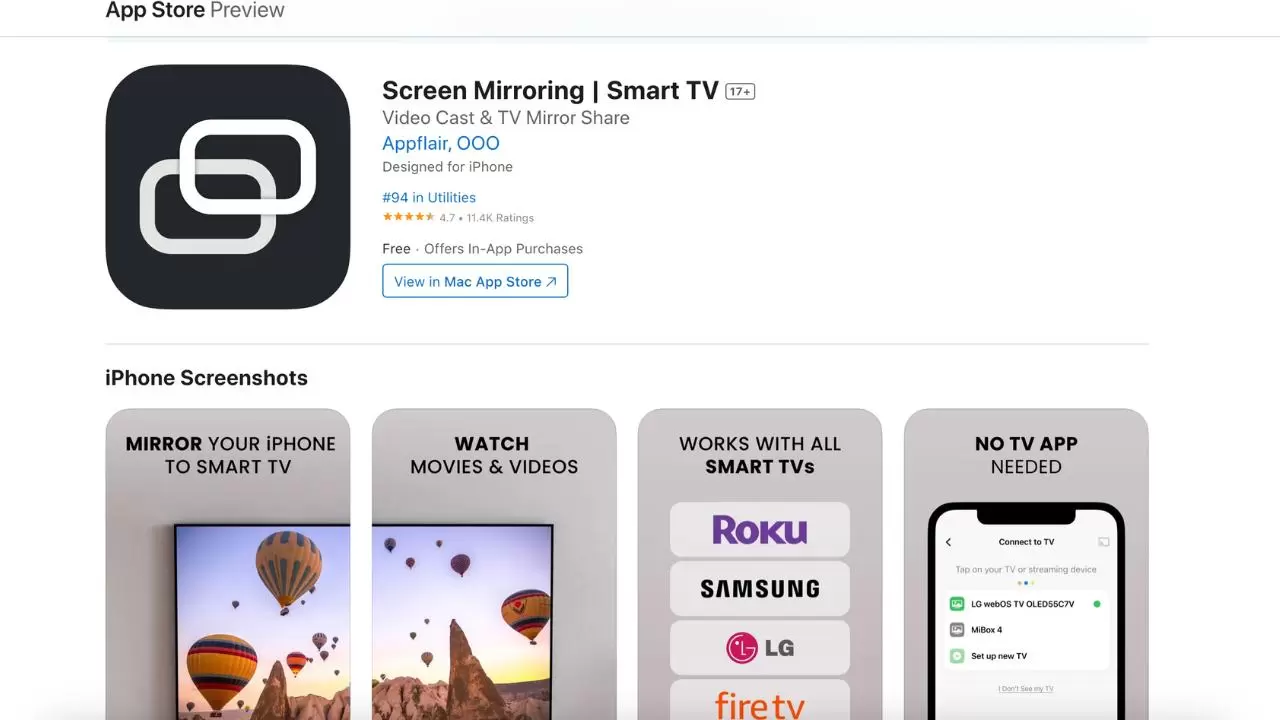
このアプリは、無料機能の面で最も制限されており、フルスクリーンミラーリング機能をアンロックするにはメンバーシップを取得する必要があります。
私たちの意見では、このアプリはやや高価で、解約が簡単ではないという点がイライラするかもしれません。
- 画面全体を迅速かつ信頼性高くミラーリングできます
- 無料モードでの機能が非常に制限されています
- 解約が簡単ではありません
iPhoneの画面をGoogle Chromecastテレビにミラーリングする方法:
ステップ1: アプリをダウンロードし、ネットワークへのアクセスを許可し、Chromecastと同じネットワークに接続されていることを確認します。
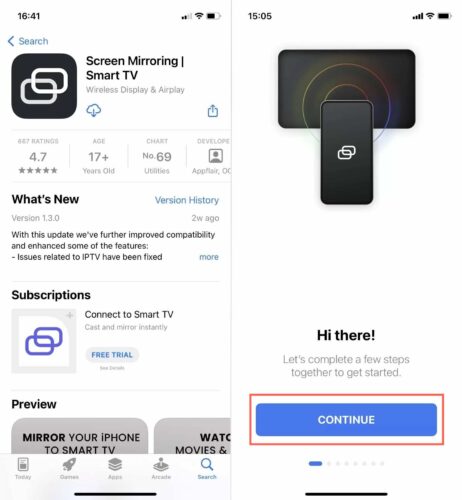
ステップ2: アプリは自動的にデバイスをスキャンし、あなたのChromecastやスマートテレビなどのデバイスのリストを表示します。
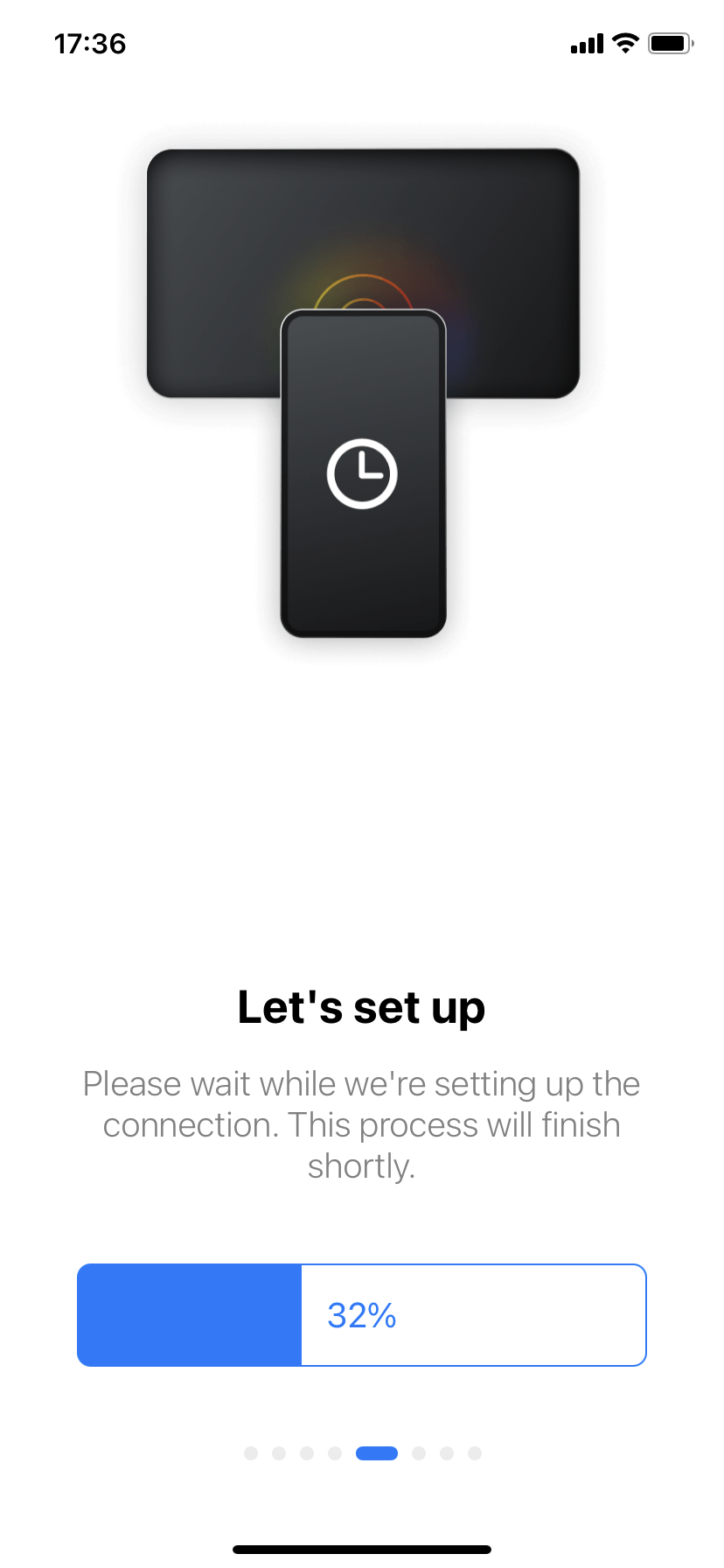
ステップ3: 接続したいデバイス(Chromecast)をクリックし、アプリはテストを実行し、画面にテスト画像を表示して正常に動作しているかどうかを確認します。
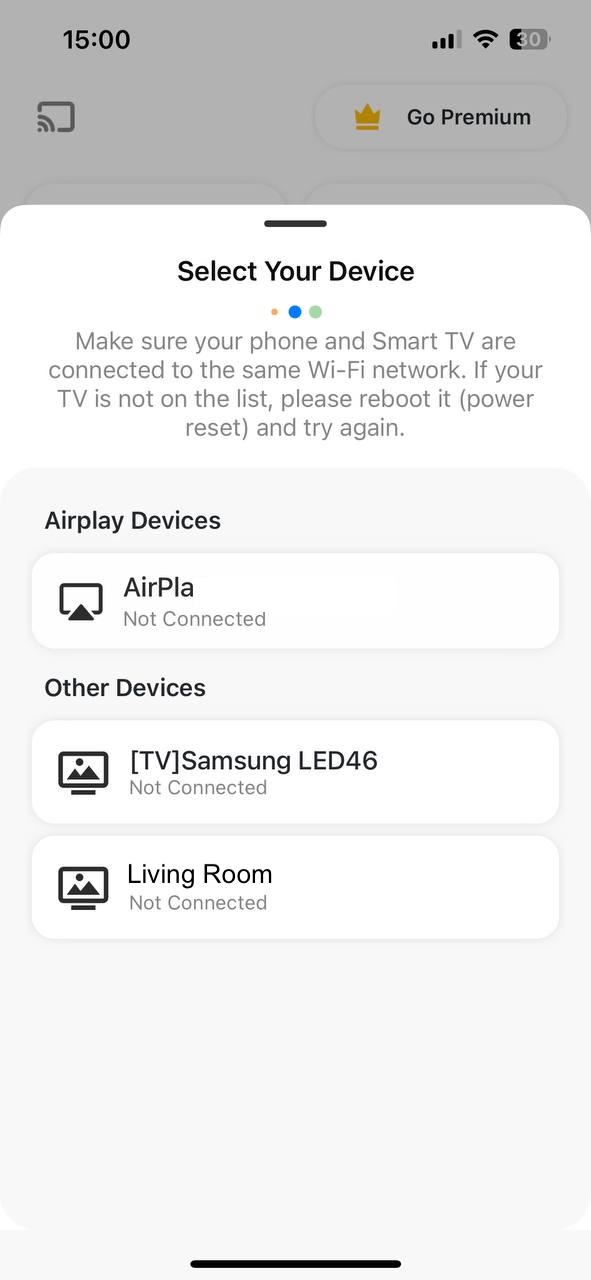
ステップ4: すべてが動作していることを確認し、アプリは
ミラーリングを開始するためにメンバーシップに参加して支払いをするように促します。
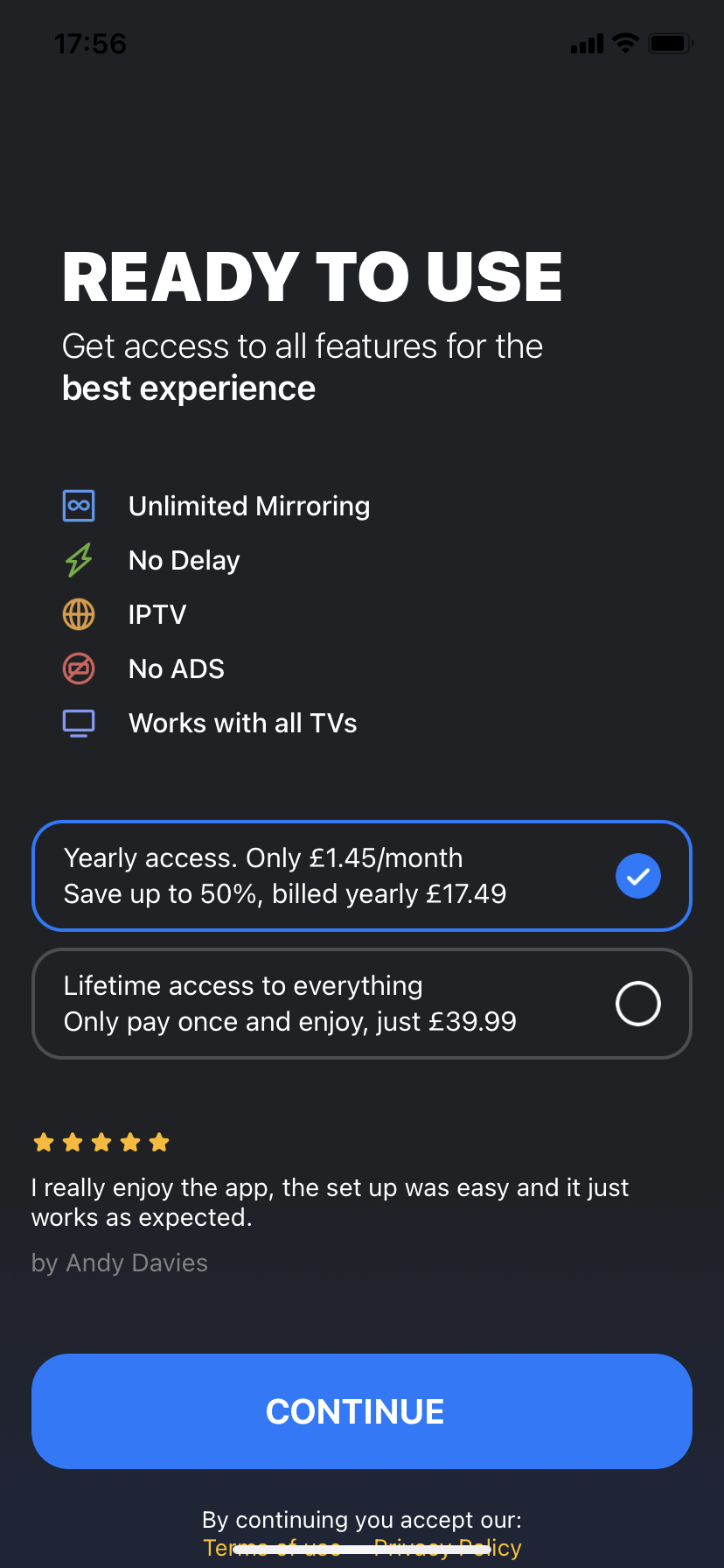
4. スクリーンミラーリング Z – Miracast
スクリーンミラーリング Z – Miracastは、iPhone Chromecastミラーをサポートする類似のアプリですが、この記事で紹介した他のアプリとはやや異なる方法で動作します。組み込みブラウザがあり、ビデオ、写真、その他のメディアをストリーミングするかどうかを選択するための特定のオプションがあります。これにより、Keynoteプレゼンテーションをストリーミングしたり、大画面にメッセージを表示したりするのが難しくなります。
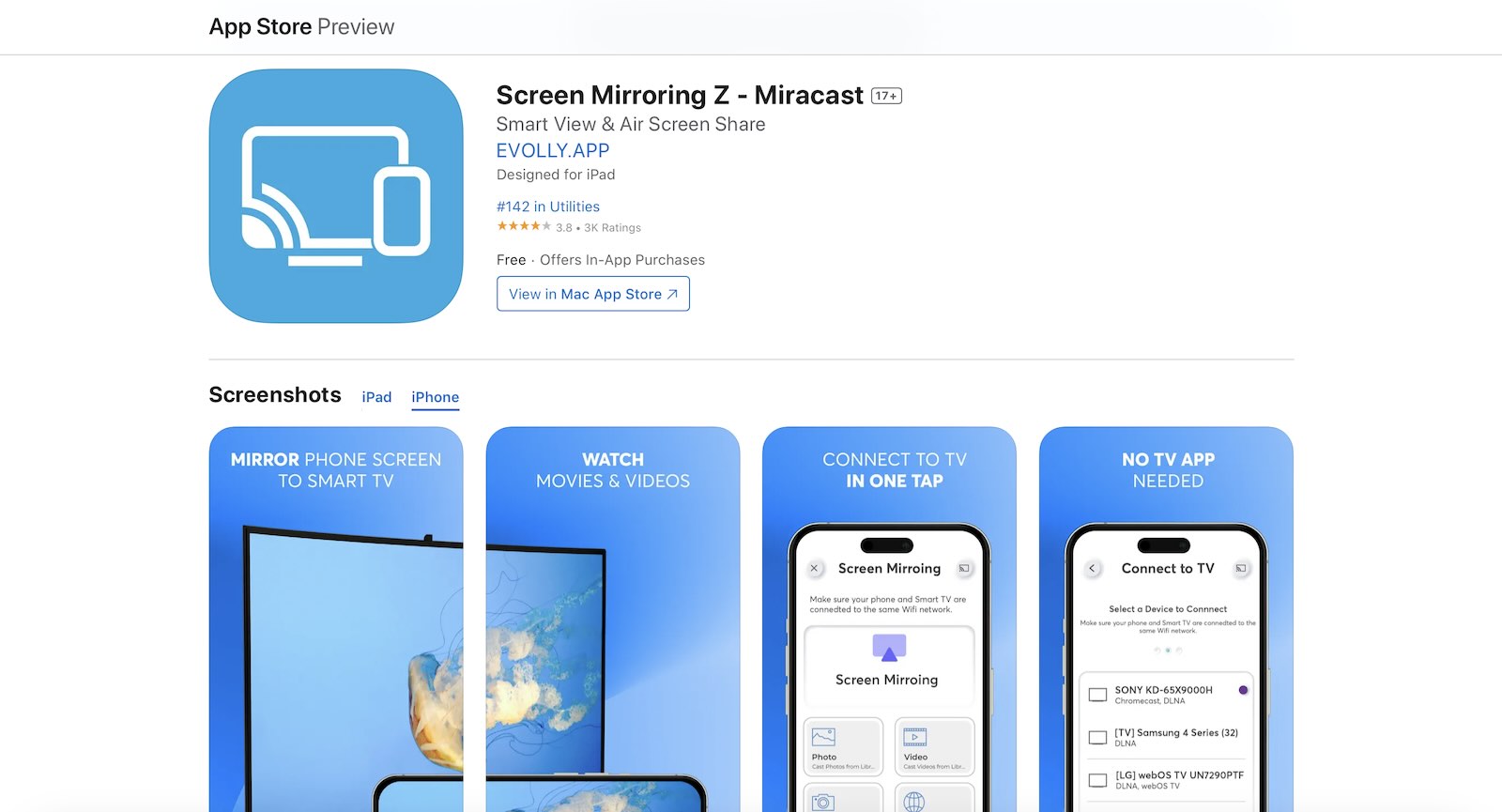
Screen Mirroring Z – Miracastには、オンラインビデオを視聴するための独自のブラウザがあり、これが常に100%スムーズに動作するわけではありません。さらに、既存のブラウザからそれを行うことができないことは少し frustrating です。それでも、最も重要なのは、信頼性があることです。
私たちの意見では、外部ブラウザと連携しているともっと良いでしょうし、アプリが時々HDでキャストしないことは frustrating です。
- 写真の共有や組み込みのWebブラウザなど、一部の機能は無料で利用できます
- 常にHDでストリーミングされない
- 多くのバグがあり、あまりサポートがありません
- スクリーンミラーリングは有料の機能です
iOSをChromecastに接続してミラーリングする方法:
ステップ1: アプリをダウンロードし、プロンプトが表示されたら許可をクリックします。アプリはローカルネットワークに接続しようとします。
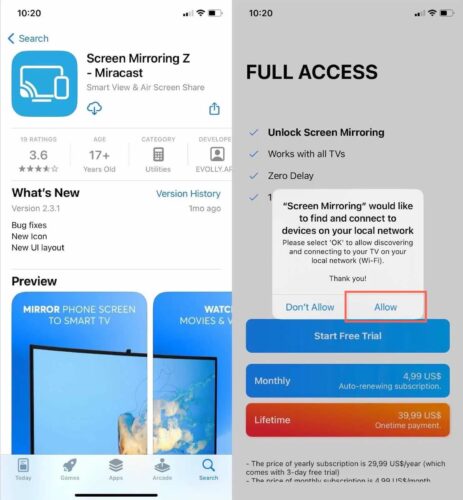
ステップ2: アプリは自動的にデバイスをスキャンし、接続するデバイスを選択できます。画面には、選択するためのChromecastの名前が表示されます。
ステップ3: 画面には、写真、ビデオ、Webブラウザなどのオプションが表示されます。これらのソースからキャストすることができます。フルスクリーンミラーリングを解除するには、それに支払う必要があります。
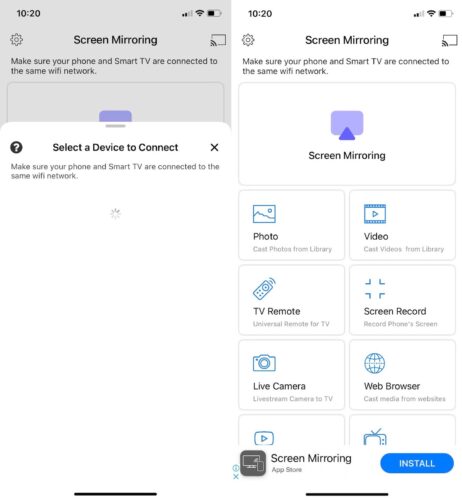
5. Chromecastテレビ用ストリーマー
Streamer for Chromecast TVsは、iPhoneやiPadからChromecastに接続されたテレビにメディアをキャストすることを主な目的としたChromecastミラーリングiPhoneアプリです。スクリーンミラーリング、ビデオストリーミング、ファイル転送機能など、さまざまな機能を提供しています。その中でも注目すべき機能の1つは、デバイス自体だけでなく、PCからもWebポータルを使用してコンテンツをストリーミングできる能力です。
さらに、このアプリにはiPhoneのカメラフィードを直接テレビに放送する「ライブカメラ」機能があります。
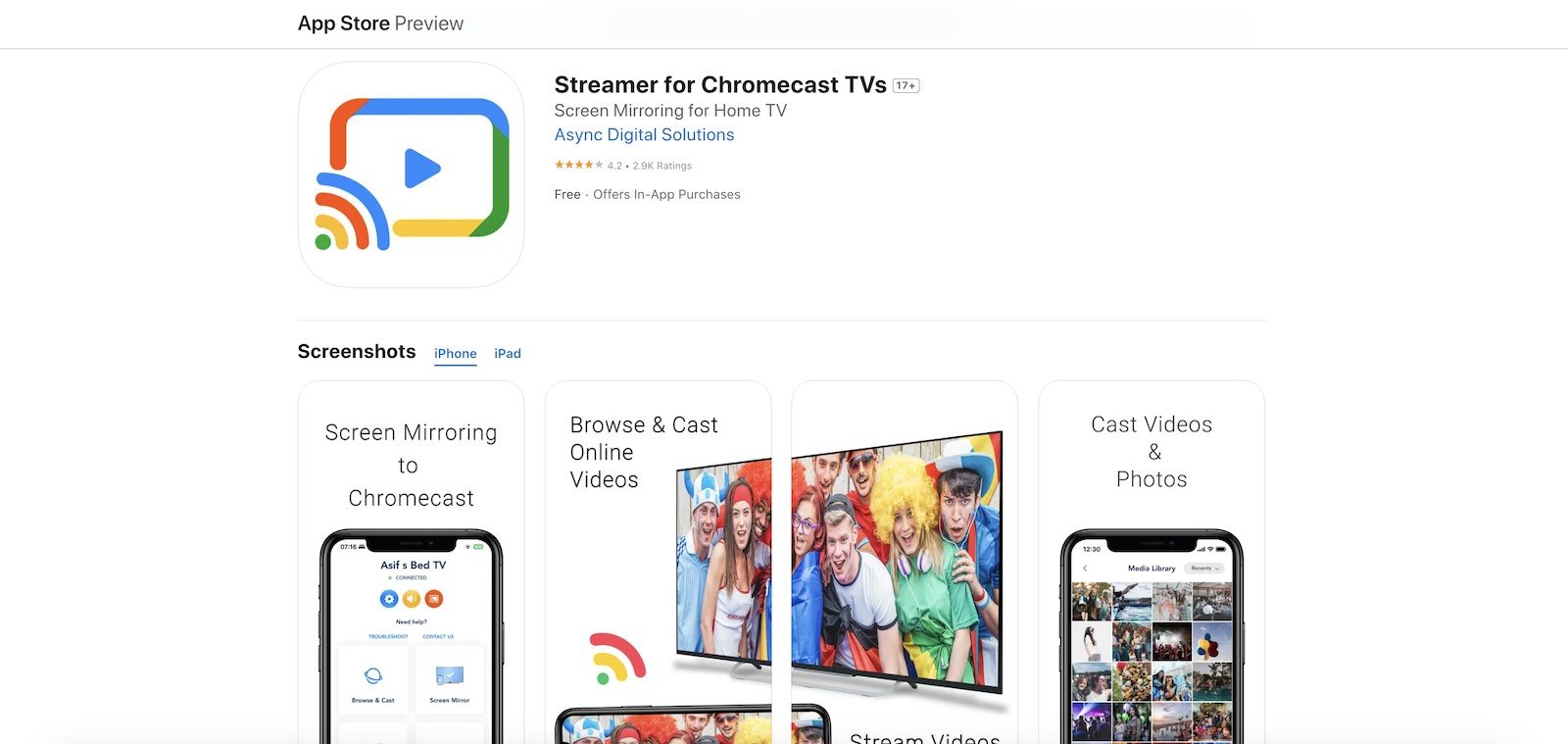
ただし、このアプリも他の多くのアプリと同様に、いくつかの欠点があります。インターフェースがやや混雑していると感じることがあり、アプリはさまざまな解像度(2KからFHDまで)での印象的なビデオ品質を提供していますが、時折、遅延やオーディオの安定性の問題が発生します。これらの問題は、プレミアム版でも依然として存在します。音声の品質に関する問題が発生し、音が不安定になったり途切れたりすることがあります。
価格面では、このアプリは一度の支払いオプションで19.99ドル、または月額4.99ドルの定期購入オプションを提供しています。この価格設定モデルは、TV Mirror+やReplicaなどの類似アプリと競争力を持っています。
- さまざまな解像度での高品質なビデオストリーミング
- リアルタイム放送のためのライブカメラ機能
- オフラインおよびオンラインのメディアコンテンツをストリーミングする能力
- 一度の購入と定期購入オプションを提供する競争力のある価格設定
- 無料版は広告が含まれています
- インターフェースが圧倒的になることがあります
- プレミアム版でも時折遅延や音声品質の問題が発生します
Streamer for Chromecast TVsを使用したiPhoneからChromecast TVへのスクリーンミラーリング方法:
ステップ1: App StoreからStreamer for Chromecast TVsをダウンロードし、アプリを起動します。
アプリがWi-Fiネットワークにアクセスできるように許可します。
アプリによってChromecastデバイスが検出され、リストから選択します。
ストリーミングオプションを選択します:ウェブブラウザ、写真/ビデオライブラリ、またはオーディオ、そしてストリーミングを開始します。
ボーナス: DoCastを使用してキャストを最大限に活用する方法
DoCastで写真とビデオをキャストする
DoCastを使用してiPhoneをChromecastにスクリーンミラーリングする方法についてはすでに説明しました。しかし、それだけではありません。まず第一に、iPhoneのローカルライブラリから写真やビデオをキャストしてストリーミングすることができます。特別な夏休みを思い出したいですか? DoCastを使用して、それらの写真やビデオを大画面で再生してください。それを行う方法は次のとおりです。
DoCastで写真をChromecastにキャストしてストリームする方法:
ステップ1: App StoreからDoCastアプリをダウンロードします。
iPhoneとChromecastを同じWi-Fiネットワークに接続します。
DoCastを起動し、すでにリストされているはずのChromecastデバイスをタップします。DoCastは自動的にそれを見つけます。
次の画面で、写真オプションを選択します。
DoCastが写真にアクセスできるように、すべての写真にアクセスを許可をタップします。
選択した写真を選択し、これでTV画面にキャストされます。
まず、ChromecastデバイスとiPhoneが同じWi-Fiネットワークに接続されていることを確認してください。
DoCastをインストールし、アプリを起動します。
デバイス名をタップするか、数秒待って近くのデバイスを自動的に検出するのを待ちます。
DoCastがChromecastデバイスに接続すると、キャストオプションが表示されます。
ビデオをタップして、ローカルギャラリーからビデオをキャストします。
すでにしていない場合は、DoCastがビデオにアクセスすることを許可します。
キャストしたいビデオを選択します。
これで、キャストを開始してライブラリからビデオをストリーミングできます。
iPhoneにiWebTVアプリをダウンロードしてインストールします。
iPhoneとChromecastデバイスの両方を同じWi-Fiネットワークに接続します。これにより、お互いに通信できるようになります。
iWebTVアプリを開いた後、見たいオンラインビデオのリンクを検索バーに貼り付けます。
再生アイコンをタップしてビデオ再生を開始し、ツールバーからキャストボタンを選択してキャストプロセスを開始します。
ポップアップが表示され、検出されたデバイスが表示されます。リストからChromecastを選択してターゲットに設定します。
数秒後、ビデオがChromecastを介して直接テレビで再生され、iPhoneの画面をミラーリングすることなく表示されます。
携帯電話でChromecast対応のストリーミングアプリを開きます。
アプリ内でキャストボタンを見つけてタップします。(一部のアプリでは、再生を開始した後にこのオプションが表示される場合があります。)
ストリーミングアプリが検出したデバイスのリストから、キャスト先のデバイスを選択します。
ストリーミングアプリがデバイスとTVの間で接続を確立するまで数秒お待ちください。
接続が確立されると、お好みのコンテンツをストリーミングを開始し、TVにキャストされます。
同じWi-Fiネットワークに接続し、アプリを開いてテレビを選択してミラーリングを開始します。





![Fire TVミラーリングアプリ:完璧なソリューションを見つけよう【2024年更新 Fire TV Mirroring Apps: Find Your Perfect Solution [Updated 2024]](https://osx86project.org/software/wp-content/uploads/2024/01/fire-tv-mirroring-apps-218x150.jpg)