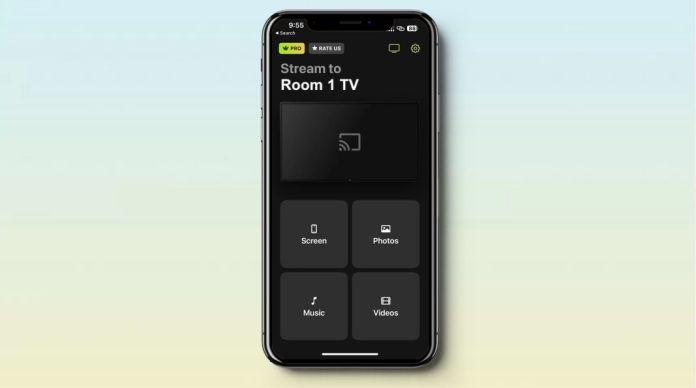
Lo schermo dell’iPhone può essere riprodotto sui televisori abilitati a Chromecast? Nativamente, no. Applicazioni di terze parti, sì! In questa guida, esploriamo come eseguire il mirroring dello schermo dell’iPhone con Chromecast senza sforzo, utilizzando diverse app di mirroring. L’iPhone non offre il supporto nativo per Chromecast, quindi sarà possibile utilizzare questo dispositivo per guardare una serie di contenuti diversi solo con la giusta app di terze parti. Se volete mostrare una presentazione, alcune foto o un video memorizzato sul vostro telefono, queste app vi permetteranno di farlo.
Indice dei contenuti
Esiste un’opzione nativa per il mirroring dello schermo dell’iPhone su Chromecast?
Non esiste un modo nativo per eseguire il mirroring o il cast dello schermo dell’iPhone su Chromecast. L’unica applicazione Chromecast nativa è Google Home, che consente di configurare un dispositivo Chromecast ma non ha una funzione di mirroring dello schermo. Inoltre, l’applicazione Google Home è disponibile solo in alcune regioni del mondo. Per quanto riguarda Apple, l’unico obiettivo è AirPlay, quindi è possibile eseguire il mirroring dello schermo dell’iPhone in modo nativo solo su dispositivi compatibili con AirPlay, non su Chromecast. Ciò significa che se si desidera visualizzare il mirroring dello schermo dell’iPhone su dispositivi Chromecast, è necessario utilizzare un’applicazione di terze parti.
Come specchiare lo schermo dell’iPhone su Chromecast utilizzando varie applicazioni di screen mirroring
Sebbene non sia possibile utilizzare Google Home per eseguire lo screen mirroring dell’iPhone su Chromecast gratuitamente, esistono alcune app di terze parti che possono aiutare a collegare l’iPhone al dispositivo Chromecast e consentire lo streaming di video senza problemi. Di seguito sono riportate alcune di queste app di terze parti. Tenete presente che tutte le app sono scaricabili gratuitamente, ma alcune richiedono un pagamento per sbloccare alcune funzioni o per eliminare un watermark.
1. DoCast: Mirroring dell’iPhone su Chromecast
DoCast è una nuova applicazione per iPhone con mirroring dello schermo Chromecast che consente di trasmettere contenuti dal telefono direttamente sullo schermo del televisore. È semplice da usare, ha un’interfaccia molto facile da usare ed è dotata di tutte le funzioni essenziali necessarie. Funziona senza problemi con tutti i dispositivi Chromecast e si integra molto facilmente con altri dispositivi abilitati a Google Cast, come le Smart TV. La parte migliore di DoCast è che non ha pubblicità, nemmeno nella versione gratuita.
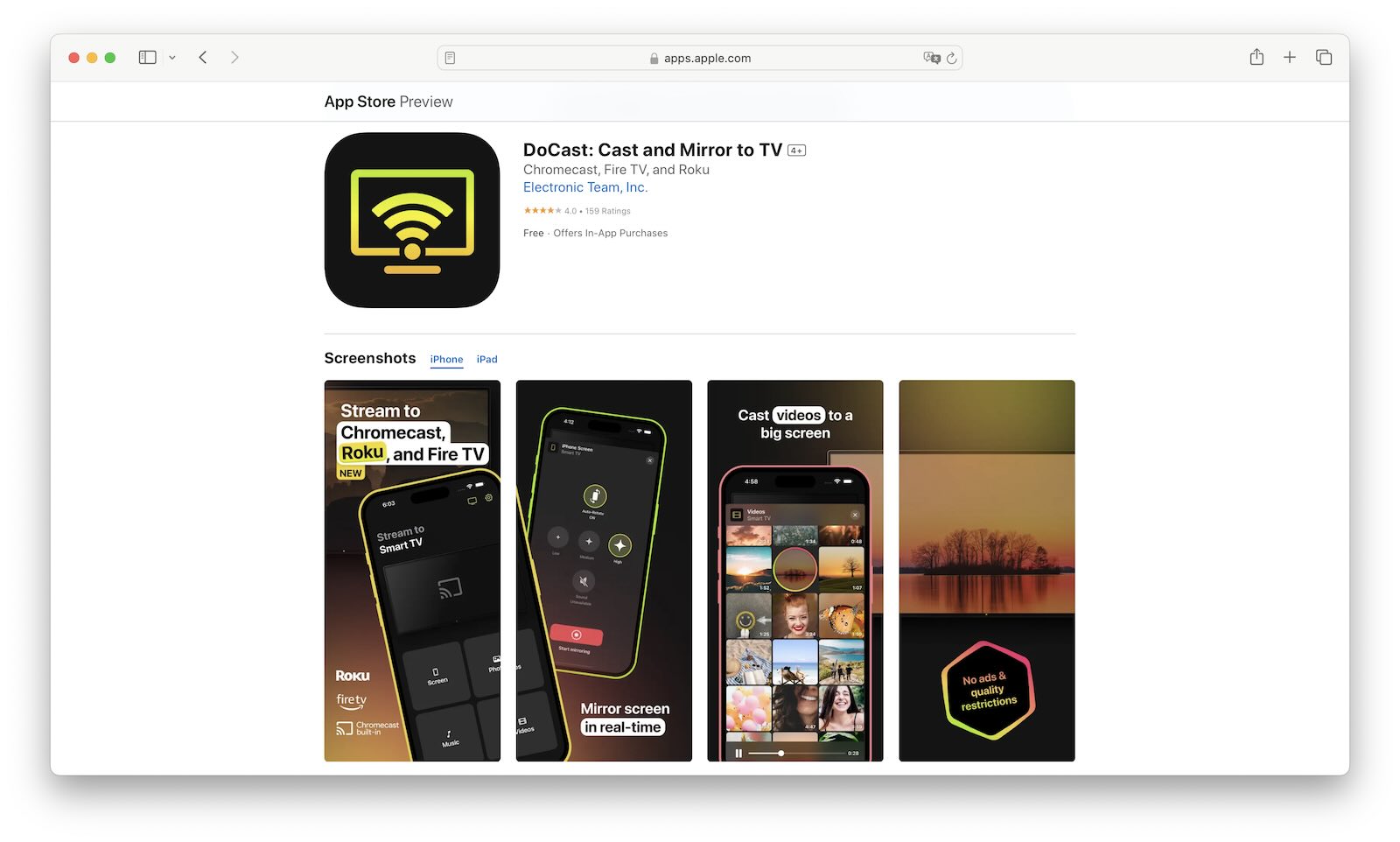
Con DoCast è possibile specchiare lo schermo, attivare o disattivare l’audio e persino scegliere la qualità video adatta, offrendo così un’esperienza di casting personalizzata. E ora anche la musica in streaming. Trova ed elenca automaticamente tutti i dispositivi Chromecast disponibili connessi alla rete senza che dobbiate premere un dito e, se il vostro Wi-Fi è forte, potrete sperimentare il mirroring di iPhone Chromecast senza quasi alcun ritardo durante il casting o lo streaming.

Sebbene DoCast offra un’esperienza senza interruzioni, la versione gratuita consente solo 15 minuti di mirroring dello schermo. Tuttavia, è possibile aggirare facilmente questa limitazione abbonandosi alla versione premium di DoCast, che offre un mirroring dello schermo illimitato ed è davvero conveniente. È disponibile in piani settimanali, mensili, annuali e a vita, il che lo rende una scelta flessibile per diversi utenti.
- Nessuna pubblicità, anche nella versione gratuita
- Mirroring di iPhone Chromecast senza problemi di latenza
- Alta qualità anche nella versione gratuita
- Tempo di streaming limitato con la versione gratuita
Ecco come eseguire il mirroring dell’iPhone su Chromecast con DoCast:
Passo 1: Scaricare l’app DoCast dall’App Store.

Passo 2: Collegare l’iPhone e il dispositivo Chromecast alla stessa rete Wi-Fi.
Passo 3: Ora avviate DoCast e toccate il dispositivo Chromecast che dovrebbe essere già elencato in quanto DoCast lo trova automaticamente.

Passo 4: Nella schermata successiva, selezionare l’opzione di mirroring dello schermo.
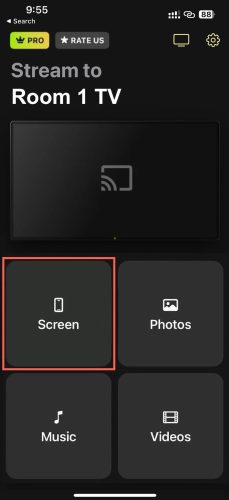
Passo5: Qui, sarà possibile regolare le impostazioni come la rotazione automatica dello schermo, l’audio e la qualità dello streaming. Una volta regolate, toccate il pulsante Avvia mirroring.

Passo 6: Ora, nel pop-up che appare, toccate Avvia broadcast e lo schermo dell’iPhone sarà riflesso sulla TV.

2. Replica
Replica è un’ottima opzione per condividere una serie di contenuti diversi, tra cui fotografie e video sul telefono. Ha alcune limitazioni ed è possibile che l’applicazione blocchi alcuni contenuti. I contenuti protetti da DRM non vengono trasmessi tramite l’app, quindi non funziona per cose come Netflix, ma è ottima per molte forme di screen mirroring, ad esempio per mostrare una presentazione Keynote.
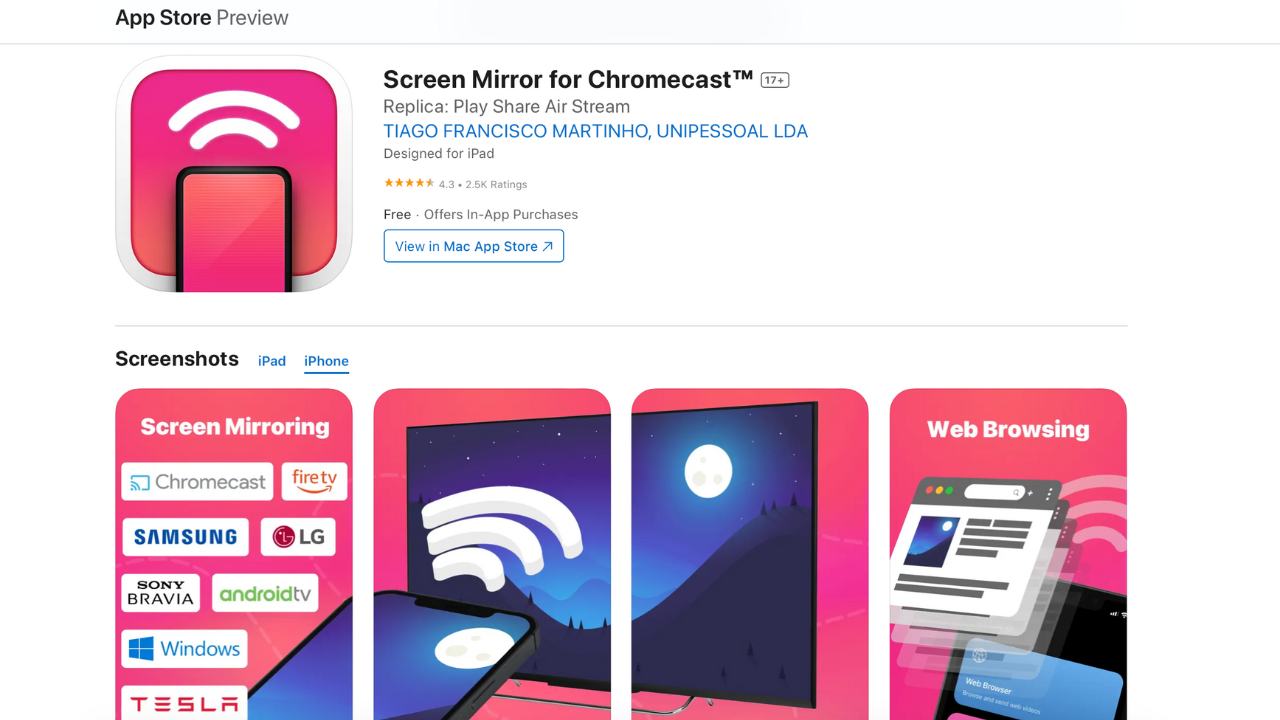
Abbiamo trovato Replica una delle app più affidabili, che raramente perde la connessione e riesce sempre a trovare il Chromecast o altri dispositivi al primo tentativo.
A nostro avviso, l’interfaccia di Replica è un po’ goffa e può risultare difficile da usare, ma l’affidabilità delle sue funzionalità compensa questa mancanza.
- Facilità di invio di presentazioni, foto e video salvati sul dispositivo
- Mostra contenuti video dal web
- Premium è più costoso di altre opzioni.
Ecco come trasmettere lo schermo dell’iPhone a Chromecast utilizzando Replica:
Passo 1: Scaricare l’app e consentire a Replica di trovare e connettersi ai dispositivi sulla rete.
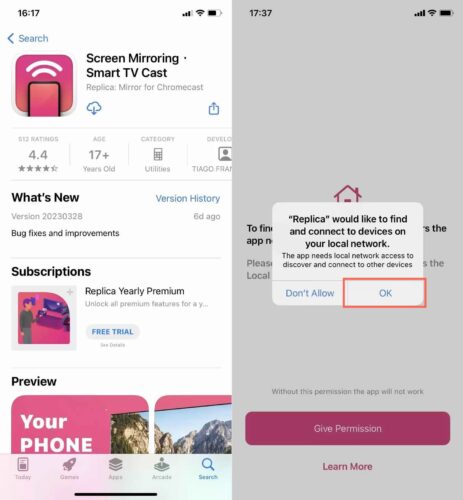
Passo 2: Replica cercherà i dispositivi e troverà il Chromecast con il nome che gli è stato assegnato.
Passo 3: Selezionare Chromecast e, quando richiesto, fare clic su Start Broadcast per iniziare a trasmettere tutto ciò che è presente sul telefono, comprese le notifiche.
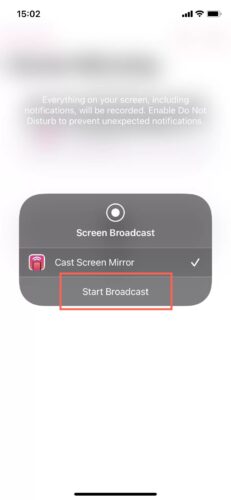
3. Screen Mirroring | Smart TV
Screen Mirroring | Smart TV è un’altra opzione per chi desidera un’applicazione affidabile in grado di effettuare lo streaming sul televisore. Si tratta di un’altra opzione che consente di specchiare l’intero schermo, in modo che, sia che si guardino foto e video, che si giochi o si inviino messaggi, tutto venga visualizzato sul televisore.
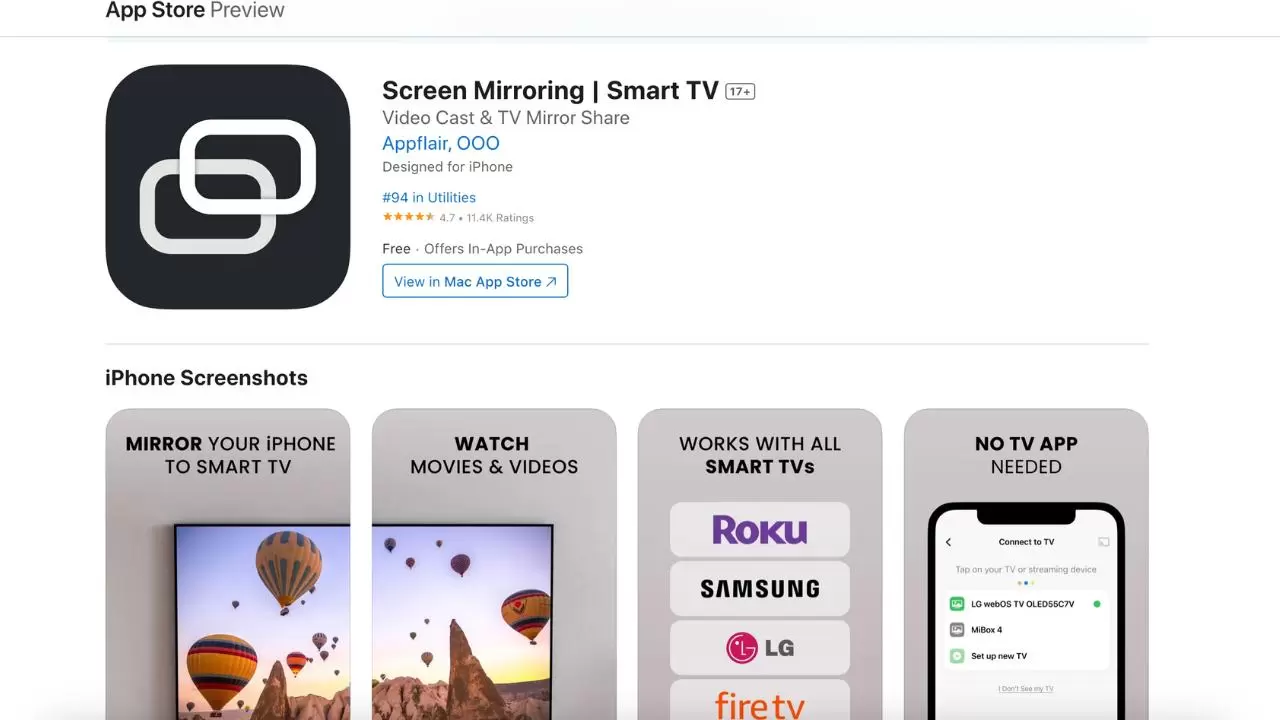
È la più limitata delle app in termini di funzionalità gratuite, e per sbloccare le funzioni di mirroring a schermo intero è necessario pagare un abbonamento.
A nostro avviso, questa app è un po’ più costosa e il fatto che non sia facile disdire l’abbonamento può essere frustrante.
- Consente di specchiare l’intero schermo in modo rapido e affidabile.
- Funzionalità molto limitata in modalità gratuita
- Non è semplice annullare l’iscrizione
Come specchiare lo schermo dell’iPhone sulla TV Google Chromecast utilizzando Screen Mirroring | Smart TV:
Passo 1: Scaricare l’app e consentire l’accesso alla rete, assicurarsi di essere connessi alla stessa rete del Chromecast.
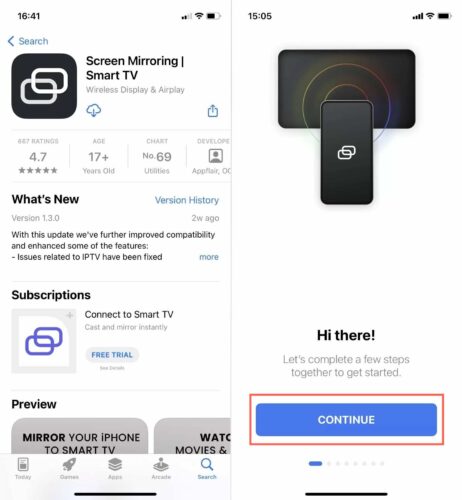
Passo 2: L’app esegue automaticamente la scansione dei dispositivi, tra cui il Chromecast e le Smart TV in uso, e mostra un elenco di dispositivi.
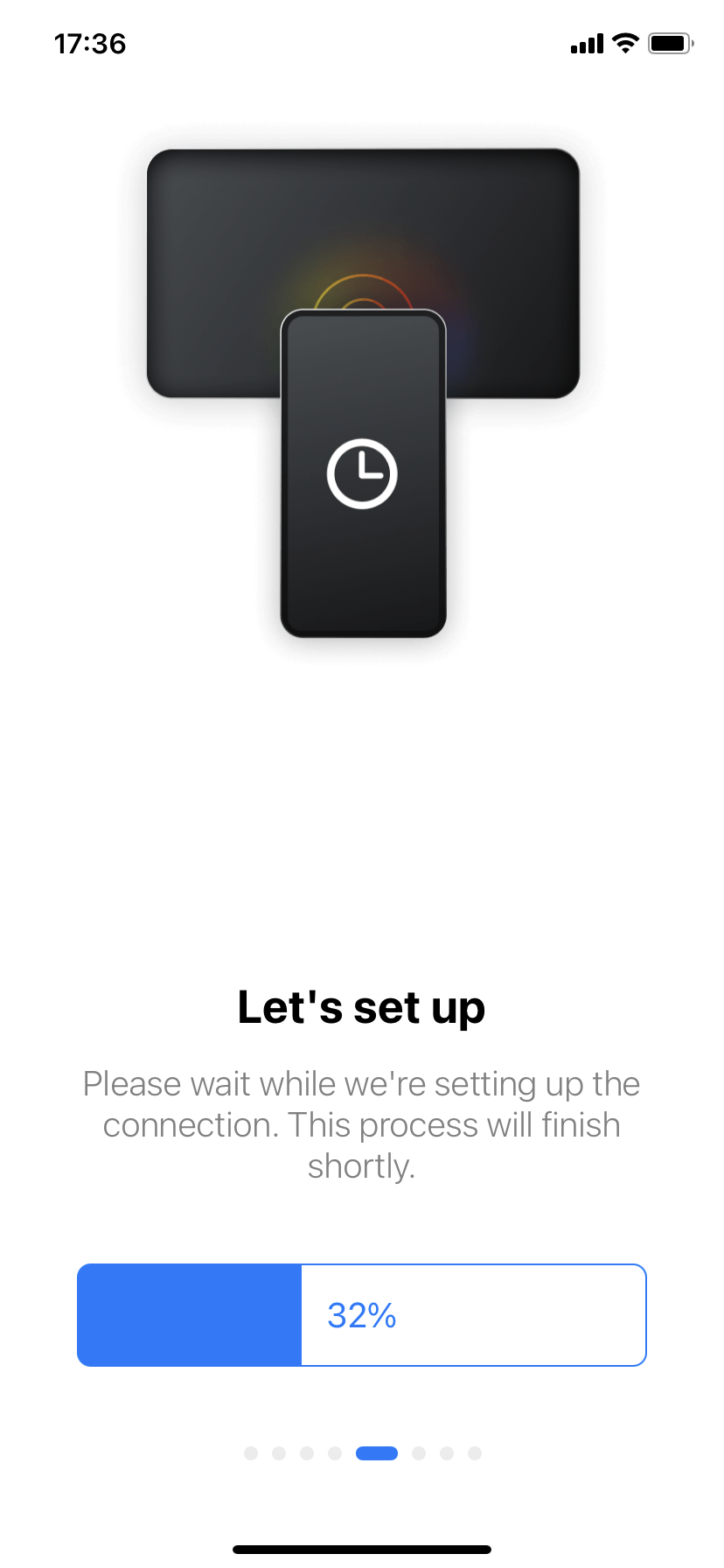
Passo 3: Cliccate sul dispositivo a cui volete connettervi (Chromecast) e l’app vi permetterà di eseguire un test, mostrando un’immagine di prova sullo schermo per verificare che tutto funzioni correttamente.
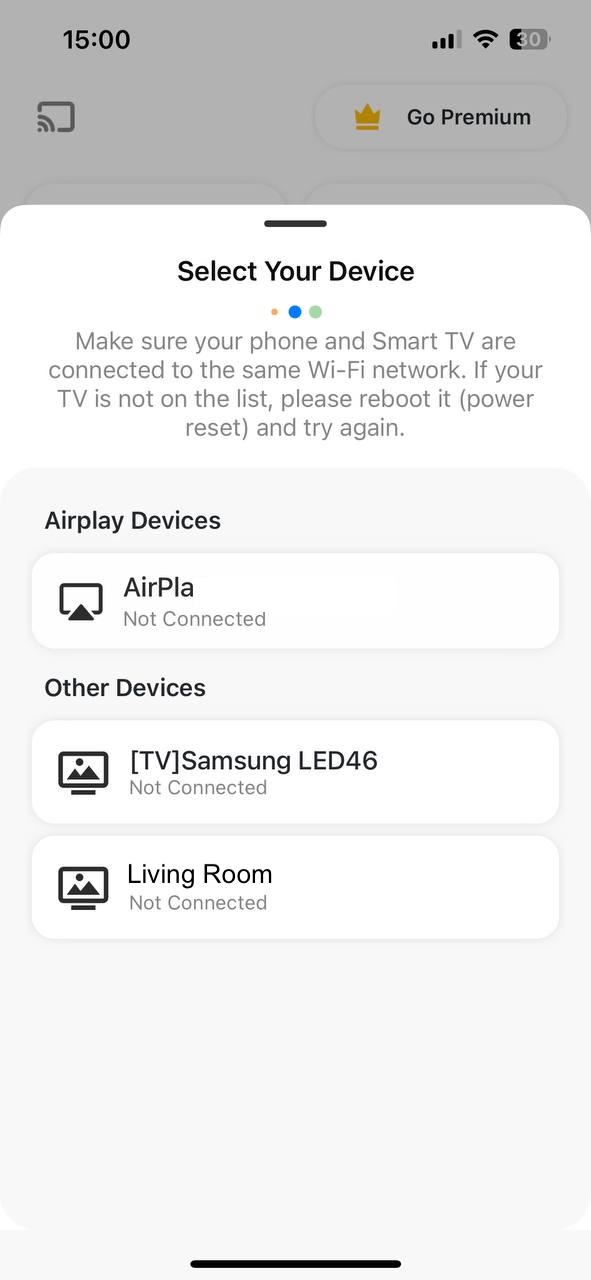
Passo 4: Confermate che tutto funziona e l’app vi chiederà di iscrivervi e pagare un abbonamento per iniziare il mirroring.
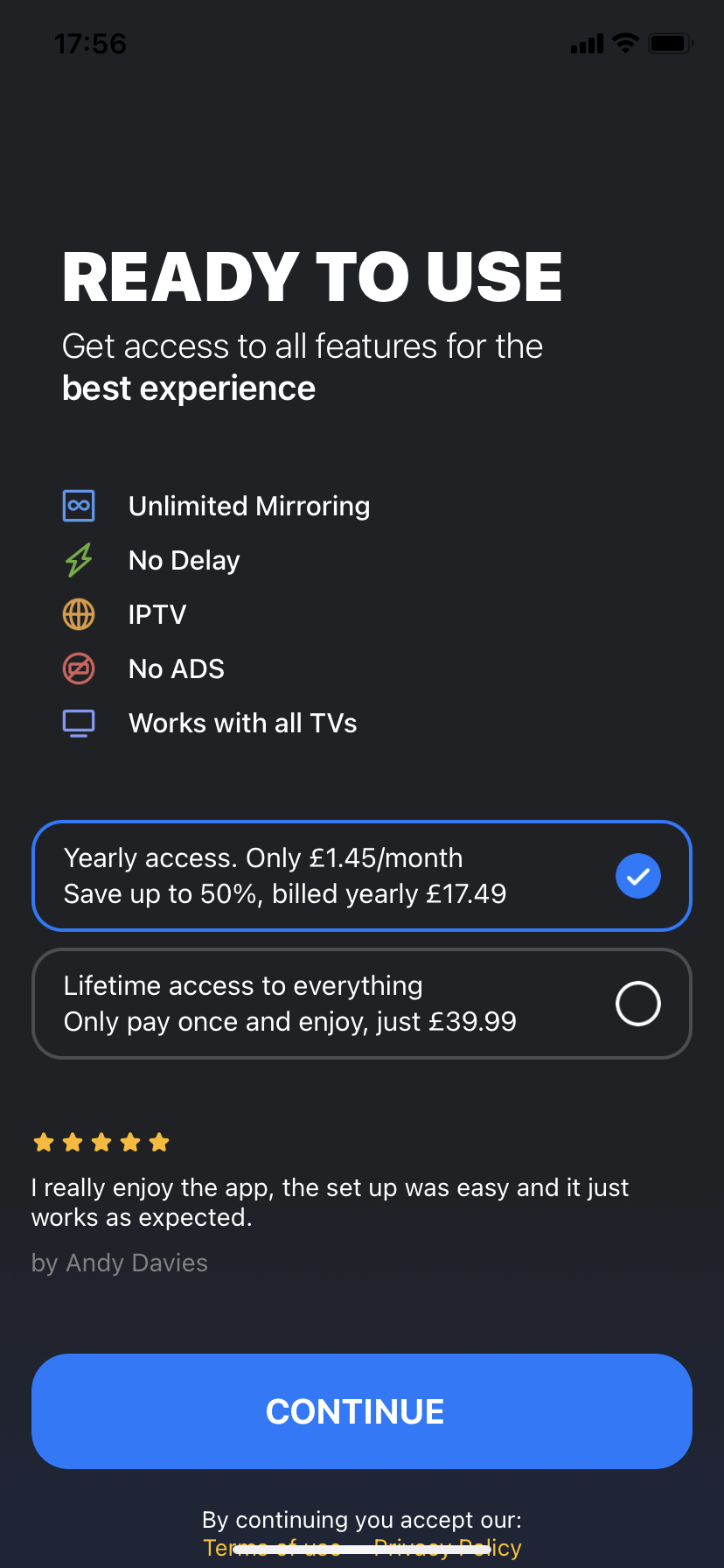
4. Screen Mirroring Z – Miracast
Screen Mirroring Z – Miracast è un’applicazione simile che supporta il mirroring di iPhone Chromecast, ma funziona in modo leggermente diverso dalle altre citate in questo articolo. Ha un browser integrato e opzioni specifiche per selezionare se si desidera trasmettere video, fotografie o altri media. Questo rende anche più difficile lo streaming di cose come le presentazioni Keynote o la visualizzazione di messaggi sul grande schermo.
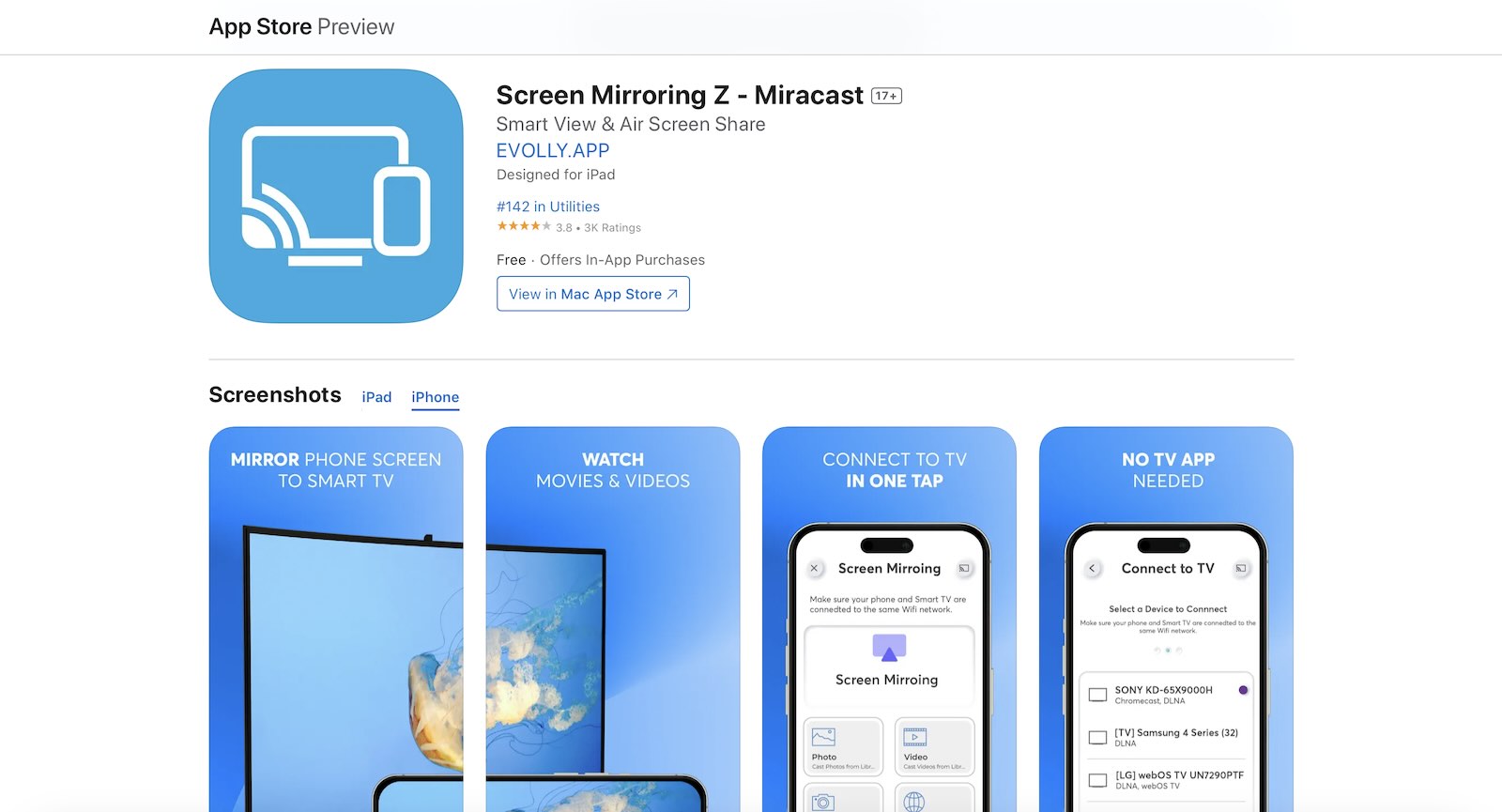
Screen Mirroring Z – Miracast ha un proprio browser per la connessione alla visione di video online e non sempre funziona al 100% senza problemi, inoltre è un po’ frustrante non poterlo fare dal browser esistente. A nostro avviso, sarebbe meglio se funzionasse con un browser esterno e a volte l’app non effettua il casting in HD, il che è frustrante.
- Alcune funzioni, come la condivisione di foto e il browser web integrato, sono gratuite.
- Non sempre lo streaming è in HD
- Molti bug e poco supporto
- Il mirroring dello schermo è a pagamento
Per connettersi ed eseguire il mirroring di iOS su Chromecast utilizzando Screen Mirroring Z – Miracast, seguire i seguenti passaggi:
Passo 1: Scaricare l’app e fare clic su Consenti quando richiesto, poiché l’app cercherà di connettersi alla rete locale.
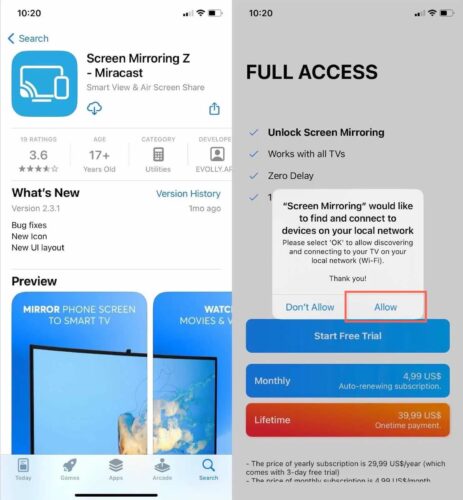
Passo 2: L’app esegue automaticamente la scansione dei dispositivi e si può scegliere quello a cui connettersi. Il nome del Chromecast dovrebbe apparire sullo schermo per essere selezionato.
Passo 3: Viene quindi visualizzata una schermata con opzioni quali Foto, Video e Browser Web che consentono di eseguire il cast da queste fonti. Per sbloccare il mirroring a schermo intero è necessario pagare.
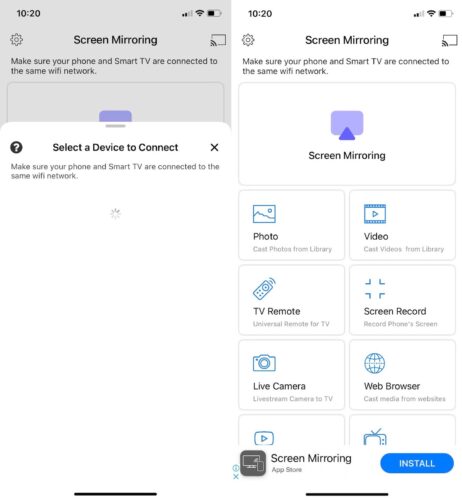
5. Streamer per TV Chromecast
Streamer for Chromecast TVs è un’applicazione di mirroring Chromecast per iPhone progettata principalmente per il casting di contenuti multimediali da iPhone o iPad a televisori collegati a Chromecast. Offre una serie di funzioni, tra cui il mirroring dello schermo, lo streaming video e il trasferimento di file. Una delle sue caratteristiche principali è la possibilità di trasmettere contenuti non solo dal dispositivo stesso, ma anche dal PC utilizzando un portale web. Inoltre, l’applicazione include una funzione unica di “live camera”, che consente di trasmettere il feed della fotocamera dell’iPhone direttamente al televisore.
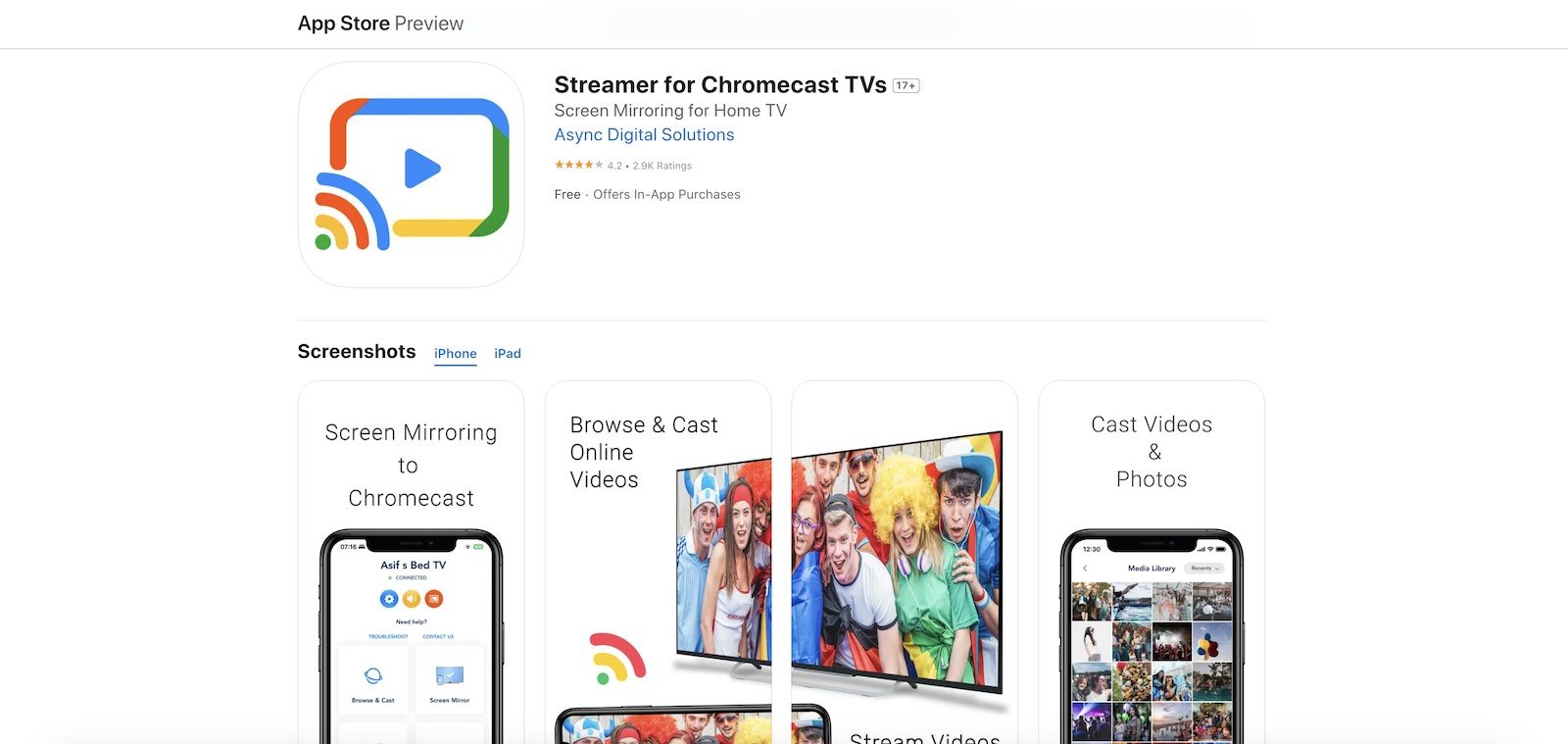
Tuttavia, come molte altre applicazioni in questo settore, Streamer for Chromecast TV ha la sua parte di svantaggi. L’interfaccia può sembrare un po’ affollata e, sebbene l’app offra una qualità video impressionante a varie risoluzioni (da 2K a FHD), ci sono occasionalmente problemi di latenza e stabilità audio, che persistono anche nella versione premium. Abbiamo riscontrato problemi con la qualità dell’audio, in quanto i suoni diventavano instabili e frammentati. In termini di prezzi, l’app offre flessibilità con un’opzione di pagamento una tantum a 19,99 dollari o un abbonamento mensile a 4,99 dollari. Questo modello di prezzo la posiziona in modo competitivo rispetto ad applicazioni simili come TV Mirror+ e Replica.
- Streaming video di alta qualità con varie risoluzioni
- Funzione di telecamera live per la trasmissione in tempo reale
- Possibilità di trasmettere contenuti multimediali sia offline che online
- Prezzi competitivi con opzioni di acquisto una tantum e di abbonamento
- La versione gratuita è supportata da pubblicità
- L’interfaccia può essere eccessiva
- Occasionali problemi di latenza e di qualità audio, anche nella versione premium.
Ecco come funziona il mirroring dello schermo dell’iPhone su Chromecast TV con Streamer for Chromecast TV:
Passo 1: Scaricare Streamer for Chromecast TV dall’App Store e avviare l’applicazione.
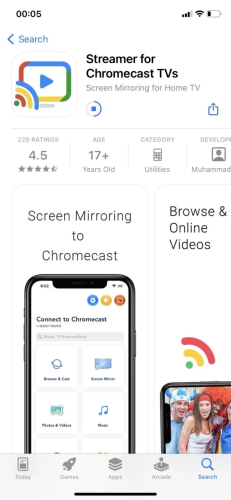
Passo 2: Consentire all’app di accedere alla rete Wi-Fi.
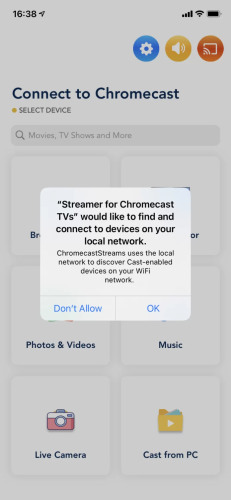
Passo 3: Lasciare che l’app cerchi e selezioni il dispositivo Chromecast dall’elenco.
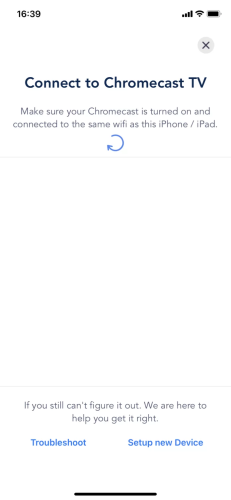
Passo 4: Scegliere l’opzione di streaming: browser web, libreria foto/video o audio e avviare lo streaming.
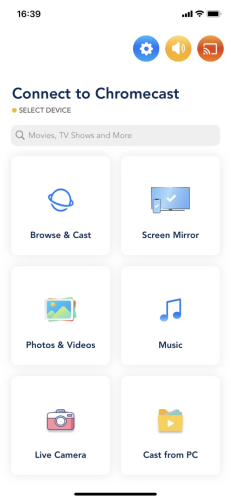
Confronto tra le 5 migliori soluzioni di screen mirroring Chromecast per iPhone
| App | Screen mirroring di alta qualità nella versione gratuita | Mirroring con audio | Compatibilità con iPad | Streaming di foto, video e musica | Prova gratuita/Prezzo |
| DoCast | Sì | Sì | Sì | Sì | Gratuito; Piani da 1,99 a 19,99 dollari |
| Replica | No | Sì | Sì | Sì | Gratuito; Piani da 2,99 a 59,99 dollari |
| Screen Mirroring | Smart TV | No | Sì | No | Sì | Gratuito; piani da $4,99 a $39,99 |
| Screen Mirroring Z – Miracast | No | Sì | Sì | Sì | Gratuito; piani da $4,99 a $34,99 |
| Streamer per TV Chromecast | Sì | Sì | Sì | Sì | Gratuito; piani da $4,99 a $19,99 |
Bonus: Come ottenere il massimo dal casting con DoCast
Casting di foto e video con DoCast
Abbiamo già parlato di come utilizzare DoCast per il mirroring dello schermo dell’iPhone con Chromecast. Ma c’è molto di più che potete fare. Per cominciare, potete trasmettere e trasmettere foto e video dalla libreria locale del vostro iPhone. Volete ricordare quella speciale vacanza estiva? Fate scorrere le foto e i video su uno schermo più grande con DoCast. Ecco come fare.
Come eseguire Chromecast e lo streaming di foto con DoCast:
Passo 1: Scaricare l’ app DoCast dall’App Store.

Passo 2: Collegare l’iPhone e Chromecast alla stessa rete Wi-Fi.
Passo 3: Ora avviate DoCast e toccate il vostro dispositivo Chromecast che dovrebbe essere già elencato in quanto DoCast lo trova automaticamente.

Passo 4: Nella schermata successiva, selezionate l’opzione Foto.
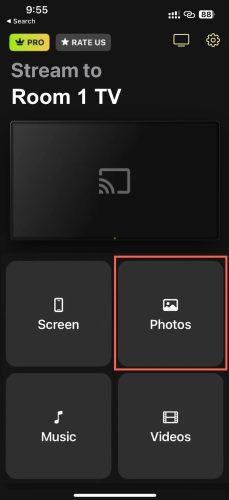
Passo 5: Toccare Allow Access to All Photos (Consenti accesso a tutte le foto ) per consentire a DoCast di accedere alle foto.
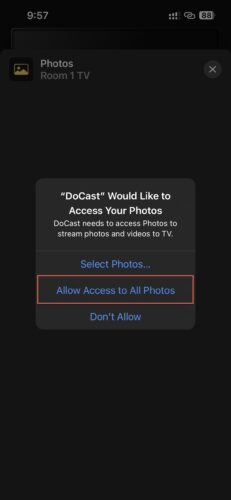
Passo 6: Selezionare la foto desiderata, che verrà proiettata sullo schermo del televisore.
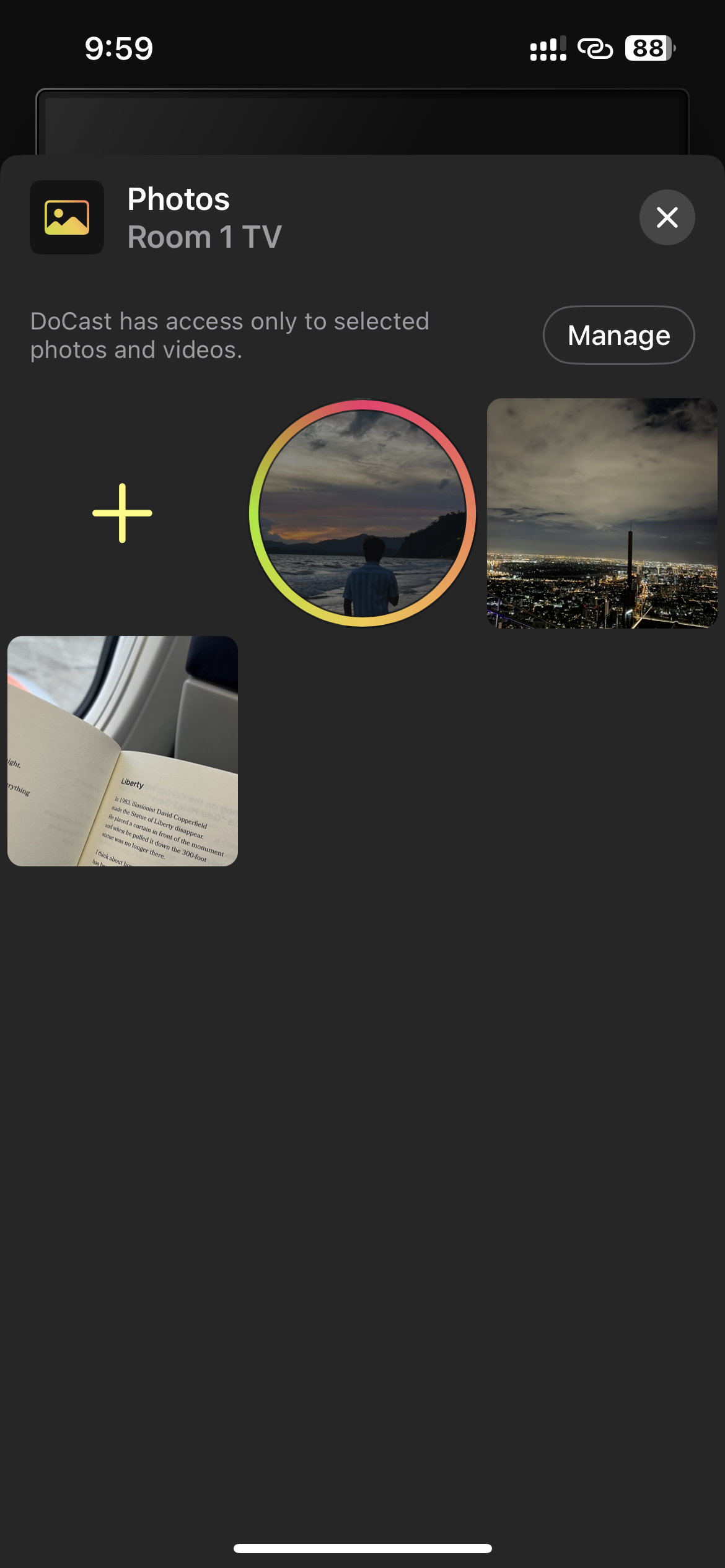
Come eseguire il Chromecast di video con DoCast:
Passo 1: Innanzitutto, assicurarsi che il dispositivo Chromecast e l’iPhone siano collegati alla stessa rete Wi-Fi.
Passo 2: Installare DoCast e lanciare l’app.

Passo 3: Toccare il nome del dispositivo o attendere qualche secondo per consentire il rilevamento automatico dei dispositivi vicini.

Passo 4: Una volta che DoCast si connette al dispositivo Chromecast, verranno visualizzate le opzioni di casting.
Passo 5: Toccare Video per lanciare i video dalla galleria locale.
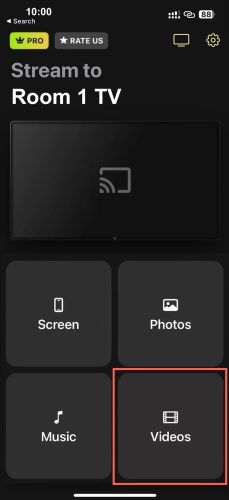
Passo 6: Ora, consentire a DoCast di accedere ai propri video, se non lo si è già fatto.
Passo 7: Selezionare i video che si desidera trasmettere.
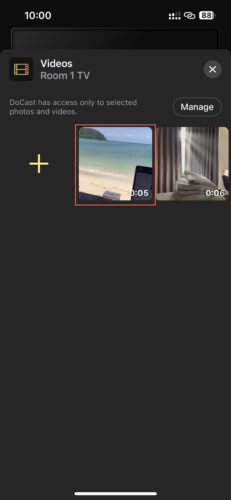
Passo 8: Ora, avviate il casting e godetevi lo streaming dei video dalla vostra libreria.
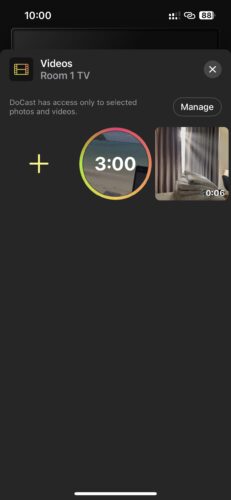
Trasmissione di video web con iWebTV
iWebTV offre un modo comodo per trasmettere i video web direttamente dal telefono al televisore, senza dover fare il mirroring dell’intero schermo. Sebbene funzioni bene con i formati più comuni, come l’MP4, alcuni tipi di video sono incompatibili, in particolare i contenuti Flash. La versione gratuita offre le funzionalità di base per il casting, ma le funzioni avanzate come le playlist e il controllo remoto richiedono un abbonamento a pagamento. Tuttavia, iWebTV è comunque un’app utile per lo streaming di video dal web al televisore.
Passo 1: Scaricare e installare l’app iWebTV sull’iPhone.
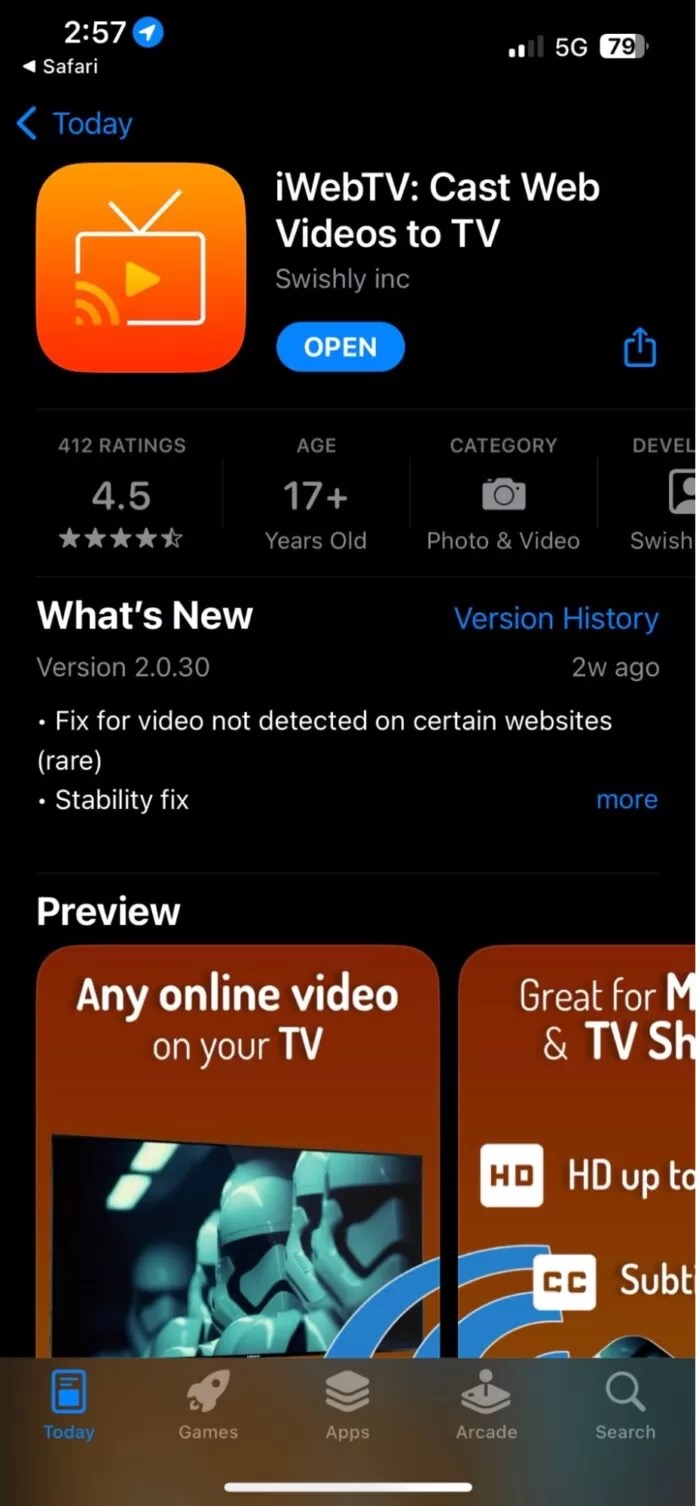
Passo 2: Collegare sia l’iPhone che il dispositivo Chromecast alla stessa rete Wi-Fi. In questo modo possono comunicare tra loro.
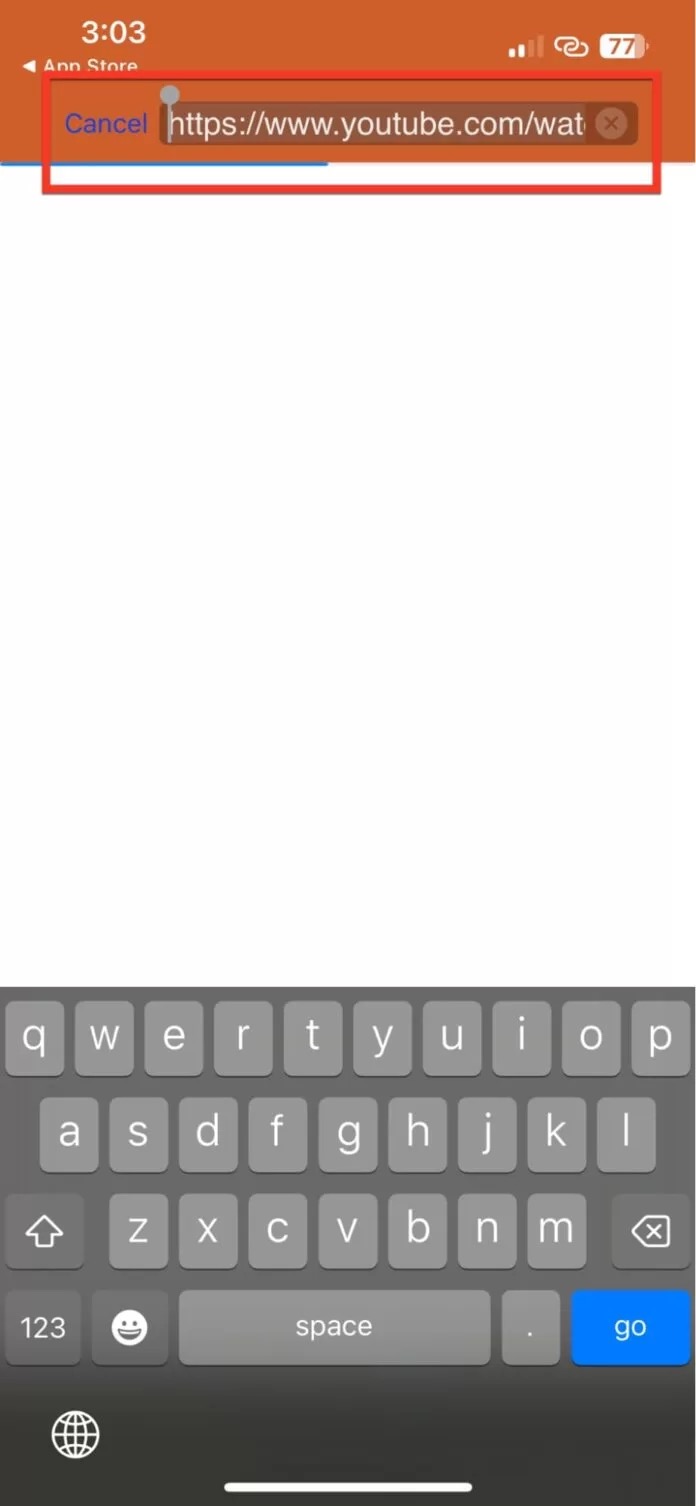
Passo3: Dopo aver aperto l’app iWebTV, incollare il link del video online che si desidera guardare nella barra di ricerca.
Passo 4: Toccare l’icona play per inizializzare la riproduzione del video, quindi selezionare il pulsante di casting dalla barra degli strumenti per avviare il processo di casting.
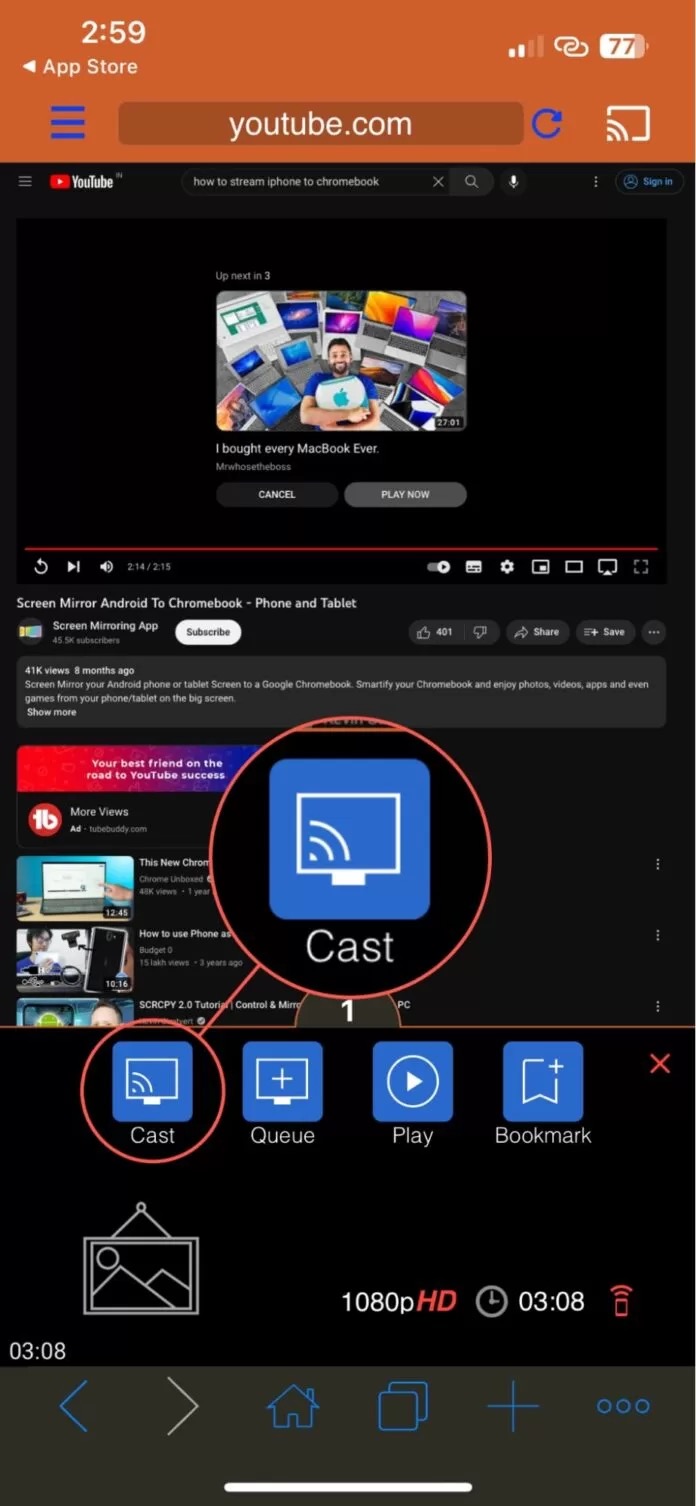
Passo 5: Un popup mostrerà i dispositivi rilevati. Scegliere il Chromecast dall’elenco per impostarlo come destinazione.
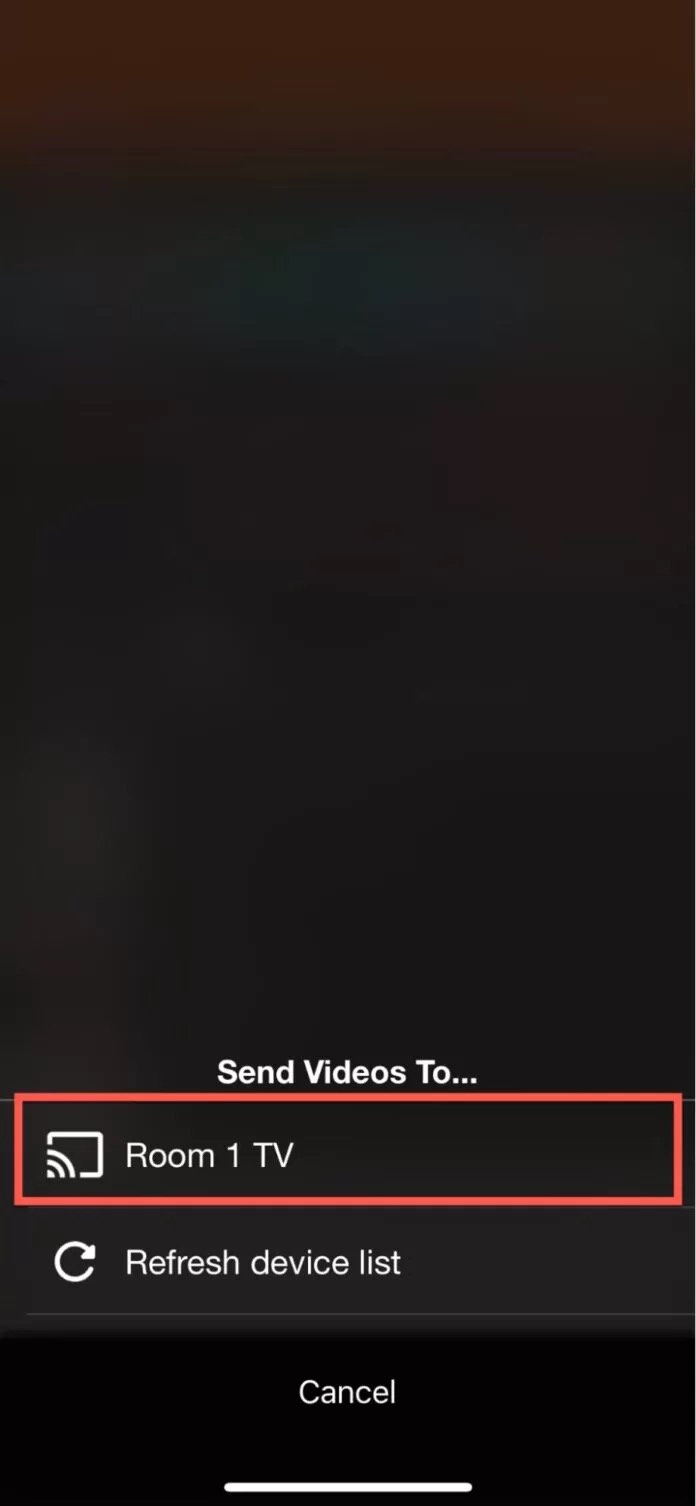
Passo 6: Dopo pochi secondi, il video inizierà a essere riprodotto direttamente sul televisore attraverso il Chromecast, senza rispecchiare lo schermo dell’iPhone.
Come trasmettere contenuti in streaming utilizzando le app integrate in Chromecast
Ci sono alcune applicazioni di streaming che hanno già la funzione Chromecast incorporata, eliminando la necessità di un’applicazione di casting di terze parti. Tali applicazioni includono Netflix, YouTube, Hulu, ecc. Prima di scoprire come funziona, assicuratevi che il vostro televisore sia dotato di Chromecast integrato. Ma se non ce l’ha, è necessario effettuare alcune operazioni preliminari. Collegare il dispositivo Chromecast al televisore non dotato di Chromecast. A questo punto, scaricate l’app Google Home sul vostro iPhone e seguite le istruzioni dell’app per impostare e configurare il televisore con il dispositivo Chromecast.
Una volta fatto, seguite questi passaggi per trasmettere contenuti utilizzando un’app di streaming integrata in Chromecast (Netflix, in questo caso):
Passo 1: Aprite l’app di streaming supportata da Chromecast sul vostro telefono.
Passo 2: Trovate e toccate il pulsante Cast nell’app. (In alcune app, questa opzione può essere trovata dopo l’avvio della riproduzione)
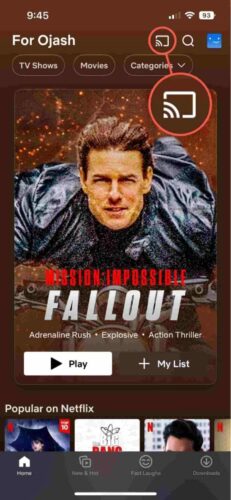
Passo 3: Selezionare il dispositivo a cui si desidera eseguire il cast dall’elenco dei dispositivi rilevati dall’app di streaming.
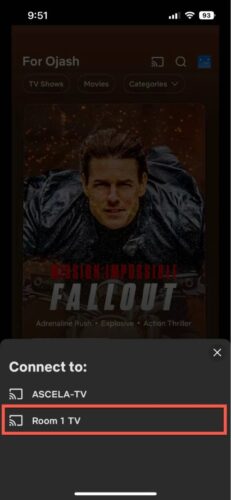
Passo 4: Attendere qualche secondo mentre l’app di streaming stabilisce una connessione tra il dispositivo e il televisore.
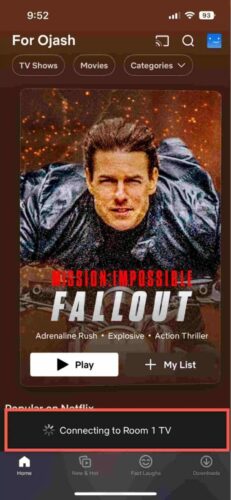
Passo 5: Una volta stabilita la connessione, avviare lo streaming del contenuto prescelto che verrà proiettato sul televisore.
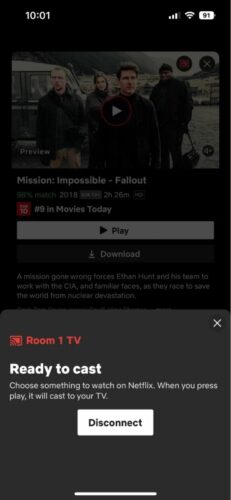
La procedura è più o meno la stessa per tutte le app di streaming con funzioni di casting integrate.
Conclusione
Di tutti i modi per specchiare lo schermo dell’iPhone su Chromecast che abbiamo menzionato sopra, quello che rimane più importante è la facilità d’uso. Non vorrete certo imbattervi in lunghe e complicate configurazioni per specchiare lo schermo del vostro iPhone, per poi ottenere una qualità di streaming inferiore alla media. Ecco perché vi consigliamo vivamente di passare da AirPlay a Chromecast con l’app DoCast per iPhone, per specchiare senza problemi lo schermo del vostro iPhone su Chromecast. È estremamente facile da usare, ha un’interfaccia molto intuitiva e si connette in un batter d’occhio. La cosa migliore è che l’app non contiene pubblicità, anche se si utilizza la versione gratuita.






![Applicazioni per il mirroring di Fire TV: Trova la tua soluzione perfetta [Aggiornato al 2024] Fire TV Mirroring Apps: Find Your Perfect Solution [Updated 2024]](https://osx86project.org/software/wp-content/uploads/2024/01/fire-tv-mirroring-apps-218x150.jpg)