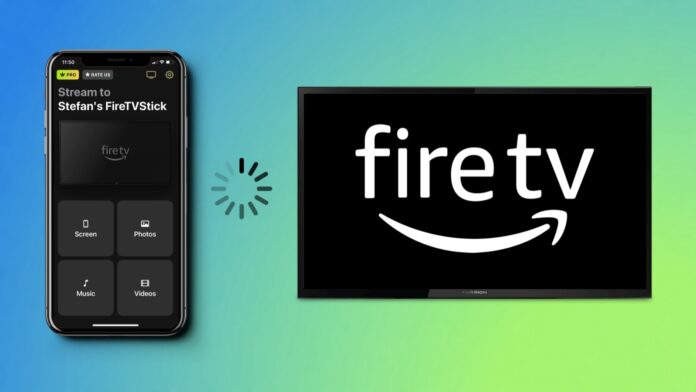
Your iPhone can connect to a wide range of devices. This allows you to enjoy the content it has on something other than the iPhone’s small screen and speakers. That’s why, in this guide, we’re going to show you how to connect Fire TV to iPhone and enjoy videos and music on a bigger screen.
Table of Contents
How to Connect iPhone to Fire TV with DoCast
If you’ve asked someone, “How to connect my iPhone to my Fire TV?” this section will show you how to do it with DoCast. The app allows you to cast the videos and photos stored on your iPhone easily. You can also cast DRM-free music to your TV if you don’t have a Bluetooth speaker. Furthermore, you can mirror your iPhone’s screen with the screen mirroring feature.
Here’s how to connect Fire TV to iPhone using DoCast:
Step 1: To connect Fire TV to iPhone, start by downloading DoCast from the App Store.

Step 2: Connect your iPhone and Fire TV to the same Wi-Fi network.

Step 3: Tap either Photos, Videos, or Music to start casting. You can also tap Screen to start a screen mirroring session.
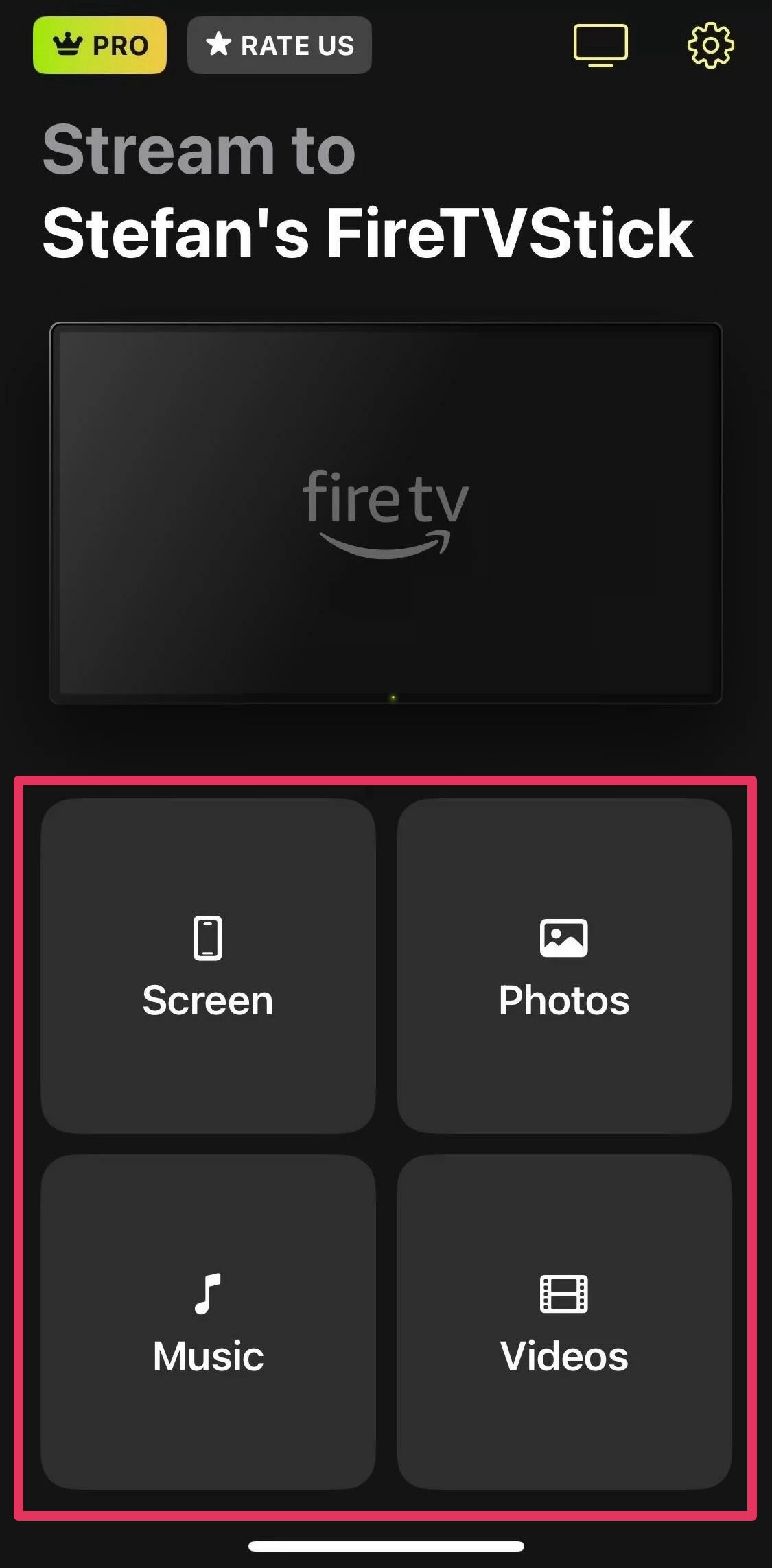
Step 4: Select the photo, video, and music file you want to play.
Step 5: If you choose Screen, you’ll first have to adjust your streaming preferences and then tap Start mirroring.

And just like that, you’ve learned to connect your iPhone to Insignia Fire TV and any other Fire TV you may have. Now you can cast or mirror for free. While it will be for a limited time on the free version, you can start as many casting and mirroring sessions as you want.

Understanding Compatibility: iPhone and Fire TV
You don’t always need to use DoCast when trying to connect iPhone to Fire TV. Some Fire TVs, such as the Omni Series, 4-Series, Toshiba M550 series, Toshiba 4K UHD Fire TV series, and any post-2020 Insignia 4K UHD series, have built-in AirPlay support. That means you can easily play content from AirPlay-enabled apps like Netflix, YouTube, and Amazon Prime Video on your TV. You can also connect to these Fire TVs from the iPhone’s Control Center when starting a screen mirroring session.
For Fire TVs that don’t support AirPlay, you can use an app like DoCast to connect to them. Alternatively, you can turn them into an AirPlay receiver by installing an app like AirScreen on them.
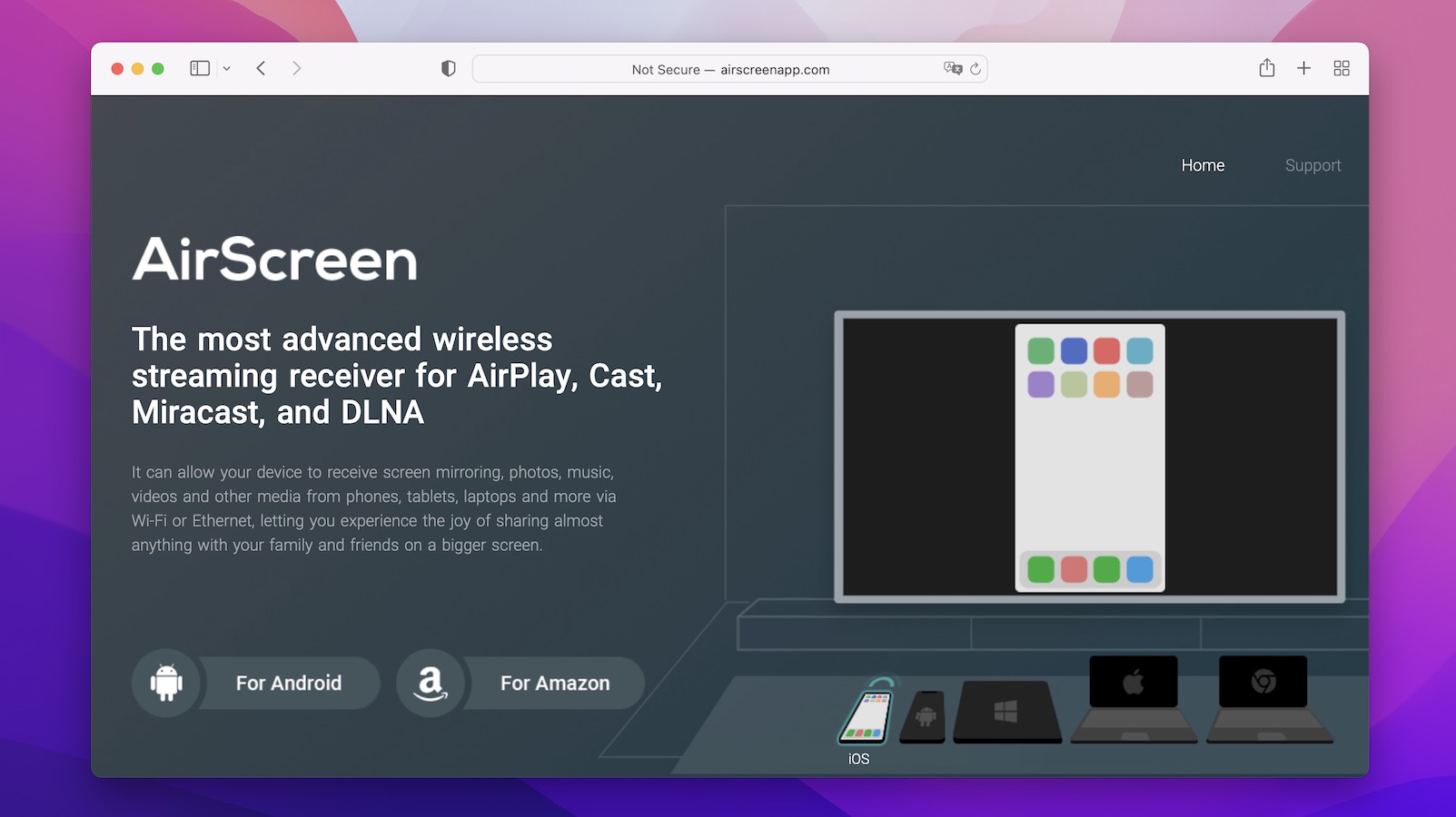
Troubleshooting Common Issues When Connecting iPhone to Fire TV
Sometimes, you can run into connectivity problems when trying to connect iPhone to Toshiba Fire TV or any other Fire TV for mirroring.
Here are the common issues you can experience and how to solve them:
- ❗️ Temporary software glitch: it could be that there’s a software glitch on either the iPhone or Fire TV’s side. Restarting the devices can usually solve this. But if it persists, try updating the software (both system software and apps) on your iPhone and Fire TV.
- ❗️ Devices not turned on: make sure your iPhone is charged and turned on, and that the Fire TV is plugged in and turned on as well. If one of these devices is not on, you won’t be able to connect them.
- ❗️ Different Wi-Fi networks: your iPhone and Fire TV must be able to detect each other and exchange information. So, if your iPhone is refusing to connect to the Fire TV, check which Wi-Fi network you’re using and that it’s the same one the Fire TV is using.
- ❗️ Weak Wi-Fi signal: if there’s something in between the connected devices and the Wi-Fi router, like a wall, the signal can be weak. This can cause lag or the signal to drop or disconnect the devices.
- ❗️ Signal interference: other devices connected to the Wi-Fi network can interfere with the iPhone and Fire TV’s connectivity. Try disconnecting them and see if the two devices can now connect.
Maximizing Your Experience: Tips and Tricks for iPhone-Fire TV Mirroring
After learning how to connect iPhone to Amazon Fire TV, you also need to ensure a smooth mirroring experience by making sure the conditions are right.
Here are a few tips and tricks that can help:
- ✅ Use a top-rated screen mirroring app: there are many screen mirroring apps out there, but not all of them are built equal. Some, like DoCast, work better than others. So, take a moment to see if the app you’re downloading has the features you need, including Fire TV compatibility, HD video, low latency, and good user reviews.
- ✅ Ensure the router is close to the devices: since the iPhone and Fire TV will most likely be in the same room when it’s time to screen mirror, it helps if the router is in there with them. While a router typically has a range of 150 feet when indoors, keeping it close to the devices can improve signal strength and connectivity.
- ✅ Disconnect other devices from the network: as mentioned earlier, other devices in your network could interfere with the Wi-Fi signal. To prevent them from causing issues, disconnect them before connecting your iPhone to the Fire TV.
- ✅ Try connecting via HDMI: if the wireless methods aren’t working, can you connect iPhone to Fire TV? You can with a Lightning-Port-to-HDMI adapter. In some cases, the wired connection might be better in terms of quality and lag, but you’ll have to sacrifice some mobility.
Final Thoughts
Many people ask how to connect an iPhone to a Fire TV. It is a good question because, while iPhones can output great video and sound on their own, the experience leaves something to be desired. Going bigger here can be better, and now you know how to connect iPhone to Insignia Fire TV, Toshiba Fire TV, and more.
For that, we recommend using DoCast to cast your videos, photos, and music on your Fire TV. It’s quite easy to do since you just need to download the app and use it to connect your iPhone and any Fire TV.




![Fire TV Mirroring Apps: Find Your Perfect Solution [Updated 2024] Fire TV Mirroring Apps: Find Your Perfect Solution [Updated 2024]](https://osx86project.org/software/wp-content/uploads/2024/01/fire-tv-mirroring-apps-218x150.jpg)
