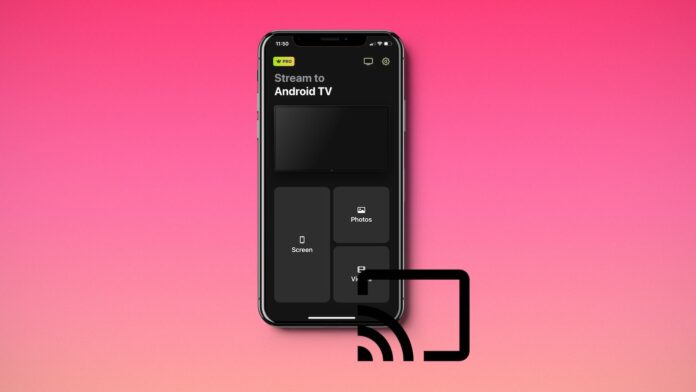
Apple products are notorious for not pairing well with non-Apple devices. But you can Chromecast pictures and videos from your iPhone to your TV without any hassle. Not only is Chromecast easy to set up, but it’s also incredibly affordable.
In this article, we’ll explain how you can set up Chromecast with Google Home, cast your iPhone, and share some other important information.
Table of Contents
Stream Your iPhone on TV Using Third-Party Apps
Google Home is great if you just want to Chromecast from apps like YouTube and Netflix, but if you want more features, we recommend switching to a third-party app.
Third-party apps will allow you to stream and mirror iPhone to TV Chromecast. Their features tend to vary, but most let you Chromecast videos, photos, and audio.
Chromecast and AirPlay on iPhone are the two best options for streaming content on TV, but unlike the latter, the former doesn’t support screen mirroring without a third-party app.
The only disadvantage of using a third-party app is that most of them will have some features locked behind a paywall. For example, some apps may require you to get a subscription in order to view videos in 1080p or 4K.
After some careful research, we’ve found the following three apps to be the best for Chromecasting:
1. How to Use DoCast to Stream iPhone on TV
DoCast is a third-party Chromecast app that can be used to cast from iPhone to Chromecast. It has that perfect 5.0/5 rating on the App Store and it’s equipped with multiple features, including screen mirroring and video casting. The setup process, as we’ve shown below, takes only a few minutes and you can quickly start streaming your iPhone on your TV.

Note that DoCast only supports offline photo and video casting. In the free version, a single screen mirroring session lasts 15 minutes while video casting lasts 3 minutes per session. Plus, there are absolutely no ads in the free version.
Before mirroring your iPhone’s screen, you can adjust the display’s settings and change things like the video quality, audio, and auto-rotation.
DoCast offers multiple paid plans, all of which include unlimited screen mirroring and video casting. Two of its plans offer a special gift!
To mirror your iPhone’s screen and cast videos with DoCast, follow the steps below:
Step 1: Download DoCast and let it finish installing on your iPhone.
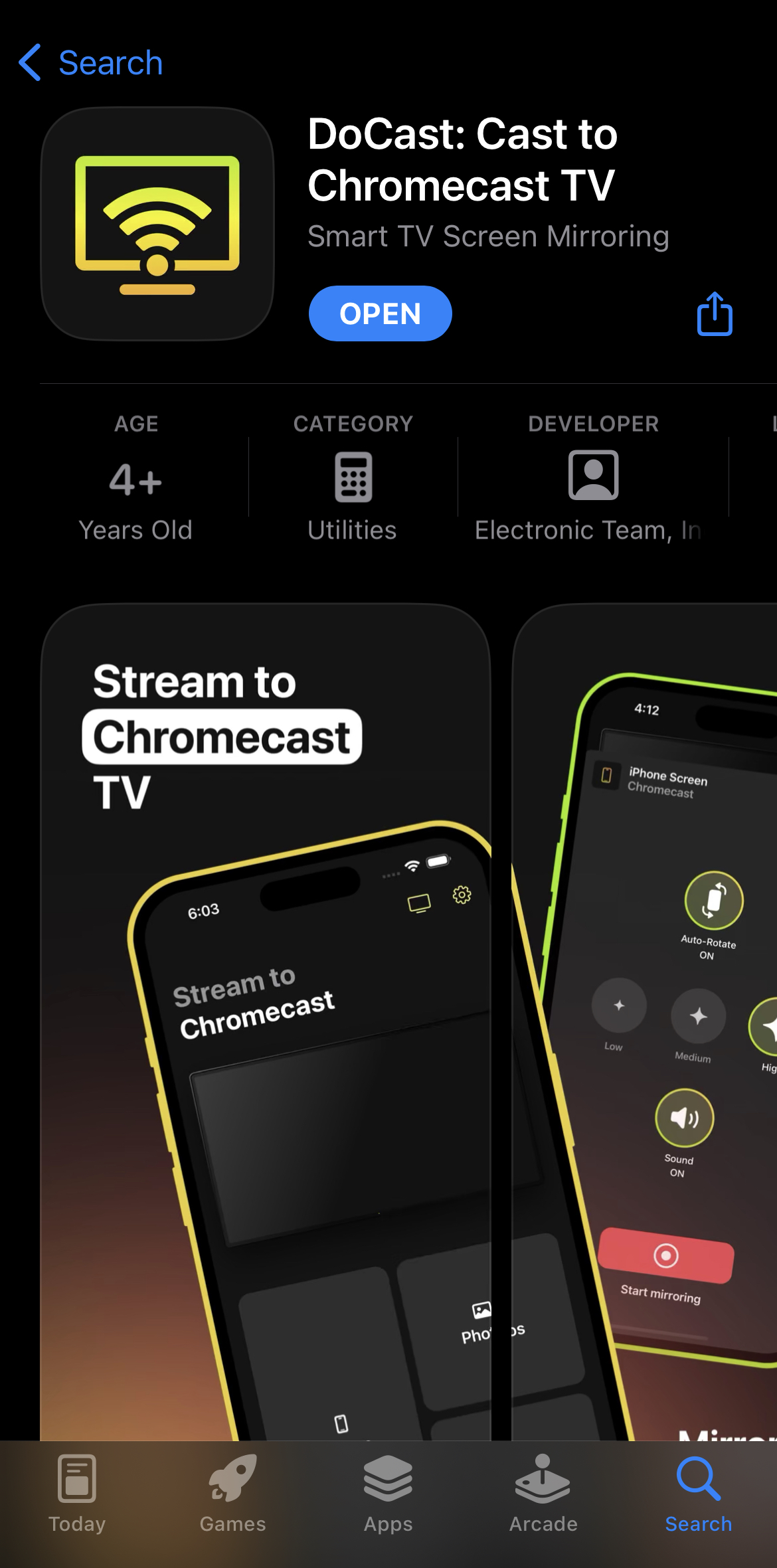
Step 2: When you open the app, it’ll begin to look for nearby Chromecast devices.
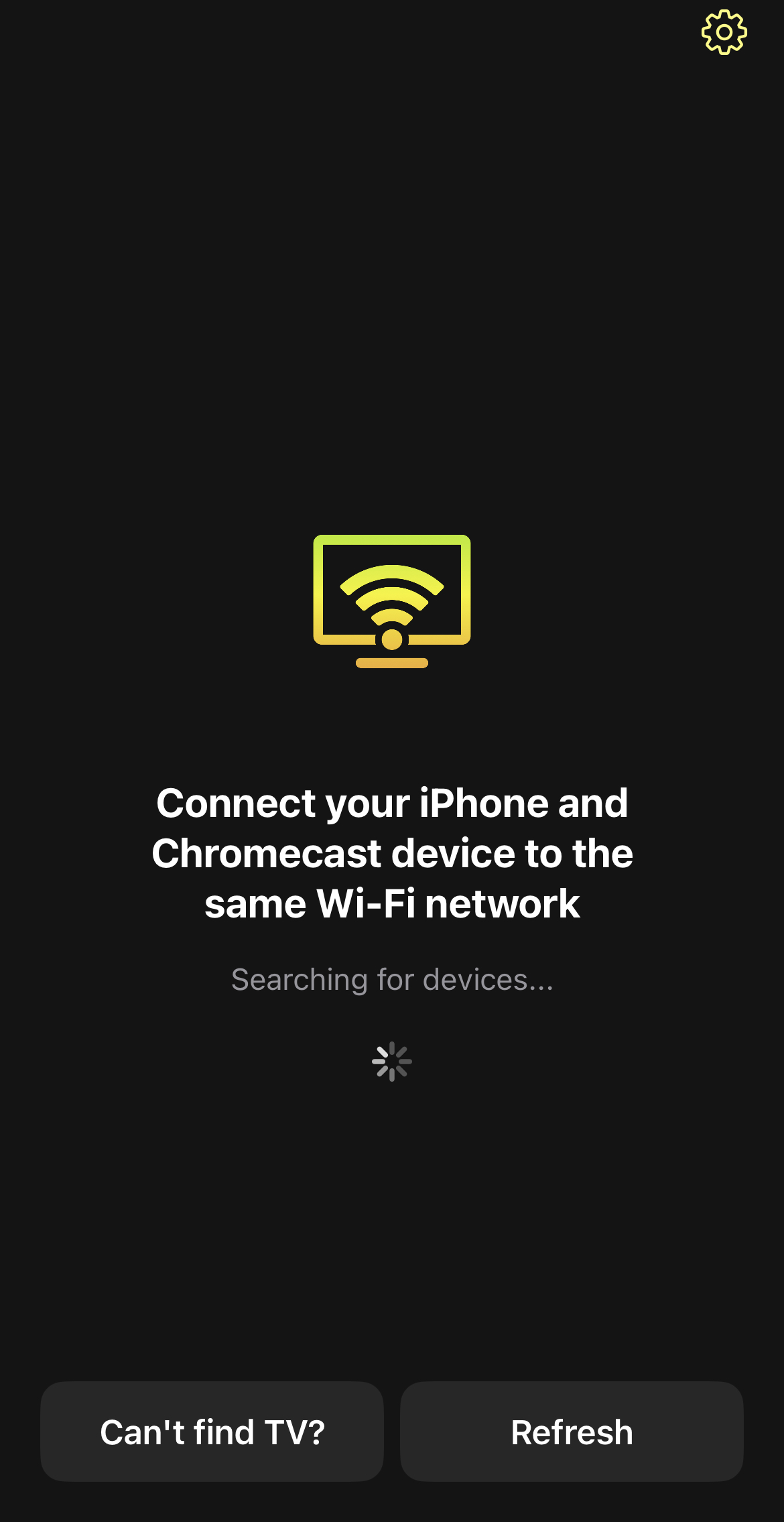
Step 3: If your iPhone is connected to the same Wi-Fi network as your TV, your Chromecast device will show up almost immediately. Tap it to connect to it.
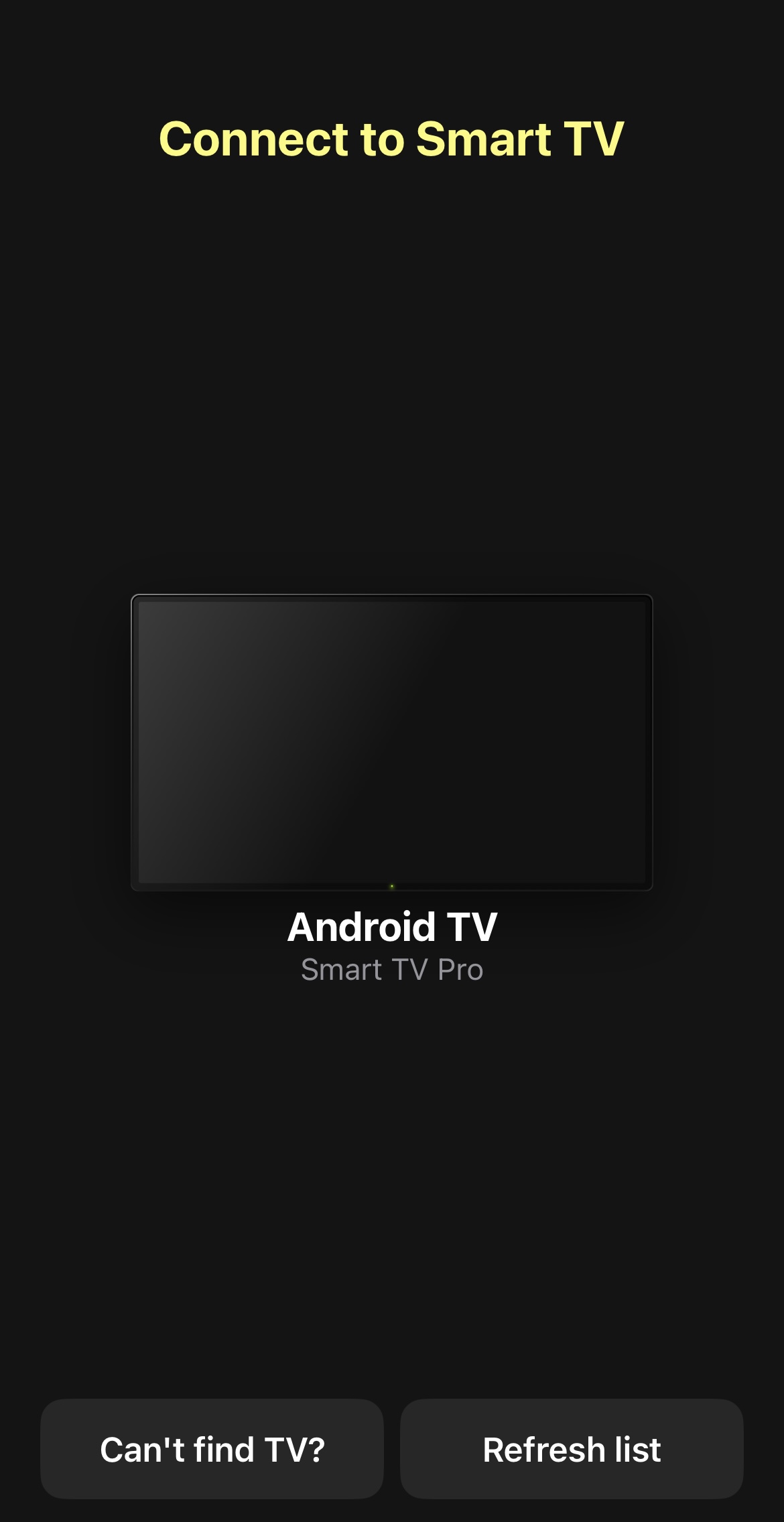
Step 4: To mirror your iPhone’s screen, tap the Screen tile.
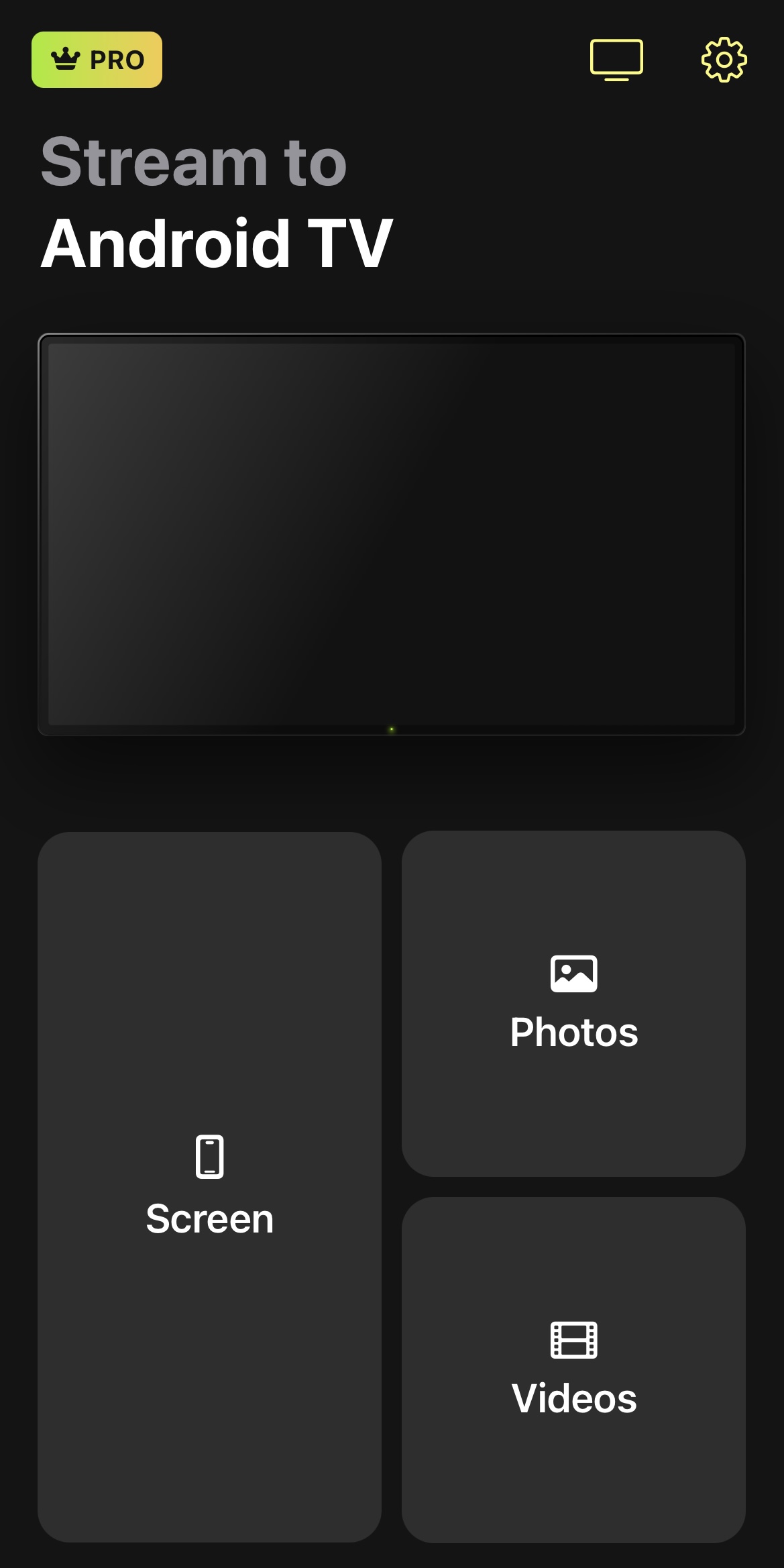
Step 5: Change the settings if you want and when you’re ready, tap the red button at the bottom.
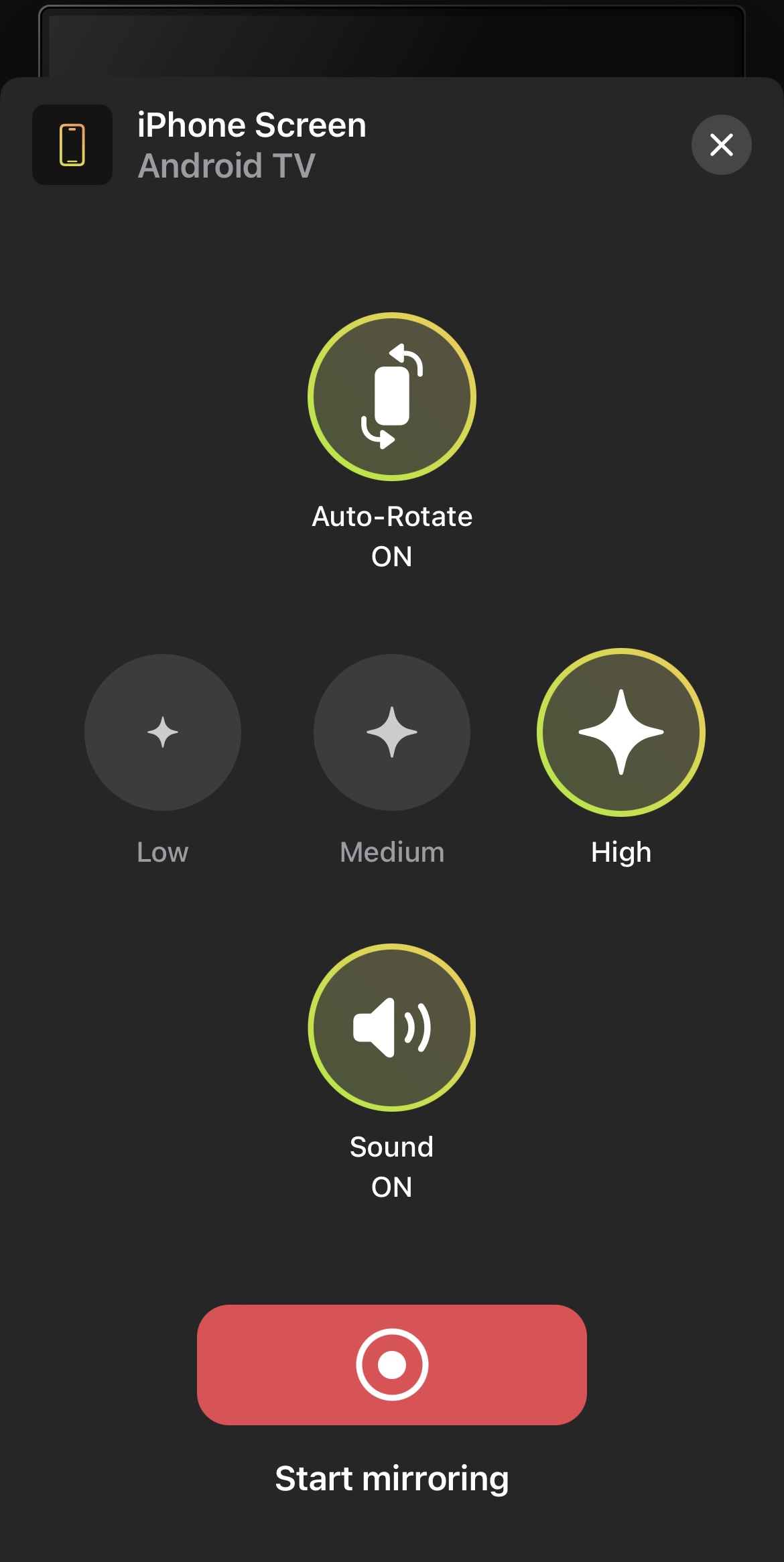
Step 6: Tap Start Broadcast to start mirroring your phone’s screen.
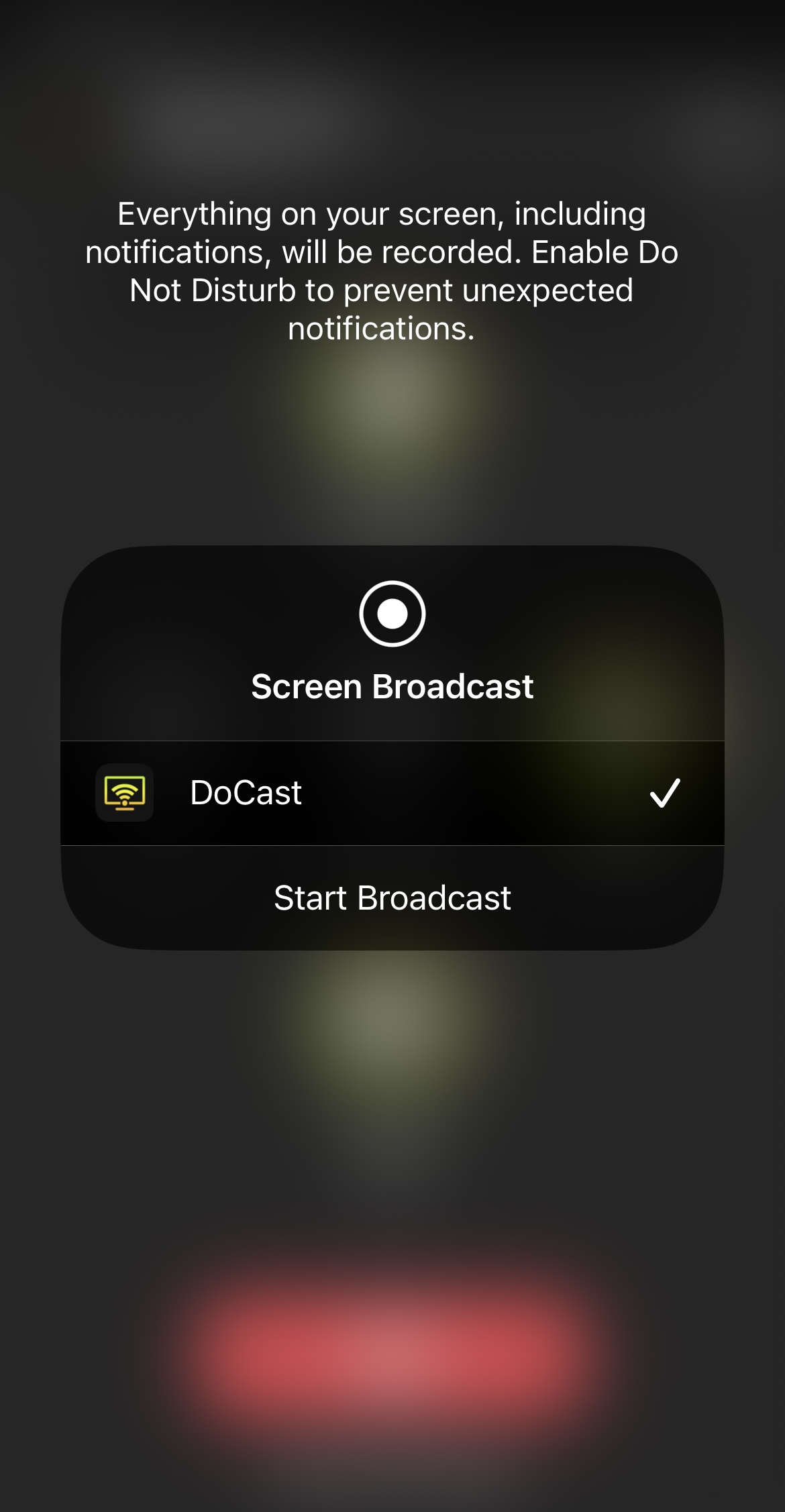
Step 7: To cast videos, go back to the main dashboard and tap Videos.
Step 8: Select the video you want to cast to your TV and tap it.
DoCast is perfect for casting media content that’s stored in your iPhone and screen mirroring, but you’ll have to look elsewhere if you want webcasting. Its biggest advantage is that it’s incredibly minimalistic and doesn’t ruin the screen mirroring experience by adding watermarks even in the free version.
⭐ App Store rating: 5.0/5
⭐ Our rating: 5.0/5
2. Using TV Cast Chromecast to Cast iPhone on TV
TV Cast Chromecast will let you stream photos, videos, music, and files stored on your iPhone. You can also use it to mirror your iPhone’s screen, but you have to pay an additional fee for it.
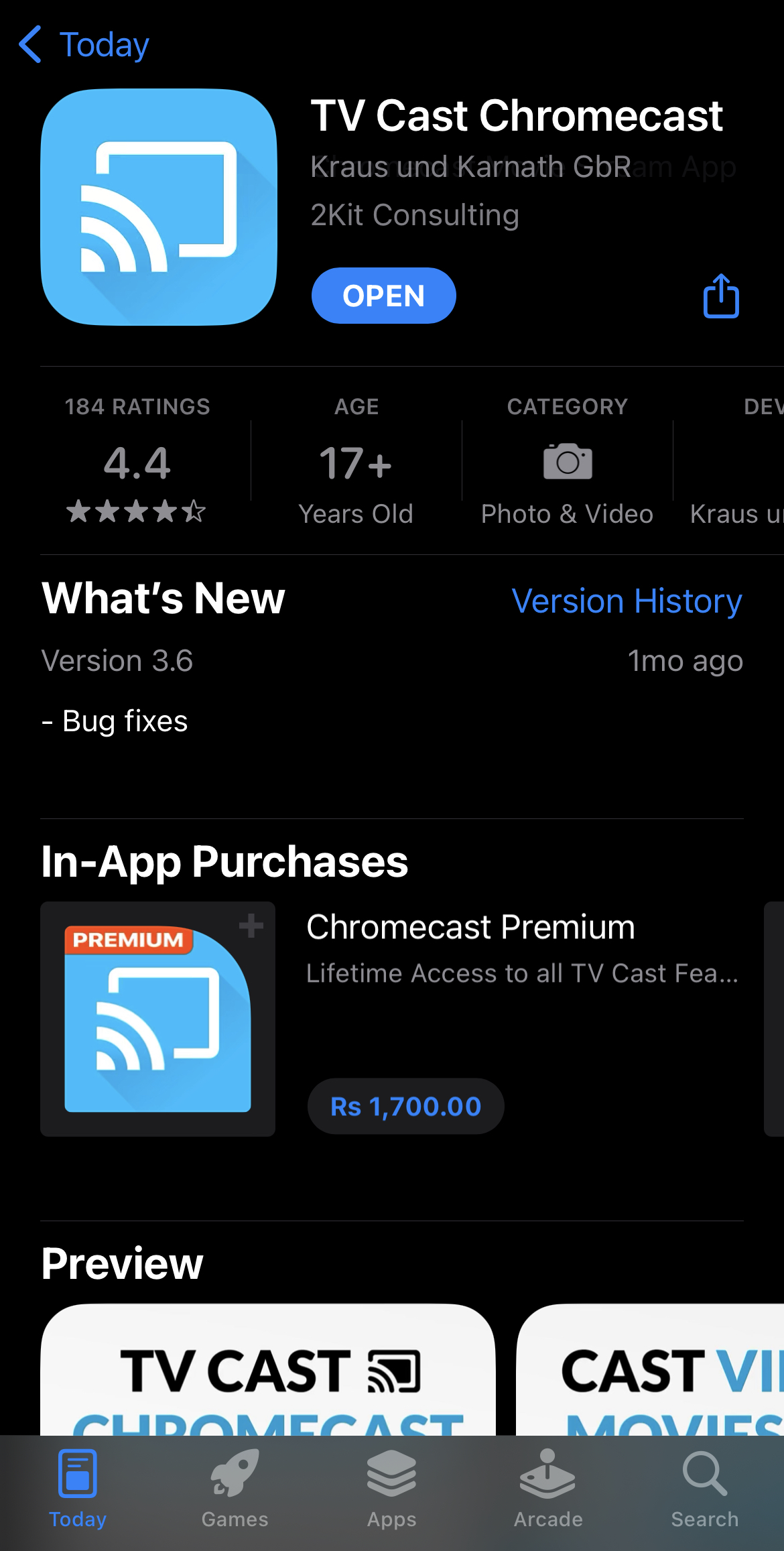
Once you’ve downloaded the app, follow the steps below to cast videos or photos to your TV:
Step 1: Launch the app and tap Setup. It’ll start searching for nearby Chromecast devices.
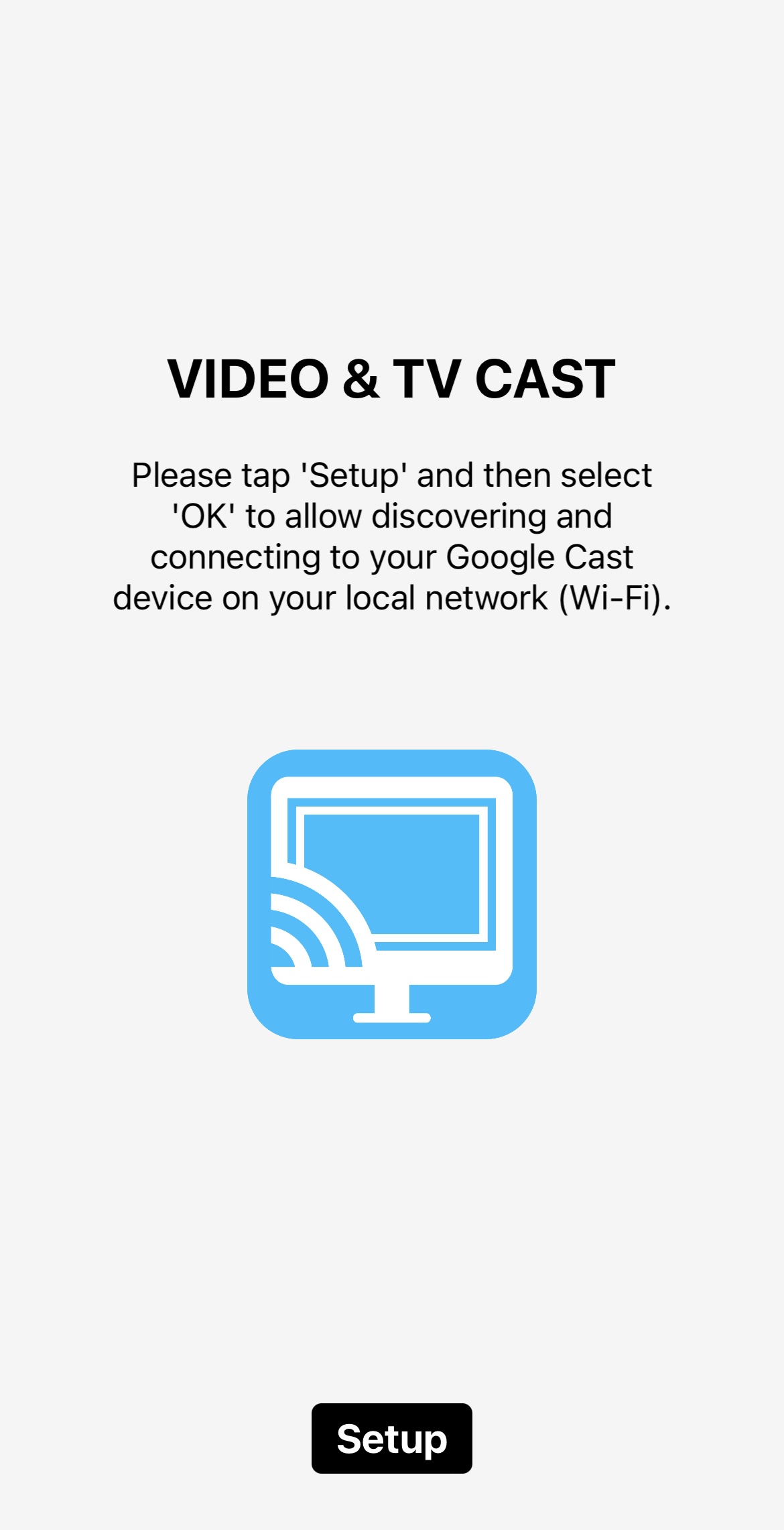
Step 2: It’ll quickly pair with the Chromecast and take you to the dashboard of the app on your iPhone.
Step 3: To cast from iPhone to Chromecast, tap Personal Media.
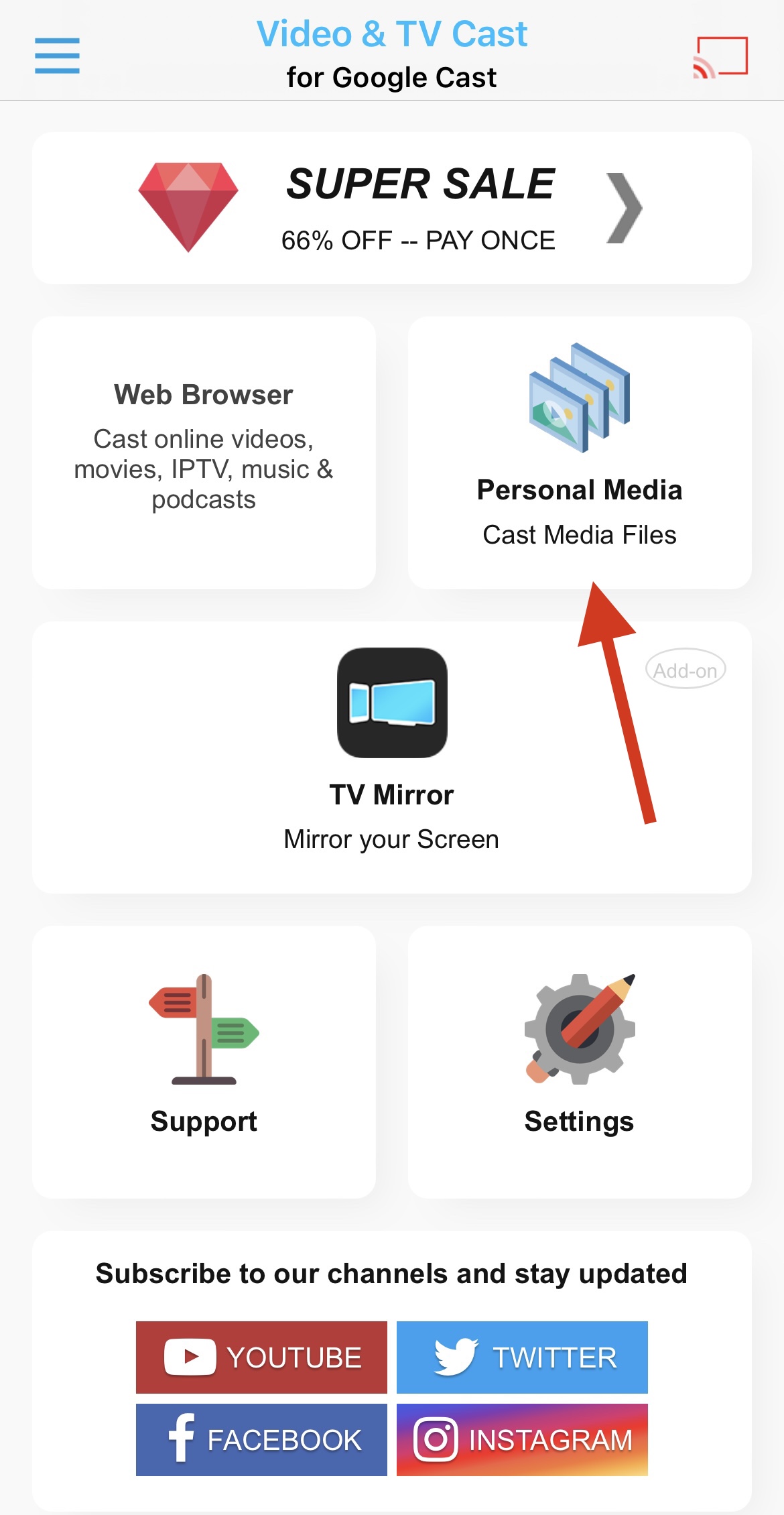
Step 4: The app will ask for your permission to access your photos. Tap OK.
Step 5: You can choose whether you want to stream photos, videos, music, or other files by switching between the tabs at the bottom.
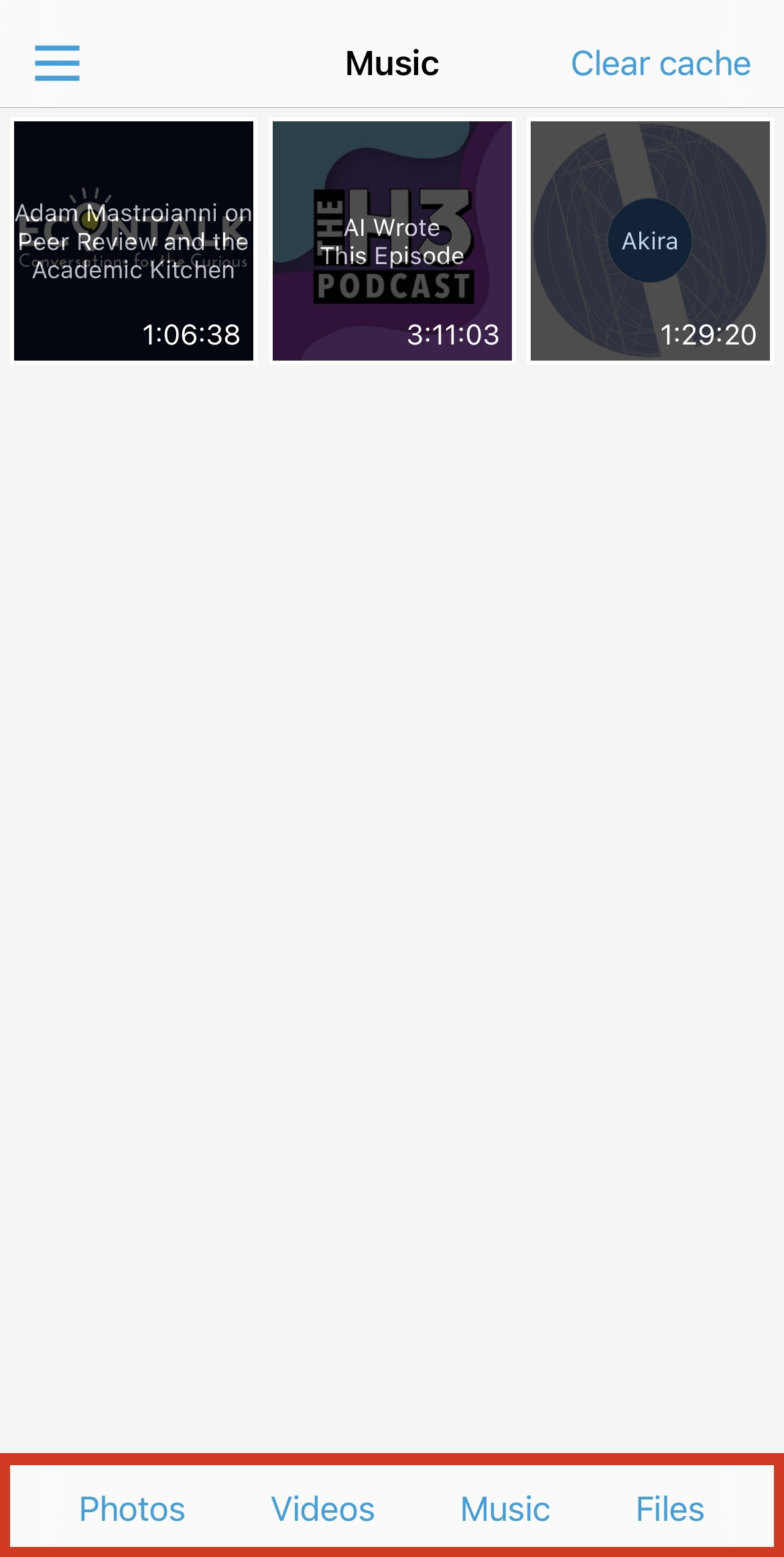
Step 6: Tap the photo or video you want to stream. It’ll start being displayed on your TV.
The app comes with a built-in browser which you can use to stream online videos, IPTV, podcasts, and more.
On the App Store, it has a rating of 4.6/5, which is great, but there are some drawbacks that can ruin the casting experience.
For example, the free version only lets you cast the three most recent photos or videos stored on your iPhone. You have to buy the premium version to cast more content.
Another problem is that the screen mirroring requires you to download an additional app, which means more unnecessary space on your phone.
⭐ App Store rating: 4.6/5
⭐ Our rating: 3.5/5
3. How to Use Web Video Cast to Chromecast from iPhone
Web Video Cast is another great app that lets you Chromecast from iPhone to your TV. It can also stream videos, photos, music, and files downloaded on your phone.
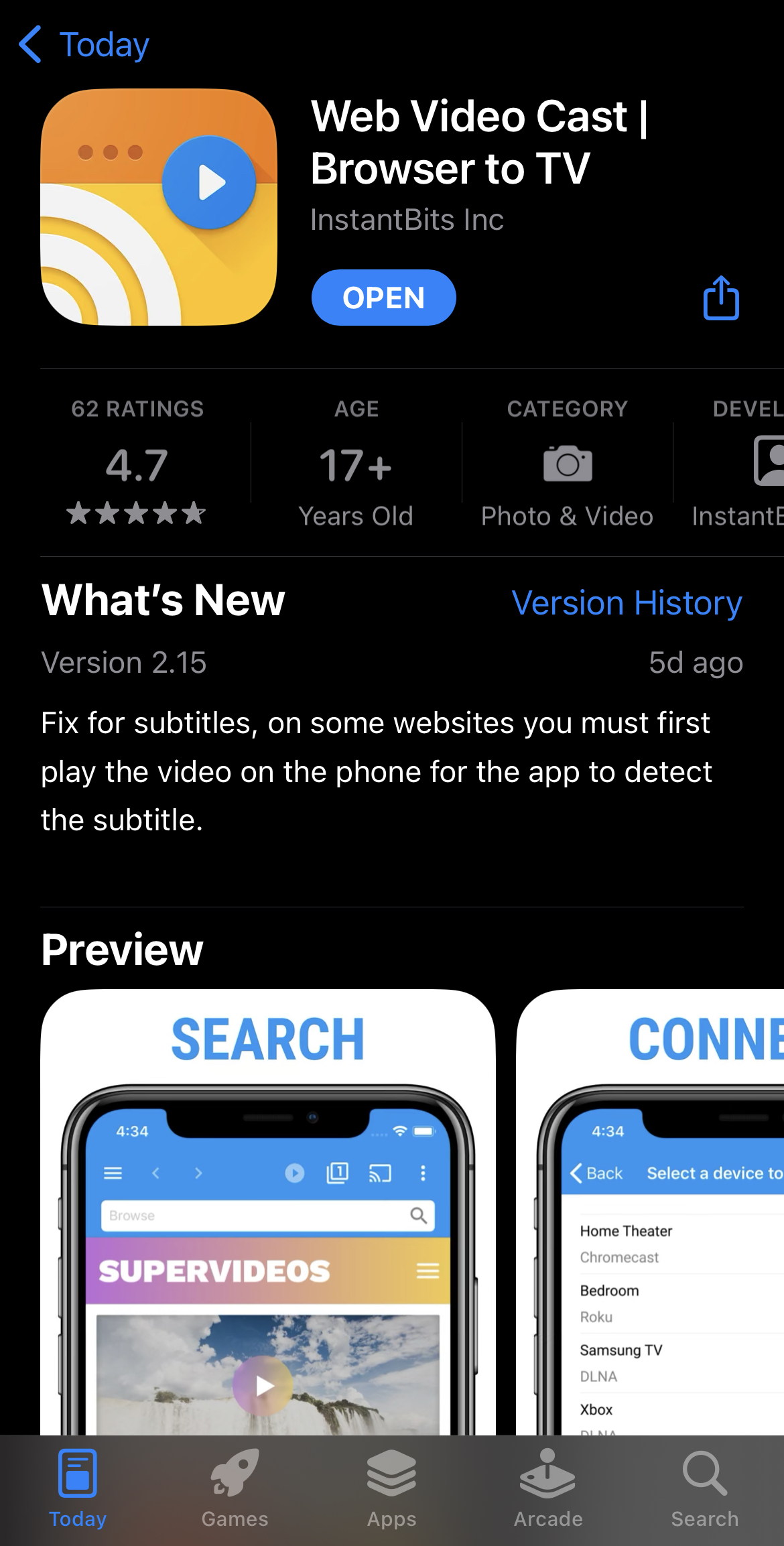
First, download the app from the App Store.
To Chromecast content from iPhone to TV, follow the steps below:
Step 1: Tap the three horizontal lines in the upper-left corner to open the sidebar.
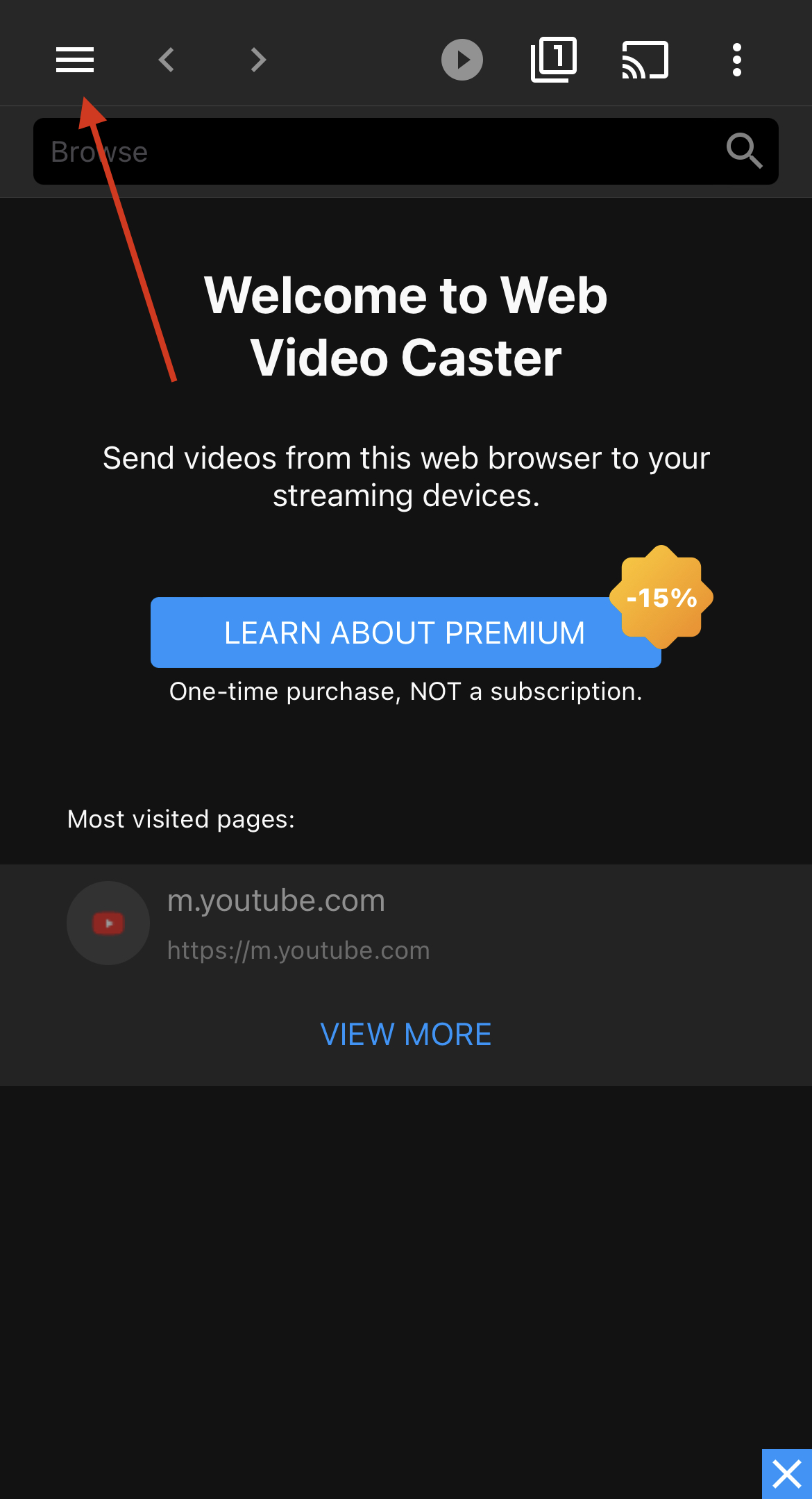
Step 2: Tap Phone files.
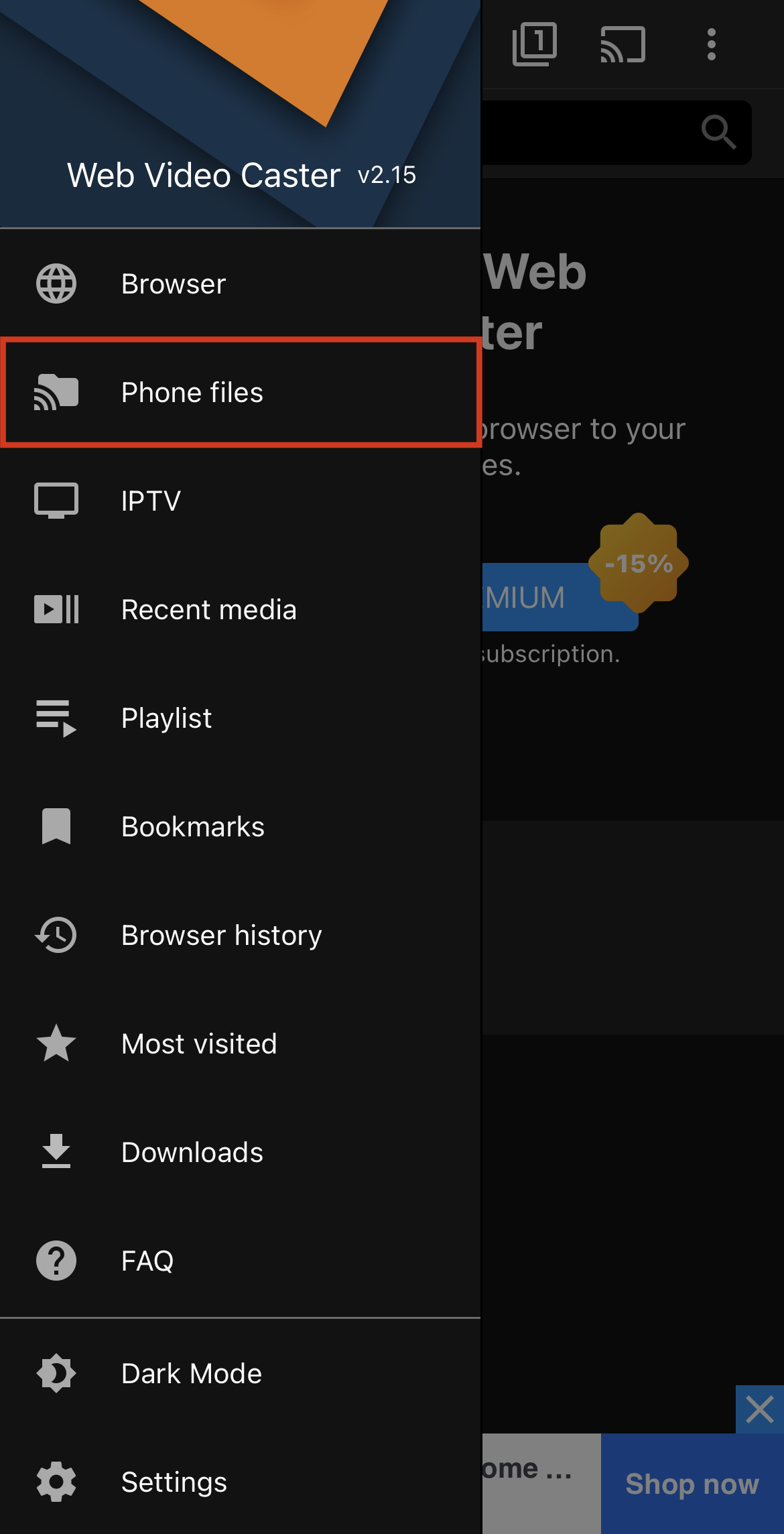
Step 3: You’ll find all your downloaded videos, photos, and audio in this section.
Step 4: To browse through the content stored in the Files app, tap the folder icon at the top.
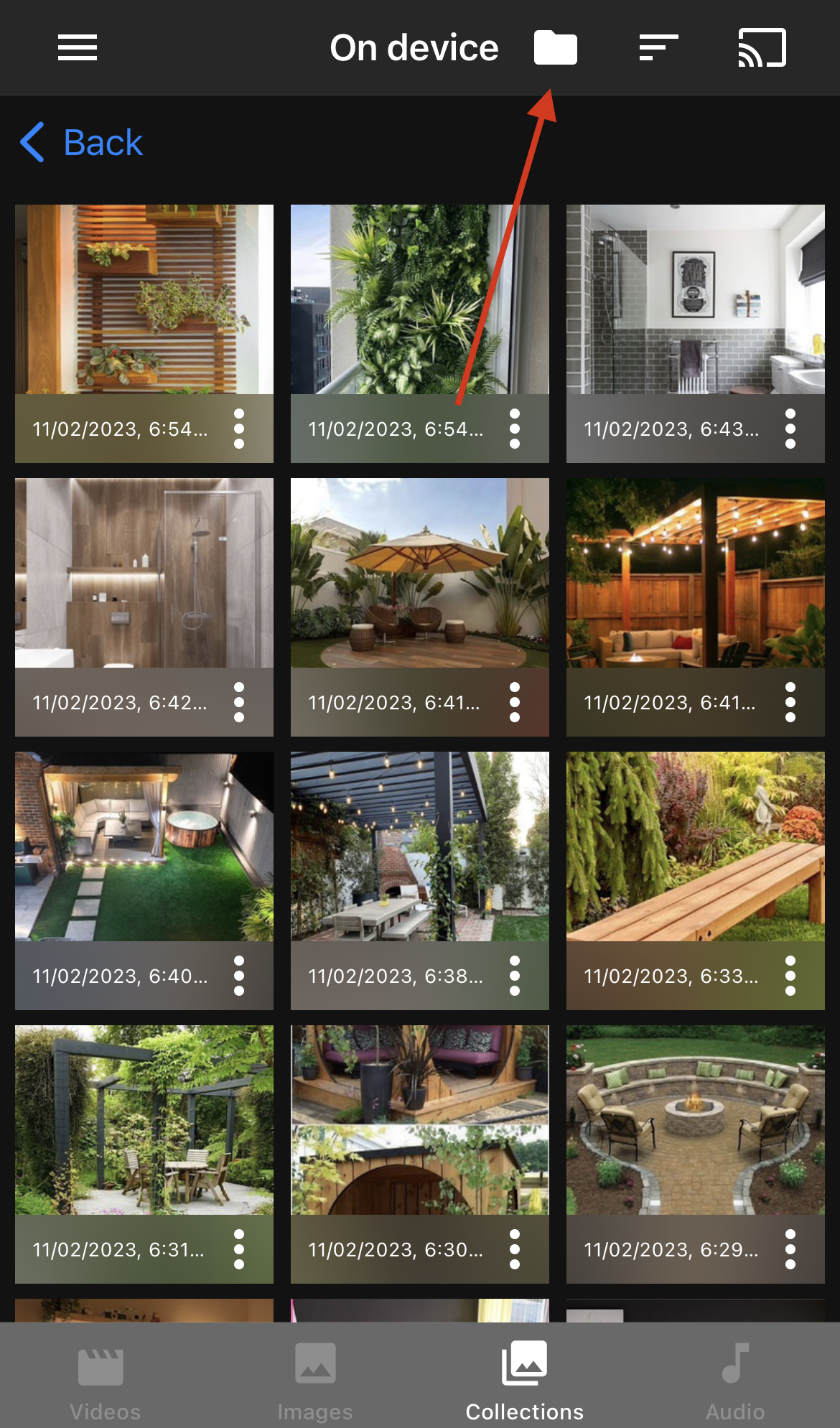
Step 5: Choose the file you want to Chromecast and then select your Chromecast device to start casting the file.
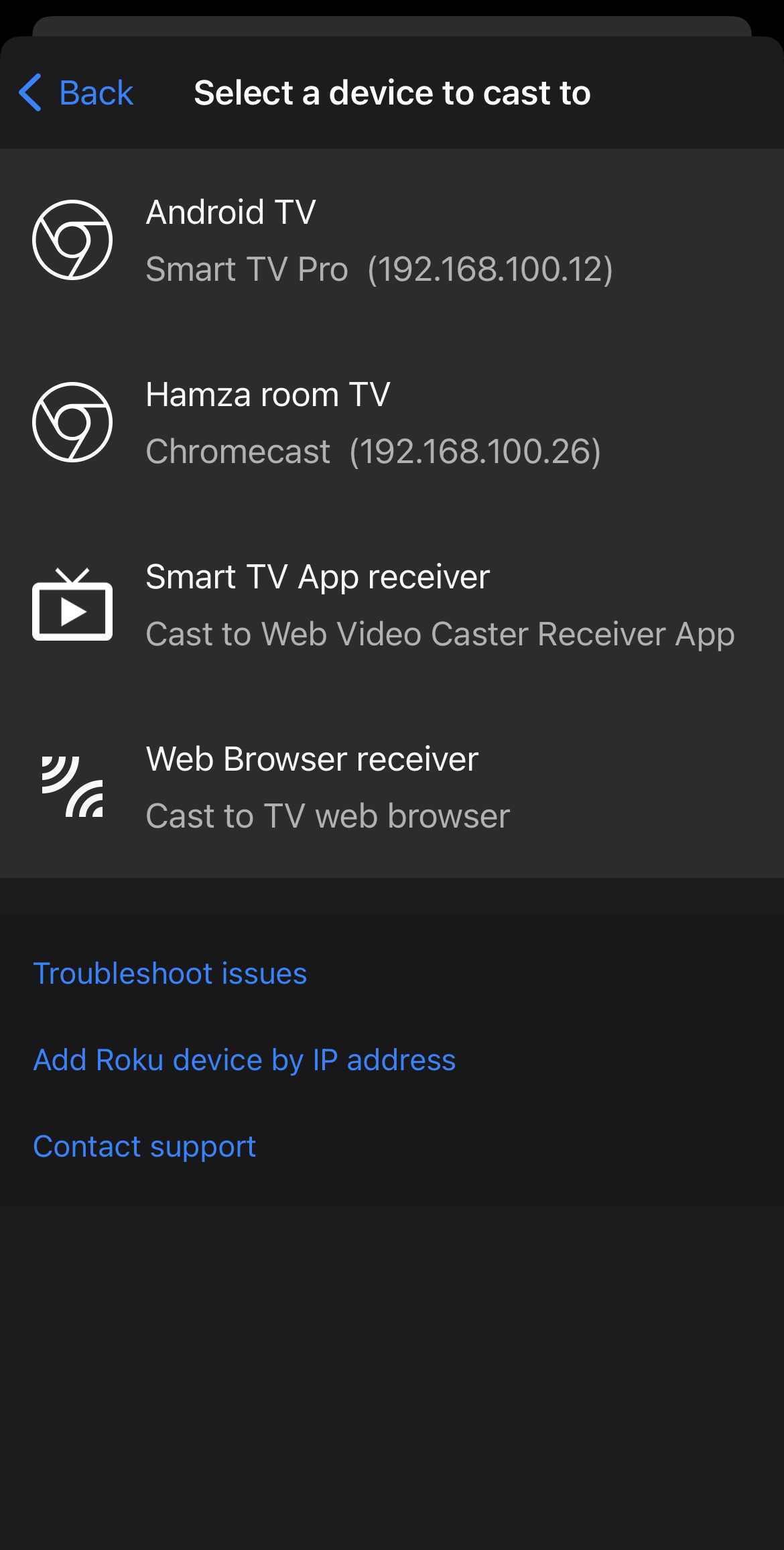
The good thing about Web Video Cast is that its built-in browser is faster than the one on TV Cast Chromecast. To stream an online video on your TV, you simply have to tap it on your phone instead of playing it first and then tapping the Chromecast icon.
What we don’t like about the app is that the ads it shows take up the entire screen and there’s no way to mirror your iPhone on the TV.
⭐ App Store rating: 4.7/5
⭐ Our rating: 4/5
4. Using Replica for Casting and Mirroring iPhone on TV
Wondering how to mirror iPhone on Chromecast? Replica is your best bet. It’s a user-friendly third-party Chromecast app that allows you to stream content on your TV and mirror your iPhone’s screen.
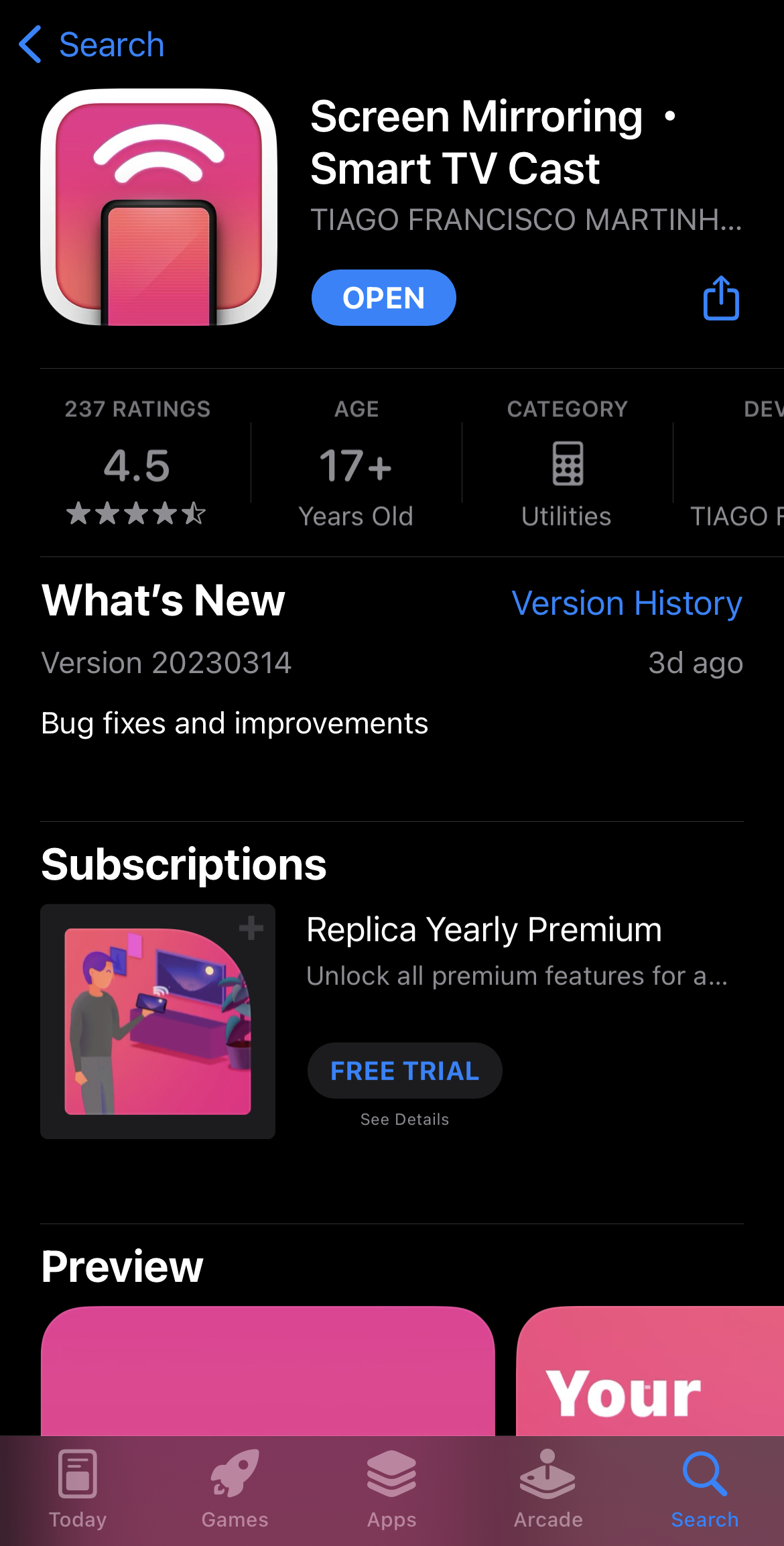
Out of all the third-party apps mentioned in this article, Replica takes the crown for being the most visually appealing one. Its minimalist design makes it convenient to stream photos and videos on your TV.
Here’s how you can use Replica for casting on your iPhone:
Step 1:Download the app. Open the app and it’ll automatically find your Chromecast device if it’s near your iPhone.
Step 2: Select your Chromecast device to move on to the main dashboard of the app.
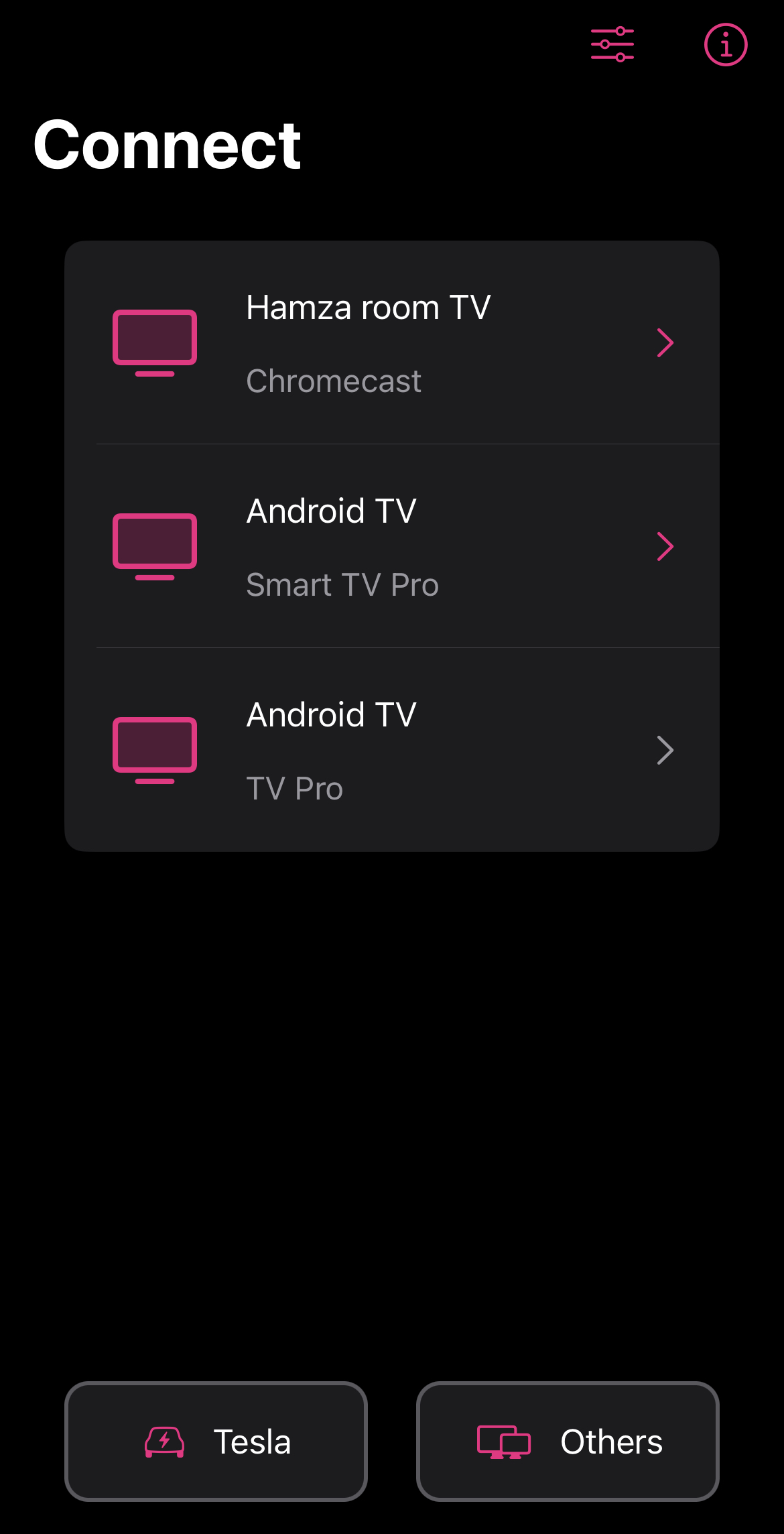
Step 3: To cast photos and videos stored in your iPhone, tap Gallery.
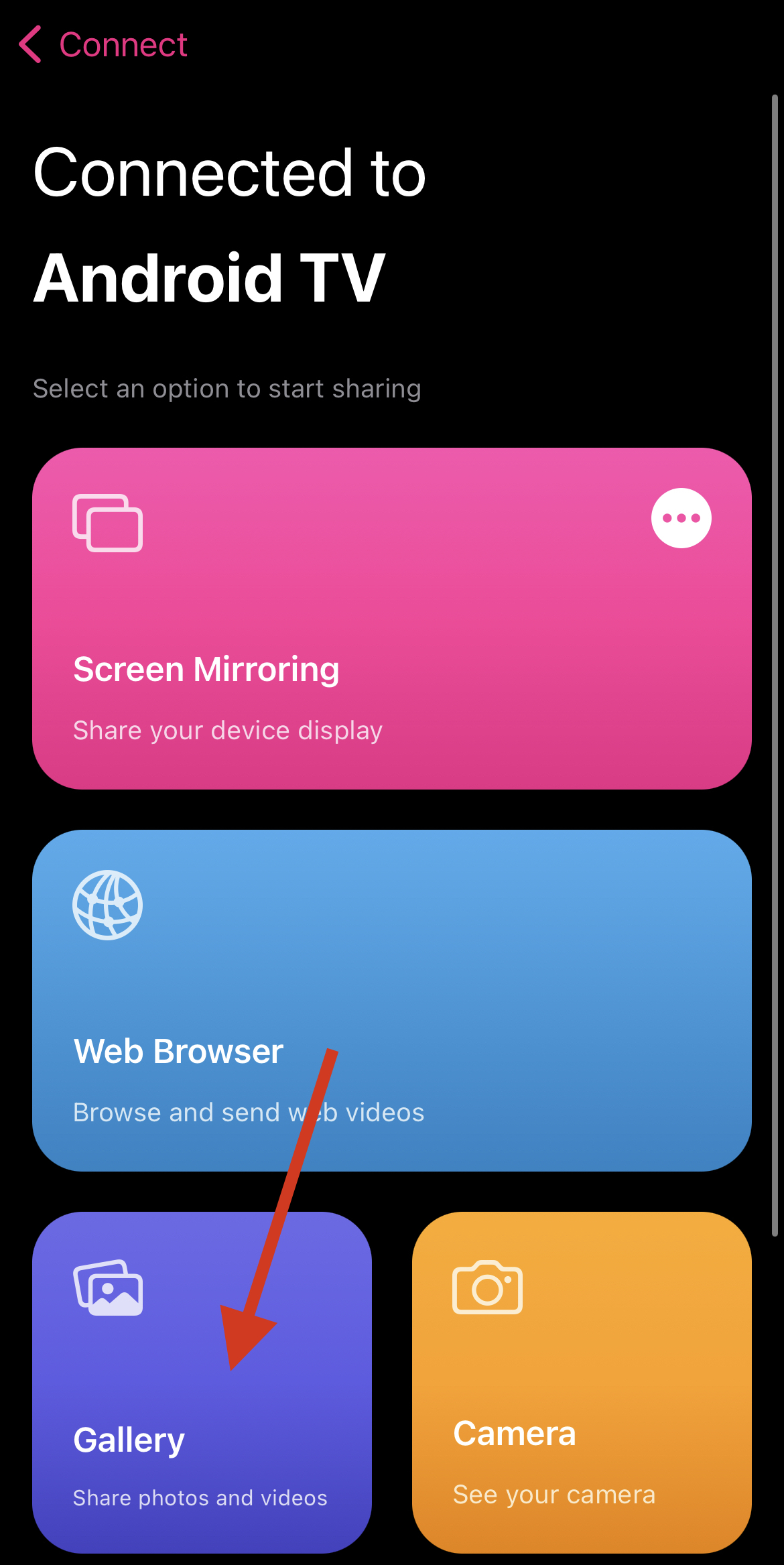
Step 4: Tap the photo or video you want to cast and it’ll show a pink border around it, indicating that it’s being displayed on your TV.
Step 5: To mirror your iPhone’s screen, tap Screen Mirroring in the dashboard.
Step 6: Tap Start Broadcast.
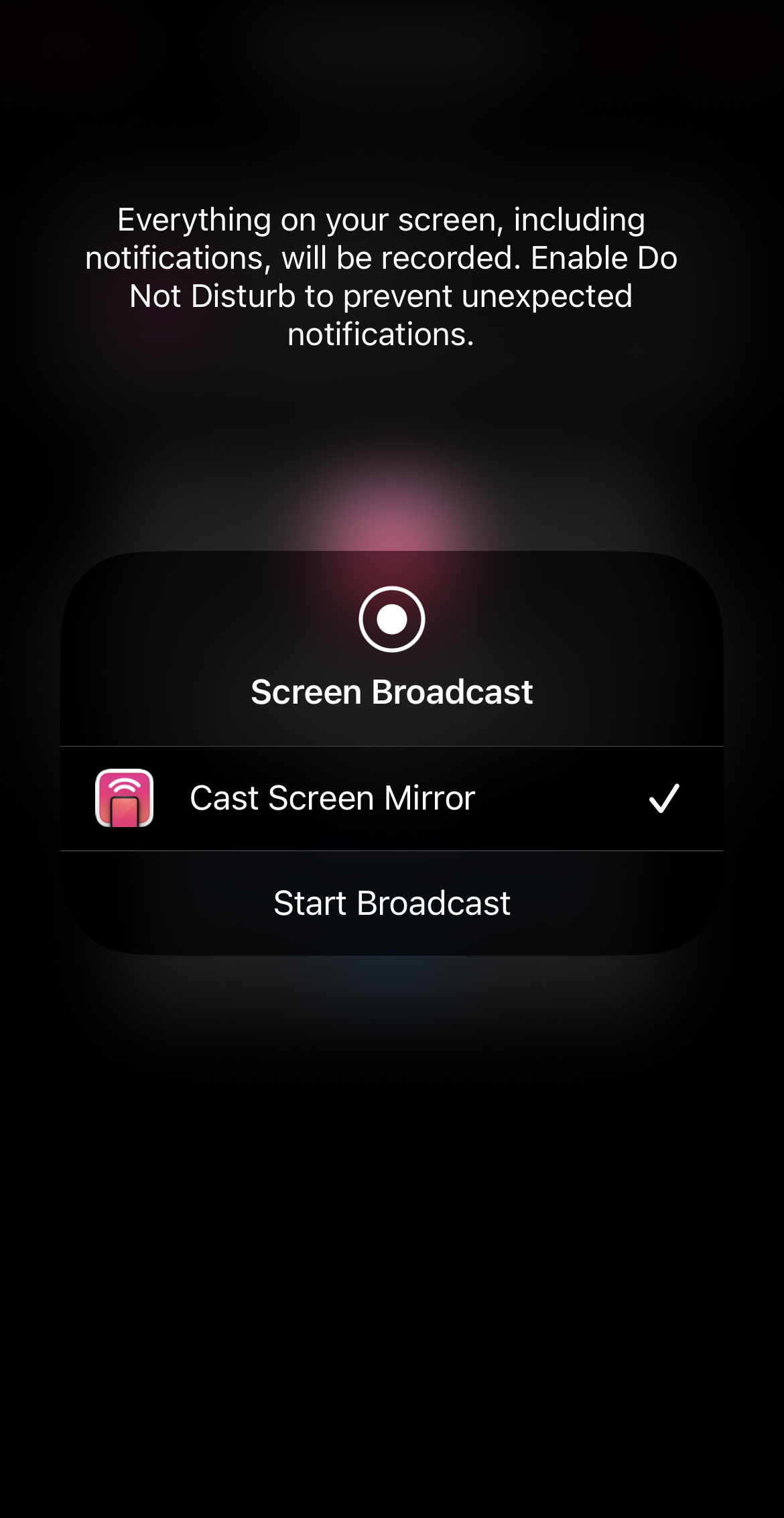
Replica’s free version lets you cast as many photos and videos as you want, but screen mirroring is limited to just 15 minutes. It also has a built-in web browser for streaming online videos, IPTV, and podcasts.
The only thing it lacks is the ability to cast content stored in the Files app. Other than that, it’s a solid app that you can easily use without ever having to pay for the premium version.
⭐ App Store rating: 4.5/5
⭐ Our rating: 4.7/5
How to Connect iPhone to Google Chromecast Using Google Home
If you’re wondering, “Can I use Chromecast with iPhone?” then the answer is yes. But you first have to connect your Chromecast to the same Wi-Fi network as your iPhone using Google Home.
If your TV doesn’t have a built-in Chromecast app, plug the Chromecast device into the HDMI port. Download the Google Home app from the App Store.
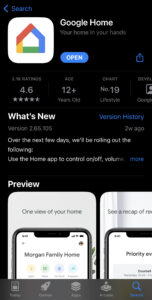
Once you have the app, follow the steps below:
Step 1: Press the button on the Chromecast device to turn it on.
Step 2: On your iPhone, open the Google Home app and sign in with your Google account. Tap Home or create a new one.

Step 3: Give the app Location Access by tapping either Allow Once or Allow While Using App.

Step 4: It’ll automatically start searching for Chromecast devices nearby so make sure yours is in the vicinity of your iPhone.
Step 5: If it has trouble detecting your Chromecast, it’ll ask you to manually choose what device you’re setting up. Tap Chromecast/Google TV.

Step 6: Once it’s found your device, tap Next.
Step 7: Scan the QR code that appears on your TV screen and then choose your Wi-Fi network. Once connected, you’re ready to start Chromecasting from iPhone to your TV!
1. How to Cast iPhone to TV Using Google Home
After you’ve set up Chromecast using the Google Home app, you can stream videos from Chromecast-compatible apps like YouTube and Netflix. There’s no need to download any other app.
Here’s how you can Chromecast YouTube videos:
Step 1: First, make sure your iPhone is connected to the same Wi-Fi network as your Chromecast device.
Step 2: Open the YouTube app on your iPhone.
Step 3: Play any video.
Step 4: Tap the Chromecast icon in the upper-right corner of the video.

Step 5: Select your Chromecast device.

Step 6: The video will start to play on your TV!
You can increase or decrease the volume of the video on your iPhone. The video will keep playing even if you lock your iPhone.
Other Chromecast-compatible apps like Netflix and Spotify will require the same steps as above.
What’s the Difference Between Streaming and Mirroring Your iPhone?
The main difference between streaming and mirroring from your iPhone is that the former display’s content from a certain app on the TV while the latter shows your entire screen.
Another difference is that you can lock your iPhone without disrupting its connection with the Chromecast device when you’re streaming from the phone to the TV.
Mirroring stops working when you lock your iPhone, so you have to keep it unlocked.
The best way to stream or mirror your phone on the TV is to use a third-party app. There’s no built-in app on the iPhone that supports mirroring on Chromecast.
What Is Chromecast?
Chromecast is a streaming device that lets you cast content on your TV from your iPhone.
Created by Google, the device plugs into the HDMI port of your TV and pairs with your phone via Bluetooth.
Most TVs now come pre-installed with Chromecast so you don’t have to purchase the device. Using Chromecast, you can stream videos from apps like YouTube, Netflix, and more on your TV.
Conclusion
Google’s Chromecast device has made streaming and mirroring on the iPhone effortless. All you have to do is set it up using the Google Home app and then you’re ready to start watching YouTube and Netflix on a bigger screen.
In our opinion, if you want to stream photos, videos, and other local content, using a third-party app for Chromecast iPhone mirroring and streaming on your TV is the way to go.
One of the best apps you can use for this purpose is DoCast. It’s completely free and setting it up is a breeze. You can use it to mirror your phone’s screen and cast offline photos and videos.
With Chromecast and a third-party app like DoCast, not only will you be able to watch YouTube, but you will also be able to mirror your phone’s entire screen to your TV!





![Fire TV Mirroring Apps: Find Your Perfect Solution [Updated 2024] Fire TV Mirroring Apps: Find Your Perfect Solution [Updated 2024]](https://osx86project.org/software/wp-content/uploads/2024/01/fire-tv-mirroring-apps-218x150.jpg)