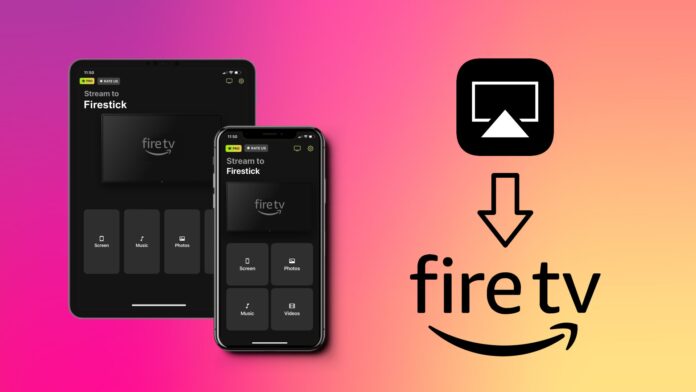
Want to know how to AirPlay on Firestick or Fire TV? The Firestick doesn’t natively support AirPlay but this lack of support doesn’t call for concern, as you can cast the screen using a third-party solution. This article will describe exactly how to cast content via AirPlay to Firestick and Fire TV.
Table of Contents
How to Use AirPlay on Firestick and Fire TV
AirPlay is a wireless communication protocol that allows iPhone, iPad, and Mac users to stream the same content between different devices, such as the Firestick and Fire TV video streaming gadgets.
The Firestick doesn’t natively support AirPlay, so you must look for mirroring or streaming solutions to share content with it from your Apple device. However, some Fire TV media players have built-in AirPlay, meaning you can stream content directly without third-party solutions.
How to AirPlay to Firestick via Third-Party Apps
There are plenty third-party apps that let you stream AirPlay from iPhones and iPads to a Firestick. We’ll examine the best options below.
1. DoCast
If you want to stream audio and video from an iPhone or iPad screen to a Firestick, you can do that easily with DoCast. This app lets you cast and mirror your iPhone or iPad screen without ads you can do it for free for up to 15 minutes. If you upgrade to the premium plan, you can mirror your screen unlimitedly.
Follow these steps to AirPlay iPhone to Firestick with DoCast:
Step 1: Download DoCast from the App Store and open it after installation.

Step 2: DoCast will trigger a search for other devices connected to the same WiFi network as your iPhone. Wait for the app to detect your Firestick, and tap on it once it has been detected.

Step 3: Tap Screen to mirror your iPhone to Firestick.

Step 4: You’ll enter a menu to adjust the mirroring settings. On this menu, you can change the screen resolution and enable auto-rotation.

Step 5: Click on the red button at the bottom after getting your desired settings.

Step 6: Tap Start Broadcast to kickstart the mirroring process to your Firestick.
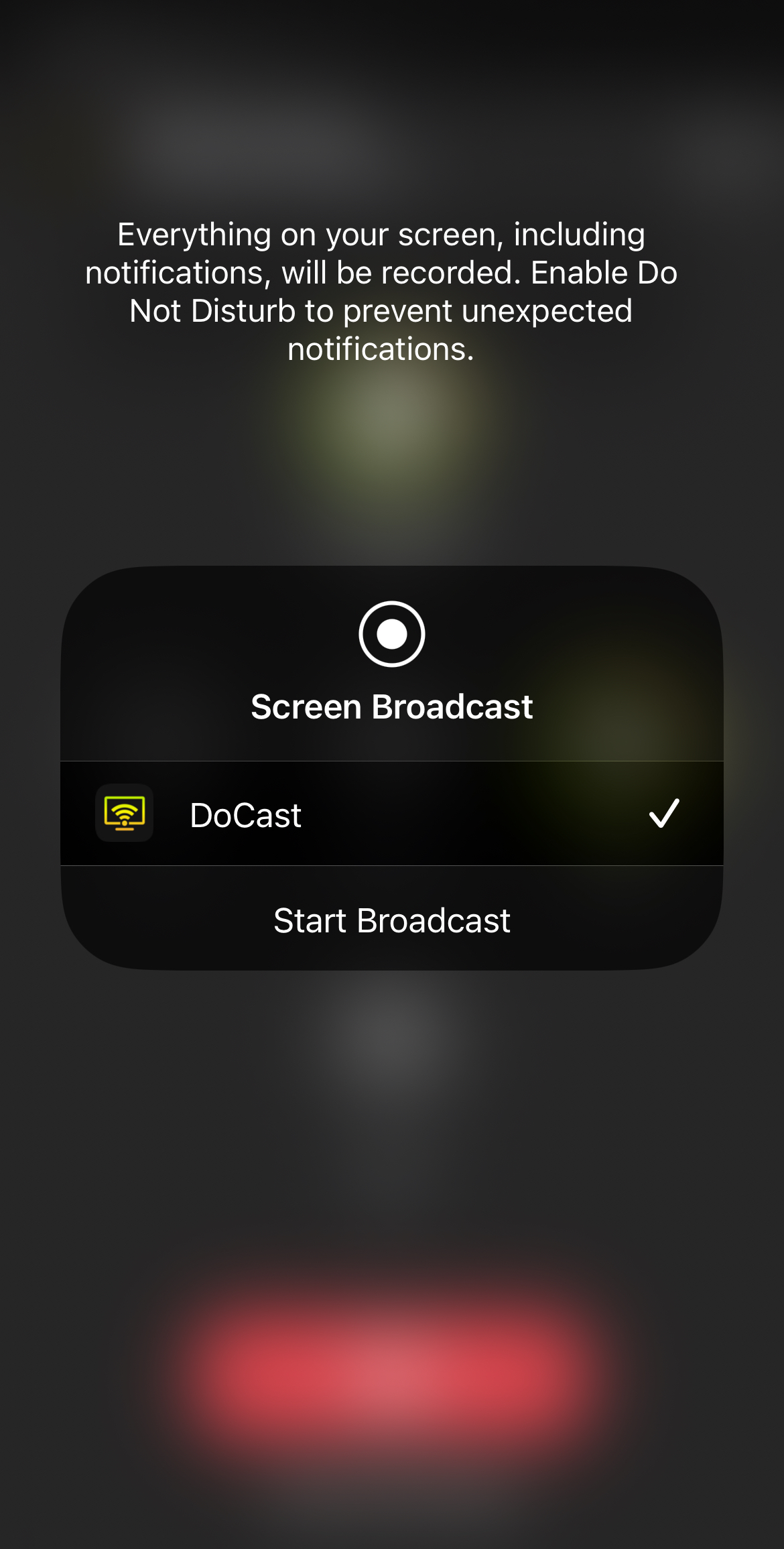
DoCast allows you to stream music, videos, photos, or your normal screen to your Firestick. The free version allows you to cast your screen and audio for up to 15 minutes and video for up to 3 minutes. The premium plan has no time limit, and you can pay $19.99 for a lifetime license.

2. TV Cast & Screen Mirroring App
The TV Cast & Screen Mirroring App is another option to AirPlay an iPhone to Firestick. This app has a minimal and intuitive design, which makes it easy to use. The free plan lets you connect your iPhone and stream pictures and videos to a Firestick. However, you need to pay for the premium plan to stream online content.
Unlike DoCast, the free version of this app shows ads when mirroring your iPhone’s screen.
Follow these steps:
Step 1: Download the TV Cast & Screen Mirroring App from the App Store and launch it after installation.
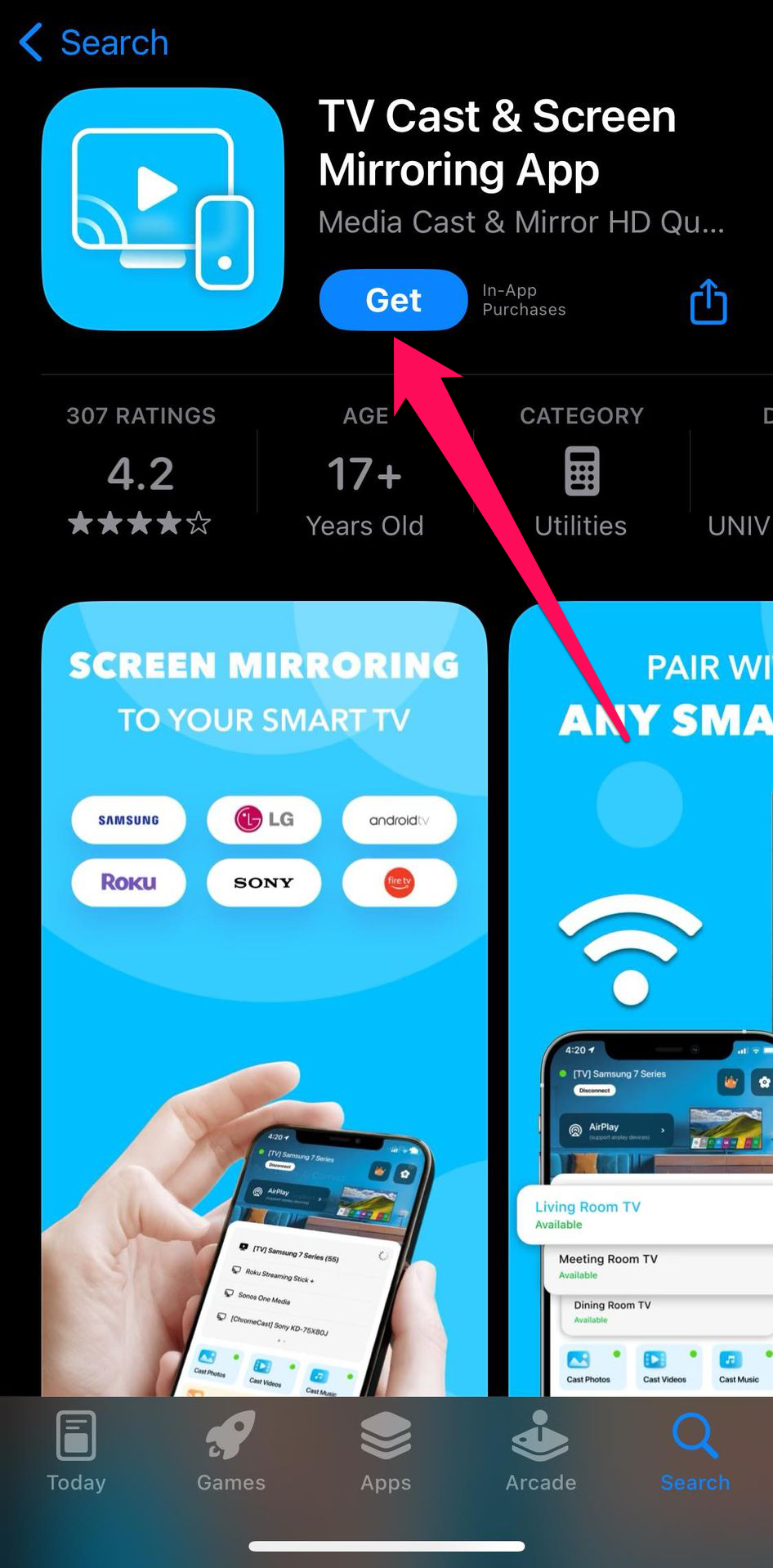
Step 2: Ensure your iPhone and Firestick are connected to the same Wi-Fi network and select the Firestick.
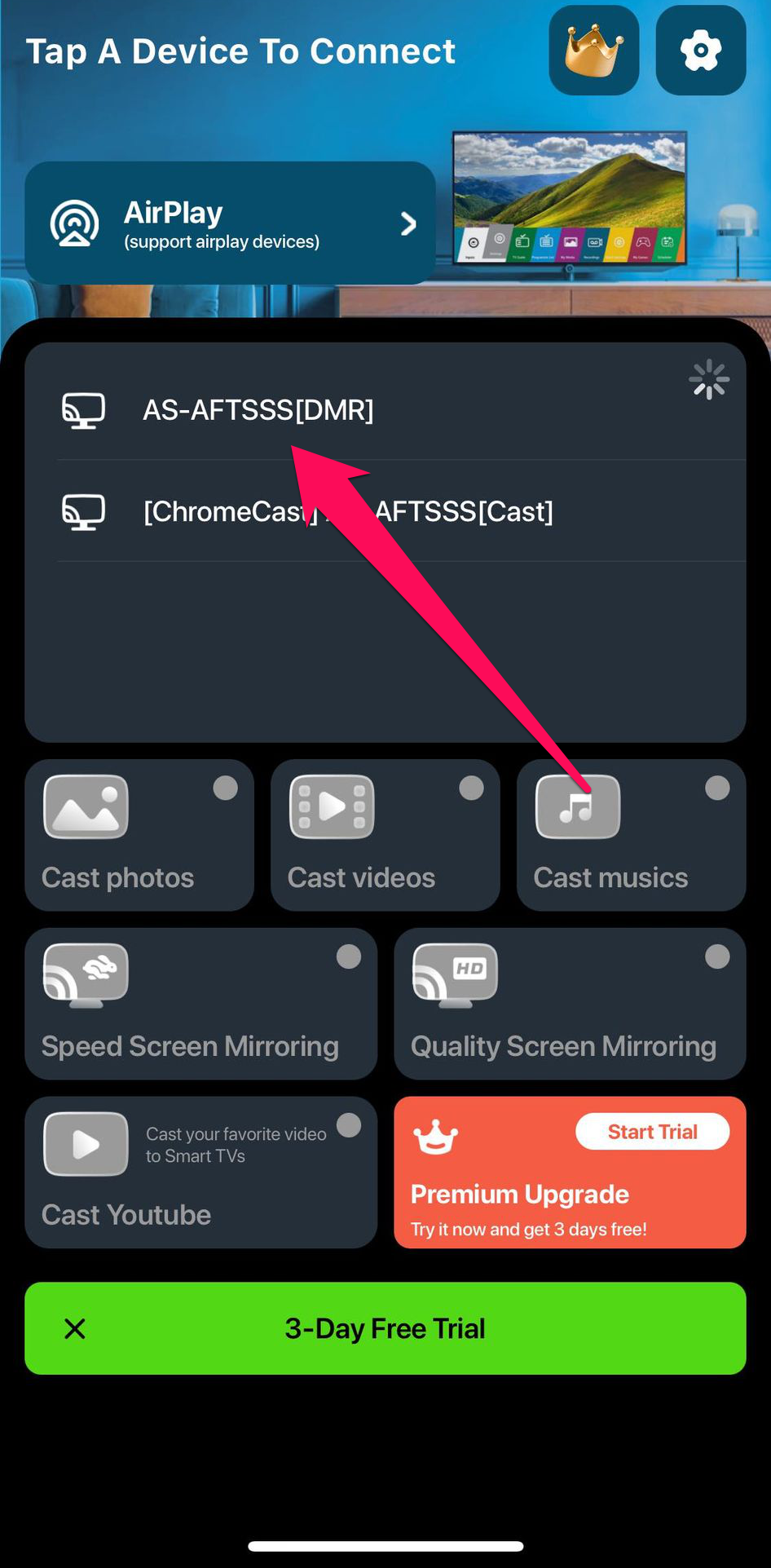
Step 3: Tap Speed Screen Mirroring.
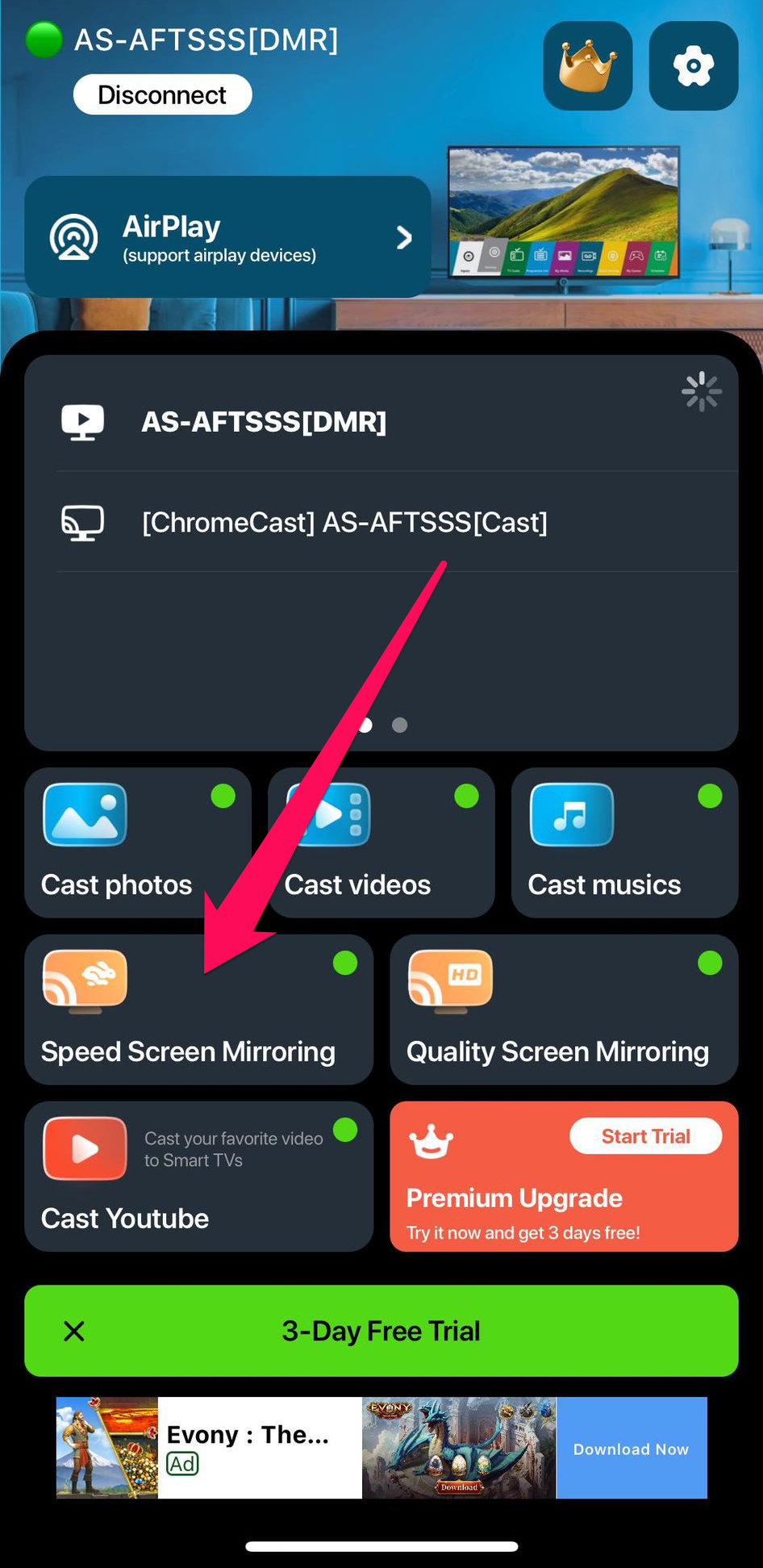
Step 4: Tap Start Broadcast.
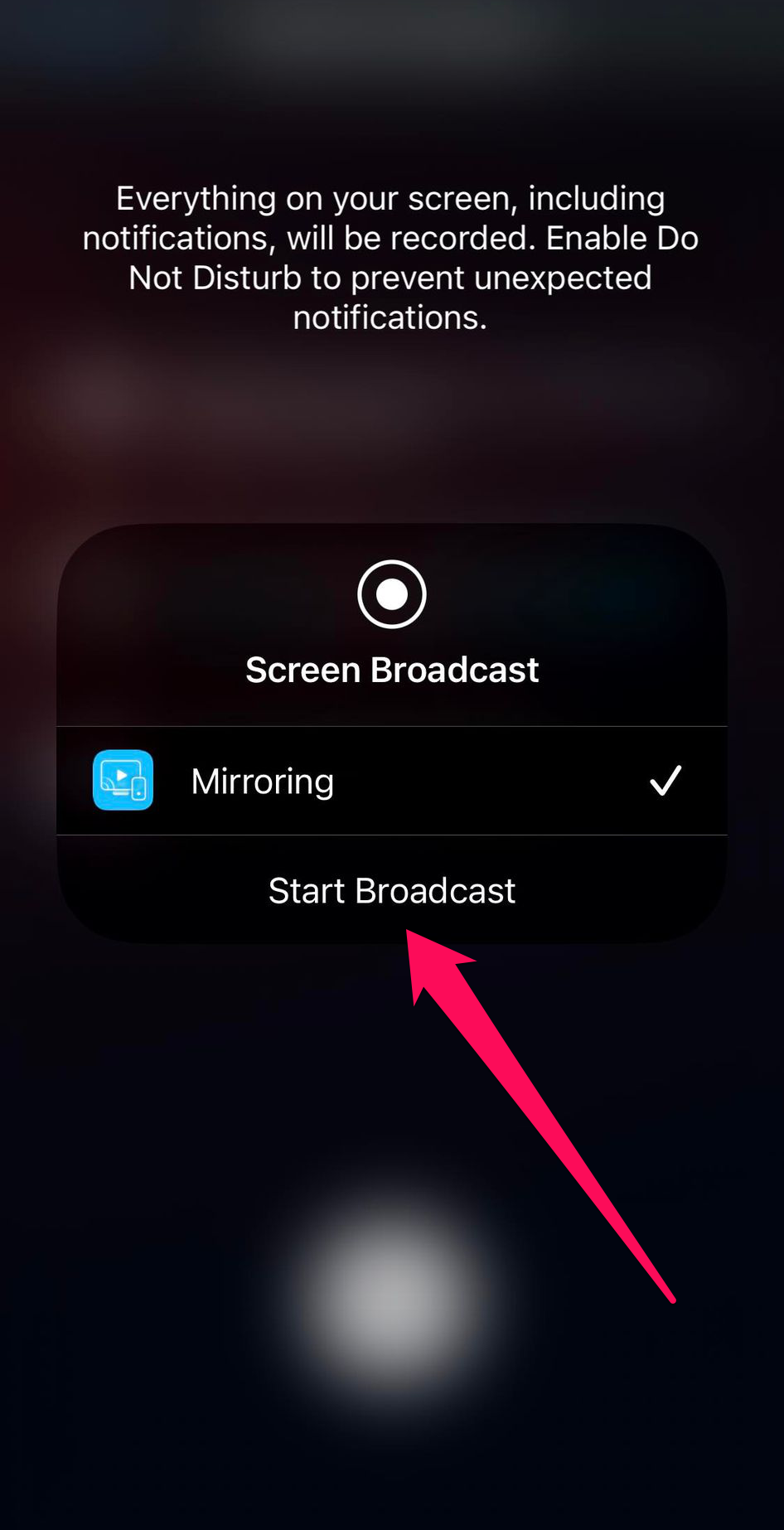
You can pay $24.99 for a lifetime license for this app’s premium version and enjoy unlimited screen mirroring.
3. AirScreen
This is a mirroring app you download on the Firestick instead of an iPhone or iPad. AirScreen’s defining feature is that it works both with AirPlay and other wireless communication protocols like DLNA, Miracast, and Google Chromecast (for Android devices). It’s an excellent tool to cast your iPhone screen to a Firestick.
You can follow these steps to do that:
Step 1: Download AirScreen on your Firestick from the Amazon App Store and launch the app after installation.
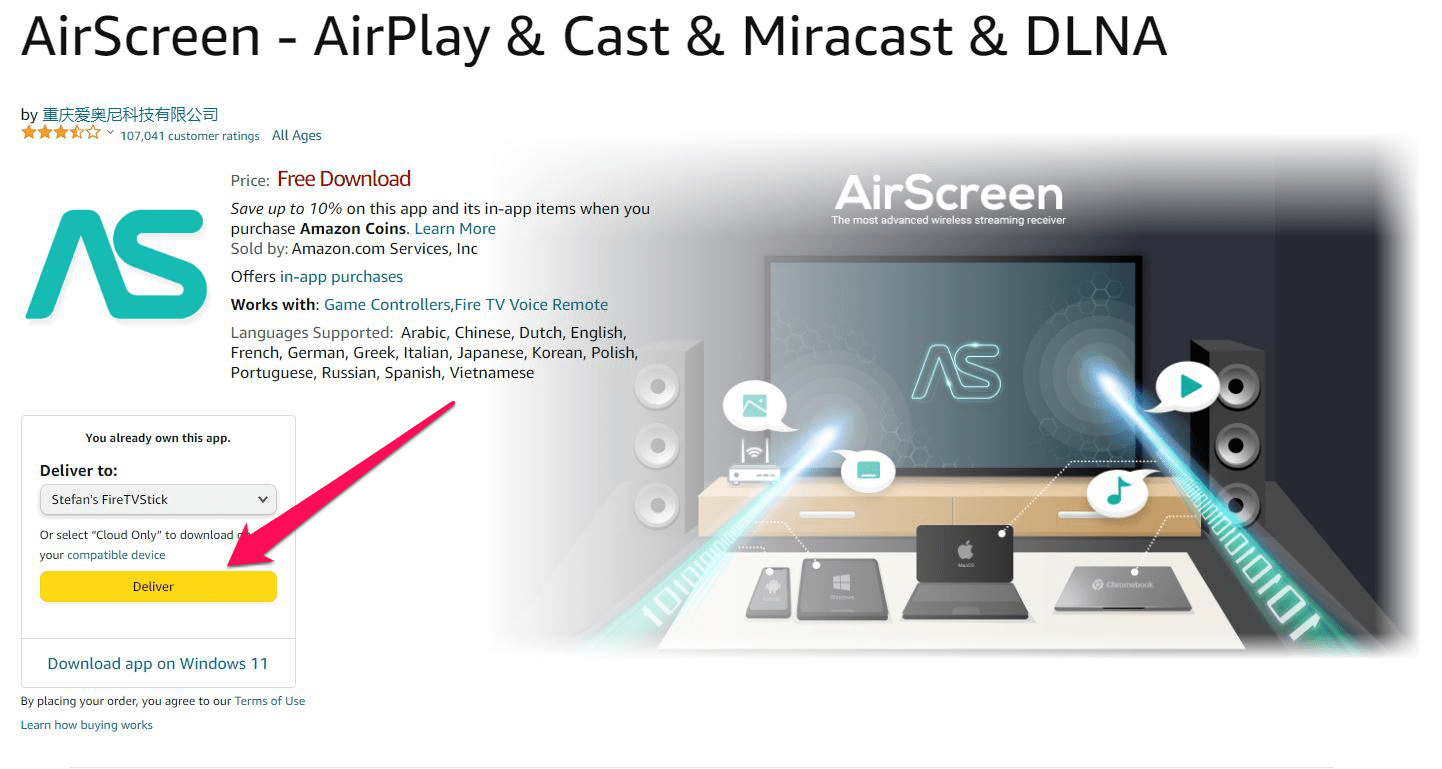
Step 2: After launching the app, you’ll see a QR code and a URL.
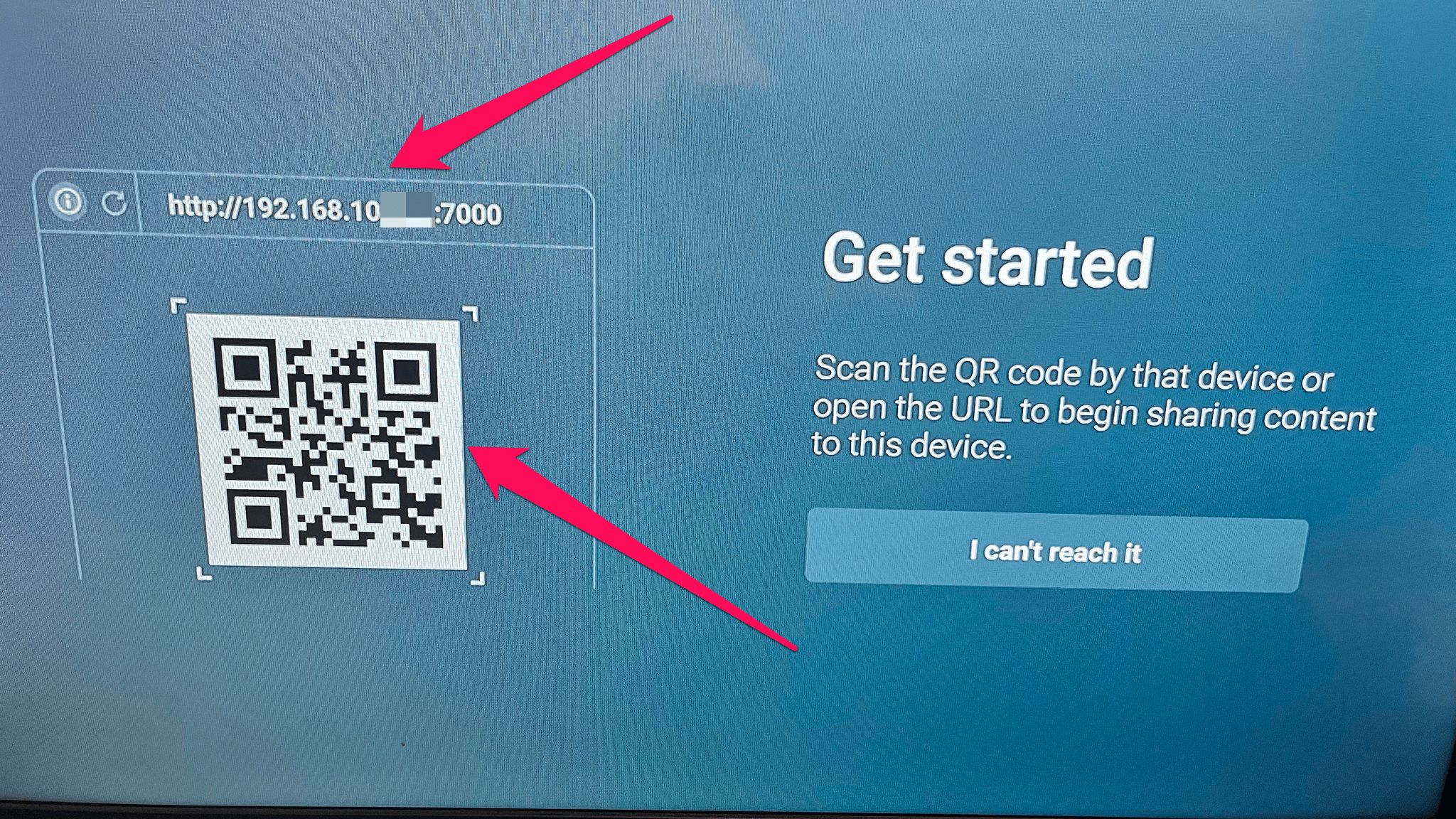
Step 3: To share your iPhone’s screen, you can use its camera to scan the AirScreen QR code. Alternatively, you can then enter the URL on your iPhone’s web browser.
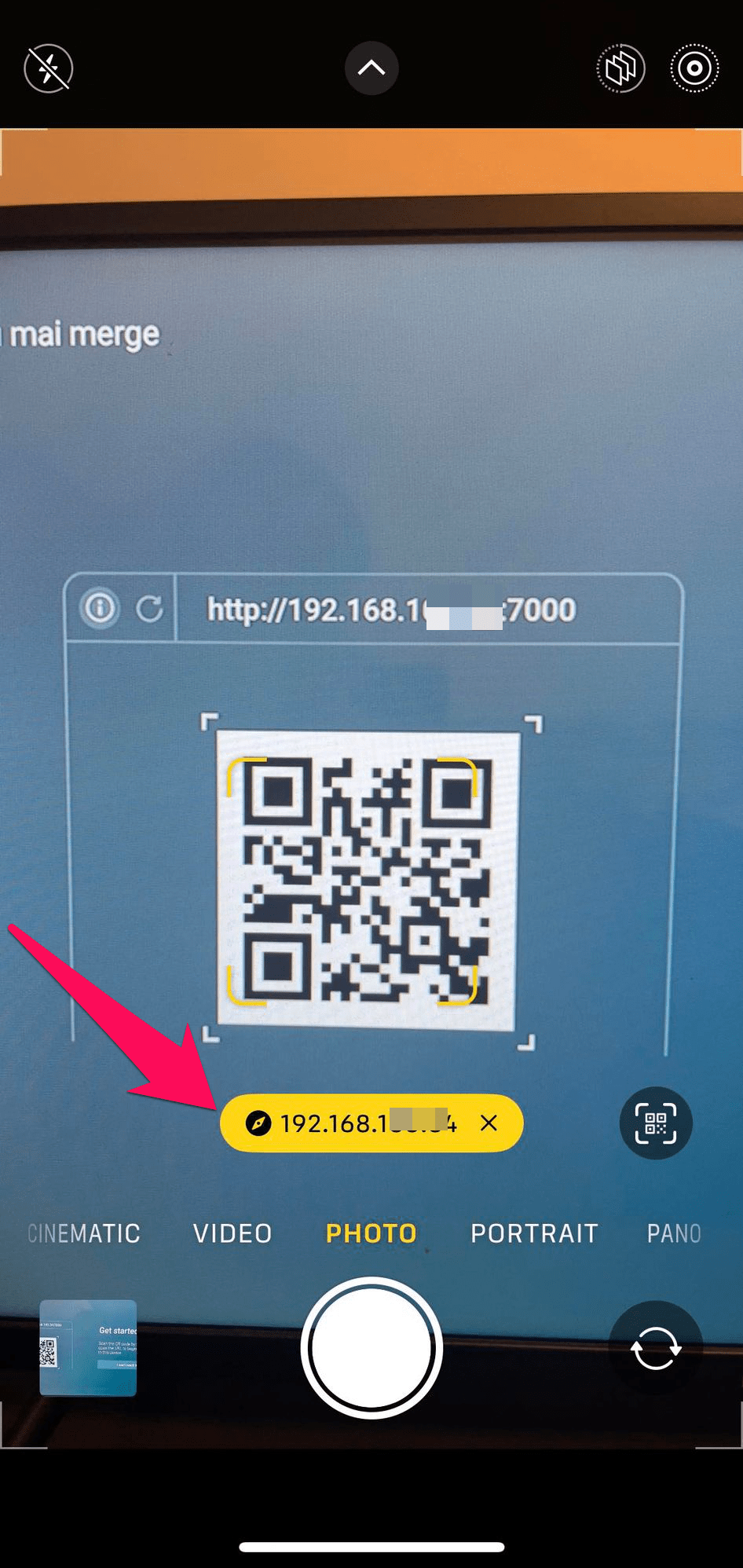
Step 4: Scanning the QR code or entering the URL redirects you to the same web page. On this page, tap Entire screen to cast the whole iPhone screen or tap In-app content to mirror a specific app.
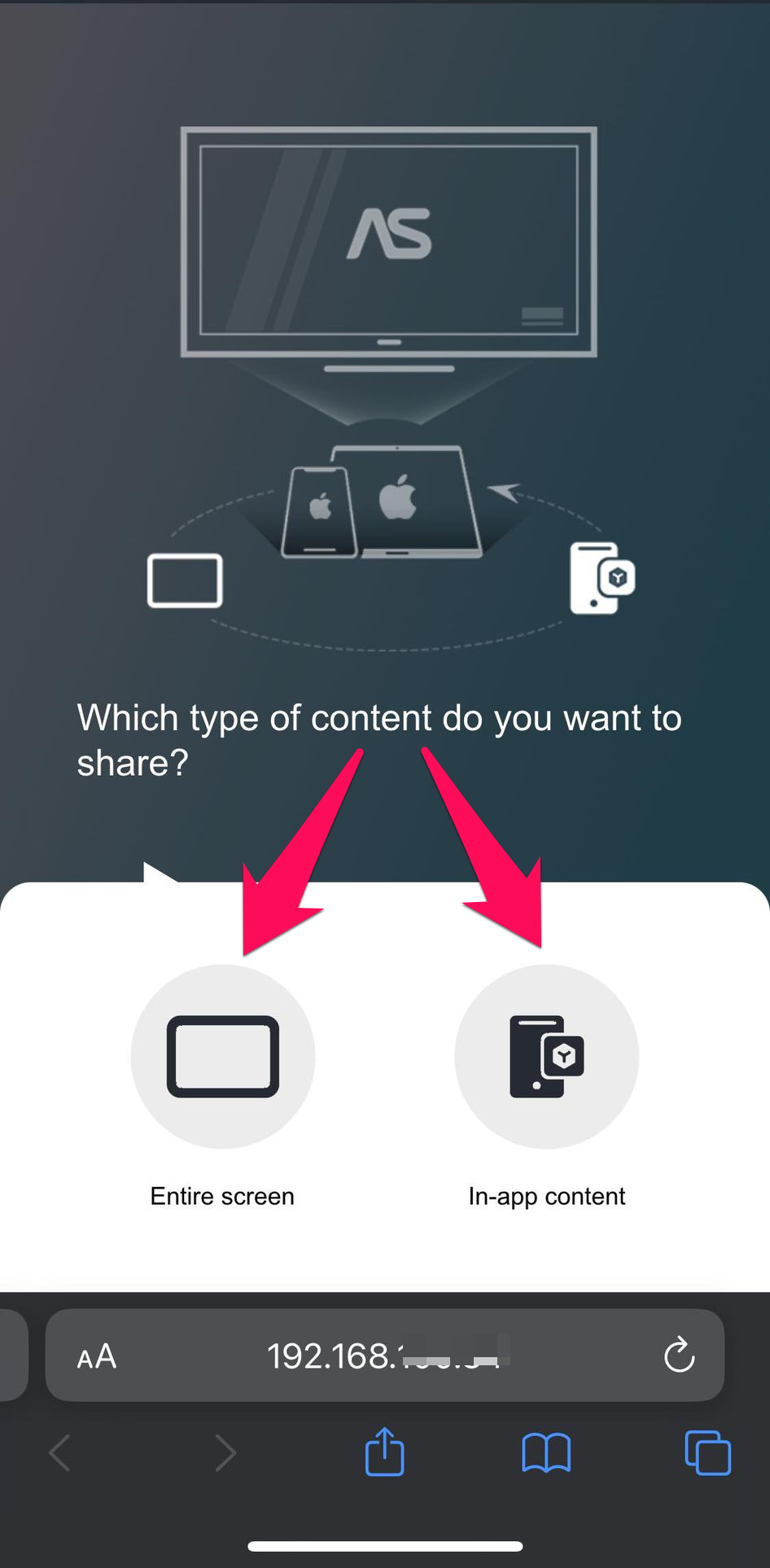
Step 5: Open your Control Center by swiping down from the top-right corner.
Step 6: Tap the Screen Mirroring icon.
Step 7: Select your Firestick and the iPhone’s screen should be mirrored immediately.
How to AirPlay to Fire TV
Some Fire TV devices have built-in AirPlay. Hence, there’s no need to use a third-party tool because you can stream content directly.
Follow the below steps:
Stage 1. Enable AirPlay on Amazon Fire TV
Step 1: Open your Fire TV’s Settings by clicking on the gear icon.
Step 2: Head to Display and Sounds > AirPlay and HomeKit.
Step 3: Select AirPlay and turn on the button.
Stage 2. Use a screen mirroring feature (on iPhone or iPad)
Step 1: Go to the Control Center on your iPhone or iPad.
Step 2: Tap the Screen Mirroring icon.
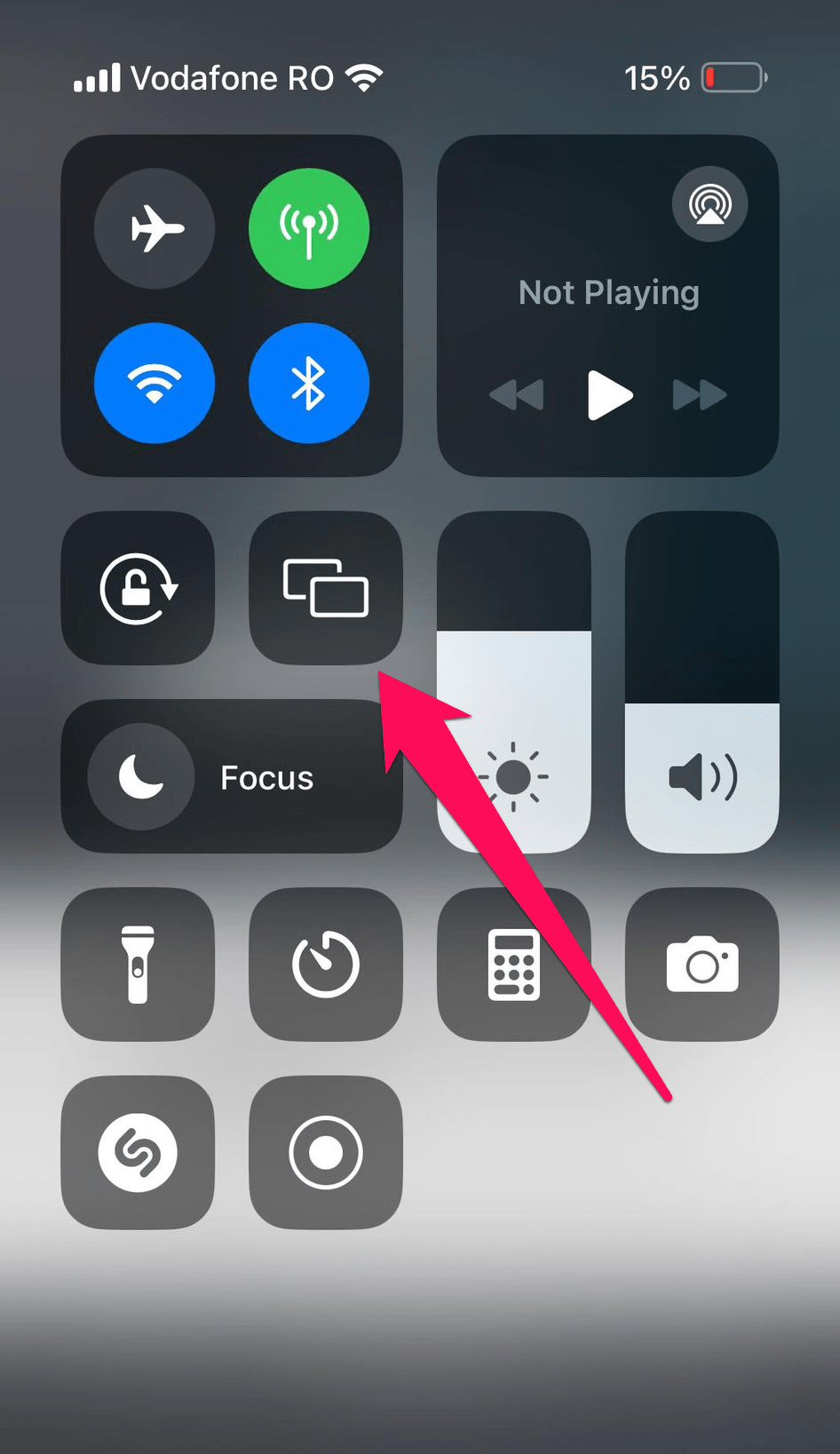
Step 3: Select your connected Fire TV to start sharing the screen.
AirPlay Supported Fire TV Models
Here’s the list of all Fire TV models with built-in AirPlay support:
- ✏️ Fire TV Cube Gen 1 and Gen 2
- ✏️ Fire TV Gen 3 (2017)
- ✏️ Fire TV Stick 4K, Fire TV Stick Gen 2, and Fire TV Stick Basic Edition
- ✏️ Fire TV Toshiba 4K (2018 and 2020), Fire TV Toshiba HD (2018), and Toshiba C350 Fire TV (2021)
- ✏️ Fire TV Insignia 4K (2018 and 2020), Fire TV Insignia HD (2018), Insignia F20, F30, and F50 Series (2021)
- ✏️ Fire TV Grundig Vision 6 HD (2019), Fire TV Grundig Vision 7, 4K (2019), Fire TV Grundig OLED 4K (2019)
- ✏️ Fire TV Onida HD (2019 and 2020)
- ✏️ Fire TV JVC 4K (2019) and JVC Smart HD/FHD (2020)
- ✏️ Fire TV AB/AKAI/Croma UHD (2020)
- ✏️ Fire TV ok 4K (2020)
- ✏️ Fire TV Nebula Soundbar
Bonus: How to AirPlay to Fire TV from Mac
The process of streaming content from a Mac laptop to a Fire TV via AirPlay is similar to how you do it with an iPhone or iPad. You can do it directly if your Fire TV has built-in AirPlay support.
Follow these steps:
Step 1: Authorize AirPlay on your Fire TV by following the same steps mentioned earlier.
Step 2: Click the Control Center on your MacBook or iMac’s menu bar.
Step 3: Click on Screen Mirroring.
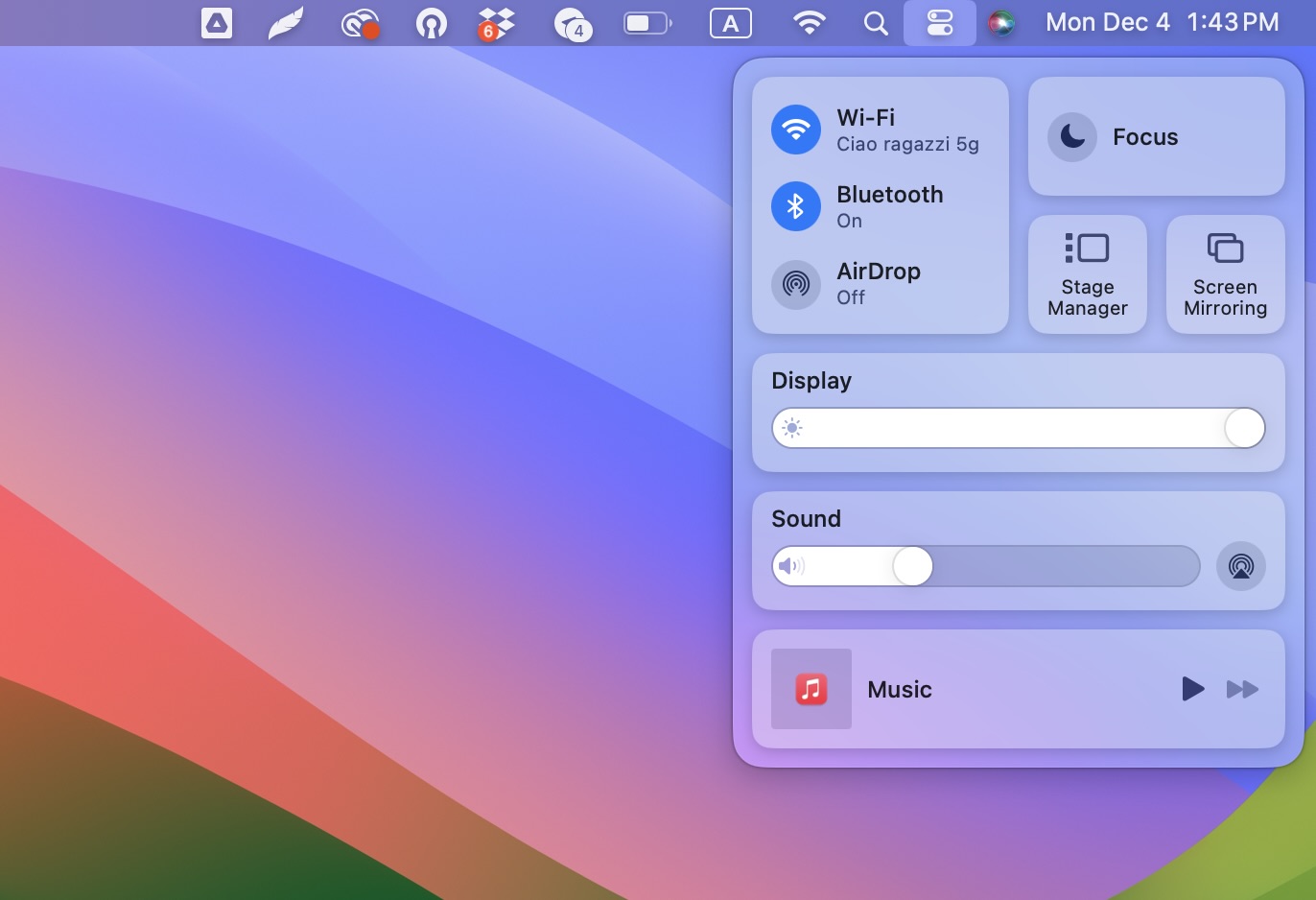
Step 4: Choose your Fire TV from the list of devices to start mirroring your MacBook or Mac PC’s screen.
Conclusion
We have described how to cast AirPlay to Firestick and Fire TV and seamlessly stream content from your Apple device on a larger screen. Firesticks don’t have built-in AirPlay support, but you can use a third-party app like DoCast to achieve the same goal. DoCast’s free plan provides seamless ad-free screening, and the premium plan lets you stream unlimitedly.
Many Fire TVs have built-in AirPlay support, so you don’t need a third-party app to mirror an iPhone, iPad, or Mac screen. We have described how to do that natively from your Apple device.




![Fire TV Mirroring Apps: Find Your Perfect Solution [Updated 2024] Fire TV Mirroring Apps: Find Your Perfect Solution [Updated 2024]](https://osx86project.org/software/wp-content/uploads/2024/01/fire-tv-mirroring-apps-218x150.jpg)
