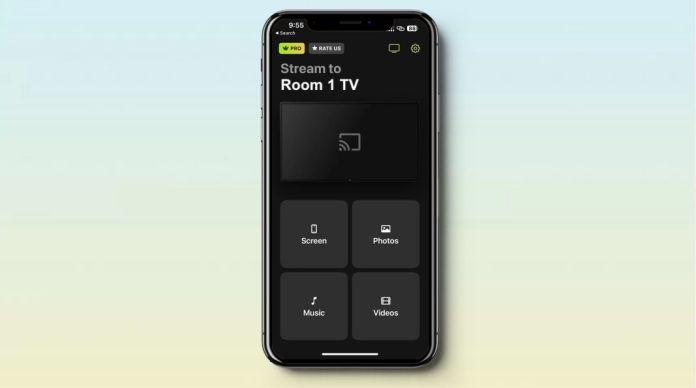
L’écran de l’iPhone peut-il se refléter sur les téléviseurs compatibles Chromecast ? En mode natif, non. Avec des applications tierces, oui ! Dans ce guide, nous verrons comment créer un miroir Chromecast pour l’iPhone sans effort à l’aide de différentes applications de mise en miroir. L’iPhone n’offre pas de support natif pour Chromecast, vous ne pourrez donc utiliser cet appareil pour regarder une variété de contenus différents qu’avec la bonne application tierce. Que vous souhaitiez montrer une présentation, des photos ou une vidéo stockée sur votre téléphone, ces applications vous permettront de le faire.
Table des matières
Existe-t-il une option native pour refléter l’écran de l’iPhone sur Chromecast ?
Il n’y a pas de moyen natif de refléter ou de diffuser l’écran de l’iPhone sur Chromecast. La seule application Chromecast native est Google Home, et bien qu’elle vous permette de configurer un appareil Chromecast, elle ne dispose pas d’une fonction de miroir d’écran. En outre, l’application Google Home elle-même n’est disponible que dans des régions restreintes du monde. Quant à Apple, il se concentre uniquement sur AirPlay, de sorte que vous ne pouvez mettre en miroir l’écran de votre iPhone que sur des appareils compatibles AirPlay, et non sur Chromecast. Cela signifie que si vous souhaitez afficher un miroir d’écran iPhone sur des appareils Chromecast, vous devez utiliser une application tierce.
Comment créer un miroir d’écran de l’iPhone sur Chromecast à l’aide de diverses applications de miroir d’écran
Bien que vous ne puissiez pas utiliser Google Home pour créer gratuitement un miroir d’écran de l’iPhone sur le Chromecast, il existe quelques applications tierces qui peuvent vous aider à connecter votre iPhone à l’appareil Chromecast et vous permettre de diffuser des vidéos de manière fluide. Quelques-unes de ces applications tierces sont présentées ci-dessous. Gardez à l’esprit que toutes les applications sont gratuites, mais que certaines nécessitent un paiement pour débloquer certaines fonctionnalités ou pour se débarrasser d’un filigrane.
1. DoCast : miroir iPhone sur Chromecast
DoCast est une nouvelle application iPhone de mirroring d’écran Chromecast qui permet de diffuser du contenu de votre téléphone directement sur votre écran de télévision. Elle est simple à utiliser, dispose d’une interface très conviviale et est dotée de toutes les fonctionnalités essentielles dont vous avez besoin. Elle fonctionne sans problème avec tous les appareils Chromecast et s’intègre très facilement avec d’autres appareils compatibles avec Google Cast, comme les Smart TV. Le plus intéressant avec DoCast, c’est qu’il n’y a pas de publicité, même dans la version gratuite.
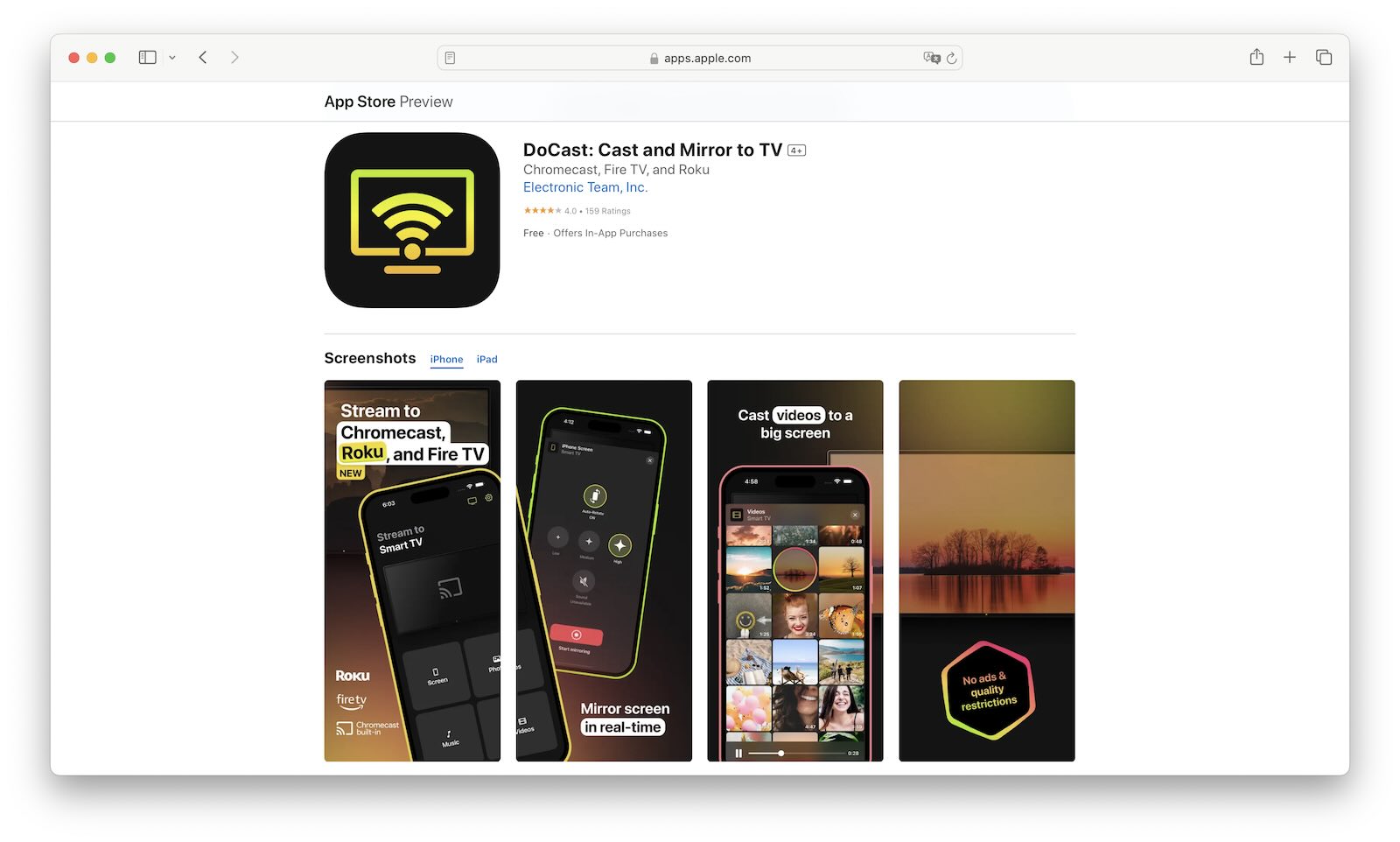
Avec DoCast, vous pouvez refléter votre écran, activer ou désactiver le son, et même choisir la qualité vidéo appropriée, offrant ainsi une expérience de diffusion personnalisée. Désormais, il permet même de diffuser de la musique en continu. Il trouve et répertorie automatiquement tous les appareils Chromecast disponibles connectés à votre réseau sans que vous ayez à appuyer sur un doigt, et si votre Wi-Fi est puissant, vous bénéficierez de la fonction de miroir iPhone de Chromecast avec pratiquement aucun délai lors de la diffusion ou du streaming.

DoCast offre une expérience transparente, mais la version gratuite ne permet que 15 minutes de mise en miroir de l’écran. Toutefois, vous pouvez facilement contourner cette restriction en vous abonnant à la version premium de DoCast, qui offre un nombre illimité de miroirs d’écran et qui est très abordable. Il est disponible en version hebdomadaire, mensuelle, annuelle et à vie, ce qui en fait un choix flexible pour différents utilisateurs.
- Pas de publicité, même dans la version gratuite
- Miroir iPhone Chromecast sans aucun problème de latence
- Haute qualité, même dans la version gratuite
- Temps de streaming limité avec la version gratuite
Voici comment créer un miroir de l’iPhone vers le Chromecast avec DoCast:
Étape 1 : Téléchargez l’application DoCast sur l’App Store.

Étape 2 : Connectez votre iPhone et l’appareil Chromecast au même réseau Wi-Fi.
Étape 3 : Lancez maintenant DoCast et appuyez sur votre appareil Chromecast qui devrait déjà être listé car DoCast le trouve automatiquement.

Étape 4 : Sur l’écran suivant, sélectionnez l’option de mise en miroir de l’écran.
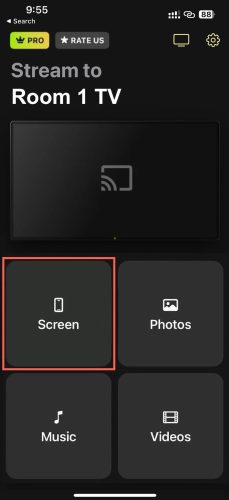
Étape 5 : Ici, vous pourrez ajuster les paramètres tels que la rotation automatique de l’écran, l’audio et la qualité du streaming. Une fois les réglages effectués, appuyez sur le bouton Démarrer la mise en miroir.

Étape 6 : Dans la fenêtre qui s’affiche, appuyez sur Démarrer la diffusion et l’écran de votre iPhone sera mis en miroir sur votre téléviseur.

2. Replica
La réplique est une excellente option pour partager une grande variété de contenus, notamment des photos et des vidéos sur votre téléphone. Elle présente toutefois certaines limites et il est possible que l’application bloque certains contenus. Les contenus protégés par DRM ne seront pas diffusés via l’application, donc elle ne fonctionne pas pour des choses comme Netflix, mais elle est excellente pour de nombreuses formes de mirroring d’écran, comme montrer une présentation Keynote.
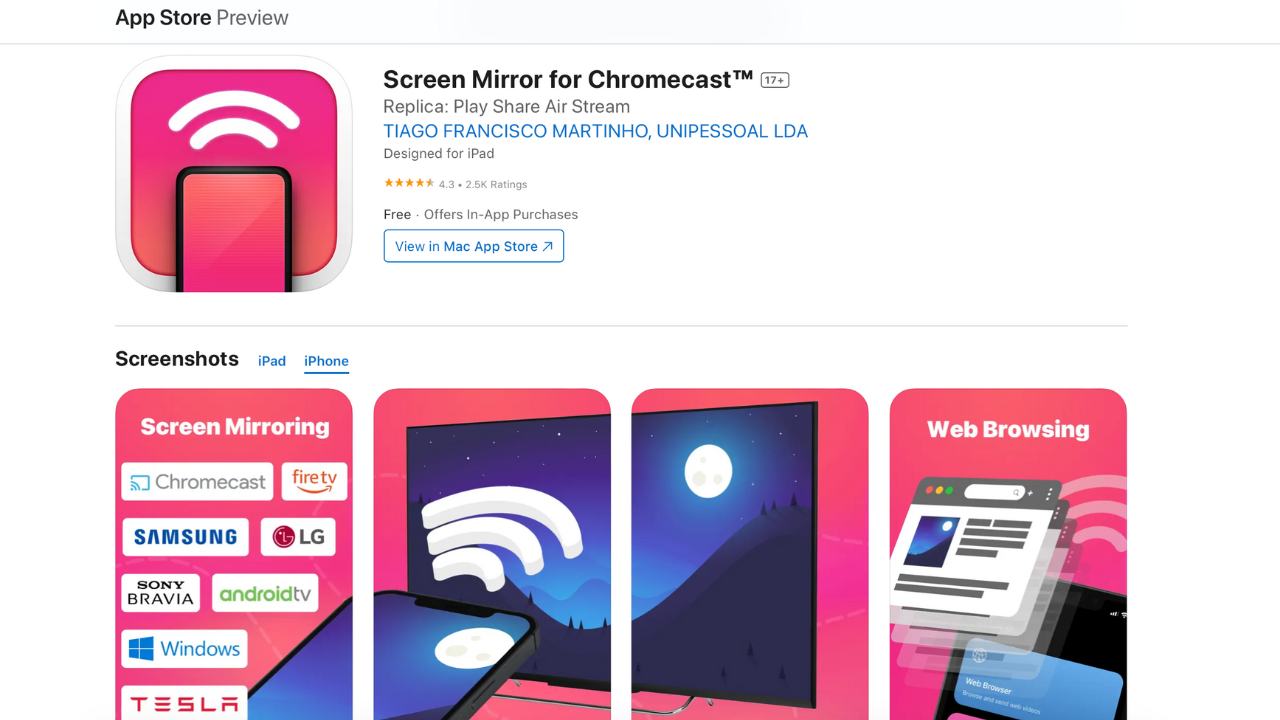
Nous avons trouvé que Replica était l’une des applications les plus fiables, elle perd rarement la connexion et peut toujours trouver le Chromecast ou d’autres appareils dès le premier essai.
À notre avis, l’interface de Replica est un peu lourde et peut sembler difficile à utiliser, mais la fiabilité des fonctionnalités compense ce manque.
- Diffusion facile de présentations, de photos et de vidéos enregistrées sur votre appareil
- Diffuser du contenu vidéo à partir du Web
- La version Premium est plus chère que certaines des autres options.
Voicicomment diffuser l’écran de l’iPhone sur le Chromecast à l’aide de Replica :
Étape 1 : Téléchargez l’application et autorisez Replica à trouver des appareils sur votre réseau et à s’y connecter.
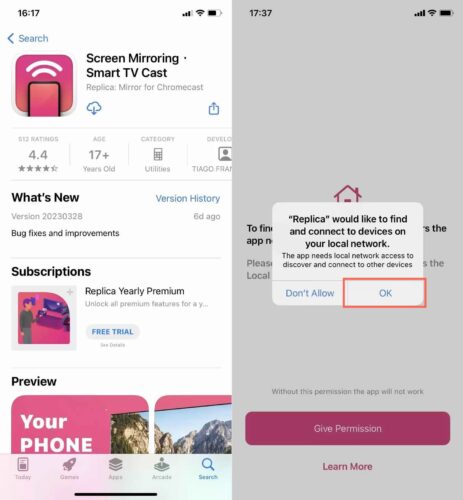
Étape 2 : Replica recherchera les appareils et trouvera votre Chromecast sous le nom que vous lui avez donné.
Étape 3 : Sélectionnez Chromecast et cliquez sur Démarrer la diffusion pour commencer à diffuser tout ce qui se trouve sur votre téléphone, y compris les notifications.
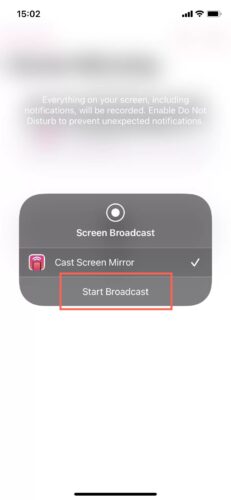
3. Screen Mirroring | Smart TV
Screen Mirroring | Smart TV est une autre option pour ceux qui veulent une application fiable qui peut diffuser sur votre TV. Il s’agit d’une autre option permettant de refléter l’ensemble de l’écran. Ainsi, que vous regardiez des photos et des vidéos, que vous jouiez à un jeu ou que vous envoyiez des messages, tout s’affichera sur la télévision.
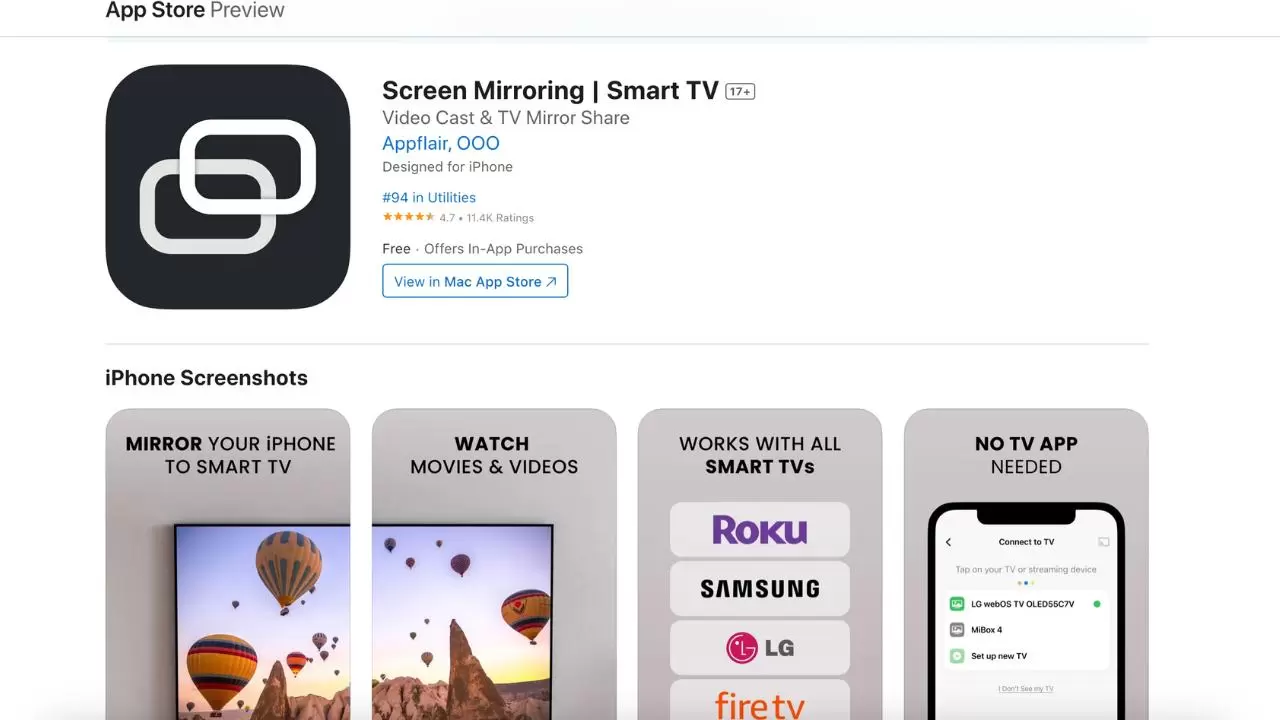
Il s’agit de l’application la plus limitée en termes de fonctionnalités gratuites, et vous devez payer pour débloquer les fonctionnalités de miroir plein écran en souscrivant à un abonnement.
À notre avis, cette application est un peu plus chère et le fait qu’elle ne facilite pas la désinscription peut être frustrant.
- Permet de refléter l’ensemble de l’écran de manière rapide et fiable.
- Fonctionnalité très limitée en mode gratuit
- Pas facile de se désabonner
Comment créer un écran miroir de l’iPhone vers la TV Google Chromecast en utilisant Screen Mirroring | Smart TV :
Étape 1 : Téléchargez l’application et autorisez l’accès à votre réseau, assurez-vous que vous êtes connecté au même réseau que votre Chromecast.
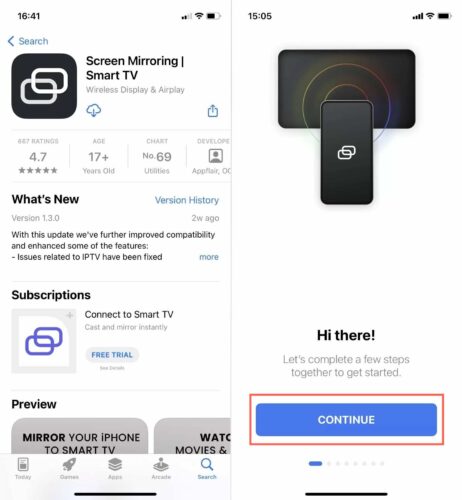
Étape 2 : L’application recherchera automatiquement les appareils, y compris votre Chromecast et toutes les Smart TV que vous possédez, et vous affichera une liste d’appareils.
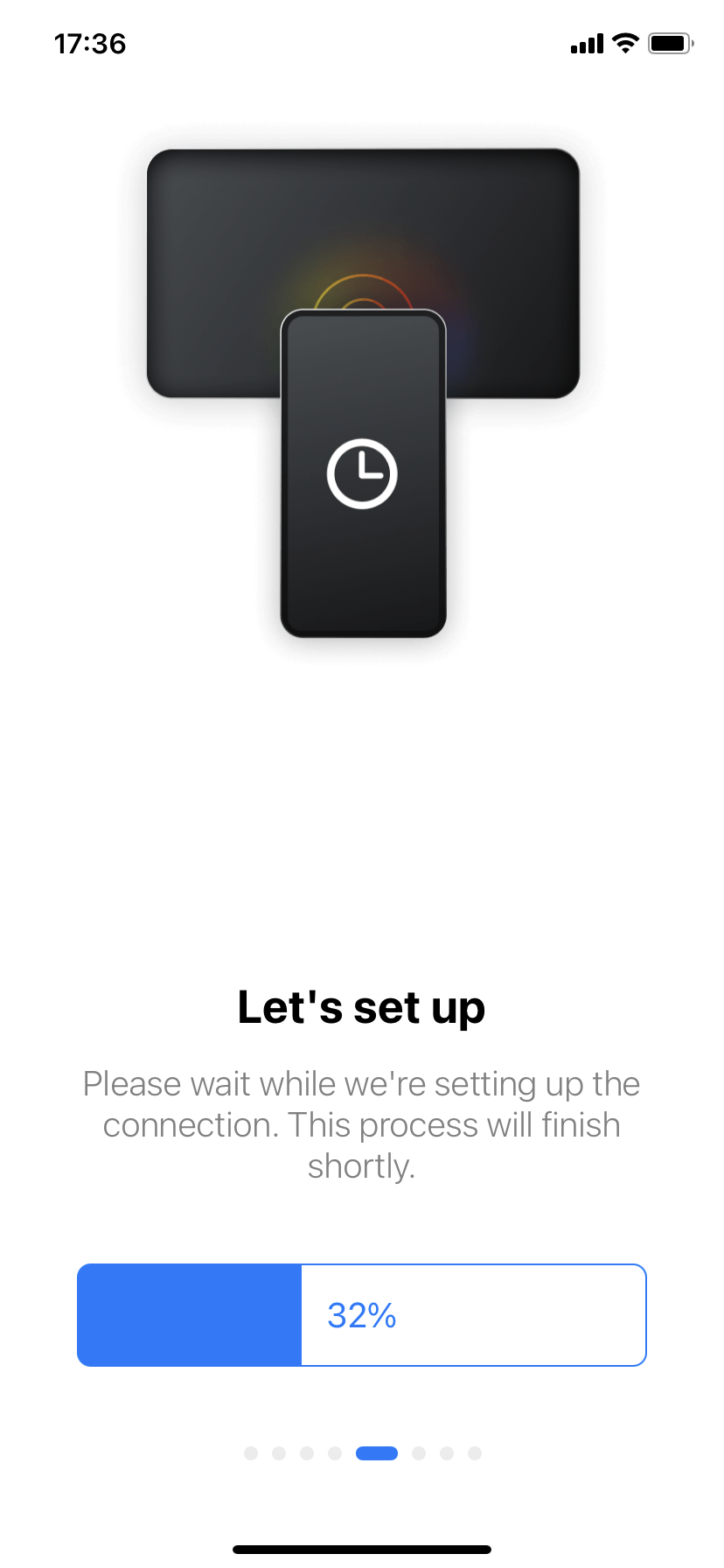
Étape 3 : Cliquez sur l’appareil auquel vous souhaitez vous connecter (Chromecast) et l’application vous permettra d’effectuer un test, en affichant une image test à l’écran pour vérifier que tout fonctionne correctement.
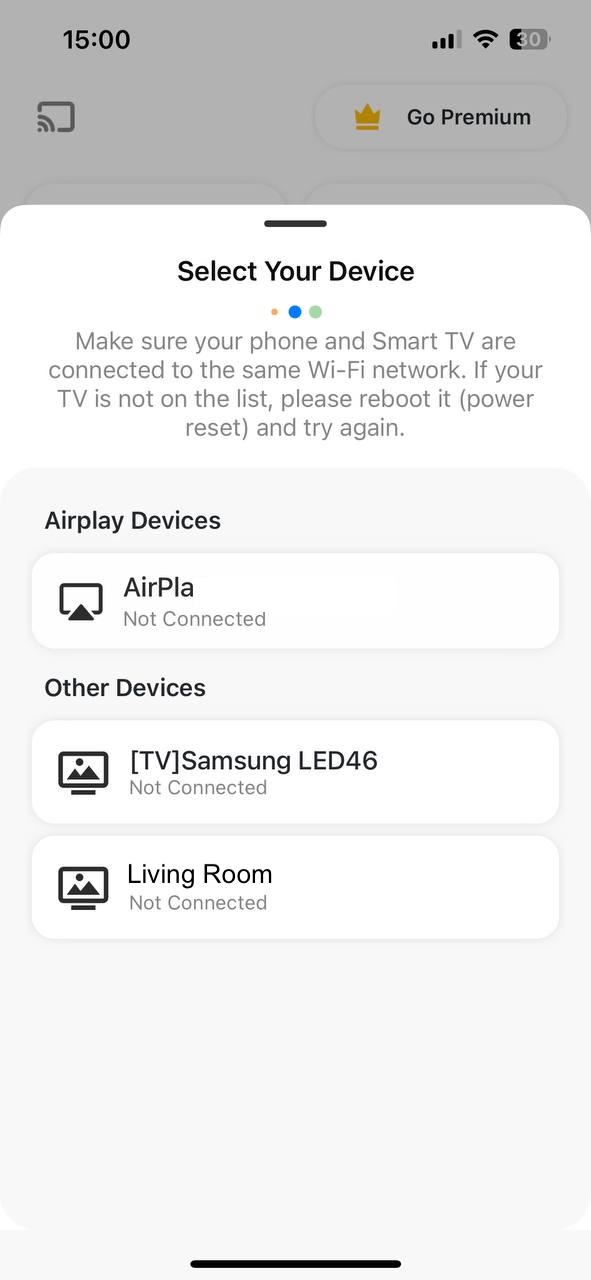
Étape 4 : Confirmez que tout fonctionne et l’application vous invitera à vous inscrire et à payer pour un abonnement afin de commencer le mirroring.
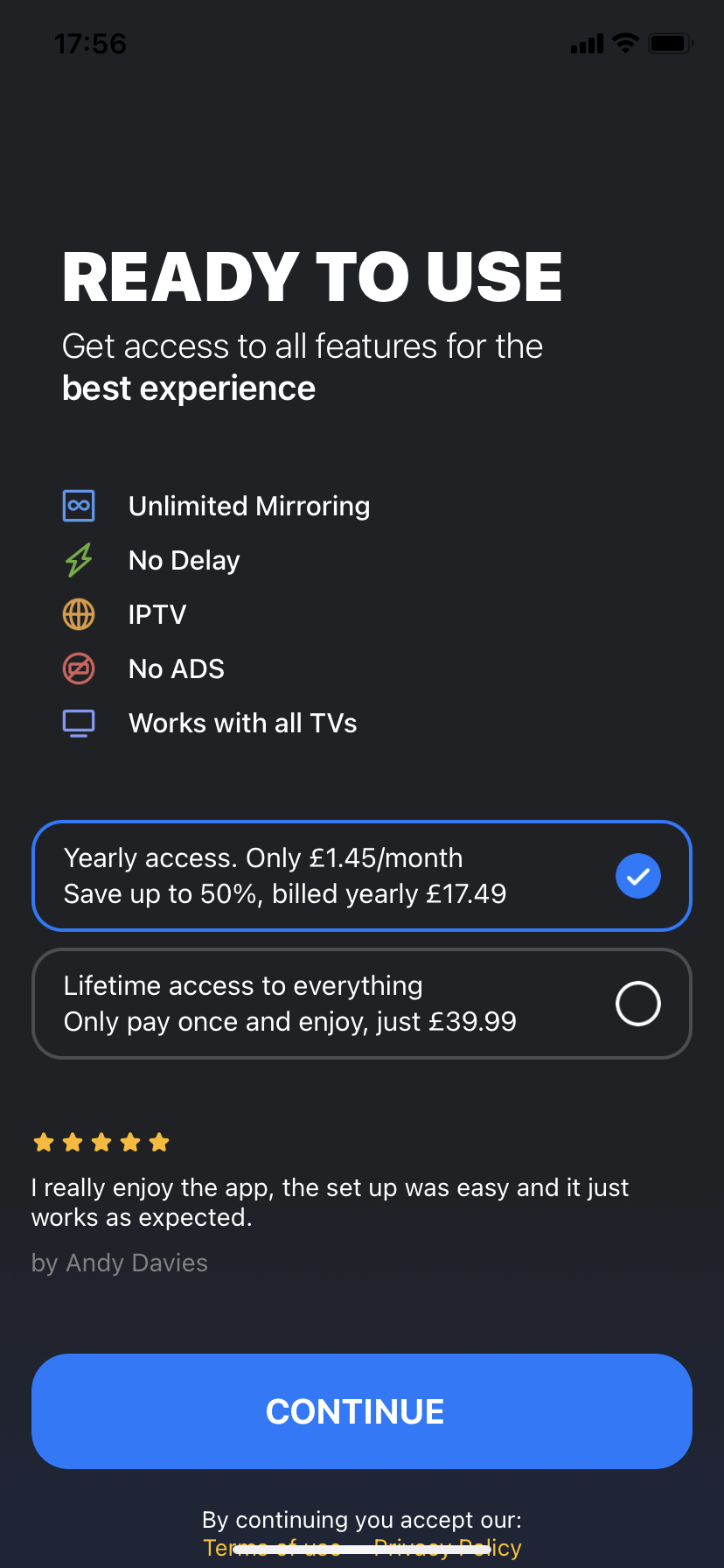
4. Screen Mirroring Z – Miracast
Screen Mirroring Z – Miracast est une application similaire qui prend en charge le miroir Chromecast de l’iPhone, mais elle fonctionne d’une manière légèrement différente des autres que nous avons mentionnées dans cet article. Elle dispose d’un navigateur intégré et d’options spécifiques permettant de choisir si vous souhaitez diffuser des vidéos, des photos ou d’autres médias. Il est donc plus difficile de diffuser des présentations Keynote ou d’afficher des messages sur le grand écran.
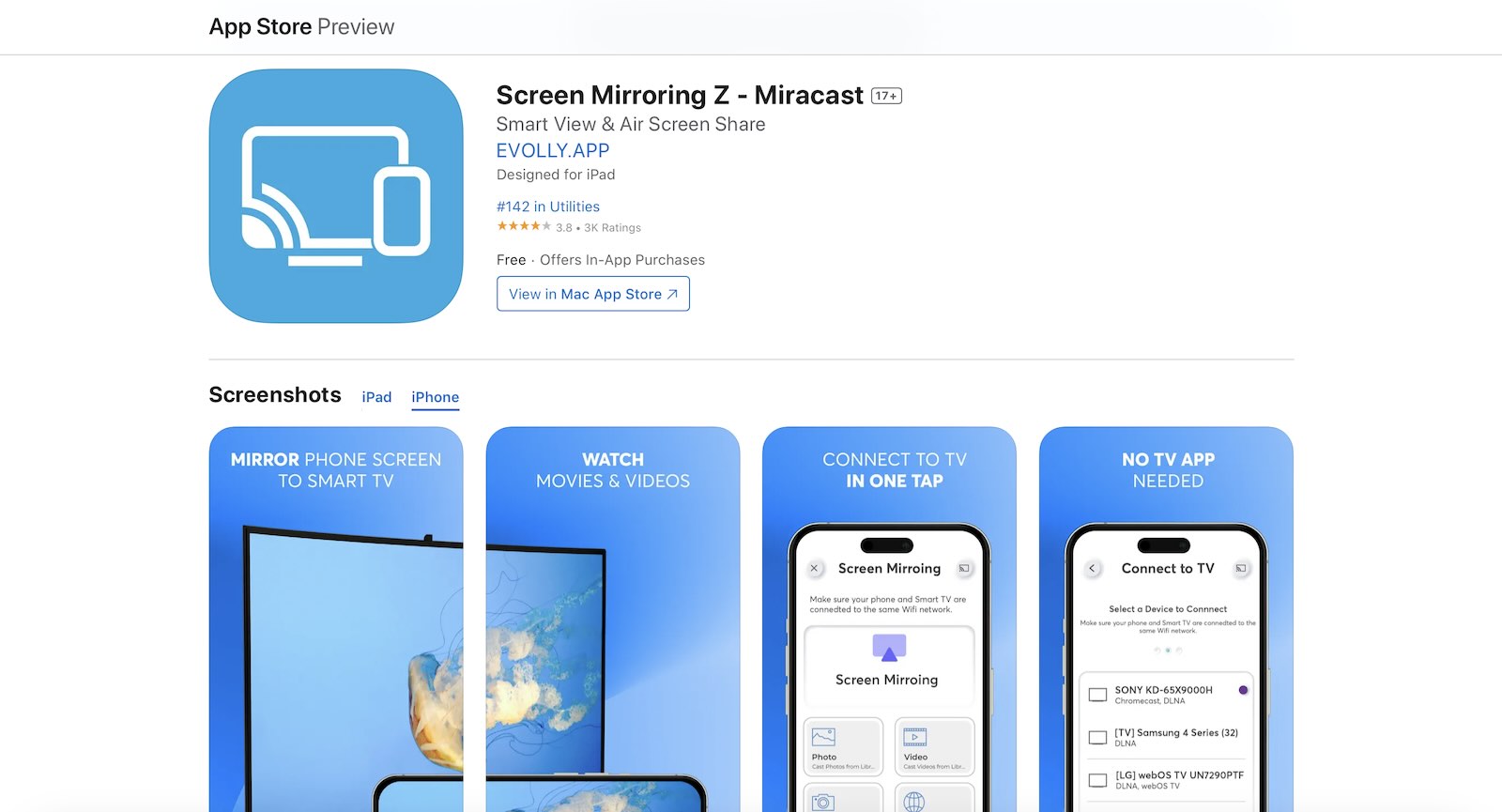
Screen Mirroring Z – Miracast dispose de son propre navigateur pour se connecter et regarder des vidéos en ligne, ce qui ne fonctionne pas toujours à 100 %. A notre avis, il serait préférable qu’il fonctionne avec un navigateur externe, et parfois l’application ne diffuse pas en HD, ce qui est frustrant.
- Certaines fonctionnalités, comme le partage de photos et le navigateur Web intégré, sont gratuites.
- Le streaming n’est pas toujours en HD
- Beaucoup de bugs et peu d’assistance
- La fonction de miroir d’écran est payante
Pour connecter et refléter iOS sur Chromecast en utilisant Screen Mirroring Z – Miracast, suivez les étapes suivantes :
Étape 1 : Téléchargez l’application et cliquez sur Autoriser lorsque vous y êtes invité, car l’application cherchera à se connecter à votre réseau local.
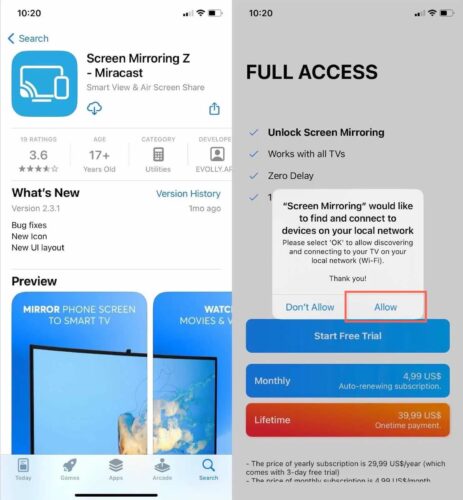
Étape 2 : L’application recherche automatiquement des appareils et vous pouvez en choisir un auquel vous connecter. Le nom de votre Chromecast devrait apparaître à l’écran pour que vous puissiez le sélectionner
Étape 3 : Un écran s’affiche alors avec des options telles que Photo, Vidéo et Navigateur Web, ce qui vous permet de diffuser à partir de ces sources. Si vous souhaitez débloquer le miroir plein écran, vous devez payer pour cela.
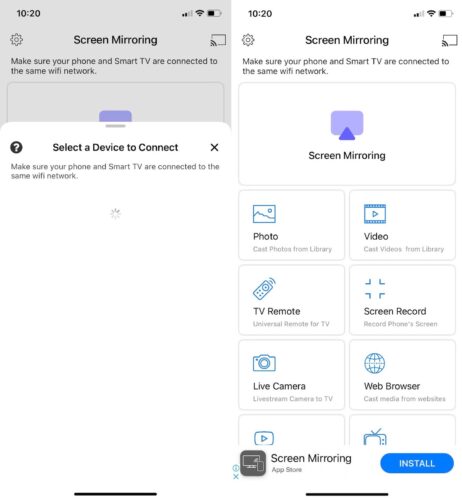
5. Streamer pour les téléviseurs Chromecast
Streamer pour Chromecast TVs est une application iPhone de mirroring Chromecast conçue principalement pour diffuser des médias depuis des iPhones ou des iPads vers des téléviseurs connectés à Chromecast. Elle offre un grand nombre de fonctions, notamment la mise en miroir de l’écran, la diffusion vidéo en continu et le transfert de fichiers. L’une de ses caractéristiques notables est la possibilité de diffuser du contenu non seulement depuis l’appareil lui-même, mais aussi depuis votre PC à l’aide d’un portail web. En outre, l’application comprend une fonction unique de “caméra en direct”, qui vous permet de diffuser le flux de la caméra de votre iPhone directement sur votre téléviseur.
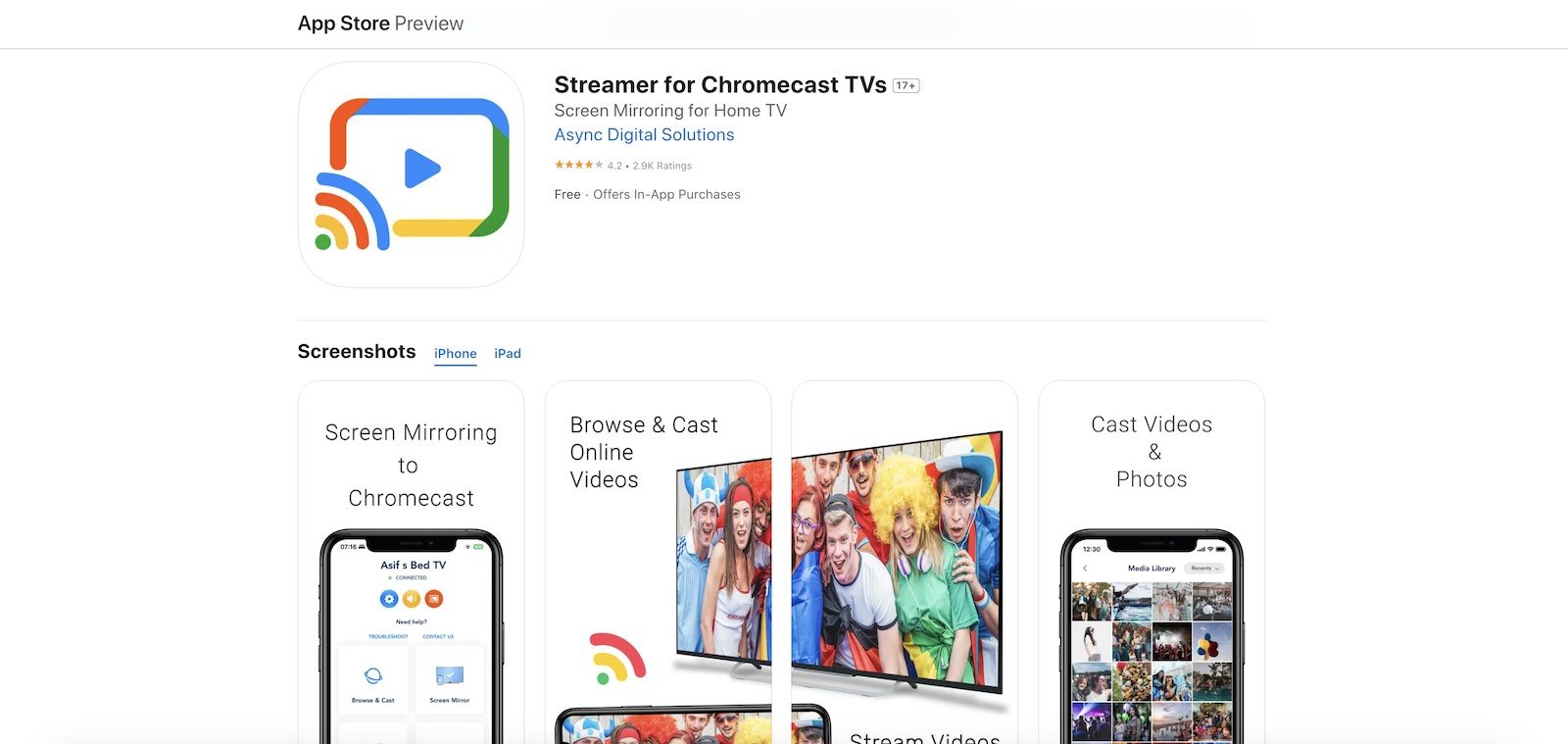
Cependant, comme beaucoup d’applications dans ce domaine, Streamer for Chromecast TVs a sa part d’inconvénients. L’interface peut sembler un peu encombrée, et bien que l’application offre une qualité vidéo impressionnante dans différentes résolutions (de 2K à FHD), il y a des problèmes occasionnels de latence et de stabilité audio, qui persistent même dans la version premium. Nous avons rencontré des problèmes de qualité audio, les sons devenant instables et saccadés. En termes de prix, l’application offre une certaine flexibilité avec un paiement unique de 19,99 $ ou un abonnement mensuel de 4,99 $. Ce modèle de prix la place en position concurrentielle par rapport à des applications similaires comme TV Mirror+ et Replica.
- Streaming vidéo de haute qualité dans différentes résolutions
- Fonction de caméra en direct pour une diffusion en temps réel
- Possibilité de diffuser du contenu multimédia en ligne et hors ligne
- Prix compétitifs avec des options d’achat unique et d’abonnement
- La version gratuite est financée par la publicité
- L’interface peut être envahissante
- Problèmes occasionnels de latence et de qualité audio, même dans la version premium
Voicicomment fonctionne la mise en miroir de l’écran de l’iPhone sur le Chromecast TV avec Streamer pour Chromecast TV :
Étape 1 : Téléchargez Streamer pour Chromecast TV sur l’App Store et lancez l’application.
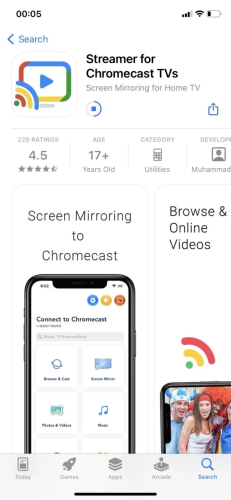
Étape 2 : Autoriser l’application à accéder à votre réseau Wi-Fi.
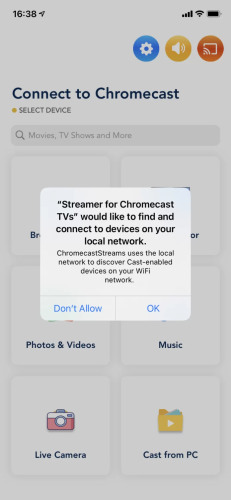
Étape 3 : Laissez l’application rechercher et sélectionner votre appareil Chromecast dans la liste.
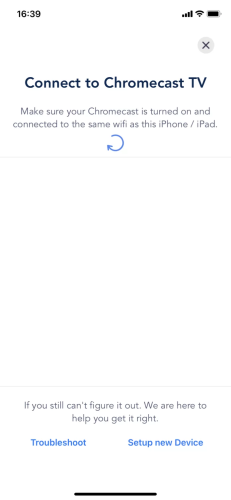
Étape 4 : Choisissez votre option de streaming : navigateur web, photothèque/vidéothèque ou audio et lancez le streaming.
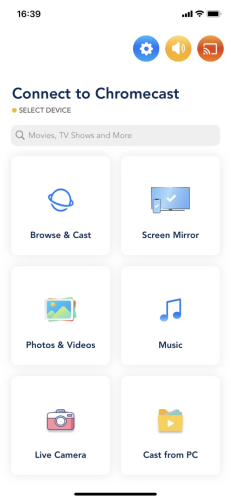
Comparaison des 5 meilleures solutions iPhone de mirroring d’écran Chromecast
| App | Miroir d’écran de haute qualité dans la version gratuite | Miroir avec son | Compatibilité avec l’iPad | Streaming de photos, vidéos et musique | Essai gratuit/Prix |
| DoCast | Oui | Oui | Oui | Oui | Gratuit ; forfaits allant de 1,99 $ à 19,99 |
| Réplique | Non | Oui | Oui | Oui | Gratuit ; forfaits allant de 2,99 $ à 59,99 |
| Miroir d’écran | Smart TV | Non | Oui | Non | Oui | Gratuit ; forfaits allant de 4,99 $ à 39,99 |
| Miroir d’écran Z – Miracast | Non | Oui | Oui | Oui | Gratuit ; forfaits allant de 4,99 $ à 34,99 |
| Streamer pour les téléviseurs Chromecast | Oui | Oui | Oui | Oui | Gratuit ; forfaits allant de 4,99 $ à 19,99 |
Bonus : Comment tirer le meilleur parti du casting avec DoCast
Diffusion de photos et de vidéos avec DoCast
Nous avons déjà expliqué comment utiliser DoCast pour créer un miroir d’écran de votre iPhone avec Chromecast. Mais ce n’est pas tout. Pour commencer, vous pouvez diffuser des photos et des vidéos de la bibliothèque locale de votre iPhone. Vous voulez vous remémorer vos vacances d’été ? Diffusez ces photos et vidéos sur un écran plus grand grâce à DoCast.
Voicicommentprocéder :
Étape 1 : Téléchargez l’ application DoCast sur l’App Store.

Étape 2 : Connectez votre iPhone et votre Chromecast au même réseau Wi-Fi.
Étape 3 : Lancez maintenant DoCast et appuyez sur votre appareil Chromecast qui devrait déjà être listé car DoCast le trouve automatiquement.

Étape 4 : Sur l’écran suivant, sélectionnez l’option Photos.
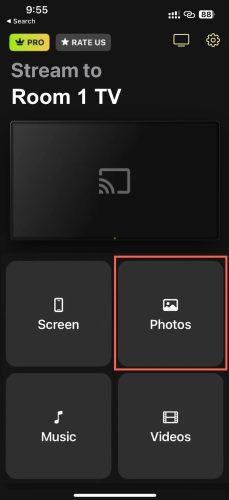
Étape 5 : Appuyez sur Autoriser l’accès à toutes les photos pour permettre à DoCast d’accéder à vos photos.
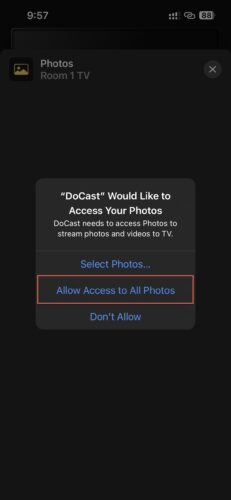
Étape 6 : Sélectionnez la photo de votre choix et elle sera diffusée sur l’écran de votre téléviseur.
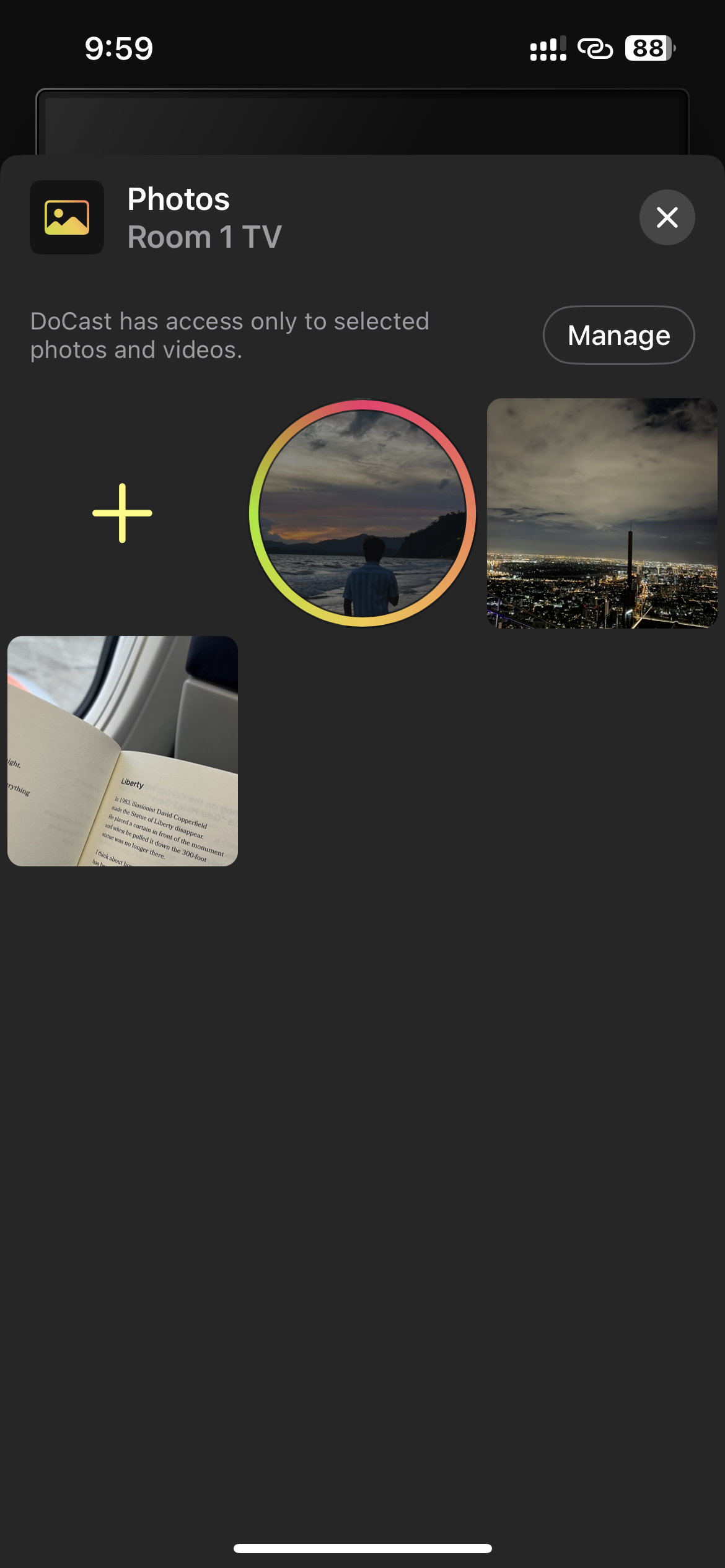
Comment diffuser des vidéos sur Chromecast avec DoCast :
Étape 1 : Tout d’abord, assurez-vous que votre appareil Chromecast et votre iPhone sont connectés au même réseau Wi-Fi.
Étape 2 : Installez DoCast et lancez l’application.

Étape 3 : Touchez le nom de votre appareil ou attendez quelques secondes pour qu’il finisse de détecter automatiquement les appareils à proximité.

Étape 4 : Une fois que DoCast s’est connecté à votre appareil Chromecast, des options de diffusion s’affichent.
Étape 5 : Appuyez sur Vidéos pour diffuser les vidéos de votre galerie locale.
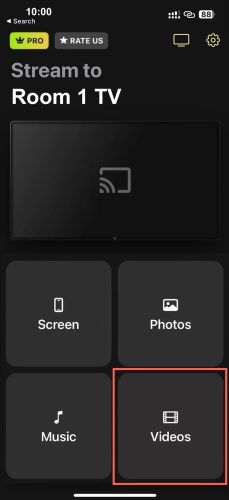
Étape 6 : Maintenant, autorisez DoCast à accéder à vos vidéos si vous ne l’avez pas encore fait.
Étape 7 : Sélectionnez les vidéos que vous souhaitez diffuser.
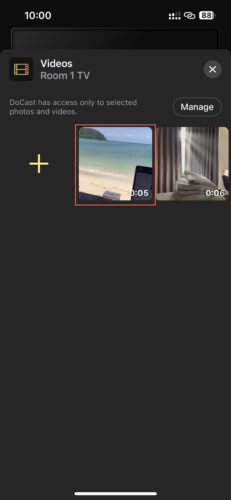
Étape 8 : Lancez la diffusion et profitez des vidéos de votre bibliothèque.
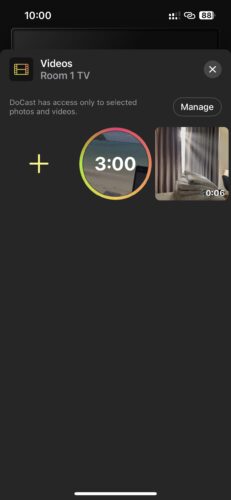
Diffusion de vidéos Web avec iWebTV
iWebTV offre un moyen pratique de diffuser des vidéos web directement depuis votre téléphone vers un téléviseur sans refléter l’intégralité de votre écran. Bien qu’il fonctionne bien avec les formats courants tels que MP4, certains types de vidéos sont incompatibles, en particulier le contenu Flash. La version gratuite offre des fonctions de diffusion de base, mais les fonctions avancées telles que les listes de lecture et le contrôle à distance nécessitent un abonnement payant. Cependant, iWebTV reste une application utile pour diffuser des vidéos du web vers votre téléviseur.
Étape 1 : Téléchargez et installez l’application iWebTV sur votre iPhone.
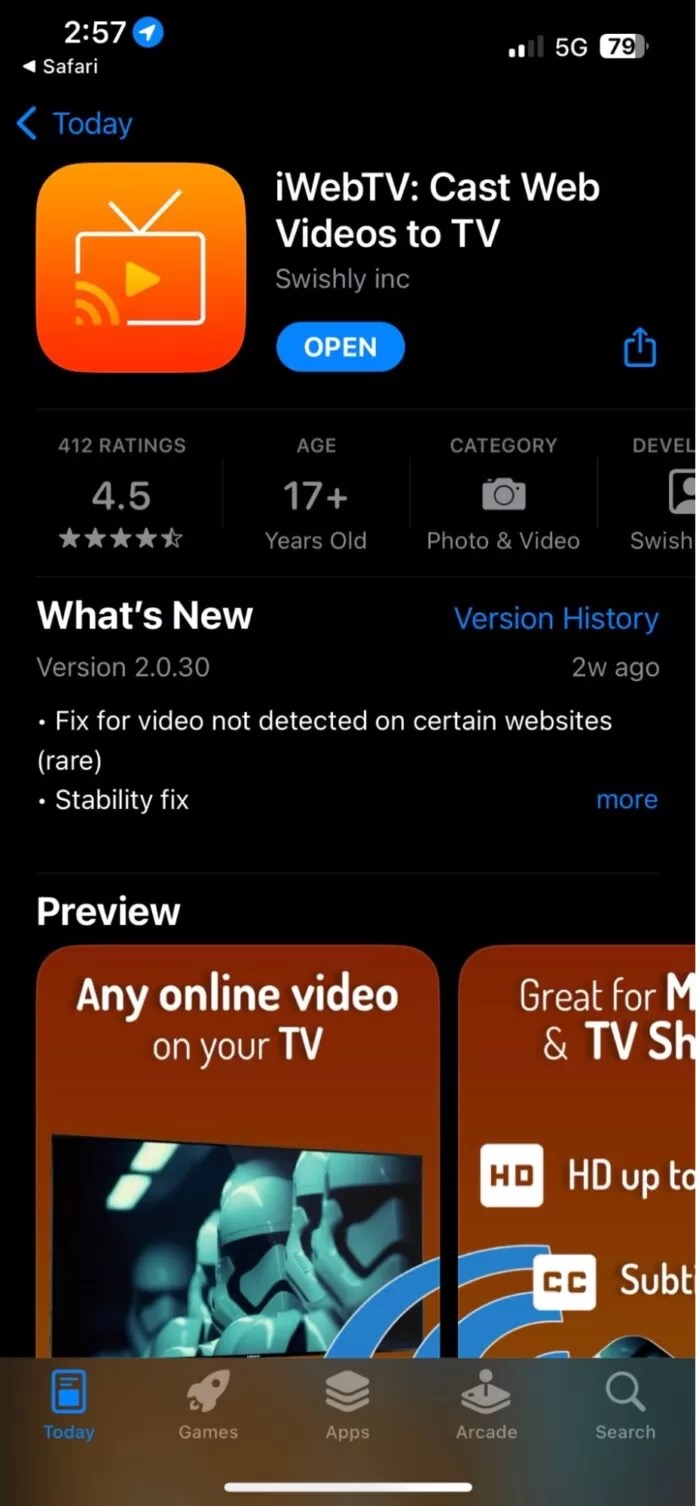
Étape 2 : Connectez à la fois votre iPhone et votre Chromecast au même réseau Wi-Fi. Cela leur permet de communiquer entre eux.
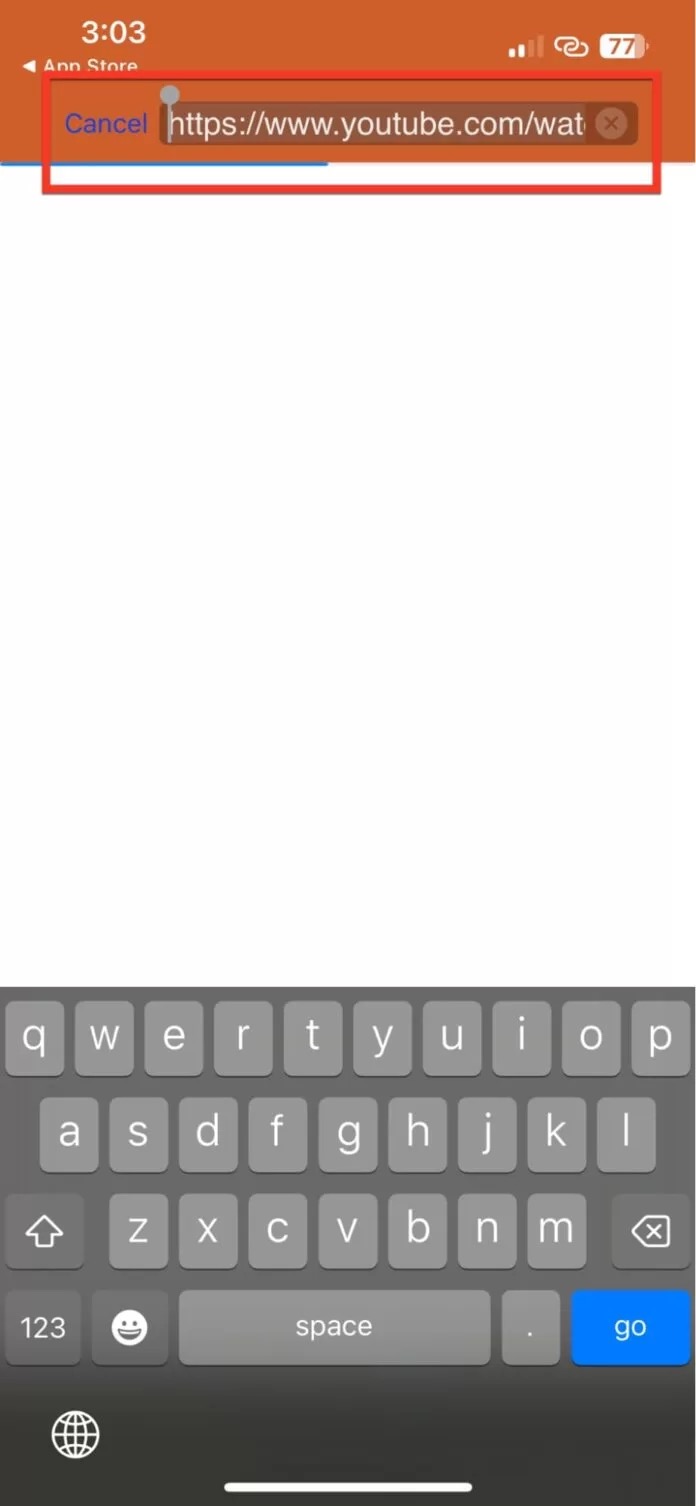
Étape 3 : Après avoir ouvert l’application iWebTV, collez le lien de la vidéo en ligne que vous souhaitez regarder dans la barre de recherche.
Étape 4 : Appuyez sur l’icône de lecture pour initialiser la lecture de la vidéo, puis sélectionnez le bouton de diffusion dans la barre d’outils pour lancer le processus de diffusion.
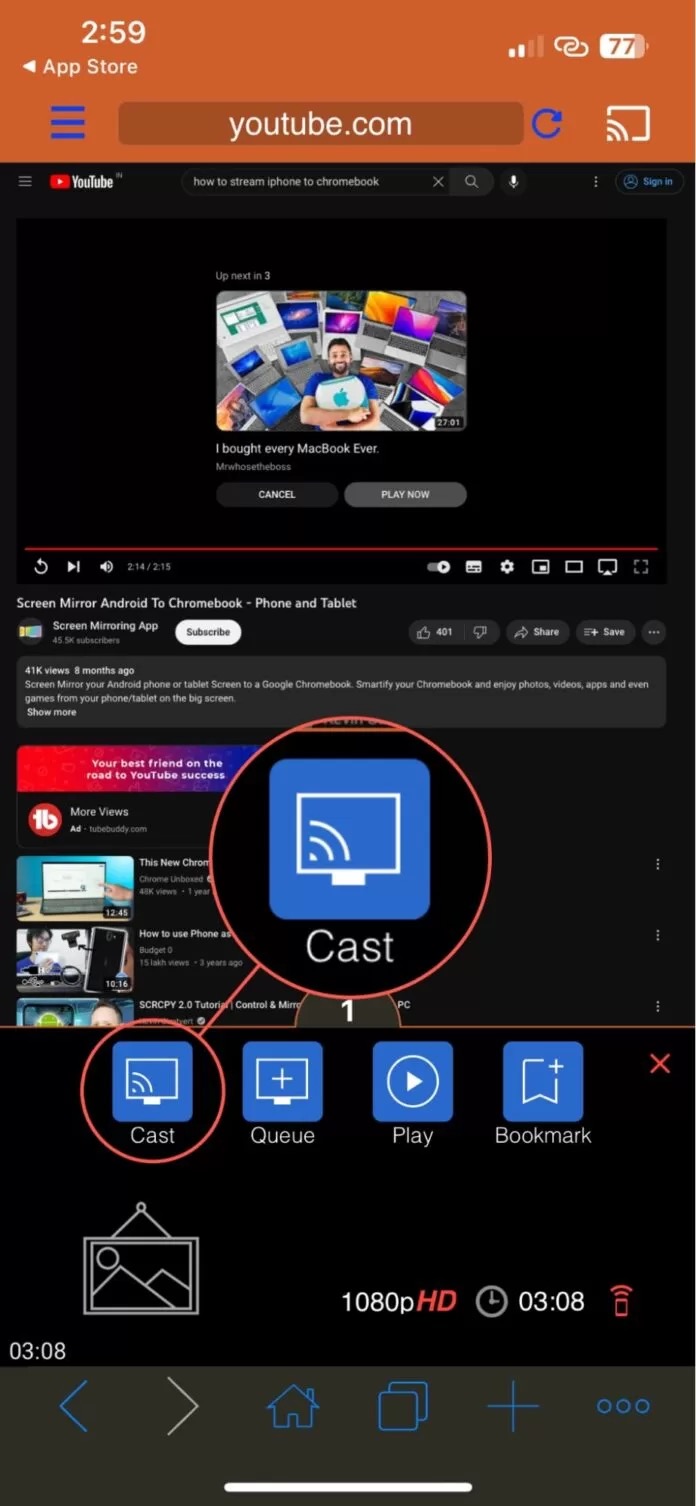
Étape 5 : Une fenêtre contextuelle affiche les appareils détectés. Choisissez votre Chromecast dans la liste pour le définir comme cible.
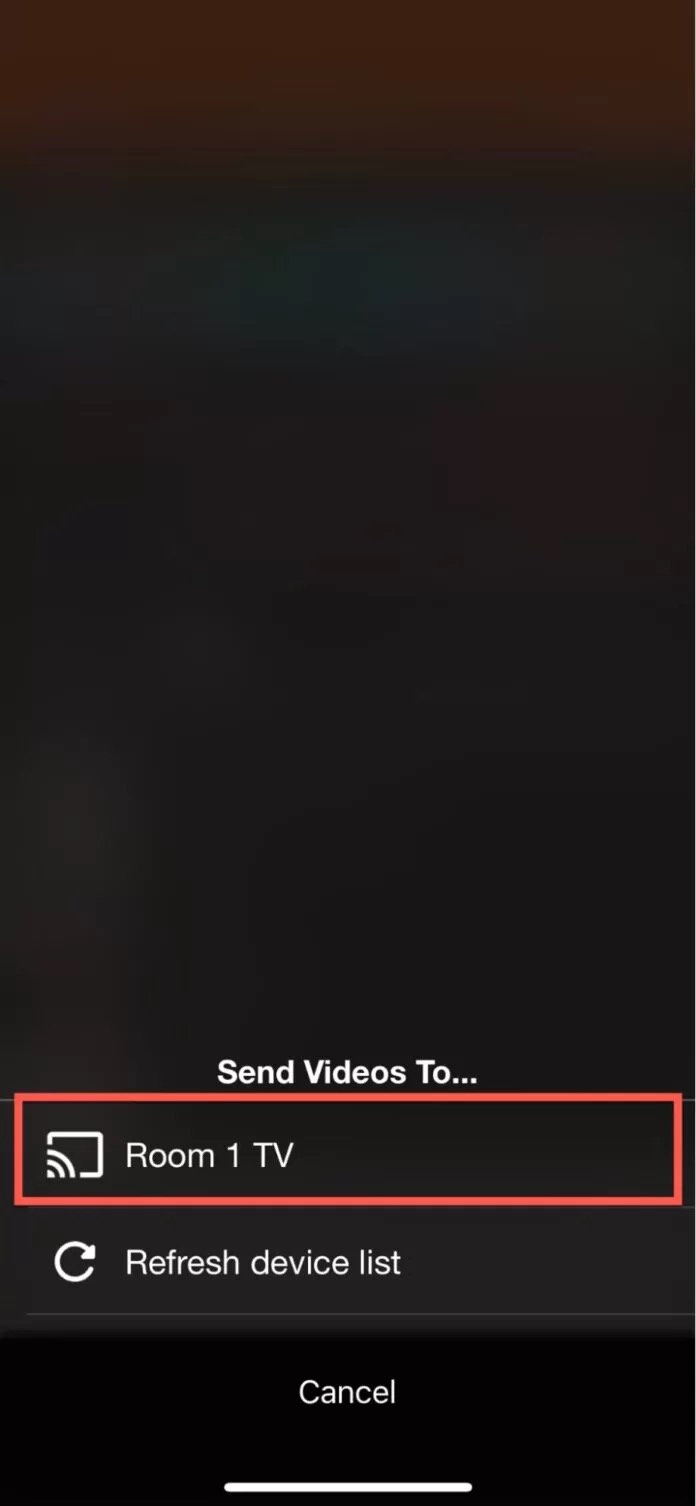
Étape 6 : Après quelques secondes, la vidéo commencera à être lue directement sur votre téléviseur via le Chromecast, sans refléter l’écran de votre iPhone.
Comment diffuser du contenu en continu à l’aide des applications intégrées au Chromecast ?
Certaines applications de streaming intègrent déjà la fonction Chromecast, ce qui évite d’avoir recours à une application de diffusion tierce. Il s’agit notamment de Netflix, YouTube, Hulu, etc. Avant de voir comment cela fonctionne, assurez-vous que votre téléviseur est équipé d’un Chromecast intégré. Si ce n’est pas le cas, vous devez vous préparer. Connectez votre appareil Chromecast à votre téléviseur qui n’en est pas équipé. Téléchargez l’application Google Home sur votre iPhone et suivez les instructions de l’application pour configurer votre téléviseur avec l’appareil Chromecast.
Unefois cela fait, suivez les étapes suivantes pour diffuser du contenu à l’aide d’une application de streaming intégrée au Chromecast (Netflix, dans ce cas) :
Étape 1 : Ouvrez l’application de streaming prise en charge par Chromecast sur votre téléphone.
Étape 2 : Recherchez et appuyez sur le bouton Cast dans l’application. (Dans certaines applications, vous trouverez cette option après avoir lancé la lecture.)
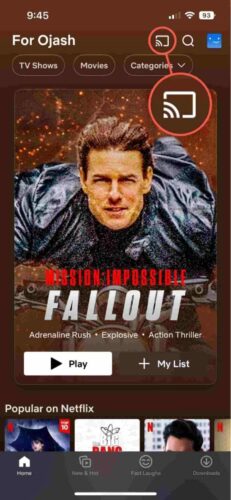
Étape 3 : Sélectionnez l’appareil vers lequel vous souhaitez diffuser dans la liste des appareils détectés par votre application de diffusion en continu.
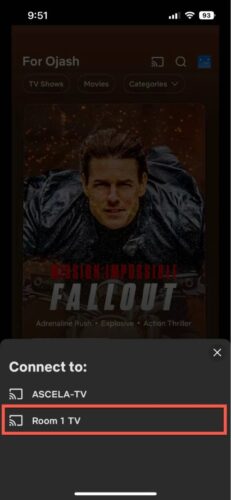
Étape 4 : Patientez quelques secondes pendant que l’application de diffusion en continu établit une connexion entre votre appareil et le téléviseur.
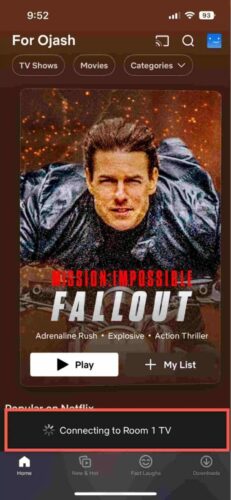
Étape 5 : Une fois la connexion établie, commencez à diffuser le contenu de votre choix sur votre téléviseur.
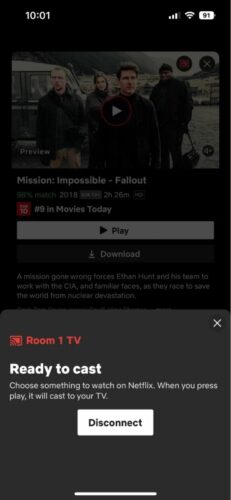
Le processus est plus ou moins le même pour toutes les applications de diffusion en continu qui intègrent des fonctions de diffusion.
Conclusion
Parmi toutes les façons de refléter l’écran de l’iPhone sur le Chromecast que nous avons mentionnées ci-dessus, l’une d’entre elles reste la plus importante : la facilité d’utilisation. C’est pourquoi nous vous recommandons vivement de passer d’AirPlay à l’application iPhone DoCast pour refléter de manière transparente l’écran de votre iPhone sur Chromecast. Elle est extrêmement facile à utiliser, dispose d’une interface très conviviale et se connecte en un claquement de doigts. De plus, l’application ne contient aucune publicité, même si vous utilisez la version gratuite.





![Applications de miroir Fire TV : Trouvez la solution idéale [Mise à jour 2024] Fire TV Mirroring Apps: Find Your Perfect Solution [Updated 2024]](https://osx86project.org/software/wp-content/uploads/2024/01/fire-tv-mirroring-apps-218x150.jpg)