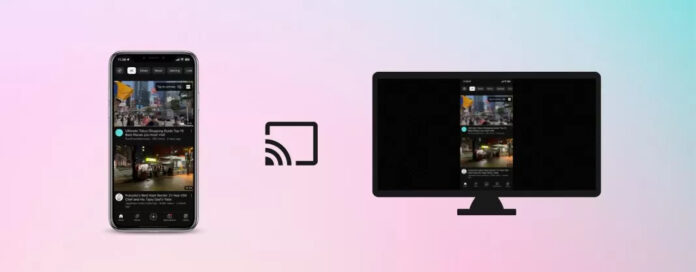
¿Quieres ver la última temporada de tu serie favorita en tu iPhone, pero la pequeña pantalla te impide disfrutarla? Hay una solución para eso. Usando Chromecast con el iPhone, puedes transmitir y reflejar cualquier cosa en tu televisor. Por supuesto, hay algunas limitaciones, que explicaremos en este artículo junto con cómo puedes conectar los dispositivos para ver vídeos en una pantalla más grande.
Índice
¿Funciona Chromecast con iPhone?
Sí, Chromecast funciona con iPhone, pero para la duplicación de pantalla necesitas aplicaciones de terceros. El iPhone no es compatible con Chromecast de forma nativa porque los dos dispositivos utilizan dos tecnologías diferentes. Sin embargo, puedes transmitir vídeos, fotos y música utilizando aplicaciones compatibles como YouTube, Netflix y Google Fotos. Configurar Chromecast es rápido e increíblemente sencillo. La mayoría de los televisores modernos ya están equipados con Chromecast. Si el tuyo no lo está, tendrás que comprar el dispositivo por separado. Para configurar Chromecast en el iPhone y el televisor, necesitas la aplicación Google Home. Tu iPhone y iPad deben estar en iOS 14.0 o superior para poder usar la app. A continuación te mostramos cómo usar Chromecast en iPhone en detalle.
Cómo hacer mirroring de iPhone a Chromecast usando una app de terceros
Como se mencionó anteriormente, no hay manera de utilizar el dispositivo para Chromecast iPhone y mostrar toda la pantalla. Usted tiene que utilizar una aplicación de terceros para eso. Una aplicación que puede utilizar es DoCast. Tiene una calificación de 5.0/5 en la App Store y puedes usarla para reflejar rápidamente la pantalla de tu iPhone en tu TV.
DoCast te permite transmitir fotos y vídeos almacenados en tu iPhone. La emisión de vídeo dura 3 minutos por sesión. La duplicación de pantalla también está limitada a 15 minutos por sesión en la versión gratuita de la aplicación. La duplicación de pantalla en DoCast le permite ajustar la configuración del vídeo duplicado antes de iniciar la sesión. Puedes activar el sonido y la rotación automática, y también cambiar la calidad del vídeo. Todo ello de forma gratuita. ¿Y lo mejor? Si quieres disfrutar de un número ilimitado de grabaciones de vídeo y duplicación de pantalla, tendrás que pasar a la versión Premium. Como extra, obtendrás un regalo especial con el plan anual y la compra de por vida.

¿Cómo funciona Chromecast con iPhone a través de DoCast? Estos son los pasos:
Paso 1: Descarga DoCast de la App Store y espera a que termine de instalarse en tu iPhone.

Paso 2: Inicia la aplicación y deja que busque dispositivos Chromecast cercanos.
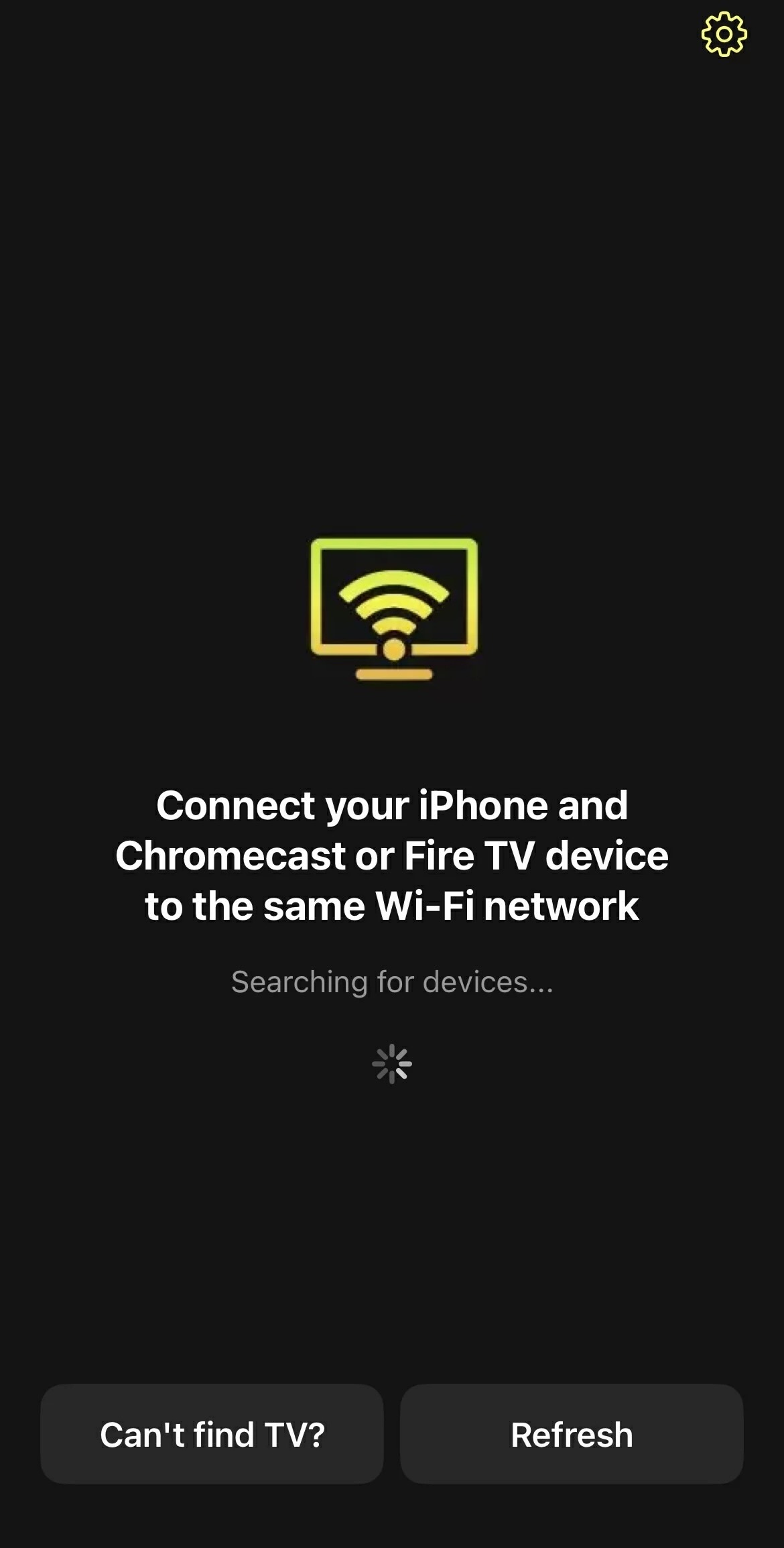
Paso 3: Toca tu dispositivo Ch romecast cuando aparezca en la aplicación.
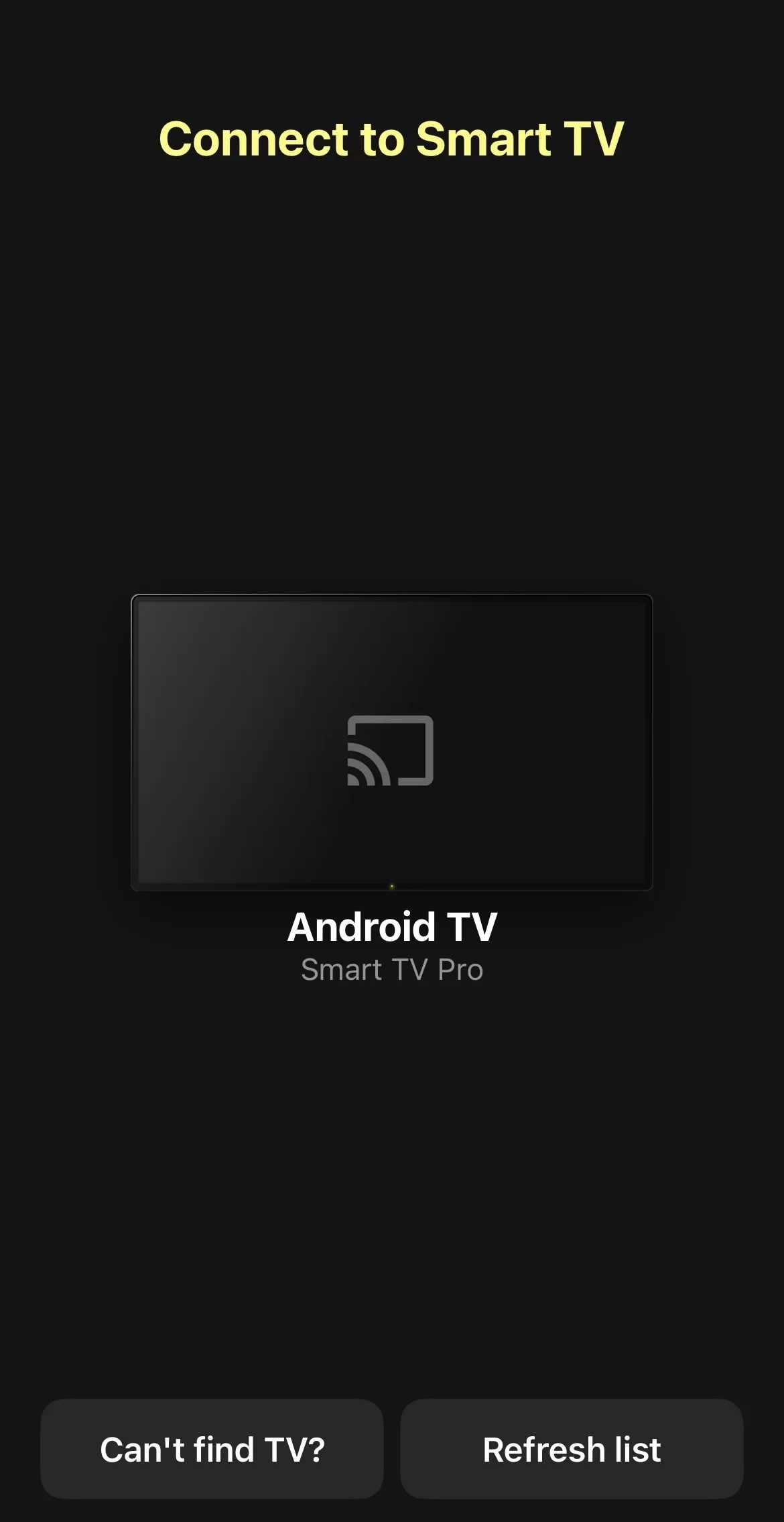
Paso 4: En el panel principal de la aplicación, podrás elegir entre las cuatro funciones principales de DoCast: Pantalla, Fotos, Música y Vídeos. Para entrar en el menú de duplicación de pantalla, pulsa Pantalla.
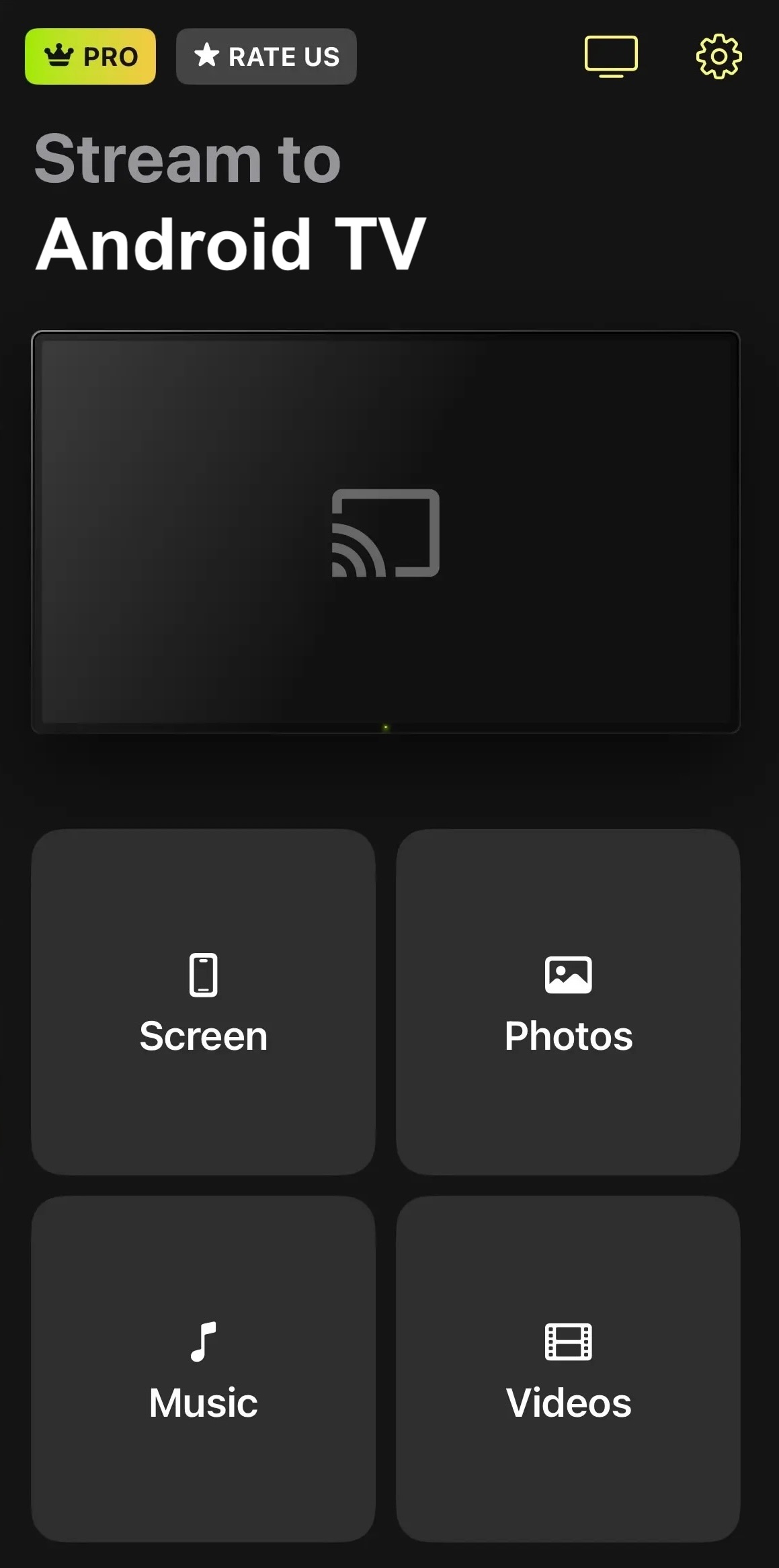
Paso 5: Antes de comenzar la sesión de duplicación de pantalla, podrás ajustar la configuración del vídeo.
Paso 6: Cuando hayas terminado de configurar el vídeo, toca el botón rojo de la parte inferior de la pantalla.
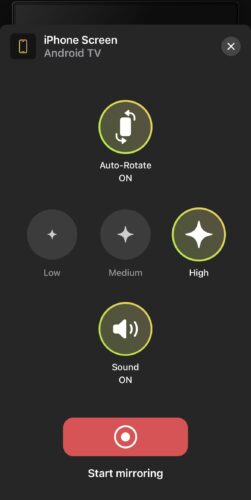
Paso 7: Aparecerá una nueva ventana. Pulsa Start Broadcast y comenzará la sesión de screen mirroring.
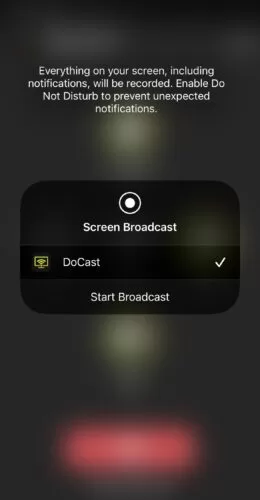
Guía de configuración de Chromecast para iPhone
¿Se puede hacer Chromecast desde el iPhone sin Google Home? Por desgracia, no. Aunque quieras utilizar una aplicación de terceros, primero tienes que configurar tu dispositivo de streaming con Google Home. A continuación te explicamos cómopuedes hacerlo:
Paso 1: En primer lugar, descarga la aplicación Google Home de la App Store.
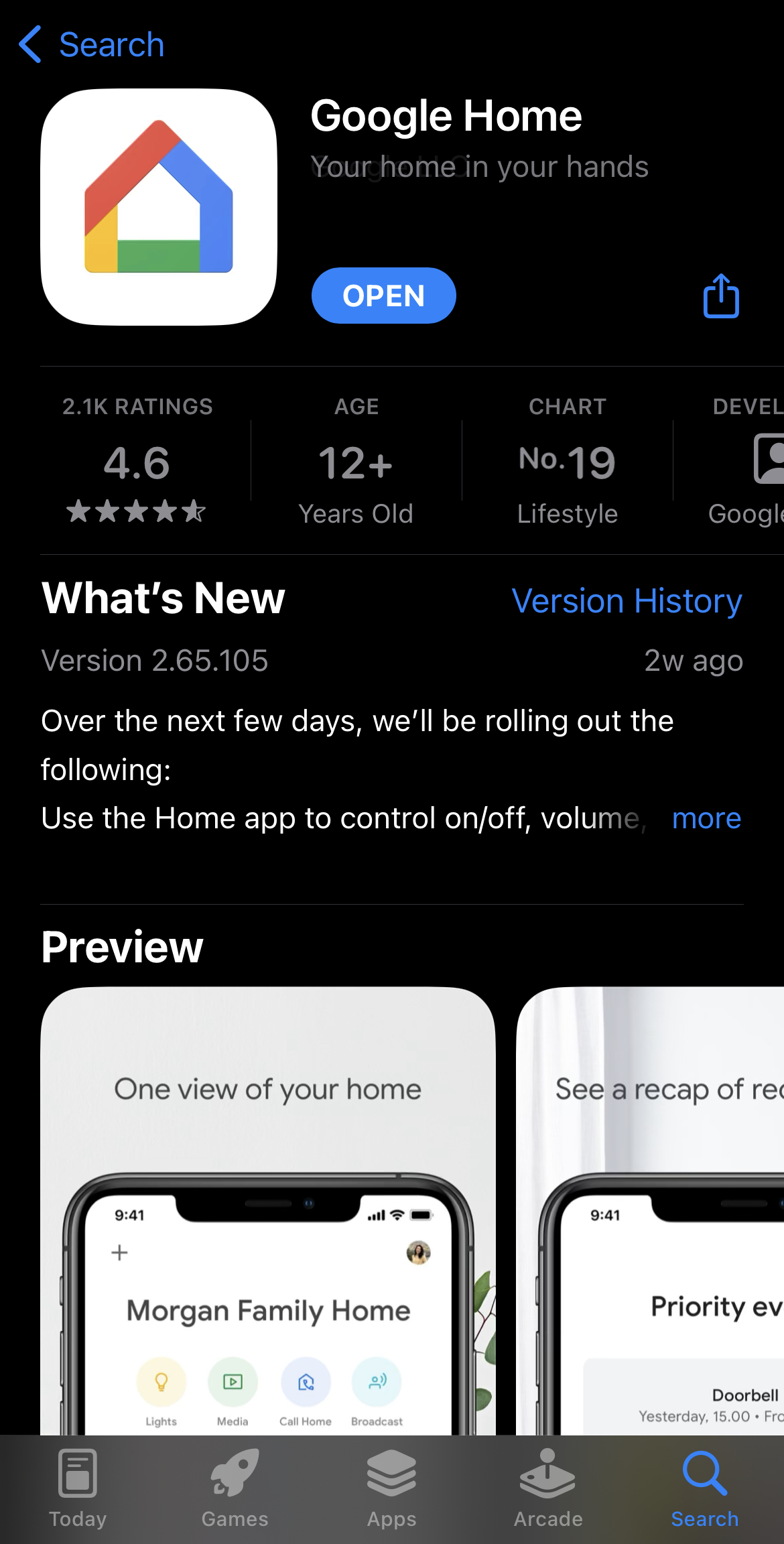
Paso 2: Asegúrate de que tu televisor está conectado a la misma red Wi-Fi que tu iPhone.
Paso 3: Si estás utilizando el dispositivo Chromecast, conéctalo a tu televisor y pulsa el botón del mismo.
Paso 4: Ahora, en tu teléfono, inicia Google Home e inicia sesión con tu cuenta de Gmail.
Paso 5: Se te pedirá que elijas una Home. Elige la predeterminada o crea la tuya propia.

Paso 6: Toca Permitir durante el uso de la aplicación para dar acceso a la ubicación de Google Home.

Paso 7: La aplicación empezará a buscar dispositivos Chromecast en tu entorno. Asegúrate de que tu iPhone está cerca de tu televisor.
Paso 8: Puede que te pida que elijas manualmente tu televisor con Chromecast. Pulsa Chromecast/Google TV.

Paso 9: Aparecerá un código QR en tu televisor. Escanéalo con tu teléfono y selecciona tu Wi-Fi. Ya puedes empezar a ver vídeos en tu televisor.
Transmitir vídeos desde un iPhone a un Chromecast
Para transmitir un vídeo o una foto desde tu iPhone a tu televisor, tienes que asegurarte de que estás utilizando una aplicación compatible con Chromecast. Cuando utilizas una aplicación compatible, no importa si has iniciado sesión en una cuenta de Gmail diferente a la de Google Home. Siempre que tu teléfono y Chromecast estén conectados a la misma red Wi-Fi, no tendrás problemas para transmitir tu contenido multimedia.Para transmitir vídeos de YouTube, sigue los pasos que se indican a continuación:
Paso 1: Abre la aplicación YouTube en tu iPhone.

Paso 2: Ahora reproduce un vídeo que quieras emitir en el televisor.
Paso 3: Toca el botón de emisión en la esquina superior derecha. Su ubicación puede ser diferente si estás en otra aplicación compatible con Chromecast.

Paso 4: Aparecerá una lista desplegable. Elige tu televisor Chromecast en ella.

Paso 5: ¡El vídeo aparecerá en tu televisor! Siéntete libre de bloquear tu iPhone en este punto.
Netflix es otra aplicación que te permite transmitir vídeos a un dispositivo Chromecast.Así escomo funciona:
Paso 1: Abre Netflix en tu iPhone.
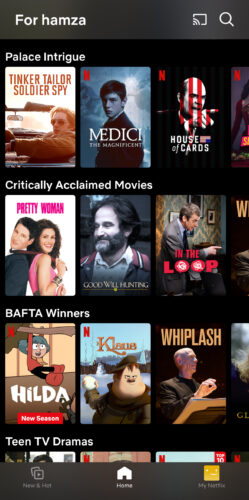
Paso 2: Reproduce cualquier película o programa de televisión que quieras emitir.
Paso 3: Toca el icono de casting en la esquina superior derecha de la pantalla.
![]()
Paso 4: Selecciona tu dispositivo Chromecast o TV de la lista que aparece.
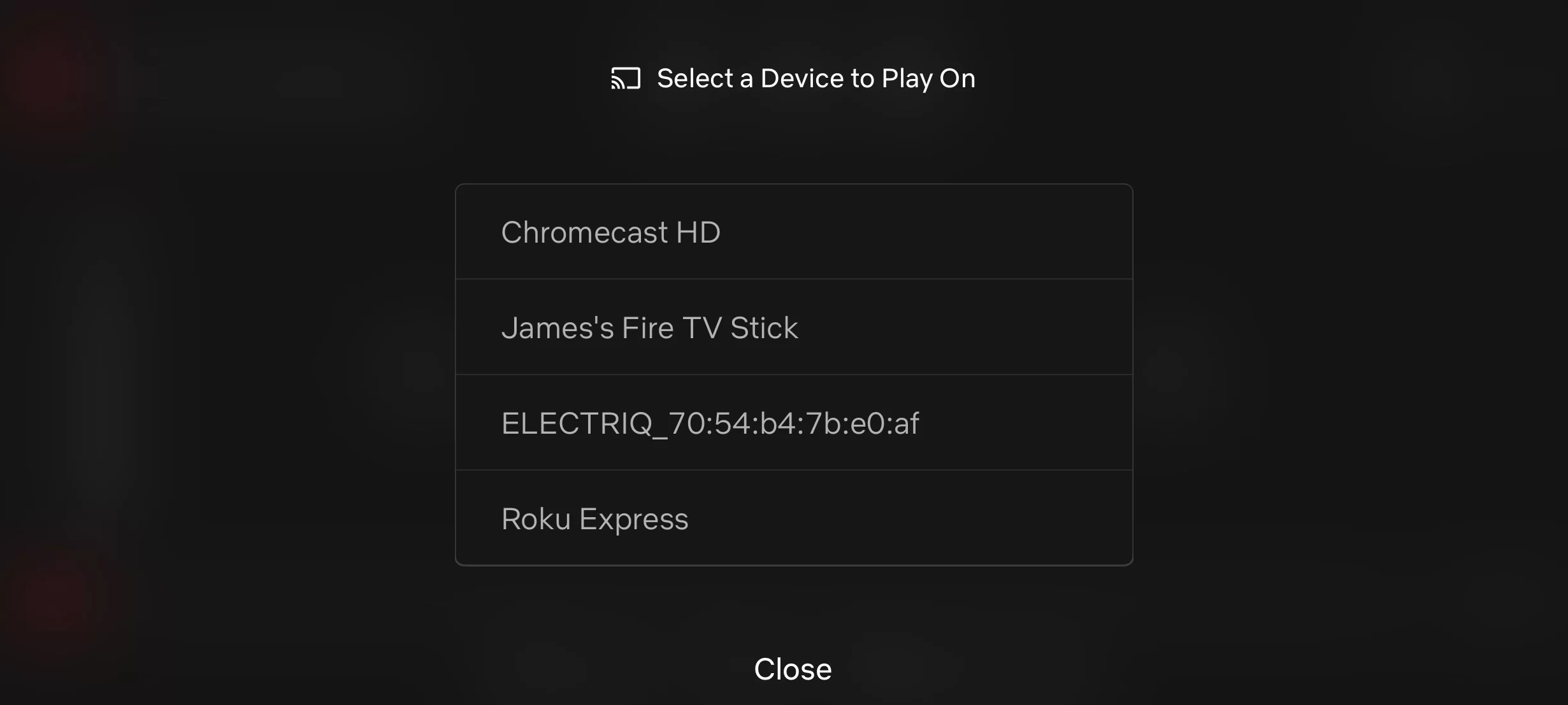
Paso 5: ¡Disfruta viendo Netflix en tu televisor!
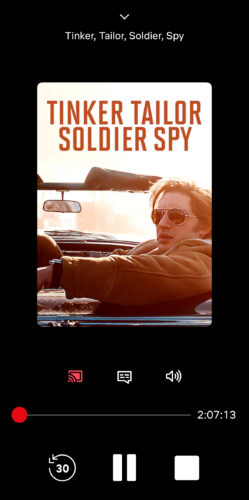
Cuando estés transmitiendo un vídeo con Chromecast, puedes utilizar tu iPhone como mando a distancia. Utilízalo para ajustar el volumen o reproducir el vídeo siguiente/anterior. Algunas de las aplicaciones que puedes utilizar con Chromecast son:
- Disney
- Daily Motion
- Spotify
- BBC iPlayer
- Google Podcasts
- Google Diapositivas
- Reproductor multimedia VLC
- Paramount
- Pandora
- Amazon Prime Video
- YouTube Música
- Crunchyroll
- MLB.tv
- PBS Video
- SoundCloud
- Hulu
- Sling TV
Chromecast en iPhone es compatible con miles de otras aplicaciones. Si quieres ver la lista completa, haz clic aquí.
¿Es necesario un accesorio Chromecast para transmitir a la TV desde un iPhone?
Un dispositivo Chromecast sólo es necesario si tu televisor no lo tiene incorporado. Casi todos los televisores inteligentes modernos tienen la aplicación Chromecast incorporada ahora, sin embargo, por lo que hay una buena probabilidad de que usted no tendrá que gastar dinero en un dispositivo separado. Tener la funcionalidad incorporada hace que la configuración del iPhone de Google Chromecast aún más fácil, ya que no tiene que conectar nada a su televisor. No son sólo los televisores Android que lo tienen hoy en día, otras marcas como Sony y TCL también vienen con él ahora. Algunos de los televisores que tienen Chromecast incorporado incluyen:
- TCL Serie 5 Google TV
- Sony A95K
- Vizio Serie V
- Hisense U8H
- Sony X800H
Para comprobar si tu televisor dispone de la función Chromecast, entra en la configuración y comprueba si puedes verlo en la lista de todas las aplicaciones. Estos ajustes variarán en función del televisor que tengas.
¿Hay alguna diferencia entre streaming y mirroring?
Sí, a pesar de la idea errónea, streaming y mirroring son dos cosas diferentes. Streaming es cuando emites vídeos desde una aplicación específica como YouTube o Netflix. El mirroring es cuando todo lo que hay en tu iPhone se muestra en el televisor. Puedes utilizar Chromecast para transmitir vídeos desde una aplicación, pero no puedes transmitir contenido multimedia almacenado en la aplicación Fotos de tu iPhone. La forma más sencilla de hacerlo es utilizar AirPlay para transmitir medios descargados en un televisor compatible con AirPlay 2. Cuando transmites algo, puedes utilizar tu iPhone sin cambiar nada de lo que ves en el televisor. Mientras el iPhone Chromecast refleja la pantalla, cada acción realizada en tu teléfono se imita en el televisor. Hemos añadido una tabla a continuación que puedes consultar rápidamente para entender las diferencias entre ambas funciones:
| Streaming | Reproducción en espejo |
| Lo que elijas transmitir sólo se reproduce en el televisor y no en tu iPhone. | Todo lo que hagas en tu iPhone se reproduce en la pantalla del televisor. |
| Puedes bloquear tu iPhone mientras transmites vídeos, ya que no afecta a lo que ocurre en el televisor. | Tienes que mantener el iPhone desbloqueado mientras reflejas su pantalla en el televisor. Si bloqueas el teléfono, se interrumpirá la conexión con el televisor. |
| Sólo puedes transmitir vídeos desde una aplicación. Los vídeos sin conexión o descargados no se pueden transmitir sin una aplicación de terceros. | Puedes ver vídeos sin conexión, pero si utilizas una aplicación de terceros para hacer mirroring, no podrás ver sitios con restricciones DRM como Netflix y Disney+. |
Problemas de Chromecast y métodos para resolverlos
Hay varios problemas con los que te puedes encontrar si no sabes cómo usar Chromecast en el iPhone correctamente, especialmente cuando haces streaming o mirroring.Aquí tienes algunos de estos problemas y cómo puedes resolverlos:
- Chromecastno aparece: si Chromecast no aparece cuando lo estás configurando en una app de terceros, podría deberse a que no está conectado a la misma red Wi-Fi que tu iPhone. Prueba a reiniciar tu dispositivo Chromecast y asegúrate también de que no estás conectado a un servidor VPN en tu iPhone.
- El Chromecastno se conecta a la red Wi-Fi: puede haber varias razones por las que el Chromecast no se conecte a tu red Wi-Fi. En primer lugar, asegúrate de que tu router Wi-Fi no está demasiado lejos. En segundo lugar, si has cambiado la contraseña de tu red recientemente, tendrás que volver a configurar tu dispositivo Chromecast mediante Google Home.
- Actualiza Chromecast: si tu dispositivo Chromecast tiene un firmware antiguo, es posible que no funcione correctamente. Consulta el sitio oficial de Google para ver cuál es el firmware más reciente y asegúrate de que tu Chromecast está actualizado.
- Problemas con la aplicación – A veces, Chromecast no funciona debido a problemas con la aplicación que estás utilizando. En primer lugar, asegúrate de que la aplicación está actualizada. En segundo lugar, puedes utilizar Chromecast con el iPhone para duplicar la pantalla, pero no es compatible de forma nativa, por lo que necesitarás una aplicación de terceros como DoCast.
Conclusión
Laconfiguración de Chromecast en iPhone es un proceso sencillo. Hay muchos métodos para conectar los dos dispositivos, pero nuestro favorito es utilizar una aplicación de terceros llamada DoCast. Es una aplicación gratuita que no muestra anuncios y te permite reflejar la pantalla de tu iPhone durante 15 minutos por sesión. También te permite transmitir fotos y vídeos sin conexión. Chromecast es un dispositivo increíblemente accesible y hay muchas marcas que vienen con él preinstalado, como Sony y Vizio. Todo lo que tienes que hacer es asegurarte de que tu iPhone está en la misma red Wi-Fi que tu televisor y, a continuación, empezar a reflejar la pantalla de tu dispositivo con DoCast.





![Fire TV Mirroring Apps: Encuentra tu solución perfecta [Actualizado 2024] Fire TV Mirroring Apps: Find Your Perfect Solution [Updated 2024]](https://osx86project.org/software/wp-content/uploads/2024/01/fire-tv-mirroring-apps-218x150.jpg)