![How to Mirror iPhone to Chromecast [2024] How to Mirror iPhone to Chromecast [2024]](https://osx86project.org/software/wp-content/uploads/2023/05/DoCast_Download_Hero-696x392.jpg)
Duplicar la pantalla de un iPhone a un Chromecast no debería ser un dolor de cabeza, pero la falta de soporte entre Google y Apple hace que el proceso sea un poco más complicado. En este artículo, vamos a discutir cómo los usuarios de iPhone pueden conectar y reflejar sus pantallas a un Chromecast sin cambios de configuración complicados o soluciones funky.
Índice
¿Existe soporte nativo?
Apple y Google han tenido una relación un tanto tensa con cada empresa produciendo productos competidores desde principios de 2010. Como resultado de la competencia, no hay soporte nativo para reflejar la pantalla del iPhone en el Chromecast sin utilizar una aplicación de terceros. Una aplicación Chromecast para iPhone de terceros salva la brecha tecnológica entre las dos compañías, permitiendo a los usuarios reflejar las pantallas de sus teléfonos y ofreciendo un puñado de funciones complementarias.
Formas de reflejar el iPhone en Chromecast
Ahora que ya hemos repasado algunas exenciones de responsabilidad, es posible que aún quieras saber cómo reflejar el iPhone en la televisión con Chromecast. Estos métodos ofrecen a los usuarios de iPhone las herramientas que necesitan para duplicar sus teléfonos o transmitir contenido web o personal, y te explicamos cómo utilizar cada uno de ellos.
1. Cómo hacer Screen Mirror de iPhone a Chromecast con DoCast
DoCast es probablemente la aplicación más competente para pantalla espejo iPhone a Chromecast. Su diseño sencillo y fácil de usar interfaz hacen que sea casi tan simple como el uso de AirPlay nativo de Apple. Cuando se utiliza DoCast como aplicación de duplicación de pantalla, se obtiene una duplicación de alta calidad prácticamente sin retardo.
- Plataforma fácil de usar
- La versión gratuita tiene audio
- Calidad HD y sin retardo
- No hay navegador in-app
- Tiempo de mirroring limitado con la versión gratuita
Para transmitir la pantalla del iPhone a Chromecast utilizando DoCast, sigue estos sencillos pasos:

Paso 1: Descarga la aplicación DoCast desde la App Store y permite que se conecte a los dispositivos de tu red local.

Paso 2: Selecciona tu dispositivo Chromecast en la página de selección de dispositivos.
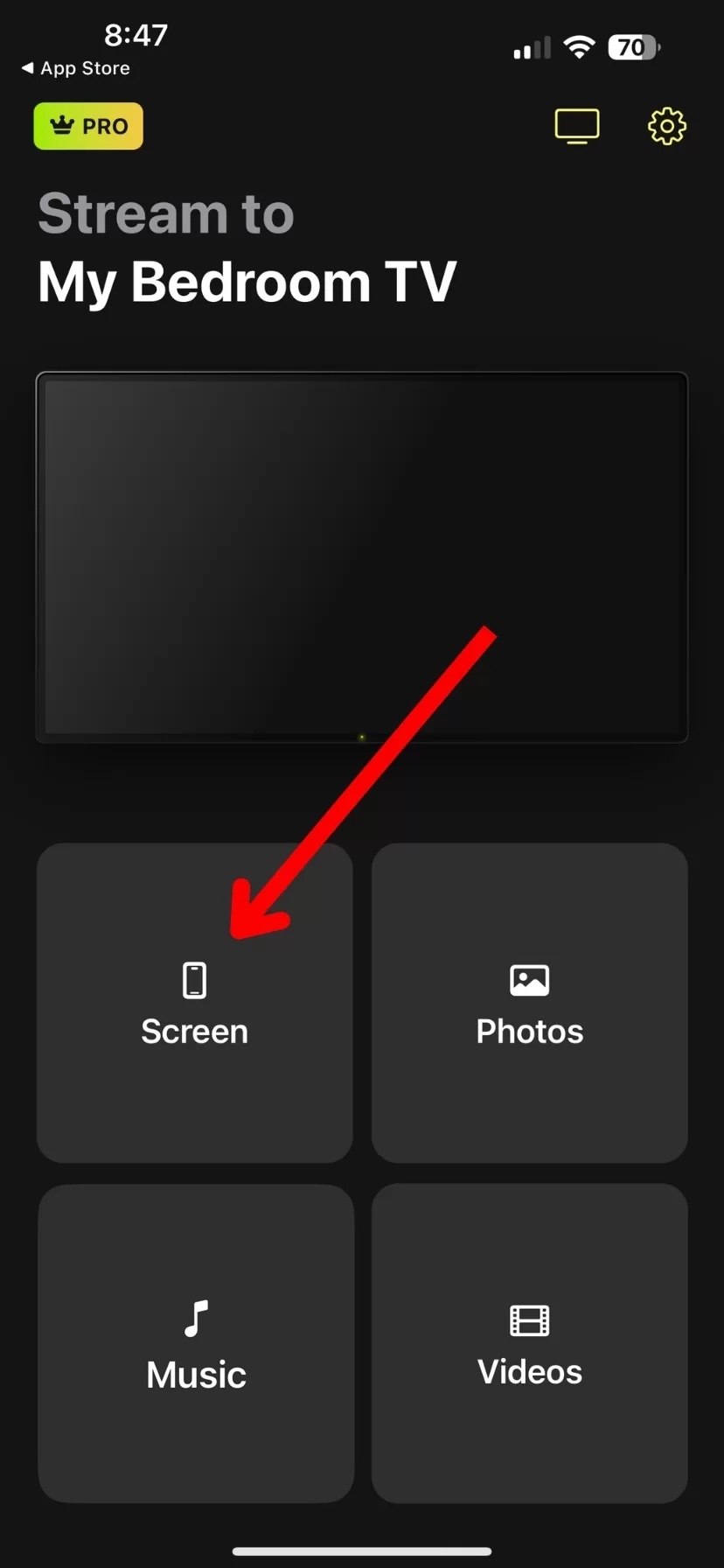
Paso 3: Pulsa en Pantalla y, a continuación, pulsa en Empezar a reflejar y Empezar a transmitir para empezar a reflejar tu iPhone en un dispositivo Chromecast.
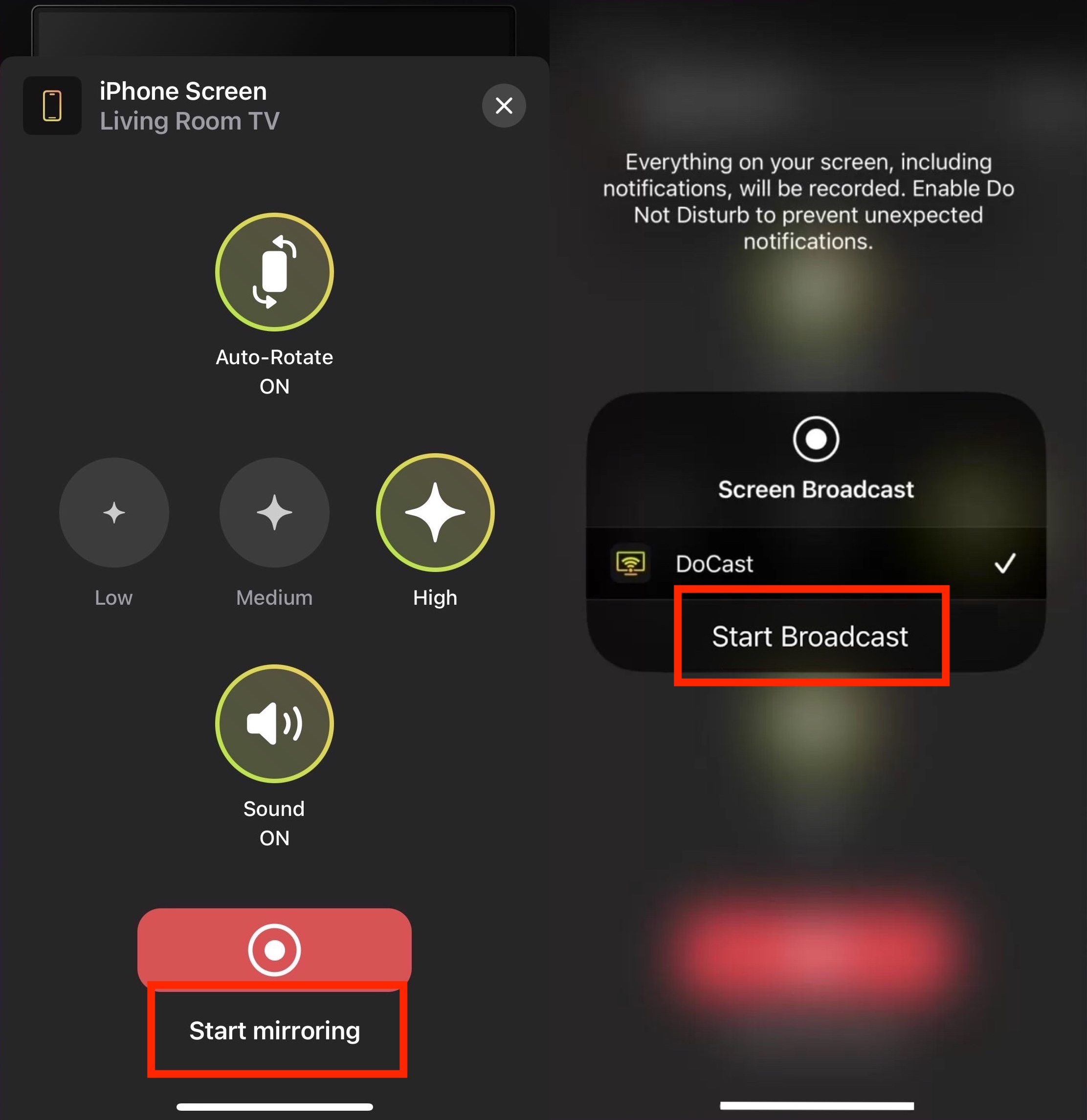
DoCast se convirtió rápidamente en una de nuestras herramientas Chromecast favoritas para reflejar el iPhone. La conexión a nuestro dispositivo Chromecast fue perfecta, y la capacidad de transmitir contenido personal, como fotos y vídeos, hizo que compartirlos con familiares y amigos en la gran pantalla fuera una experiencia agradable.
2. Réplica
Esta popular aplicación ofrece capacidades de duplicación de pantalla, junto con una serie de características adicionales para ampliar su funcionalidad. Esas características incluyen un navegador en la aplicación para el contenido basado en la web, enlaces directos a sitios web compatibles como Vimeo, y la capacidad de la pantalla del iPhone de fundición a Chromecast para imágenes personales y películas caseras.
- Plataforma fácil de usar
- Navegador in-app
- Debe actualizarse para utilizar todas las funciones
- Cuota de actualización algo cara
Usar Replica es muy sencillo. Solo tienes que descargar la aplicación de la App Store y seguir estos pasos:
Paso 1: Descarga la aplicación y asegúrate de que la conexión Wi-Fi es la misma que la de tu dispositivo Chromecast. Es posible que también recibas un aviso para permitir notificaciones y conectarte a dispositivos en la misma red de Internet.
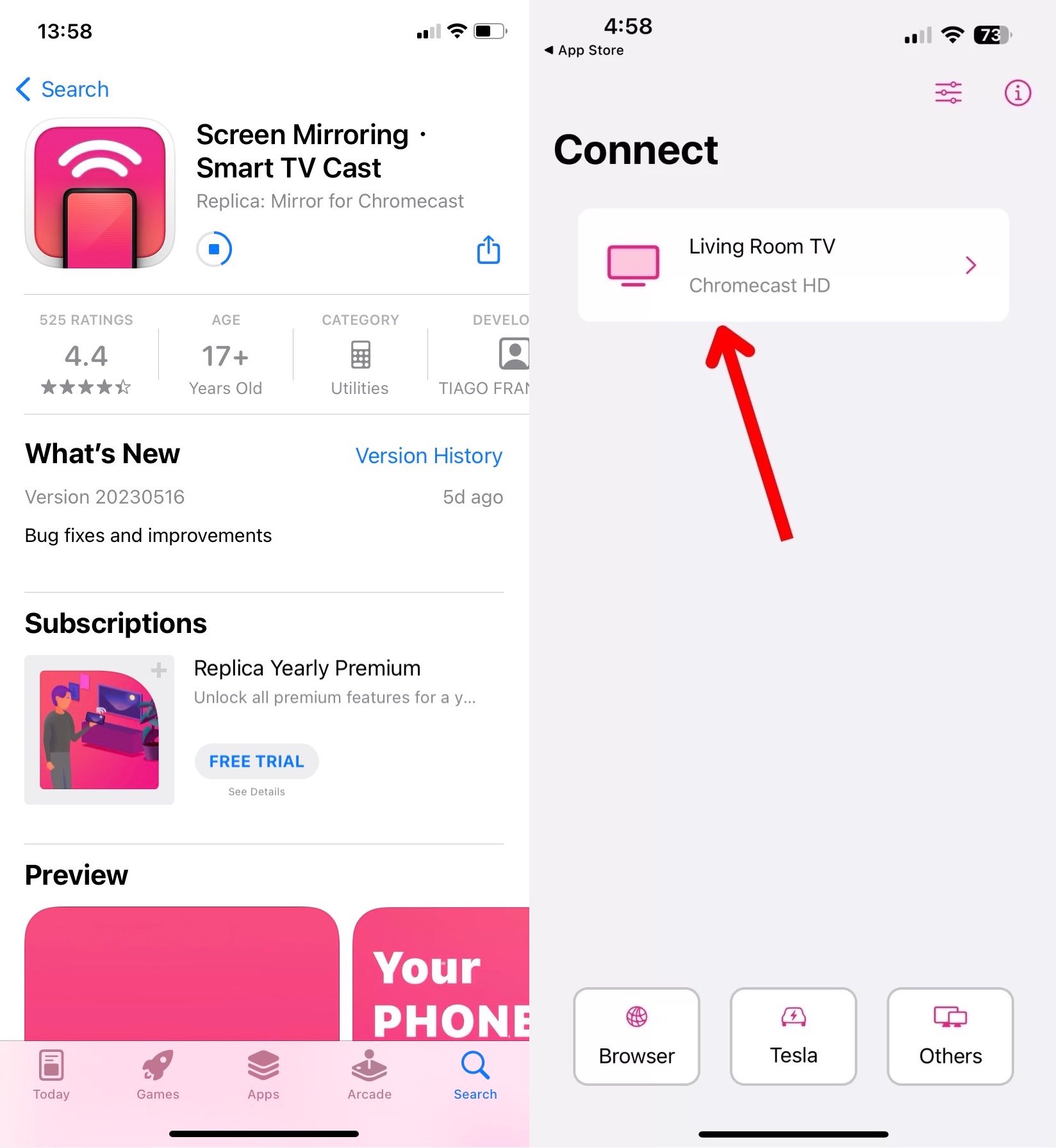
Paso 2: Tras la instalación y la conexión, puedes seleccionar entre Screen Mirroring, Navegador web y otras funciones. Selecciona la opción Screen Mirroring y elige Start Broadcast.
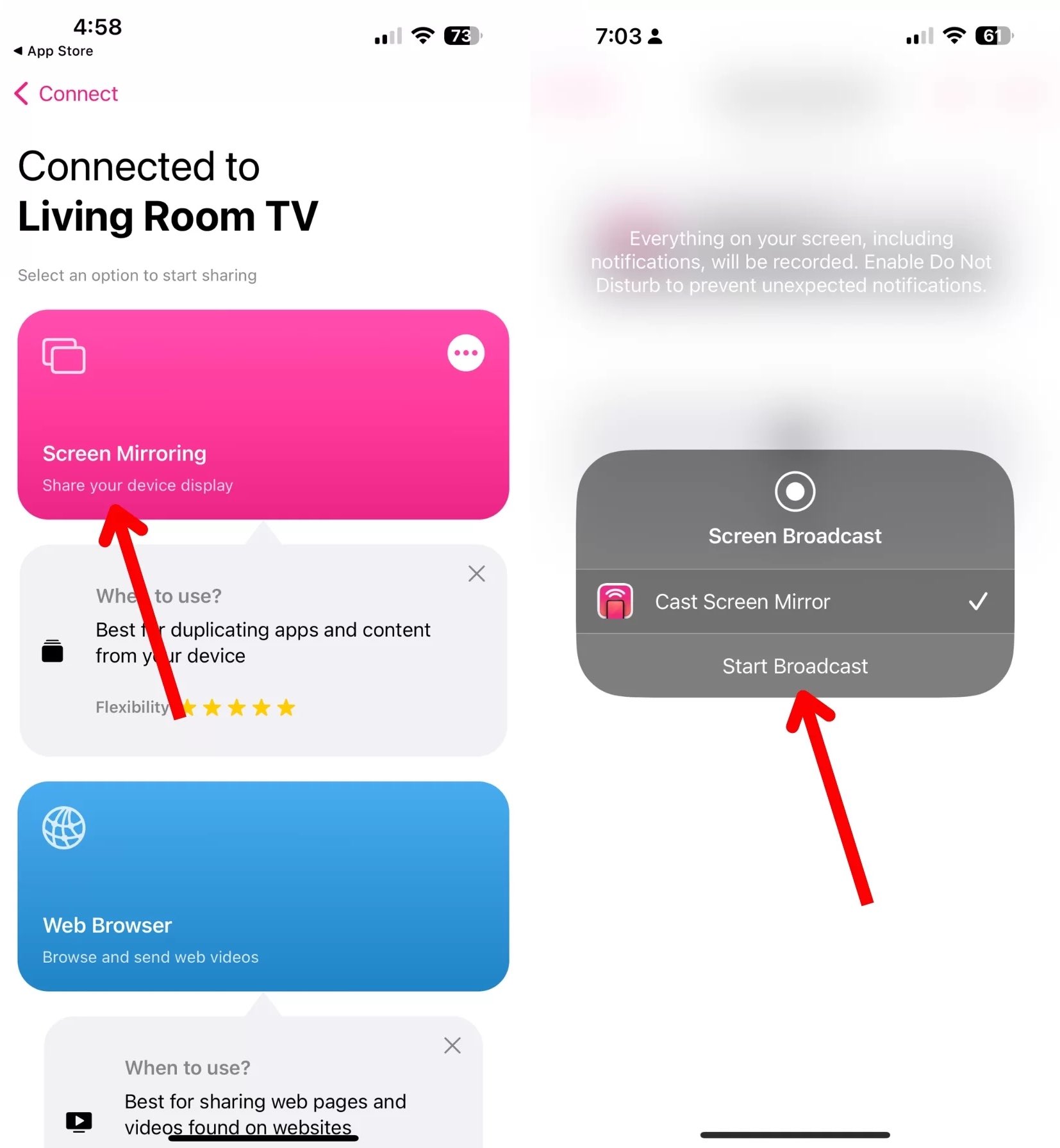
Paso 3: Para detener la transmisión, vuelve a la aplicación, toca Screen Mirroring y, a continuación, Detén la transmisión.
Aunque Replica ofrece mucha compatibilidad con contenidos web y medios personales, cobra por las funciones premium, como la eliminación de los límites de tiempo. El coste de la actualización de la aplicación premium puede ser un poco elevado para algunos, con una tarifa anual de 29,99 dólares o una compra única de 49,99 dólares.
3. TV Mirror+ para Chromecast
TV Mirror+ para Chromecast solo tiene un trabajo, pero lo hace bien. Donde otras soluciones de terceros tratan de rellenar características adicionales para compensar el costo, TV Mirror + sólo proporciona reflejo de iPhones a dispositivos Chromecast, pero lo hace a un muy asequible $ 3.99 compra única.
- Coste de descarga asequible
- Capacidades de vídeo fundido
- Coste de descarga de la aplicación
- A veces la calidad no es buena
Usar TV Mirror+ para conectarse a un Chromecast es igual de sencillo. Sigue estas instrucciones para empezar a hacer mirroring:
Paso 1: Descarga la aplicación TV Mirror+ de la App Store.
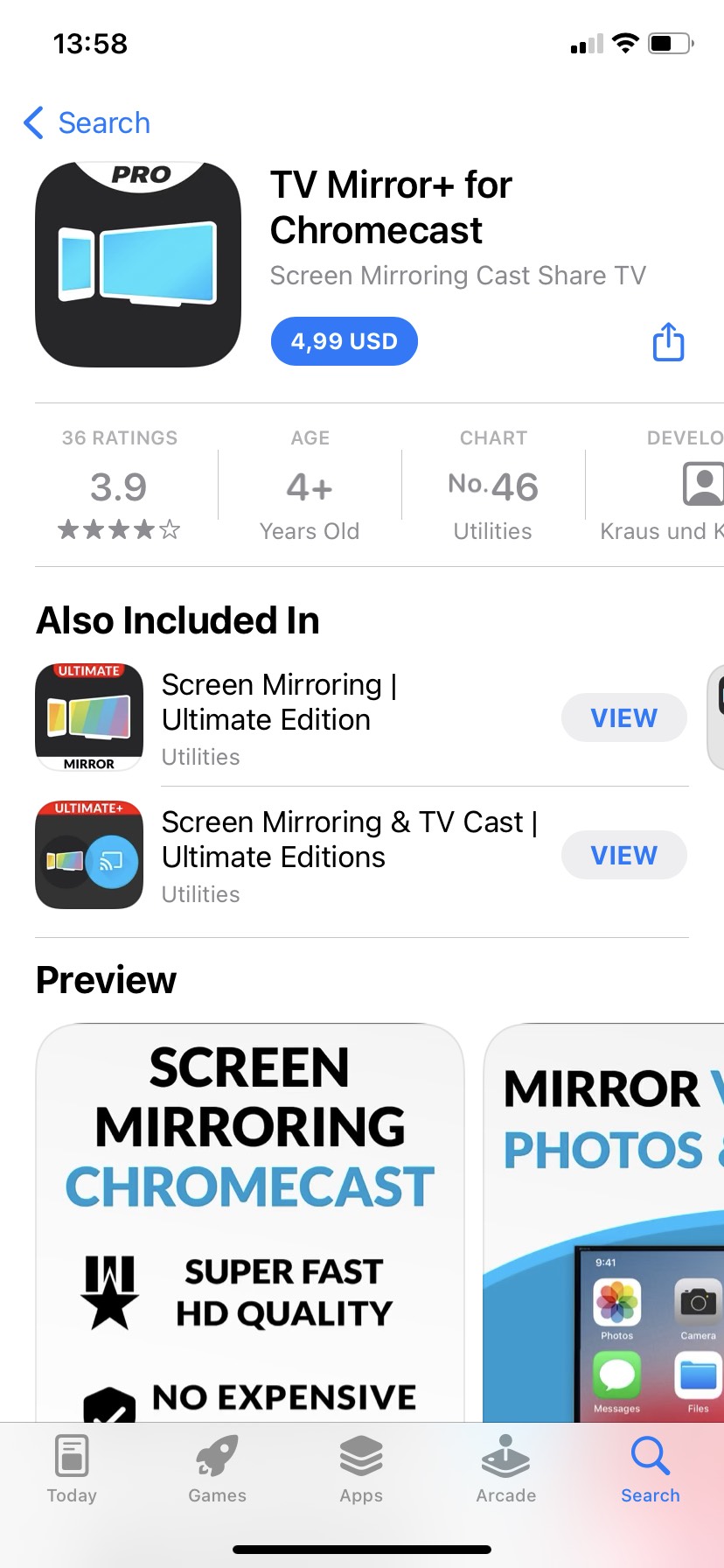
Paso 2: Permite que la aplicación se conecte a tu red Wi-Fi local, acepte notificaciones y se conecte a los dispositivos de la red.
Paso 3: Selecciona tu dispositivo Chromecast y toca el botón TV Mirror. Al igual que en Réplica, verás un cuadro emergente para iniciar la emisión. Vuelve a esta página y haz clic en Detener emisión para finalizar la duplicación de pantalla.
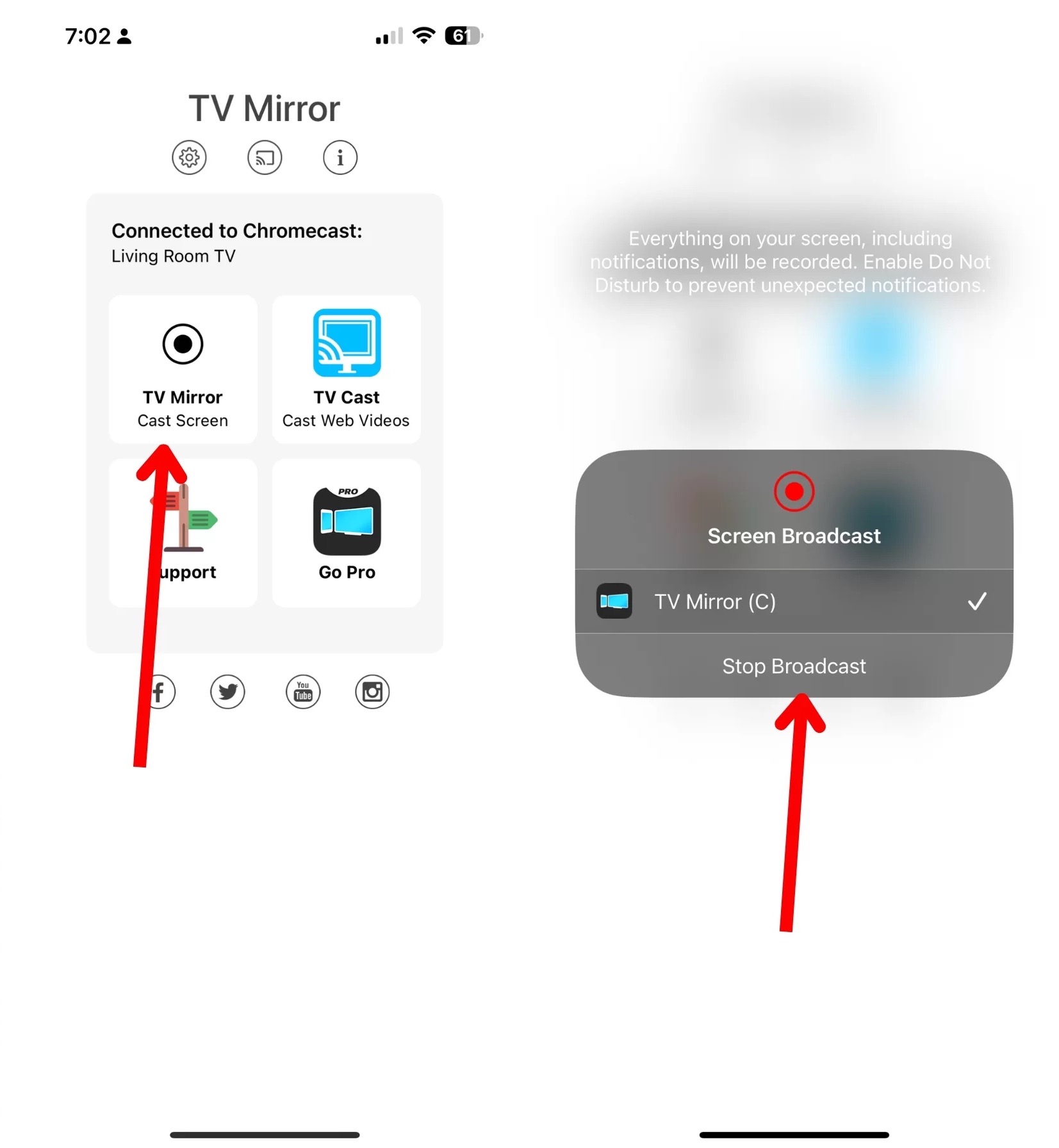
La única característica principal de TV Mirror+ lo convierte en una solución atractiva para los usuarios de iPhone que no necesitan mucho relleno y quieren algo que no cueste un ojo de la cara. A pesar de su simplicidad, existen problemas de estabilidad que los usuarios de iPhone deben tener en cuenta, ya que obliga a los usuarios a forzar el cierre para que la aplicación funcione.
4. Screen Mirroring | Smart TV
Screen Mirroring | Smart TV es otro excelente espejo iPhone Chromecast. Cuenta con funciones de IPTV y pizarra, que amplían sus capacidades más allá de simplemente reflejar la pantalla y vienen muy bien durante las presentaciones o reuniones.
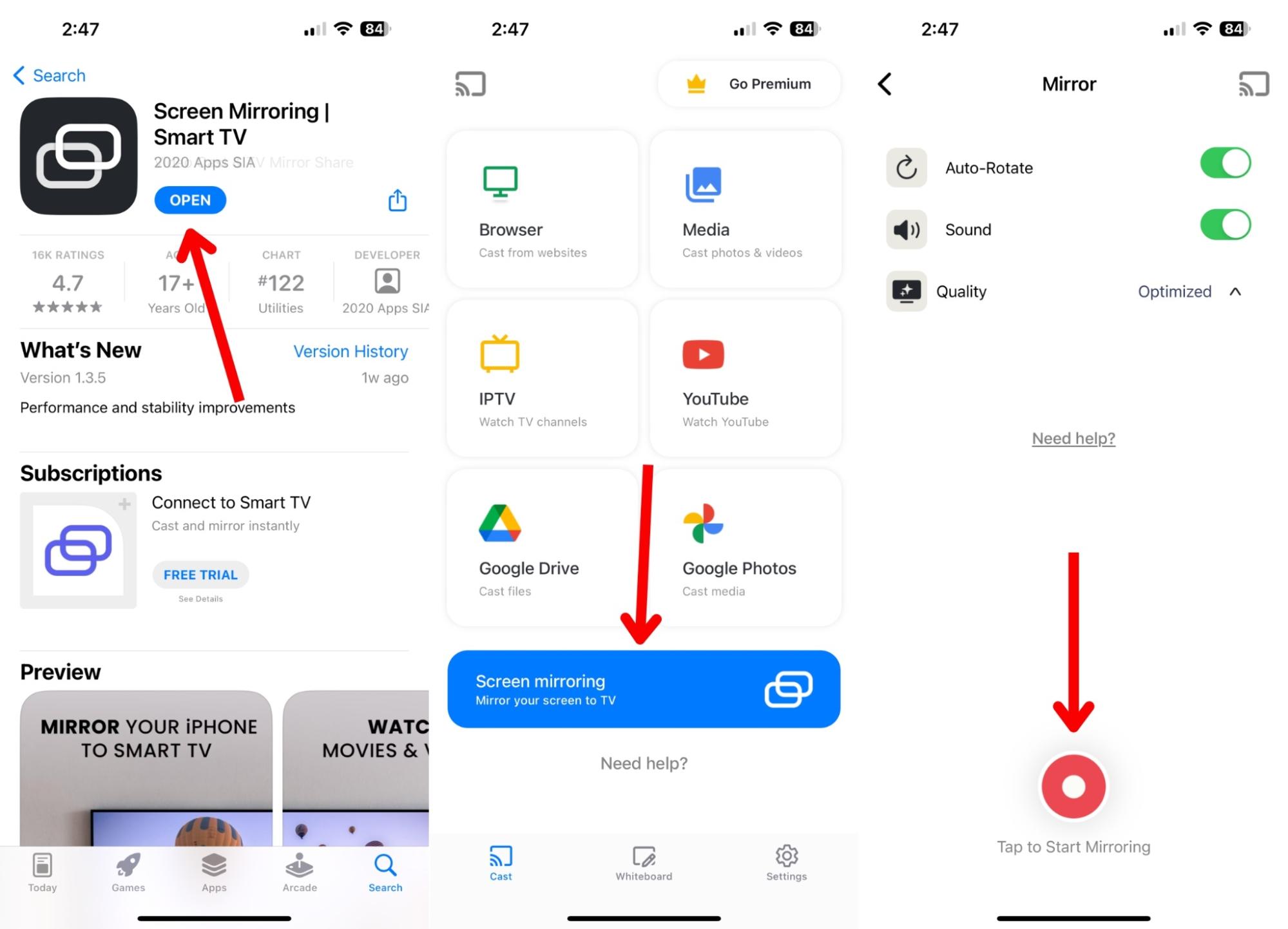
- Funciona con algo más que Chromecast
- Tiene funciones de IPTV y pizarra
- Debe desactivar VPN para usar
- Cuota premium cara de 39,99 dólares
Paso 1: Descarga Screen Mirroring | Smart TV de la App Store y permite que se conecte a tu red local y Bluetooth.
Paso 2: Pulsa Screen Mirroring, luego pulsa Start Mirroring, luego Start Broadcast.
Nos encanta lo completa que es esta aplicación. Desde screen mirroring a IPTV, no hay escasez de formas en las que puedes usar tu iPhone con tu Chromecast. Sin embargo, algunas de estas funciones son de pago, y puede ser caro si quieres actualizar.
5. Streamer para televisores Chromecast
Otra solución de terceros para los usuarios de iPhone que buscan reflejar su pantalla a un Chromecast es la aplicación Streamer para televisores Chromecast. La aplicación Streamer para Chromecast ofrece duplicación de vídeo en tiempo real en alta definición y te permite duplicar desde un iPhone, iPad, Mac o incluso desde tu cámara DSLR.
- Navegador in-app
- Función de cámara en directo
- Interfaz recargada
- El chat AI no siempre es útil
Para que tu teléfono emita o refleje contenido en la aplicación Streamer para televisores Chromecast, sigue estas instrucciones:
Paso 1: Descarga la aplicación desde la App Store.
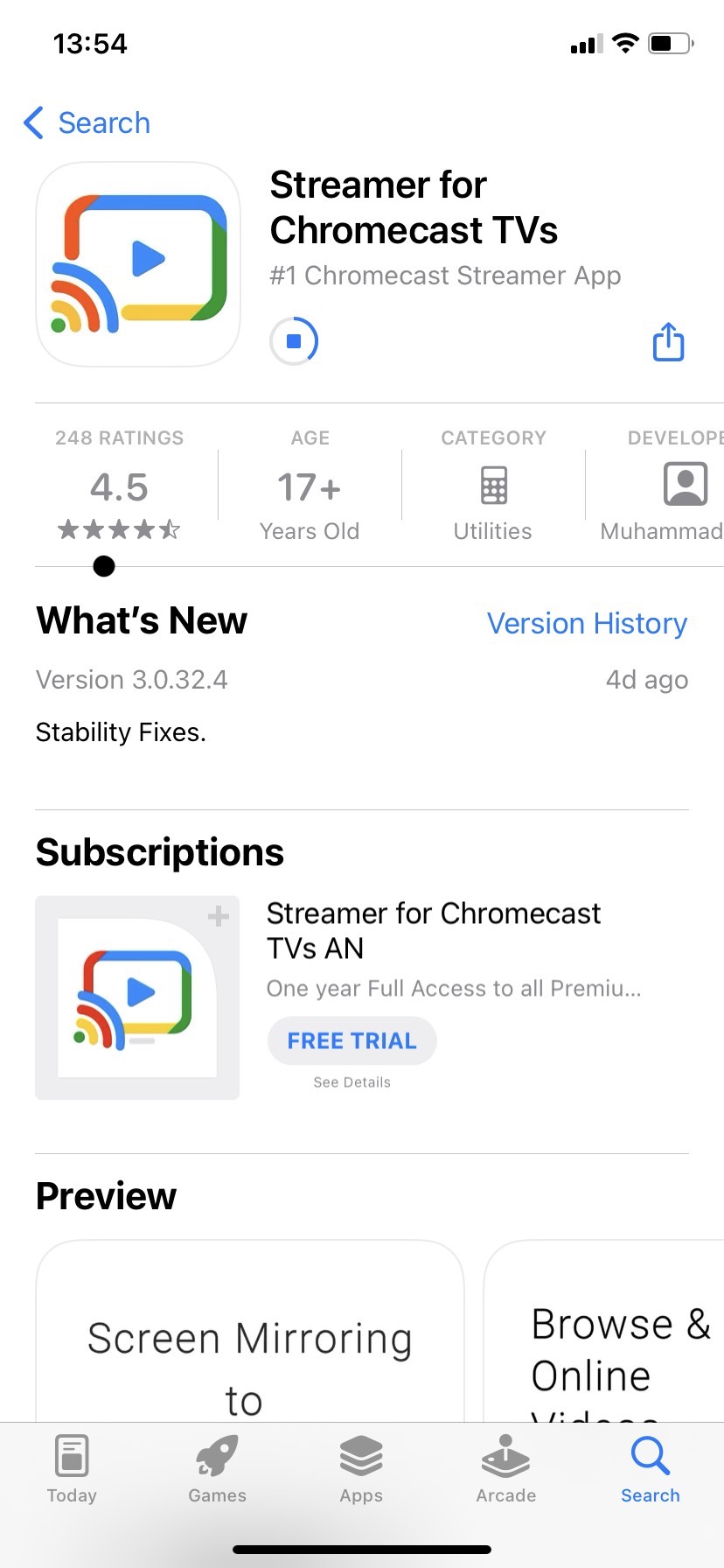
Paso 2: Permite que la aplicación se conecte a tu red Wi-Fi y envíe notificaciones.
Paso 3: Selecciona la función Screen Mirror y, a continuación, selecciona tu Chromecast entre las opciones disponibles. Pulsa Start Mirroring para iniciar tu sesión de mirroring.
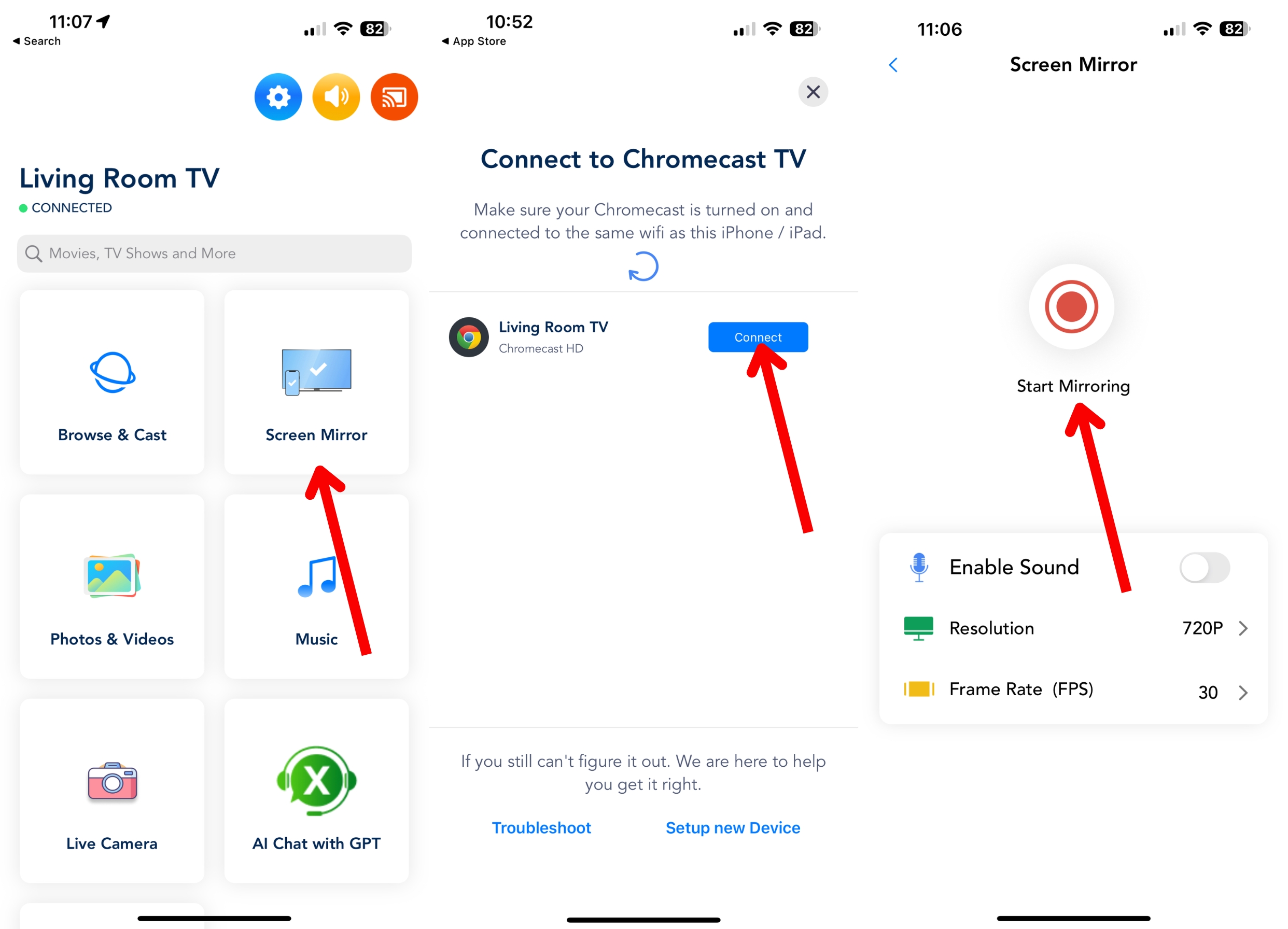
Streamer para televisores Chromecast ofrece funciones premium, pero puedes comprar una licencia única por sólo 19,99 $ o pagar 3,99 $ por un mes de uso si la licencia única es demasiado cara para ti. Aunque es caro, se encuentra muy bien entre TV Mirror+ y Replica en términos de precio y características incluidas.
Lo que debes saber sobre las aplicaciones de mirroring
Las aplicaciones de terceros son la única solución que tienen los propietarios de iPhone para reflejar la pantalla de su teléfono o proyectar contenidos en una pantalla más grande. Aunque estas aplicaciones facilitan la conexión entre el iPhone y Chromecast, hay algunas cosas que debes tener en cuenta antes de descargarlas. En primer lugar, las aplicaciones de terceros no son compatibles con las principales redes de streaming. Eso significa que Netflix, Disney+ y HBO Max no funcionarán en aplicaciones como Replica o TV Mirror+. En su lugar, debes utilizar la aplicación Google Home, que sólo permite la transmisión de los servicios compatibles, pero no la duplicación. En segundo lugar, las aplicaciones de terceros tienen un soporte limitado para las versiones gratuitas. Muchas aplicaciones de duplicación de pantalla permiten a los usuarios probar sus servicios, proporcionando un tiempo de duplicación limitado o incluyendo anuncios frecuentes. En tercer lugar, algunas aplicaciones de terceros son plataformas de éxito o fracaso. Esto significa que puedes encontrarte con problemas de estabilidad, fallos de conexión o pérdida repentina de la duplicación, lo que puede ser muy frustrante para cualquiera que las utilice para hacer presentaciones o relajarse después de un día duro. Por último, aunque utilizar una solución de terceros tiene algunos inconvenientes, muchas, como DoCast, ofrecen funciones adicionales que complementan sus características principales. Por ejemplo, mientras que una aplicación de terceros puede reflejar la pantalla, también puede tener un navegador en la aplicación para la difusión de vídeo basado en la web.
Cómo emitir desde Mac y PC con Chromecast
Transmitir desde un Mac o un PC es más fácil en muchos casos que intentar transmitir por Chromecast las pantallas de un iPhone. Por ejemplo, para emitir un vídeo en YouTube utilizando Google Chrome, sólo tienes que hacer clic en el botón de screencast del vídeo y seleccionar el dispositivo al que deseas emitirlo.
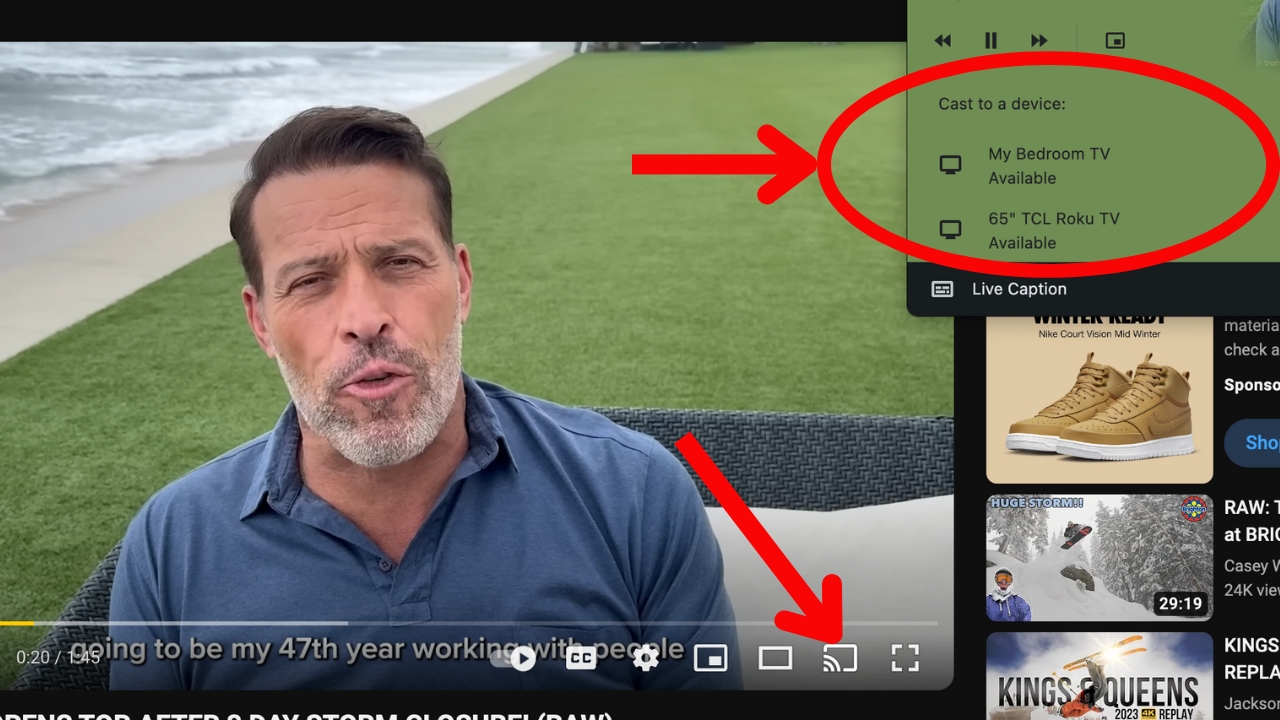
Este método funciona para la mayoría de los servicios de streaming de origen, incluyendo Netflix, Hulu, Disney+ y Spotify. Sin embargo, al igual que en el proceso de screen mirror de iPhone a Chromecast, los Mac y PC necesitarán una solución de terceros para los contenidos no compatibles con los servicios de streaming de origen. Una alternativa a la transmisión de contenidos de origen es utilizar la aplicación JustStream para Mac y PC. Con JustStream, puedes duplicar tu ordenador en tu dispositivo Chromecast, como si estuvieras duplicando tu iPhone. Descarga JustStream desde Apple Store en tu Mac o desde el sitio web de JustStream para los usuarios de PC. Tras la instalación, asegúrate de permitir que tu ordenador comparta la pantalla. En nuestro Mac, la solicitud fue automática, pero para los usuarios de PC, es posible que tenga que actualizar la configuración de compartir.
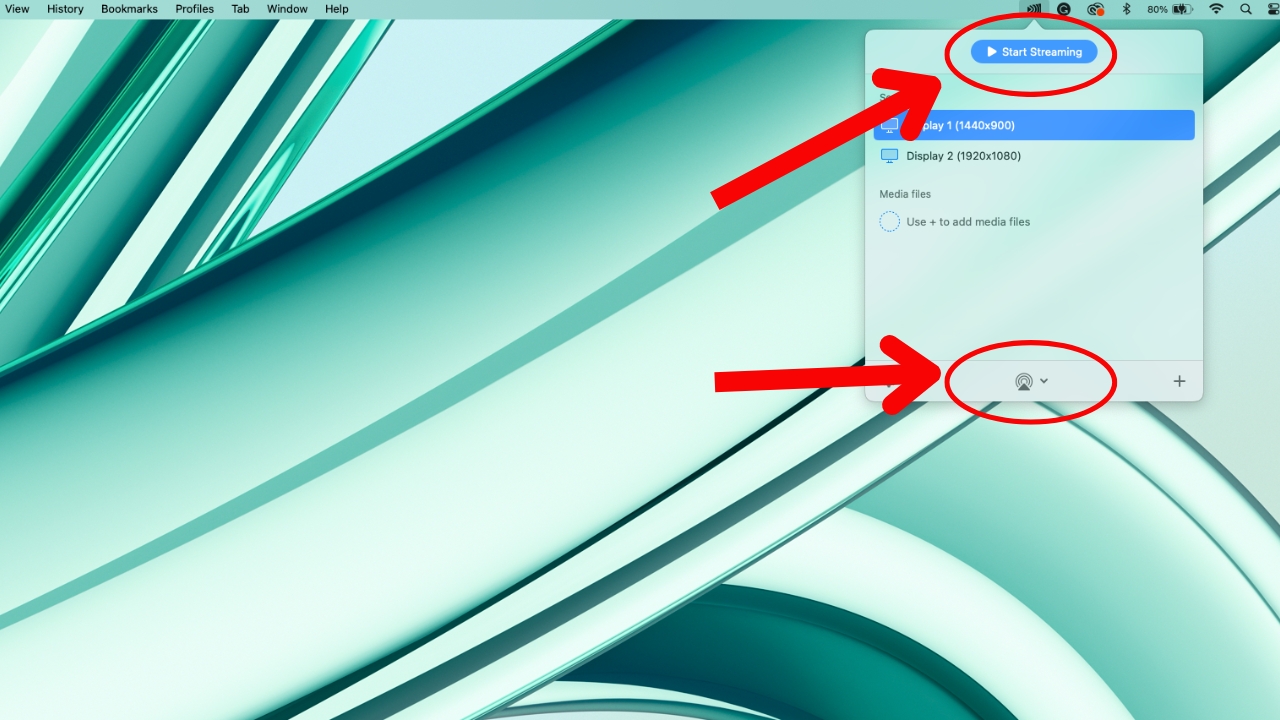
Desde el icono de JustStream en la barra de herramientas, seleccione el símbolo de AirPlay y elija su dispositivo. A continuación, haga clic en el botón Iniciar Streaming, y usted tendrá screen mirroring desde su ordenador. Sin embargo, hay un poco de retraso utilizando este método, así que tenlo en cuenta antes de transmitir juegos.
Reflexiones finales sobre la duplicación en Chromecast
La tensa relación de trabajo entre Google y Apple significa que los usuarios deben confiar en aplicaciones de terceros para reflejar la pantalla del iPhone o transmitir contenido personal a un dispositivo Chromecast. Aunque hay varias soluciones entre las que los propietarios de Apple pueden elegir, sólo unas pocas ofrecen la intersección adecuada entre asequibilidad, características incluidas y facilidad de uso. Hay muchos factores que podrían influir en tu decisión de elegir una aplicación sobre otra. Durante nuestras pruebas, descubrimos que DoCast ofrecía la mejor combinación de funciones incluidas, precio y estabilidad. A pesar de la ausencia de Chromecast AirPlay mirroring, los usuarios de iPhone pueden seguir disfrutando de sus contenidos favoritos en la gran pantalla.
Preguntas frecuentes
Hacer mirroring de un iPhone a un Chromecast puede parecer un poco complicado, pero hemos incluido algunas preguntas frecuentes y sus respuestas para ayudarte a hacerlo más fácil.





![Fire TV Mirroring Apps: Encuentra tu solución perfecta [Actualizado 2024] Fire TV Mirroring Apps: Find Your Perfect Solution [Updated 2024]](https://osx86project.org/software/wp-content/uploads/2024/01/fire-tv-mirroring-apps-218x150.jpg)