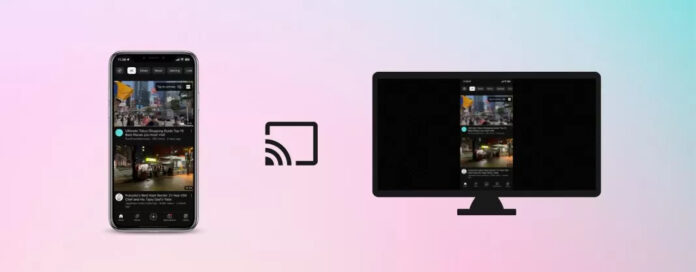
Sie möchten die neueste Staffel Ihrer Lieblingsserie auf Ihrem iPhone sehen, aber der winzige Bildschirm steht Ihnen im Weg? Dafür gibt es eine Lösung: Mit Chromecast und iPhone können Sie alles auf Ihren Fernseher streamen und spiegeln. Natürlich gibt es einige Einschränkungen, die wir in diesem Artikel erläutern. Außerdem erfahren Sie, wie Sie die Geräte verbinden können, um Videos auf einem größeren Bildschirm anzusehen.
Inhaltsübersicht
Funktioniert Chromecast mit dem iPhone?
Ja, Chromecast funktioniert mit dem iPhone, aber für die Bildschirmspiegelung benötigen Sie Apps von Drittanbietern. Das iPhone unterstützt Chromecast nicht von Haus aus, da die beiden Geräte zwei unterschiedliche Technologien verwenden. Sie können jedoch Videos, Fotos und Musik mit kompatiblen Apps wie YouTube, Netflix und Google Fotos übertragen. Die Einrichtung von Chromecast geht schnell und ist denkbar einfach. Die meisten modernen Fernsehgeräte sind heute bereits mit Chromecast ausgestattet. Falls nicht, müssen Sie das Gerät separat kaufen. Um Chromecast auf iPhone und Fernseher einzurichten, benötigen Sie die Google Home-App. Ihr iPhone und iPad müssen mit iOS 14.0 oder höher ausgestattet sein, um die App nutzen zu können. Wir zeigen Ihnen unten im Detail, wie Sie Chromecast auf dem iPhone nutzen können.
Wie man das iPhone mit einer Drittanbieter-App auf Chromecast spiegelt
Wie bereits erwähnt, gibt es keine Möglichkeit, das Gerät für Chromecast iPhone zu verwenden und den gesamten Bildschirm anzuzeigen. Dazu müssen Sie eine App eines Drittanbieters verwenden. Eine App, die Sie verwenden können, ist DoCast. Sie hat eine Bewertung von 5.0/5 im App Store und Sie können sie verwenden, um den Bildschirm Ihres iPhones schnell auf Ihren Fernseher zu spiegeln. Mit DoCast wird die Einrichtung von Google Chromecast iPhone zum Kinderspiel.
Mit DoCast können Sie auf Ihrem iPhone gespeicherte Fotos und Videos übertragen. Das Video-Casting dauert 3 Minuten pro Sitzung. Auch die Bildschirmspiegelung ist in der kostenlosen Version der App auf 15 Minuten pro Sitzung begrenzt. Bei der Bildschirmspiegelung mit DoCast können Sie die Einstellungen für das gespiegelte Video vor Beginn der Sitzung anpassen. Sie können den Ton und die automatische Drehung aktivieren und auch die Qualität des Videos ändern. All diese Funktionen sind kostenlos verfügbar. Und das Beste daran? Es gibt keine Werbung! Wenn Sie unbegrenztes Video-Casting und Bildschirmspiegelung nutzen möchten, müssen Sie auf die Premium-Version upgraden. Als Bonus erhalten Sie ein besonderes Geschenk mit dem Jahresplan und dem Kauf auf Lebenszeit.

Wie funktioniert Chromecast mit dem iPhone über DoCast? Hier sind die Schritte:
Schritt 1: Laden Sie DoCast aus dem App Store herunter und warten Sie, bis die Installation auf Ihrem iPhone abgeschlossen ist.

Schritt 2: Starten Sie die App und lassen Sie sie nach Chromecast-Geräten in der Nähe suchen.
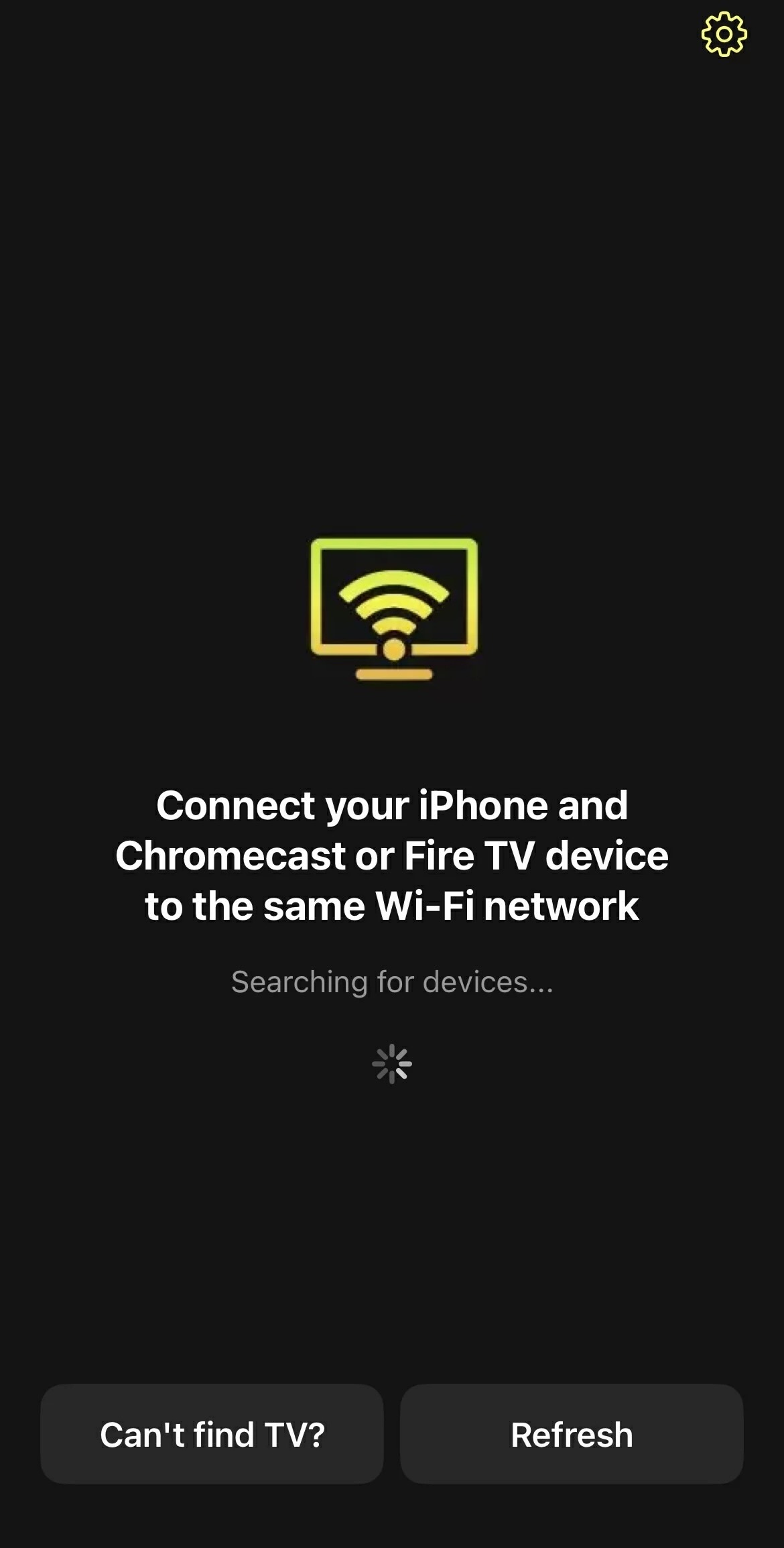
Schritt 3: Tippen Sie auf Ihr Chromecast-Gerät, wenn es in der App erscheint.
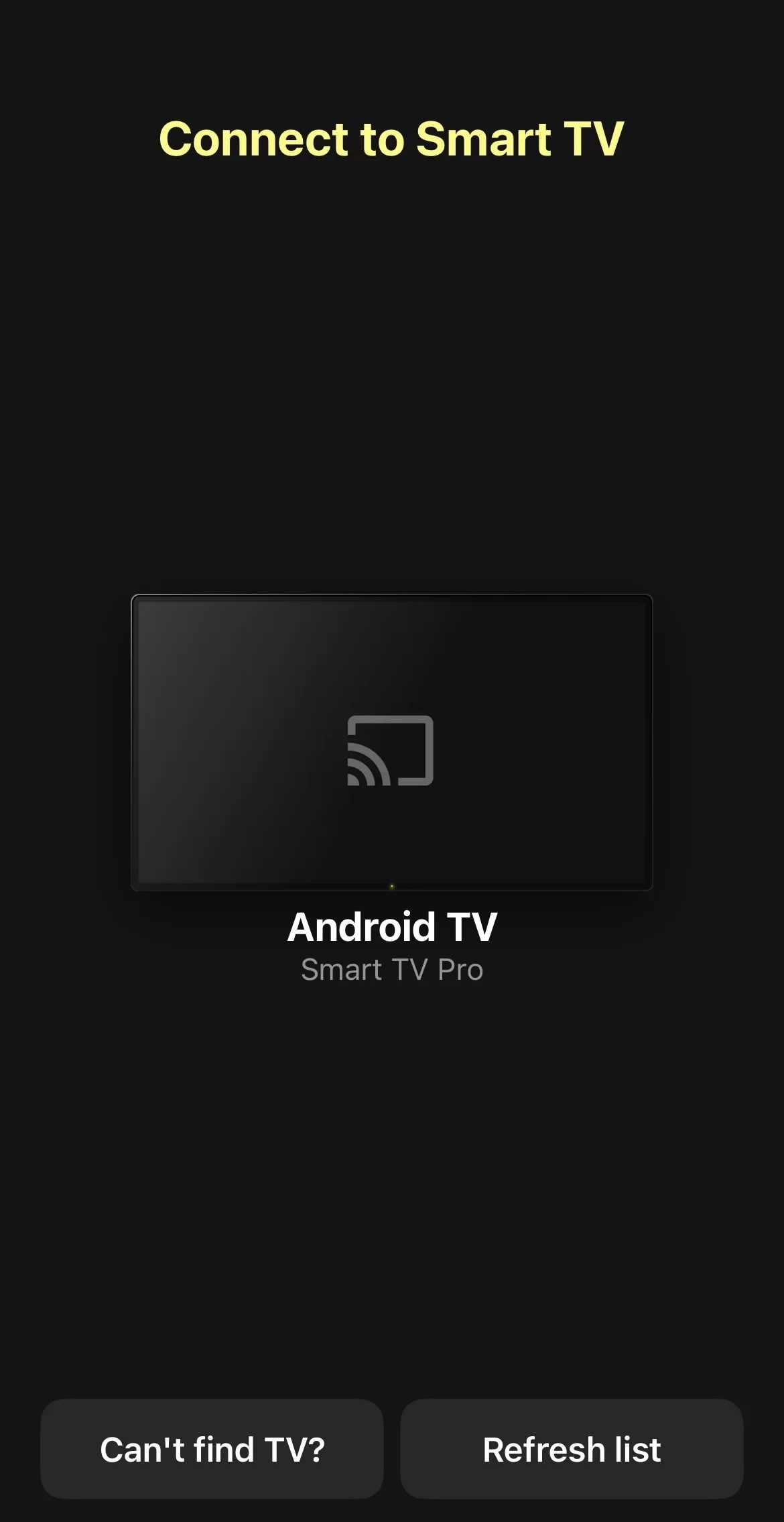
Schritt 4: Auf dem Haupt-Dashboard der App können Sie zwischen den vier Hauptfunktionen von DoCast wählen: Bildschirm, Fotos, Musik und Videos. Um das Menü für die Bildschirmspiegelung aufzurufen, tippen Sie auf Bildschirm.
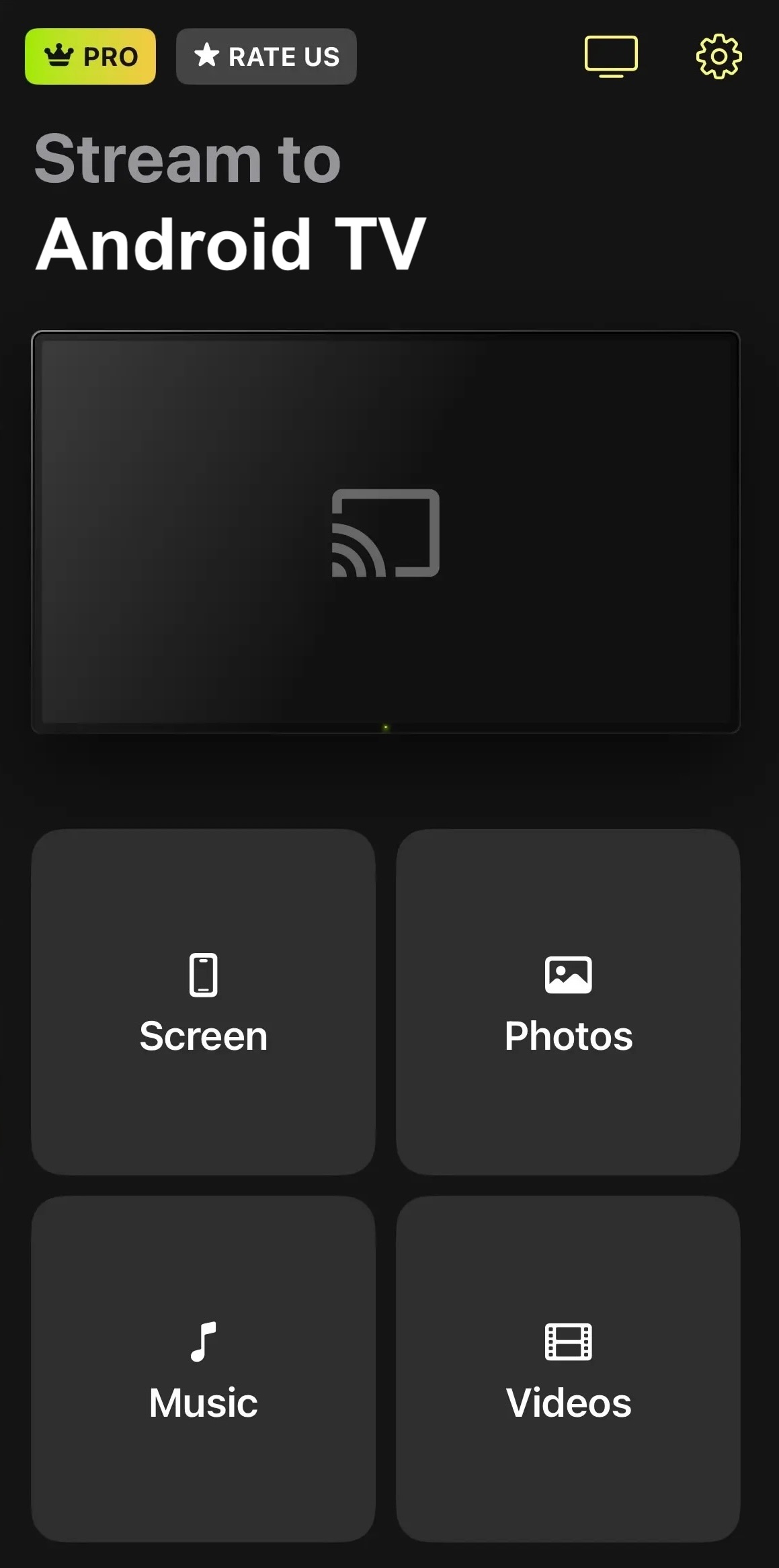
Schritt 5: Bevor Sie mit der Bildschirmspiegelung beginnen, können Sie die Einstellungen für das Video anpassen.
Schritt 6: Sobald Sie die Konfiguration des Videos abgeschlossen haben, tippen Sie auf die rote Schaltfläche am unteren Rand des Bildschirms.
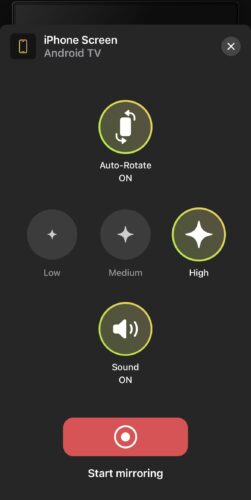
Schritt 7: Ein neues Fenster wird geöffnet. Tippen Sie auf Übertragung starten und die Bildschirmspiegelung beginnt.
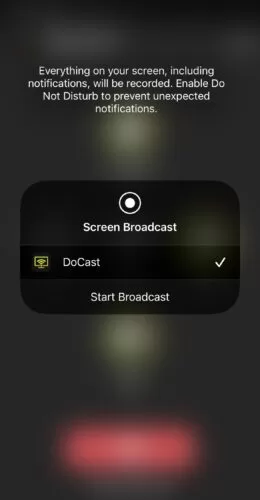
Chromecast Setup iPhone Anleitung
Kann man Chromecast vom iPhone ohne Google Home einrichten? Leider nein. Auch wenn Sie eine App eines Drittanbieters verwenden möchten, müssen Sie Ihr Streaming-Gerät zuerst mit Google Home einrichten. So geht’s:
Schritt 1: Laden Sie zunächst die Google Home-App aus dem App Store herunter.
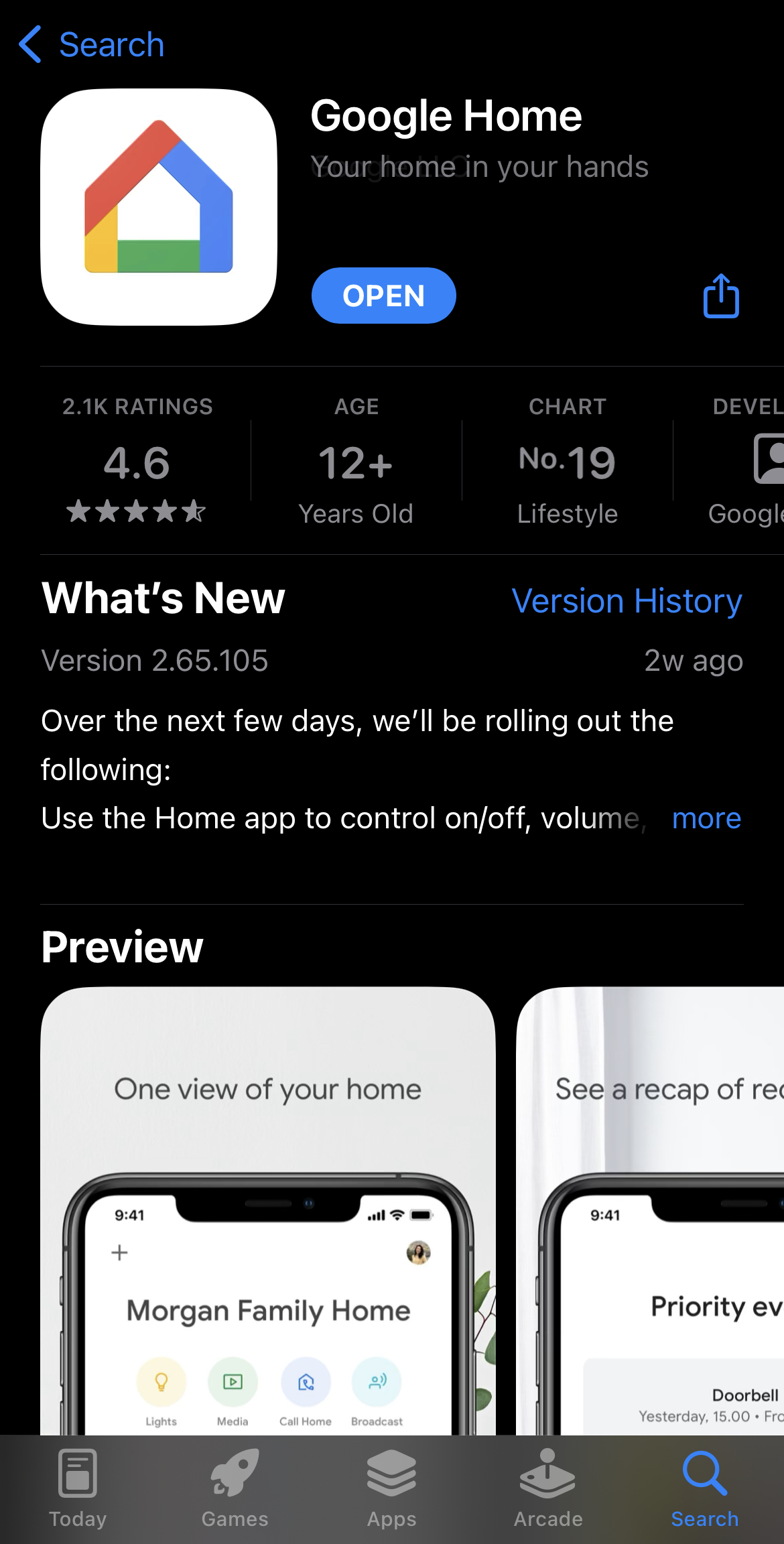
Schritt 2: Stellen Sie sicher, dass Ihr Fernseher mit demselben Wi-Fi-Netzwerk verbunden ist wie Ihr iPhone.
Schritt 3: Wenn du das Chromecast-Gerät verwendest, schließe es an deinen Fernseher an und drücke die Taste darauf.
Schritt 4: Starten Sie nun auf Ihrem Telefon Google Home und melden Sie sich mit Ihrem Gmail-Konto an.
Schritt 5: Sie werden aufgefordert, ein Home zu wählen. Wählen Sie entweder den Standard oder erstellen Sie Ihren eigenen.

Schritt 6: Tippen Sie auf Während der Verwendung der App zulassen, um Google Home Zugriff auf den Standort zu geben.

Schritt 7: Die App beginnt, nach Chromecast-Geräten in deiner Umgebung zu suchen. Stellen Sie sicher, dass sich Ihr iPhone in der Nähe Ihres Fernsehers befindet.
Schritt 8: Möglicherweise werden Sie aufgefordert, Ihren Chromecast-fähigen Fernseher manuell auszuwählen. Tippen Sie auf Chromecast/Google TV.

Schritt 9: Ein QR-Code wird auf Ihrem Fernseher angezeigt. Scannen Sie ihn mit Ihrem Telefon und wählen Sie Ihr Wi-Fi aus. Jetzt können Sie Videos auf Ihren Fernseher streamen!
Streaming von Videos von einem iPhone auf einen Chromecast
Um ein Video oder ein Foto von Ihrem iPhone auf Ihren Fernseher zu übertragen, müssen Sie sicherstellen, dass Sie eine Chromecast-kompatible App verwenden. Wenn Sie eine kompatible App verwenden, spielt es keine Rolle, ob Sie bei einem anderen Gmail-Konto angemeldet sind als bei dem auf Google Home. Solange Ihr Telefon und Chromecast mit demselben Wi-Fi-Netzwerk verbunden sind, können Sie Ihre Medieninhalte problemlos streamen.Um Videos von YouTube zu streamen, gehen Sie wie folgt vor:
Schritt 1: Öffnen Sie die YouTube-App auf Ihrem iPhone.

Schritt 2: Spielen Sie nun ein Video ab, das Sie auf den Fernseher übertragen möchten.
Schritt 3: Tippen Sie auf die Schaltfläche zum Übertragen in der oberen rechten Ecke. Die Position kann anders sein, wenn Sie eine andere Chromecast-kompatible App verwenden.

Schritt 4: Eine Dropdown-Liste wird angezeigt. Wählen Sie daraus Ihren Chromecast-Fernseher aus.

Schritt 5: Das Video wird dann auf Ihrem Fernseher angezeigt! Sie können Ihr iPhone an dieser Stelle gerne sperren.
Netflix ist eine weitere App, mit der Sie Videos auf ein Chromecast-Gerät übertragen können.Sofunktioniert es:
Schritt 1: Öffnen Sie Netflix auf Ihrem iPhone.
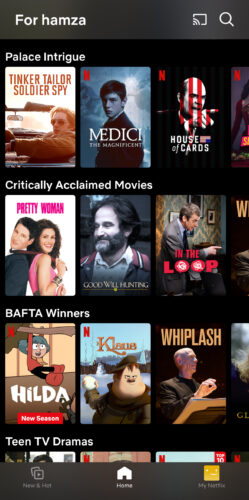
Schritt 2: Spielen Sie einen Film oder eine Fernsehsendung ab, die Sie übertragen möchten.
Schritt 3: Tippen Sie auf das Casting-Symbol in der oberen rechten Ecke des Bildschirms.
![]()
Schritt 4: Wählen Sie Ihr Chromecast-Gerät oder Ihren Fernseher aus der Liste, die angezeigt wird.
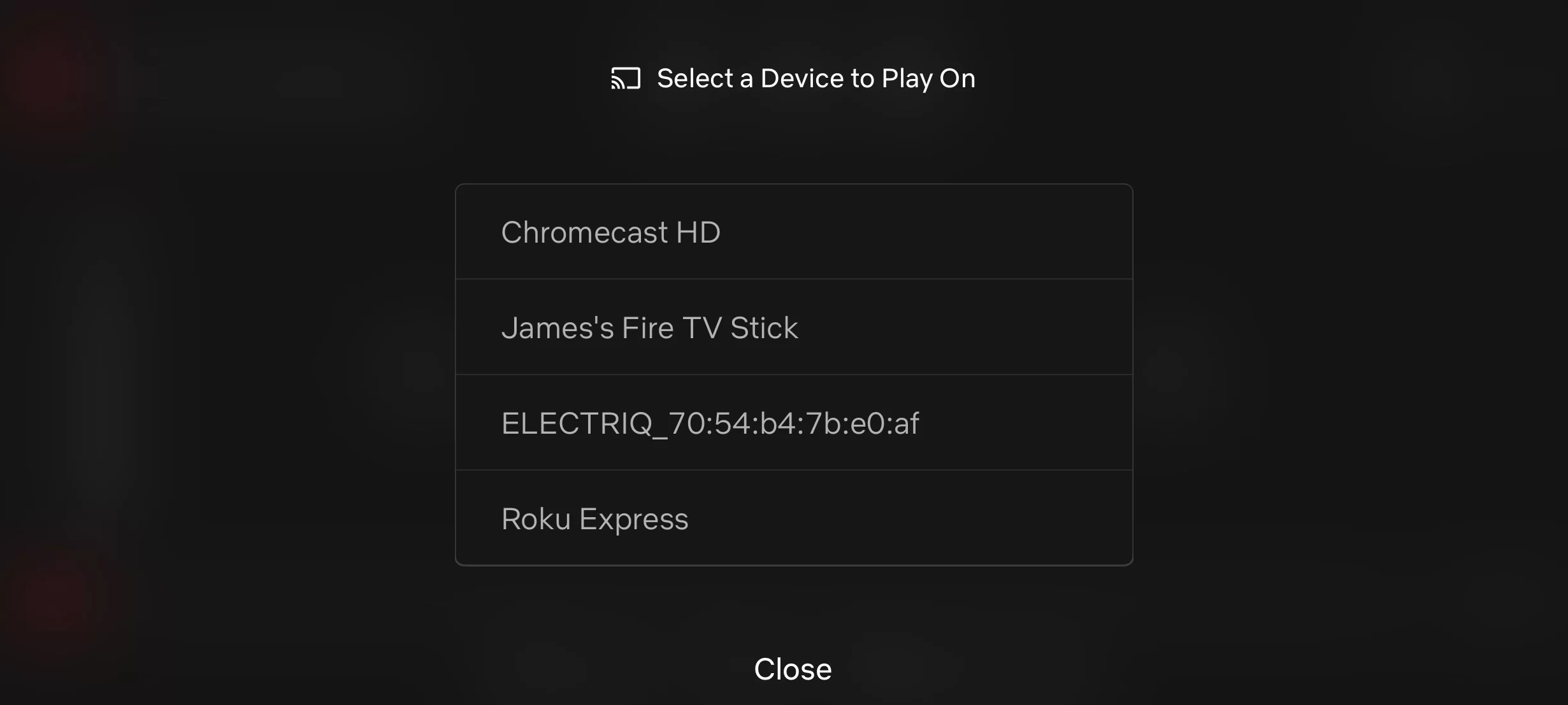
Schritt 5: Genießen Sie Netflix auf Ihrem Fernseher!
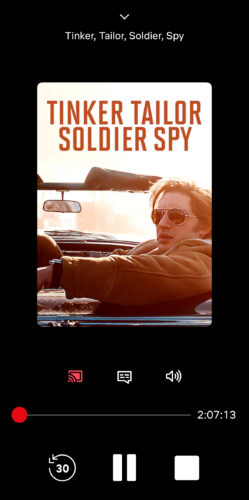
Wenn Sie ein Video mit Chromecast streamen, können Sie Ihr iPhone als Fernbedienung verwenden. Damit kannst du die Lautstärke einstellen oder das nächste/vorherige Video abspielen. Einige der Apps, die du mit Chromecast verwenden kannst, sind:
- Disney+
- Tägliche Bewegung
- Spotify
- BBC iPlayer
- Google Podcasts
- Google Folien
- VLC-Medienspieler
- Paramount+
- Pandora
- Amazon Prime Video
- YouTube Musik
- Crunchyroll
- MLB.tv
- PBS-Video
- SoundCloud
- Hulu
- Sling TV
Chromecast auf dem iPhone unterstützt Tausende von anderen Apps. Wenn Sie die vollständige Liste sehen möchten, klicken Sie hier.
Ist ein Chromecast-Zusatzgerät erforderlich, um von einem iPhone auf einen Fernseher zu streamen?
Ein Chromecast-Gerät ist nur dann erforderlich, wenn Ihr Fernsehgerät nicht über einen integrierten Chromecast verfügt. Fast alle modernen Smart-TVs haben die Chromecast-App bereits integriert, so dass Sie wahrscheinlich kein Geld für ein separates Gerät ausgeben müssen. Die integrierte Funktionalität macht die Einrichtung von Google Chromecast auf dem iPhone noch einfacher, da Sie nichts an Ihren Fernseher anschließen müssen. Nicht nur Android-Fernseher verfügen heute über diese Funktion, auch andere Marken wie Sony und TCL bieten sie an. Einige der Fernseher, die Chromecast integriert haben, sind:
- TCL 5er-Serie Google TV
- Sony A95K
- Vizio V-Serie
- Hisense U8H
- Sony X800H
Um zu überprüfen, ob Ihr Fernsehgerät die Chromecast-Funktionalität hat, gehen Sie in die Einstellungen und überprüfen Sie, ob Sie es in der Liste aller Apps sehen können. Diese Einstellungen unterscheiden sich je nach Fernsehgerät, das Sie besitzen.
Gibt es einen Unterschied zwischen Streaming und Mirroring?
Ja, trotz des weit verbreiteten Missverständnisses sind Streaming und Mirroring zwei verschiedene Dinge. Streaming bedeutet, dass Sie Videos von einer bestimmten App wie YouTube oder Netflix übertragen. Beim Spiegeln wird alles, was auf dem iPhone gespeichert ist, auf dem Fernseher angezeigt. Mit Chromecast können Sie In-App-Videos streamen, aber Sie können keine Medien übertragen, die in der Fotos-App auf dem iPhone gespeichert sind. Am einfachsten ist es, heruntergeladene Medien über AirPlay auf ein AirPlay 2-fähiges Fernsehgerät zu streamen. Wenn Sie etwas streamen, können Sie Ihr iPhone verwenden, ohne dass sich die Anzeige auf dem Fernsehgerät ändert. Bei der iPhone Chromecast-Bildschirmspiegelung wird jede Aktion, die Sie auf Ihrem Telefon ausführen, auf dem Fernseher nachgeahmt. Wir haben unten eine Tabelle eingefügt, in der Sie die Unterschiede zwischen den beiden Funktionen schnell nachlesen können:
| Streaming | Spiegeln |
| Alles, was Sie streamen, wird nur auf dem Fernsehgerät und nicht auf Ihrem iPhone wiedergegeben. | Alles, was Sie auf Ihrem iPhone tun, wird auf dem Fernsehbildschirm wiedergegeben. |
| Sie können Ihr iPhone beim Streamen von Videos sperren, da dies keinen Einfluss auf das Geschehen auf dem Fernsehgerät hat. | Während der Spiegelung des iPhone-Bildschirms auf dem Fernsehgerät muss das iPhone entsperrt bleiben. Wenn Sie das Telefon sperren, wird die Verbindung mit dem Fernsehgerät unterbrochen. |
| Sie können Videos nur aus einer App heraus streamen. Offline heruntergeladene Videos können ohne eine Drittanbieter-App nicht gestreamt werden. | Sie können Offline-Videos ansehen, aber wenn Sie eine Drittanbieter-App zum Spiegeln verwenden, können Sie keine DRM-geschützten Websites wie Netflix und Disney+ ansehen. |
Chromecast-Probleme und Methoden zu deren Behebung
Es gibt verschiedene Probleme, die auftreten können, wenn Sie nicht wissen, wie Sie Chromecast auf dem iPhone richtig verwenden, insbesondere beim Streaming oder Spiegeln.Hier sind einige dieser Probleme und wie Sie sie lösen können:
- Chromecast wird nicht angezeigt: Wenn Chromecast nicht angezeigt wird, wenn du es in einer App eines Drittanbieters einrichtest, könnte es daran liegen, dass es nicht mit demselben Wi-Fi-Netzwerk wie dein iPhone verbunden ist. Versuchen Sie, Ihr Chromecast-Gerät neu zu starten, und vergewissern Sie sich auch, dass Sie nicht mit einem VPN-Server auf Ihrem iPhone verbunden sind.
- Chromecast stellt keine Verbindung zum Wi-Fi her – es kann mehrere Gründe geben, warum der Chromecast keine Verbindung zu Ihrem Wi-Fi-Netzwerk herstellt. Stellen Sie zunächst sicher, dass Ihr Wi-Fi-Router nicht zu weit entfernt ist. Zweitens: Wenn Sie das Passwort Ihres Netzwerks kürzlich geändert haben, müssen Sie Ihr Chromecast-Gerät mit Google Home neu einrichten.
- Aktualisieren Sie Chromecast – wenn Ihr Chromecast-Gerät mit einer älteren Firmware arbeitet, funktioniert es möglicherweise nicht richtig. Schauen Sie auf der offiziellen Website von Google nach der neuesten Firmware und stellen Sie sicher, dass Ihr Chromecast auf dem neuesten Stand ist.
- Probleme mit der App – manchmal funktioniert Chromecast nicht, weil es Probleme mit der App gibt, die Sie verwenden. Stellen Sie zunächst sicher, dass die App aktualisiert ist. Zweitens können Sie Chromecast mit dem iPhone für die Bildschirmspiegelung verwenden. Dies wird jedoch nicht nativ unterstützt, sodass Sie eine Drittanbieter-App wie DoCast benötigen.
Fazit
Die Einrichtung vonChromecast auf dem iPhone ist ein einfacher Prozess. Es gibt viele Methoden, um die beiden Geräte miteinander zu verbinden, aber unser Favorit ist eine Drittanbieter-App namens DoCast. Es handelt sich um eine kostenlose App, die keine Werbung anzeigt und mit der Sie den Bildschirm Ihres iPhones für 15 Minuten pro Sitzung spiegeln können. Außerdem können Sie damit Offline-Fotos und -Videos übertragen. Chromecast ist ein unglaublich einfach zu bedienendes Gerät, das bei vielen Marken wie Sony und Vizio bereits vorinstalliert ist. Sie müssen nur sicherstellen, dass Ihr iPhone mit demselben Wi-Fi-Netzwerk verbunden ist wie Ihr Fernseher, und dann können Sie den Bildschirm Ihres Geräts mit DoCast spiegeln.





![Fire TV Mirroring Apps: Finden Sie Ihre perfekte Lösung [Updated 2024] Fire TV Mirroring Apps: Find Your Perfect Solution [Updated 2024]](https://osx86project.org/software/wp-content/uploads/2024/01/fire-tv-mirroring-apps-218x150.jpg)