![How to Mirror iPhone to Chromecast [2024] How to Mirror iPhone to Chromecast [2024]](https://osx86project.org/software/wp-content/uploads/2023/05/DoCast_Download_Hero-696x392.jpg)
Die Spiegelung des iPhone-Bildschirms auf einem Chromecast sollte kein Problem sein, aber die fehlende Unterstützung zwischen Google und Apple macht den Prozess etwas komplizierter. In diesem Artikel erklären wir, wie iPhone-Benutzer ihre Bildschirme mit einem Chromecast verbinden und spiegeln können, ohne komplizierte Einstellungsänderungen oder komplizierte Workarounds.
Inhaltsübersicht
Gibt es nativen Support?
Die Beziehung zwischen Apple und Google ist seit Anfang der 2010er Jahre etwas angespannt, da beide Unternehmen konkurrierende Produkte herstellen. Diese Spannungen führen dazu, dass einige Technologien nicht gut zusammenspielen, wie z. B. AirPlay von Apple und Chromecast von Google. Als Ergebnis des Wettbewerbs gibt es keine native Unterstützung für die Spiegelung des iPhone-Bildschirms auf Chromecast, ohne eine Drittanbieter-App zu verwenden. Eine Chromecast-iPhone-App eines Drittanbieters überbrückt die technologische Lücke zwischen den beiden Unternehmen und ermöglicht es den Nutzern, ihre Telefonbildschirme zu spiegeln und bietet gleichzeitig eine Handvoll ergänzender Funktionen.
Möglichkeiten, das iPhone auf Chromecast zu spiegeln
Nachdem wir nun einige Haftungsausschlüsse überprüft haben, möchten Sie vielleicht noch wissen, wie man das iPhone mit Chromecast auf den Fernseher spiegelt. Diese Methoden geben iPhone-Benutzern die Werkzeuge an die Hand, die sie benötigen, um ihre Telefone zu spiegeln oder Web- oder persönliche Inhalte zu übertragen, und wir erläutern, wie man jede einzelne davon verwendet.
1. Spiegeln des iPhone auf Chromecast mit DoCast
DoCast ist wahrscheinlich die kompetenteste App für die Bildschirmspiegelung von iPhone auf Chromecast. Dank des einfachen Designs und der benutzerfreundlichen Oberfläche ist es fast so einfach wie die Verwendung von Apples nativem AirPlay. Wenn Sie DoCast als App für die Bildschirmspiegelung verwenden, erhalten Sie eine qualitativ hochwertige Spiegelung mit praktisch keiner Verzögerung.
- Einfach zu bedienende Plattform
- Die kostenlose Version hat Audio
- HD-Qualität und keine Verzögerung
- Kein In-App-Browser
- Begrenzte Spiegelungszeit in der kostenlosen Version
Um den iPhone-Bildschirm mit DoCast auf Chromecast zu übertragen, folgen Sie diesen einfachen Schritten:

Schritt 1: Laden Sie die DoCast-App aus dem App Store herunter und erlauben Sie ihr, sich mit Geräten in Ihrem lokalen Netzwerk zu verbinden.

Schritt 2: Wählen Sie Ihr Chromecast-Gerät auf der Seite Geräteauswahl aus.
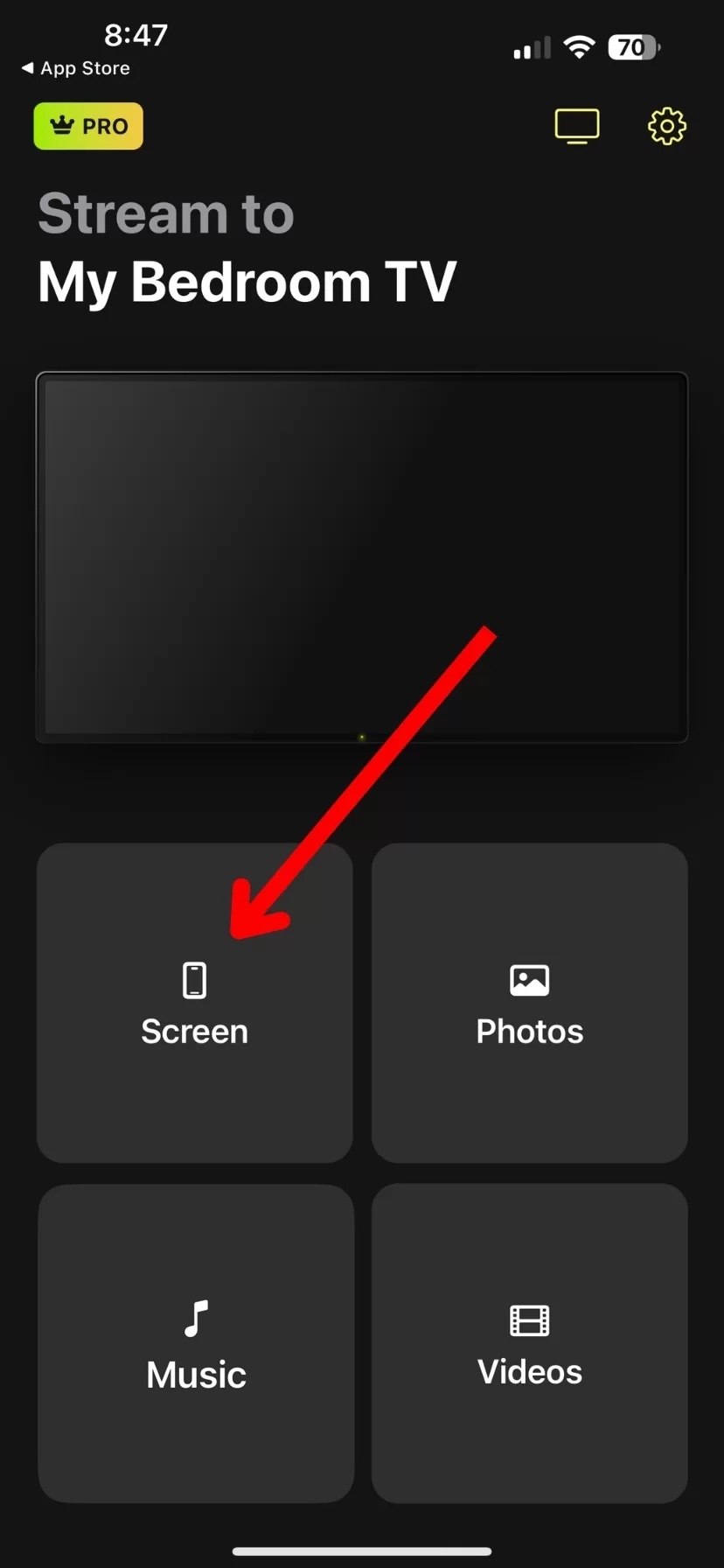
Schritt 3: Tippen Sie auf ” Bildschirm ” und dann auf ” Spiegelung starten” und ” Übertragung starten”, um mit der Spiegelung Ihres iPhones auf einem Chromecast-Gerät zu beginnen.
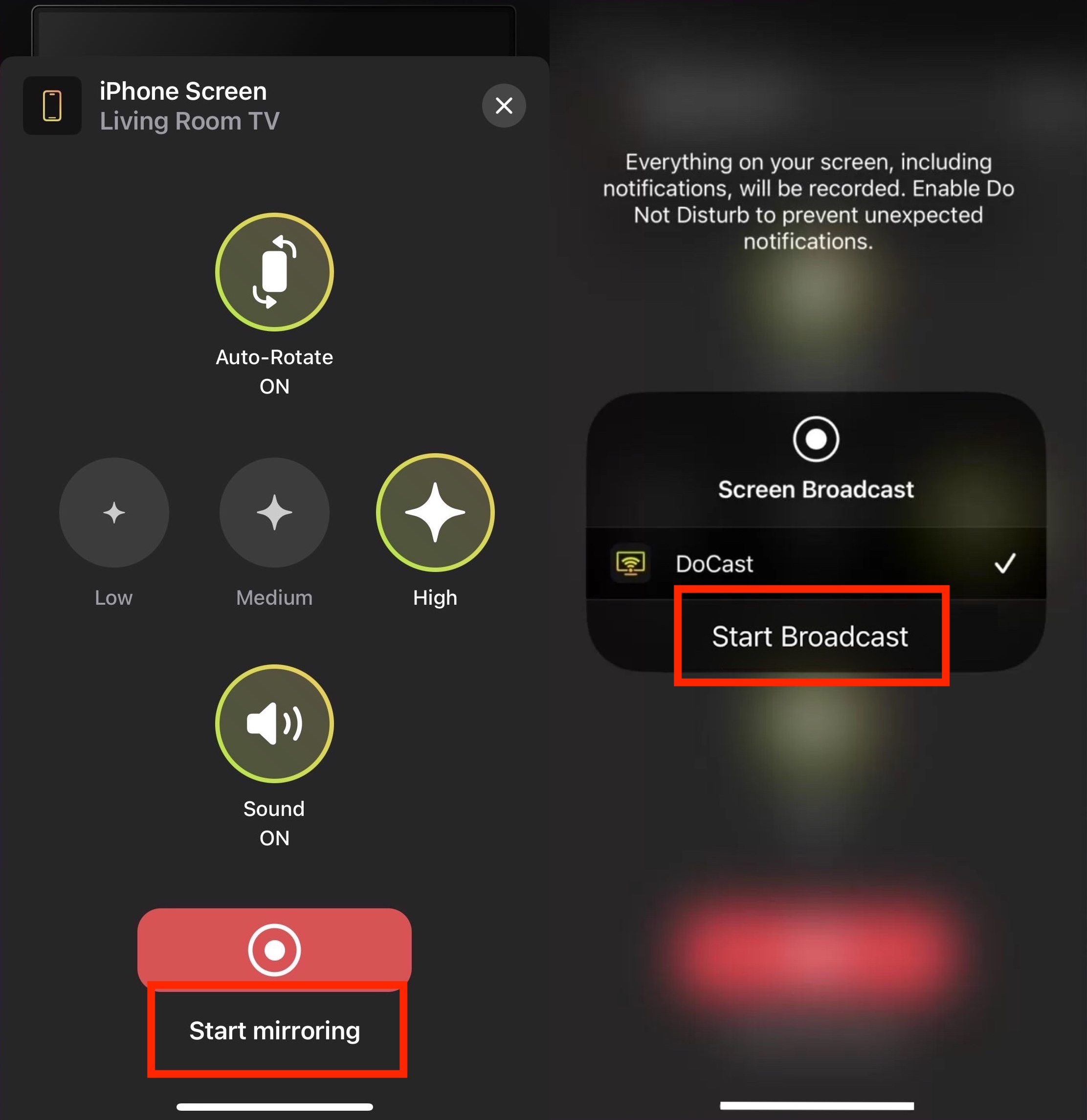
DoCast wurde schnell zu einem unserer Lieblingstools für die Chromecast-Spiegelung des iPhones. Die Verbindung zu unserem Chromecast-Gerät war nahtlos, und die Möglichkeit, persönliche Inhalte wie Fotos und Videos zu übertragen, machte das Teilen mit Familie und Freunden auf dem großen Bildschirm zu einem angenehmen Erlebnis.
2. Replica
Diese beliebte App bietet die Möglichkeit, den Bildschirm zu spiegeln, sowie eine Reihe zusätzlicher Funktionen, um die Funktionalität zu erweitern. Dazu gehören ein In-App-Browser für webbasierte Inhalte, direkte Links zu unterstützten Websites wie Vimeo und die Möglichkeit, den iPhone-Bildschirm für persönliche Bilder und Heimvideos an Chromecast zu übertragen.
- Einfach zu bedienende Plattform
- In-App-Browser
- Upgrade erforderlich, um alle Funktionen zu nutzen
- Etwas teure Upgrade-Gebühr
DieVerwendung von Replica ist sehr einfach. Laden Sie einfach die App aus dem App Store herunter und befolgen Sie die folgenden Schritte:
Schritt 1: Laden Sie die App herunter und stellen Sie sicher, dass die Wi-Fi-Verbindung die gleiche ist wie die Ihres Chromecast-Geräts. Möglicherweise erhalten Sie auch eine Aufforderung, Benachrichtigungen zuzulassen und sich mit Geräten im selben Internet-Netzwerk zu verbinden.
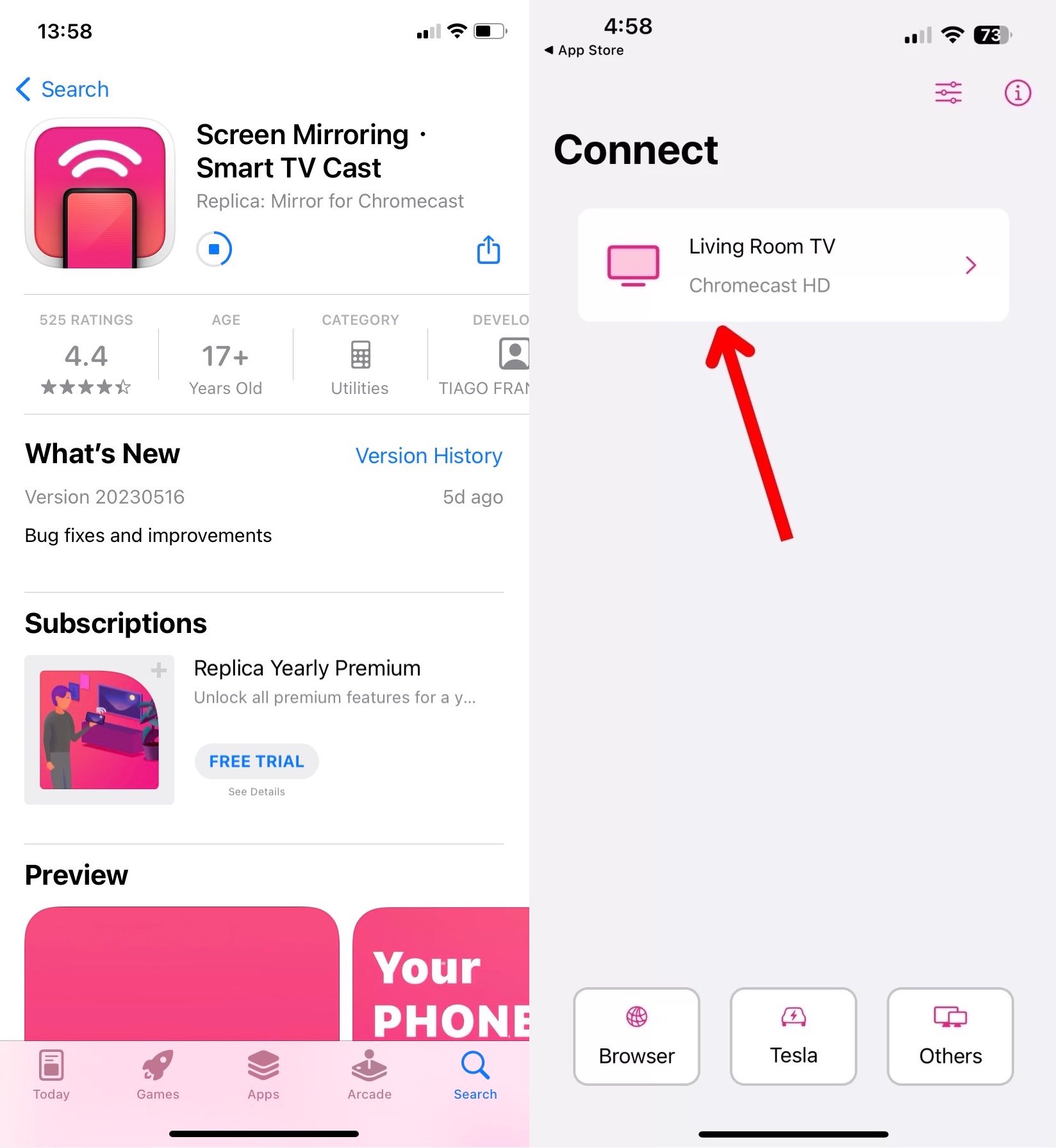
Schritt 2: Nach der Installation und Verbindung können Sie zwischen Screen Mirroring, Web Browser und anderen Funktionen wählen. Wählen Sie die Option Screen Mirroring und wählen Sie Start Broadcast.
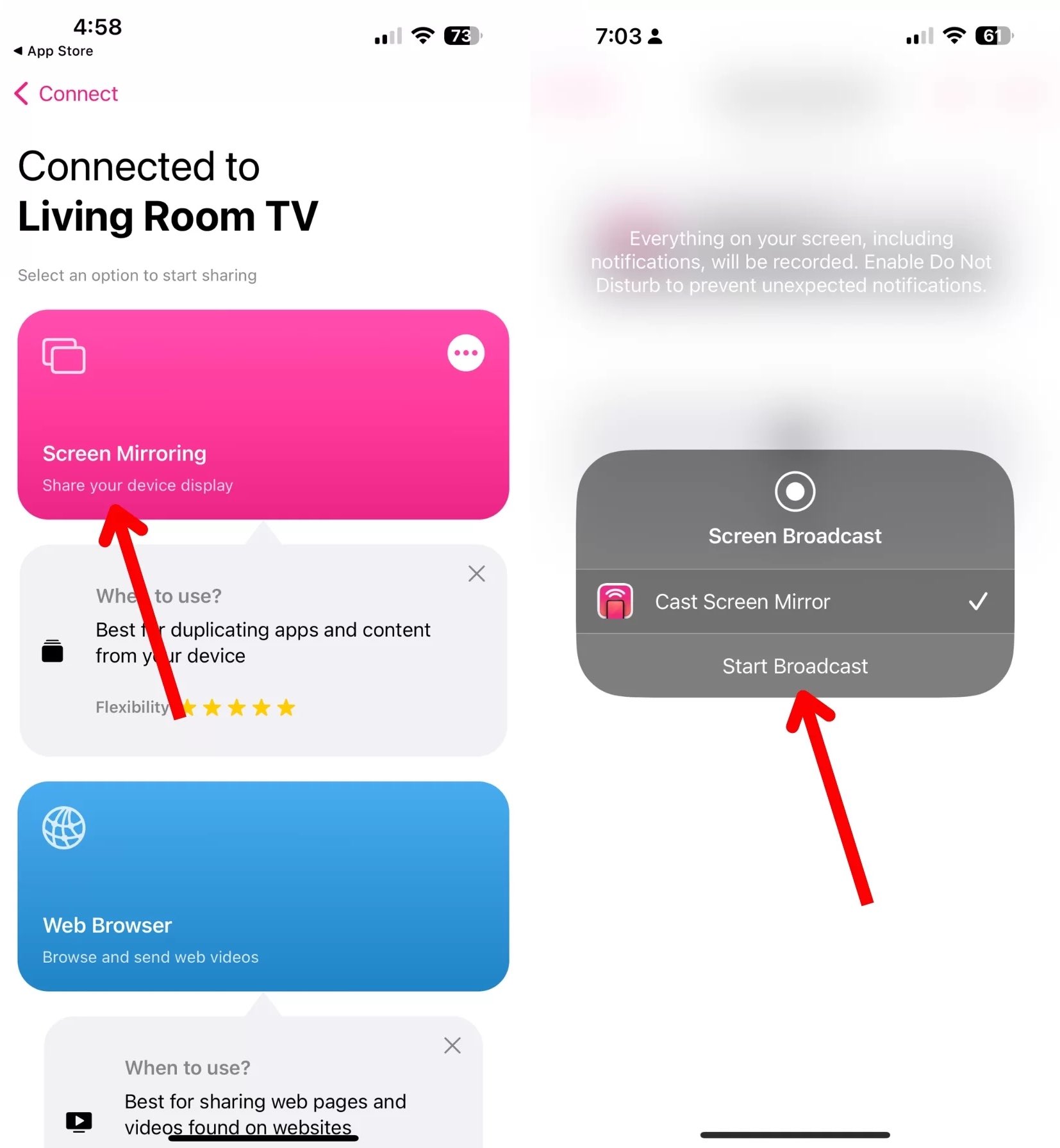
Schritt 3: Um die Übertragung zu stoppen, kehren Sie zur App zurück, tippen Sie auf Screen Mirroring und dann auf Stop the Broadcast.
Replica bietet zwar viel Unterstützung für Webinhalte und persönliche Medien, verlangt aber Gebühren für Premium-Funktionen, wie z. B. das Entfernen von Zeitlimits. Die Kosten für das Premium-App-Upgrade können für manche etwas hoch sein: 29,99 $ pro Jahr oder 49,99 $ für einen einmaligen Kauf.
3. TV Mirror+ für Chromecast
TV Mirror+ für Chromecast hat nur eine Aufgabe, aber die erfüllt es gut. Wo andere Lösungen von Drittanbietern versuchen, zusätzliche Funktionen einzubauen, um die Kosten auszugleichen, bietet TV Mirror+ nur die Spiegelung von iPhones auf Chromecast-Geräte, aber das zu einem sehr günstigen Preis von $3,99 für den einmaligen Kauf.
- Erschwingliche Download-Kosten
- Cast-Video-Funktionen
- Kosten für den Download der App
- Manchmal lässt die Qualität zu wünschen übrig
DieVerwendung von TV Mirror+ zur Verbindung mit einem Chromecast ist ebenso einfach. Folgen Sie diesen Anweisungen, um die Spiegelung zu starten:
Schritt 1: Laden Sie die TV Mirror+ App aus dem App Store herunter.
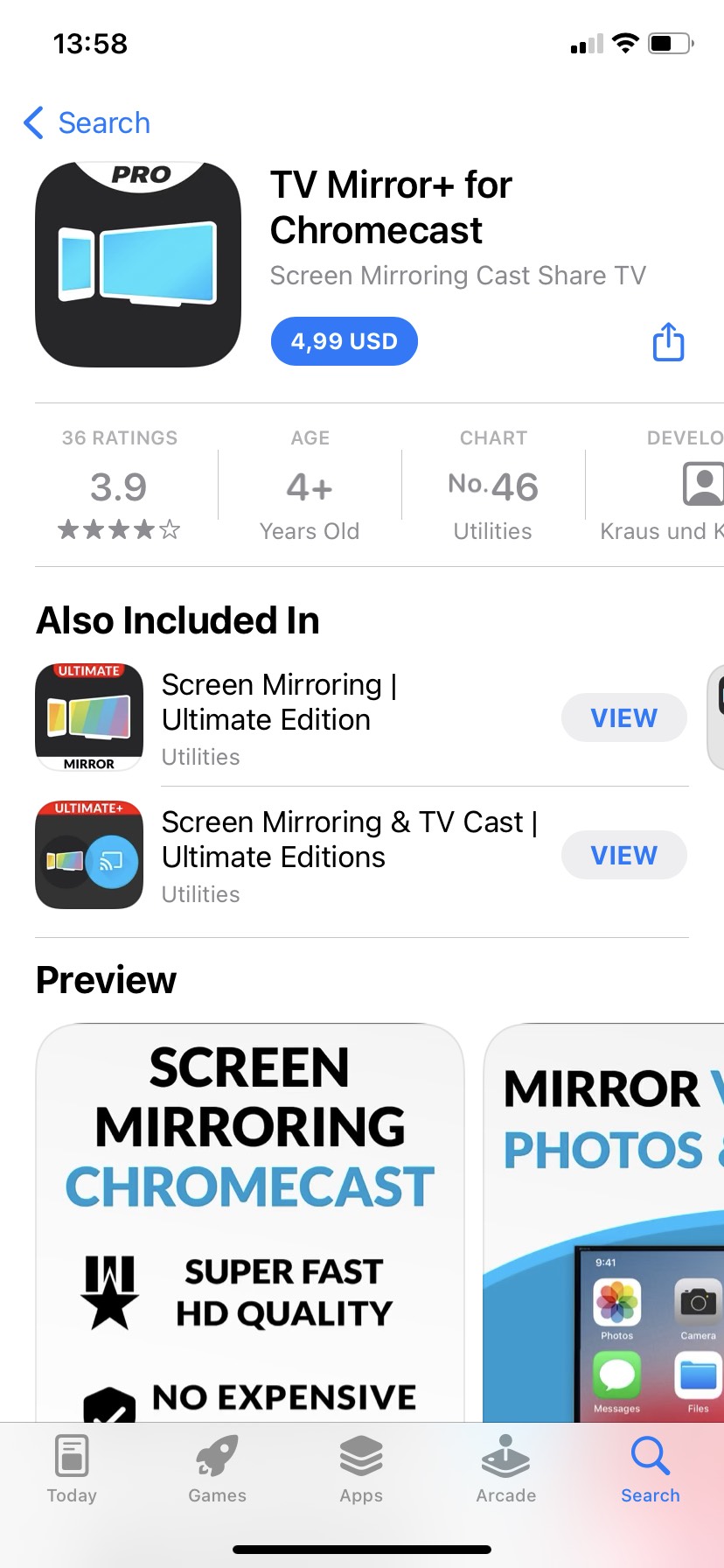
Schritt 2: Erlauben Sie der App, sich mit Ihrem lokalen Wi-Fi-Netzwerk zu verbinden, Benachrichtigungen zu akzeptieren und sich mit Geräten im Netzwerk zu verbinden.
Schritt 3: Wählen Sie Ihr Chromecast-Gerät und tippen Sie auf die Schaltfläche TV Mirror. Wie bei Replica wird ein Pop-up-Fenster angezeigt, um die Übertragung zu starten. Kehren Sie zu dieser Seite zurück und klicken Sie auf Übertragung stoppen, um die Bildschirmspiegelung zu beenden.
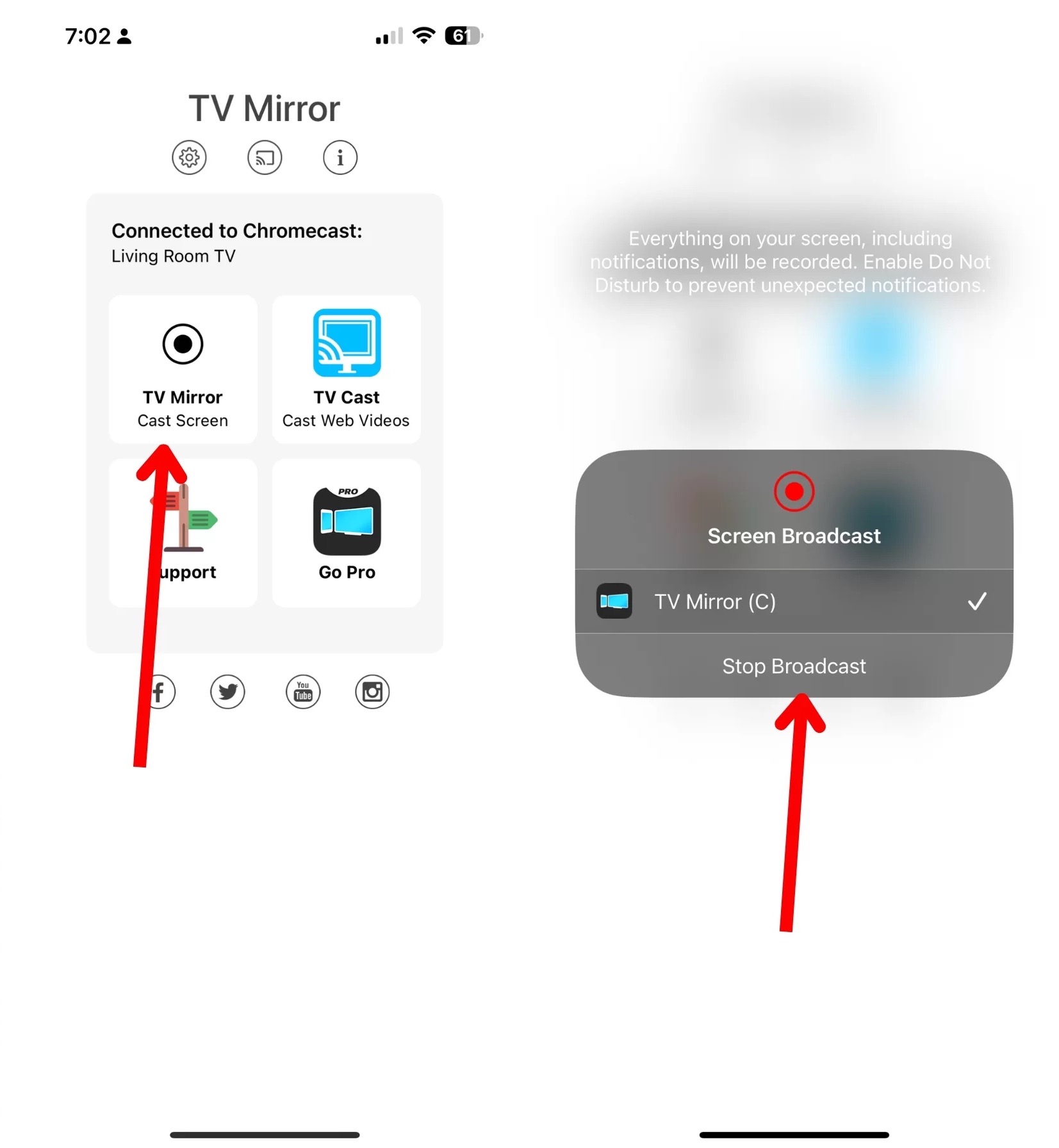
Die einzige Hauptfunktion von TV Mirror+ macht es zu einer attraktiven Lösung für iPhone-Benutzer, die nicht viel Füllmaterial benötigen und etwas wollen, das nicht viel kostet. Trotz seiner Einfachheit gibt es Stabilitätsprobleme, die iPhone-Benutzer beachten sollten, so dass sie die App zwangsweise schließen müssen, damit sie funktioniert.
4. Screen Mirroring | Smart TV
Screen Mirroring | Smart TV ist eine weitere hervorragende iPhone Chromecast-Spiegelung. Er verfügt über IPTV- und Whiteboard-Funktionen, die seine Möglichkeiten über die einfache Bildschirmspiegelung hinaus erweitern und bei Präsentationen oder Besprechungen sehr nützlich sind.
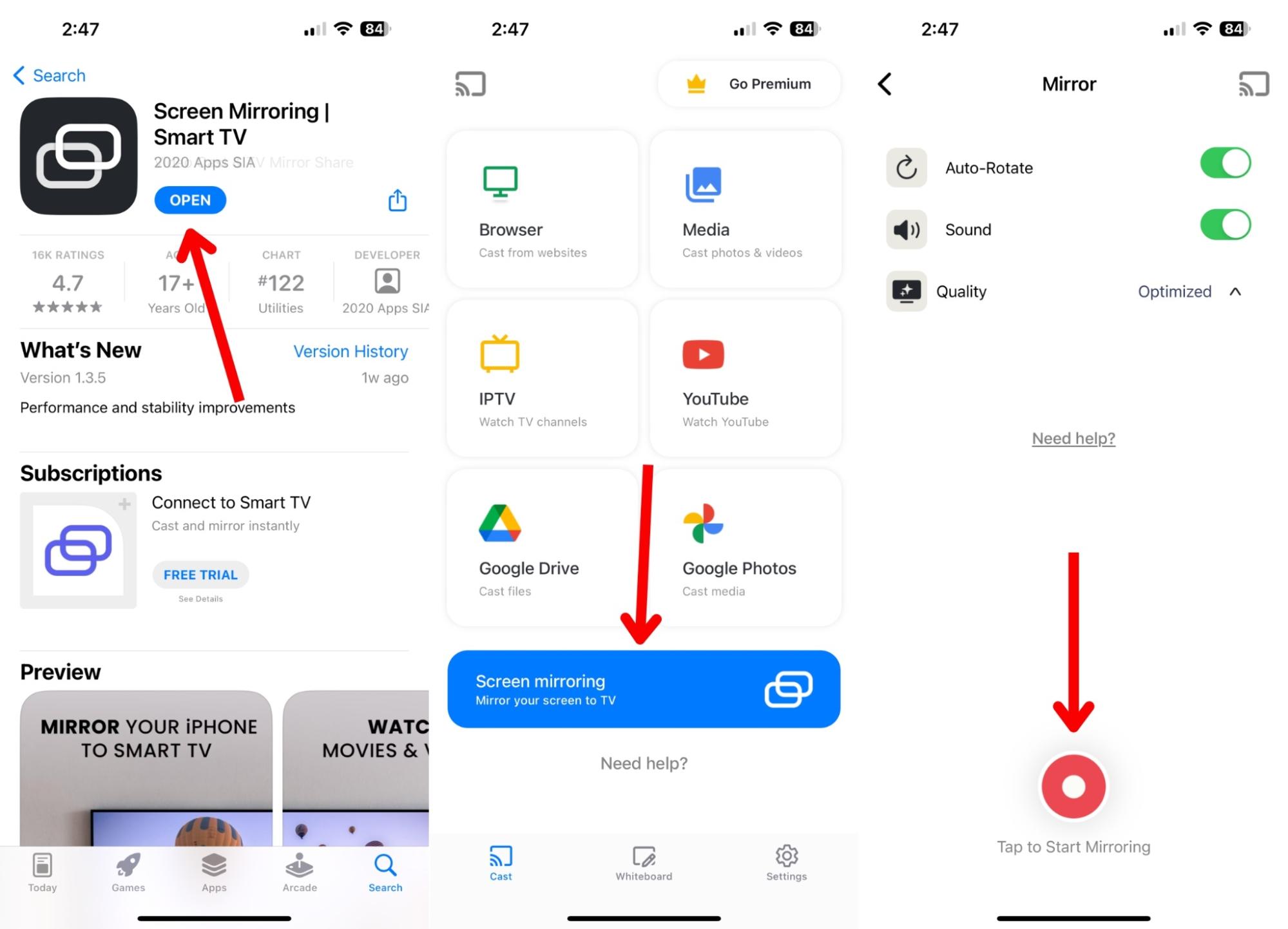
- Funktioniert mit mehr als nur Chromecast
- Verfügt über IPTV- und Whiteboard-Funktionen
- Muss VPN zur Nutzung deaktivieren
- Teure $39.99 Premium-Gebühr
Schritt 1: Laden Sie Screen Mirroring | Smart TV aus dem App Store herunter und lassen Sie es eine Verbindung zu Ihrem lokalen Netzwerk und Bluetooth herstellen.
Schritt 2: Tippen Sie auf ” Screen Mirroring“, dann auf ” Start Mirroring” und dann auf “Start Broadcast”.
Wir sind wirklich begeistert, wie viele Funktionen diese App bietet. Von der Bildschirmspiegelung bis hin zu IPTV gibt es zahlreiche Möglichkeiten, wie Sie Ihr iPhone mit Ihrem Chromecast nutzen können. Allerdings befinden sich einige dieser Funktionen hinter einer Bezahlschranke, und es kann teuer werden, wenn Sie ein Upgrade wünschen.
5. Streamer für Chromecast-Fernseher
Eine weitere Lösung eines Drittanbieters für iPhone-Nutzer, die ihren Bildschirm auf einen Chromecast spiegeln möchten, ist die App Stream für Chromecast TVs. Die App Chromecast Streamer bietet Videospiegelung in Echtzeit in hoher Auflösung und ermöglicht die Spiegelung von einem iPhone, iPad, Mac oder sogar Ihrer DSLR-Kamera.
- In-App-Browser
- Live-Kamera-Funktion
- Unübersichtliches Interface
- KI-Chat ist nicht immer hilfreich
Um Ihr Telefon dazu zu bringen, Inhalte auf die Streamer für Chromecast TVs App zu übertragen oder zu spiegeln, folgen Sie dieser Anleitung:
Schritt 1: Laden Sie die App aus dem App Store herunter.
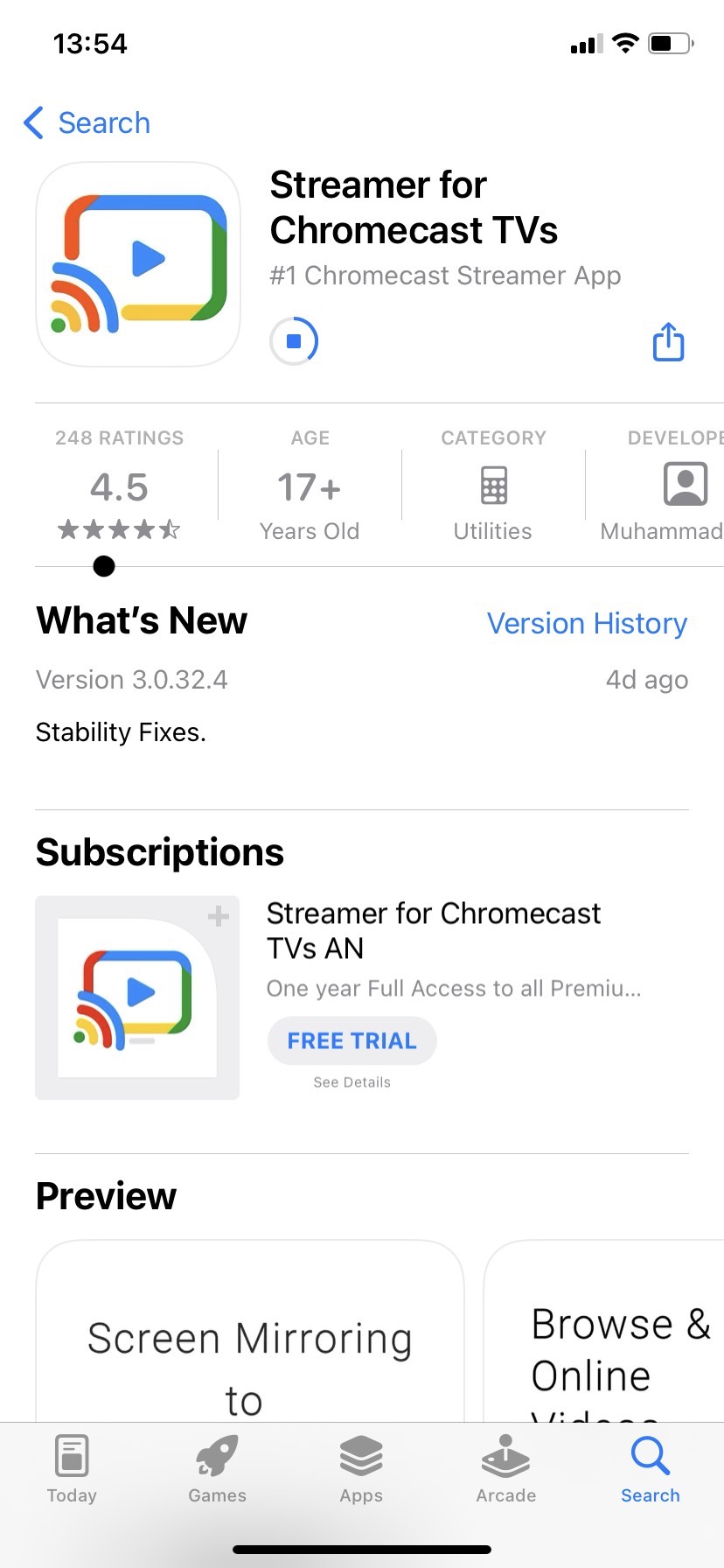
Schritt 2: Erlauben Sie der App, sich mit Ihrem Wi-Fi-Netzwerk zu verbinden und Benachrichtigungen zu senden.
Schritt 3: Wählen Sie die Funktion Bildschirmspiegelung und dann Ihren Chromecast aus den verfügbaren Optionen aus. Tippen Sie auf ” Start Mirroring “, um die Spiegelung zu starten.
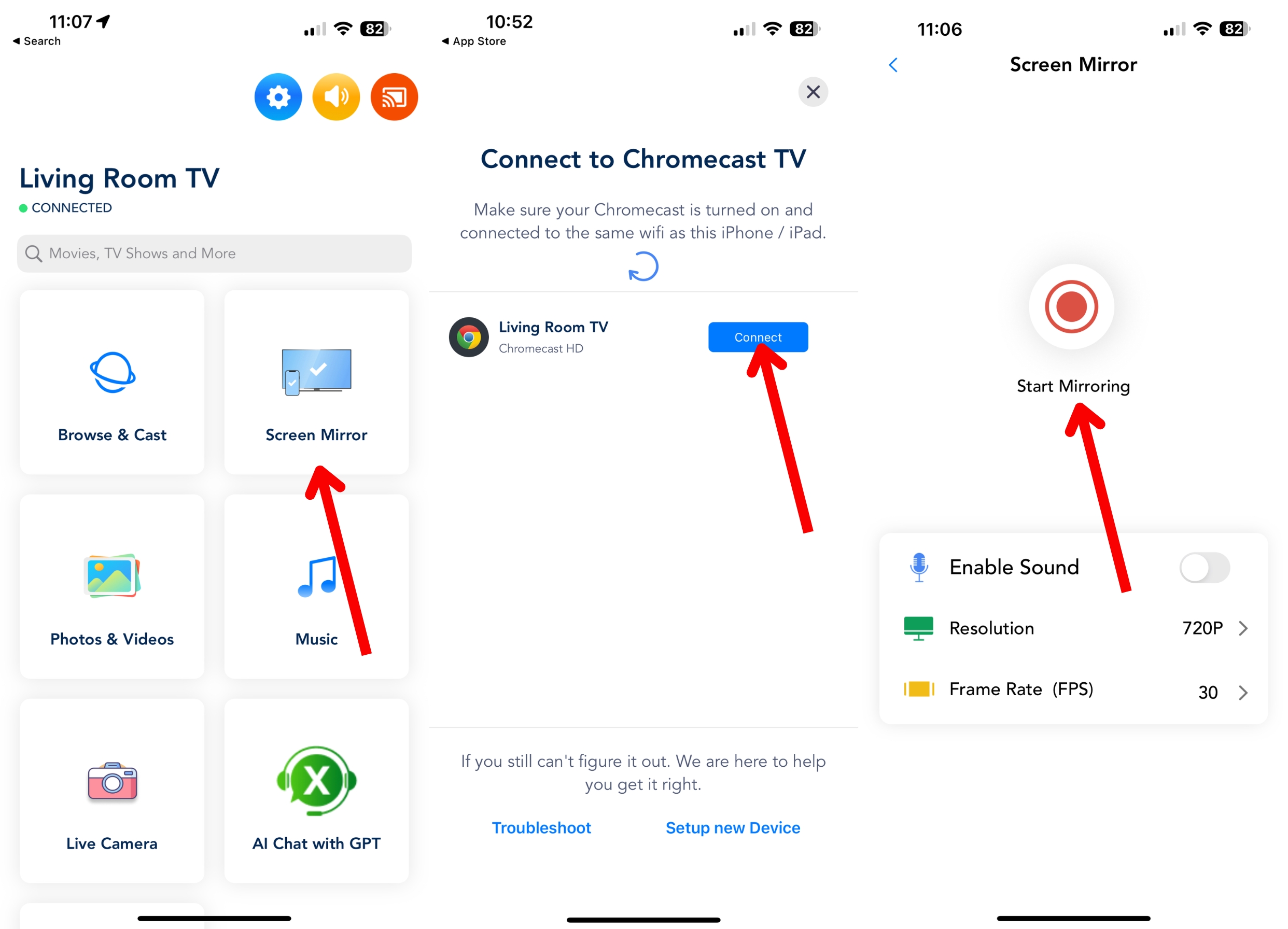
Streamer für Chromecast TVs bietet Premium-Funktionen, aber Sie können eine einmalige Lizenz für nur $19,99 erwerben oder $3,99 für einen Monat zahlen, wenn Ihnen die einmalige Nutzung zu teuer ist. Obwohl es teuer ist, liegt es in Bezug auf den Preis und die enthaltenen Funktionen genau zwischen TV Mirror+ und Replica.
Was Sie über Mirroring-Apps wissen müssen
Apps von Drittanbietern sind die einzige Lösung, mit der iPhone-Besitzer den Bildschirm ihres Telefons spiegeln oder Inhalte auf einen größeren Bildschirm übertragen können. Obwohl diese Apps die Verbindung zwischen iPhone und Chromecast erleichtern, gibt es einige Dinge zu beachten, bevor man sie herunterlädt. Erstens unterstützen die Apps von Drittanbietern keine großen Streaming-Netzwerke. Das heißt, Netflix, Disney+ und HBO Max funktionieren nicht mit Apps wie Replica oder TV Mirror+. Stattdessen müssen Sie die Google Home-App verwenden, die nur das Casting von unterstützten Diensten, nicht aber die Spiegelung ermöglicht. Zweitens bieten Apps von Drittanbietern nur begrenzte Unterstützung für kostenlose Versionen. Viele Apps für die Bildschirmspiegelung ermöglichen es den Nutzern, ihre Dienste auszuprobieren, indem sie eine begrenzte Spiegelungszeit anbieten oder häufig Werbung einblenden. Sie werden sich gezwungen fühlen, ein Upgrade durchzuführen, nur um den ständigen Popups zu entgehen. Drittens sind einige Anwendungen von Drittanbietern Hit-or-Miss-Plattformen. Das bedeutet, dass es zu Stabilitätsproblemen, Verbindungsausfällen oder einem plötzlichen Ausfall der Spiegelung kommen kann, was für alle, die sie für Präsentationen oder zum Entspannen nach einem anstrengenden Tag nutzen, unglaublich frustrierend sein kann. Schließlich gibt es zwar einige Nachteile bei der Verwendung einer Drittanbieterlösung, aber viele, wie DoCast, bieten zusätzliche Funktionen, die ihre Hauptfunktionen ergänzen. So kann eine Drittanbieter-App zwar den Bildschirm spiegeln, verfügt aber möglicherweise auch über einen In-App-Browser für webbasiertes Video-Casting.
Casting von Mac und PC auf Chromecast
Das Casting von einem Mac oder PC ist in vielen Fällen einfacher als der Versuch, iPhone-Bildschirme mit Chromecast zu übertragen. Um beispielsweise ein Video auf YouTube mit Google Chrome zu übertragen, müssen Sie nur auf die Screencast-Schaltfläche im Video klicken und das Gerät auswählen, an das Sie übertragen möchten.
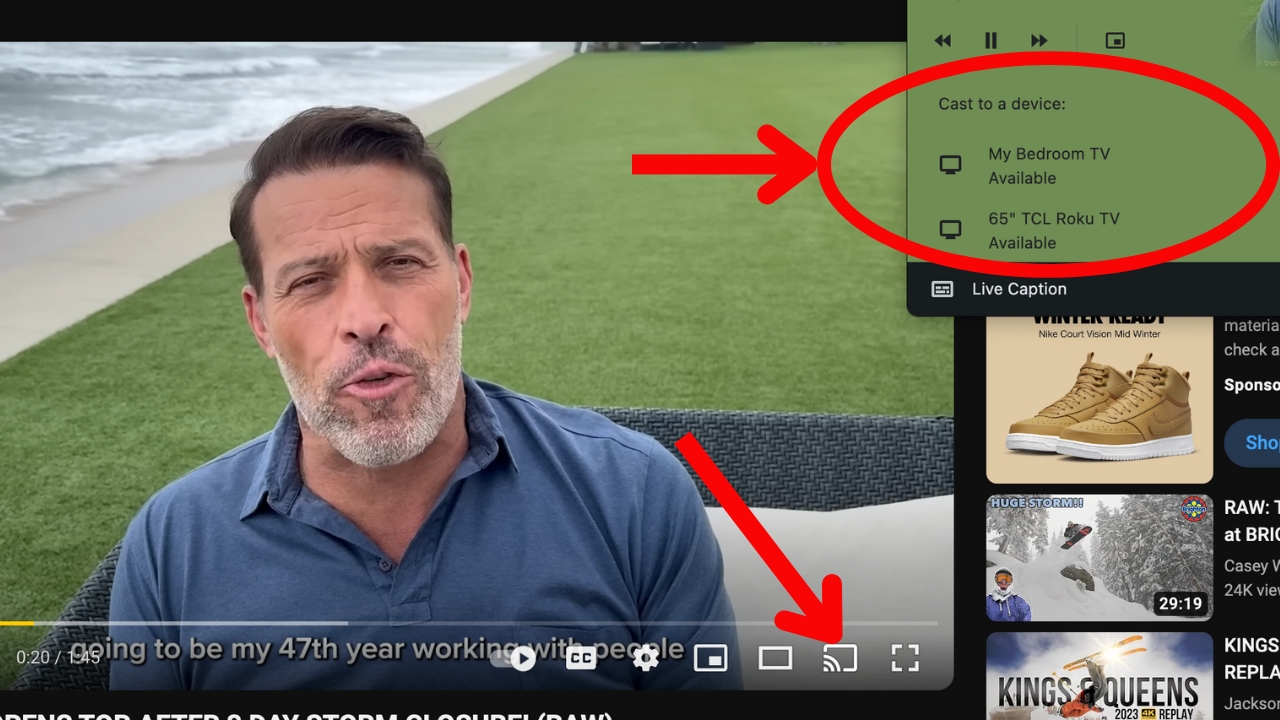
Diese Methode funktioniert für die meisten Streaming-Dienste, darunter Netflix, Hulu, Disney+ und Spotify. Wie bei der Bildschirmspiegelung vom iPhone auf den Chromecast benötigen Macs und PCs jedoch eine Lösung eines Drittanbieters für Inhalte, die von Erstanbieter-Streamingdiensten nicht unterstützt werden. Eine Alternative zum Übertragen von Erstanbieter-Inhalten ist die Verwendung der JustStream-App für Mac und PC. Mit JustStream können Sie Ihren Computer auf Ihr Chromecast-Gerät spiegeln, ähnlich wie Sie Ihr iPhone spiegeln würden. Laden Sie JustStream aus dem Apple Store auf Ihrem Mac oder von der JustStream-Website für PC-Benutzer herunter. Stellen Sie nach der Installation sicher, dass Sie Ihrem Computer die Freigabe des Bildschirms erlauben. Auf unserem Mac erfolgte die Aufforderung automatisch, aber PC-Benutzer müssen möglicherweise ihre Freigabeeinstellungen aktualisieren.
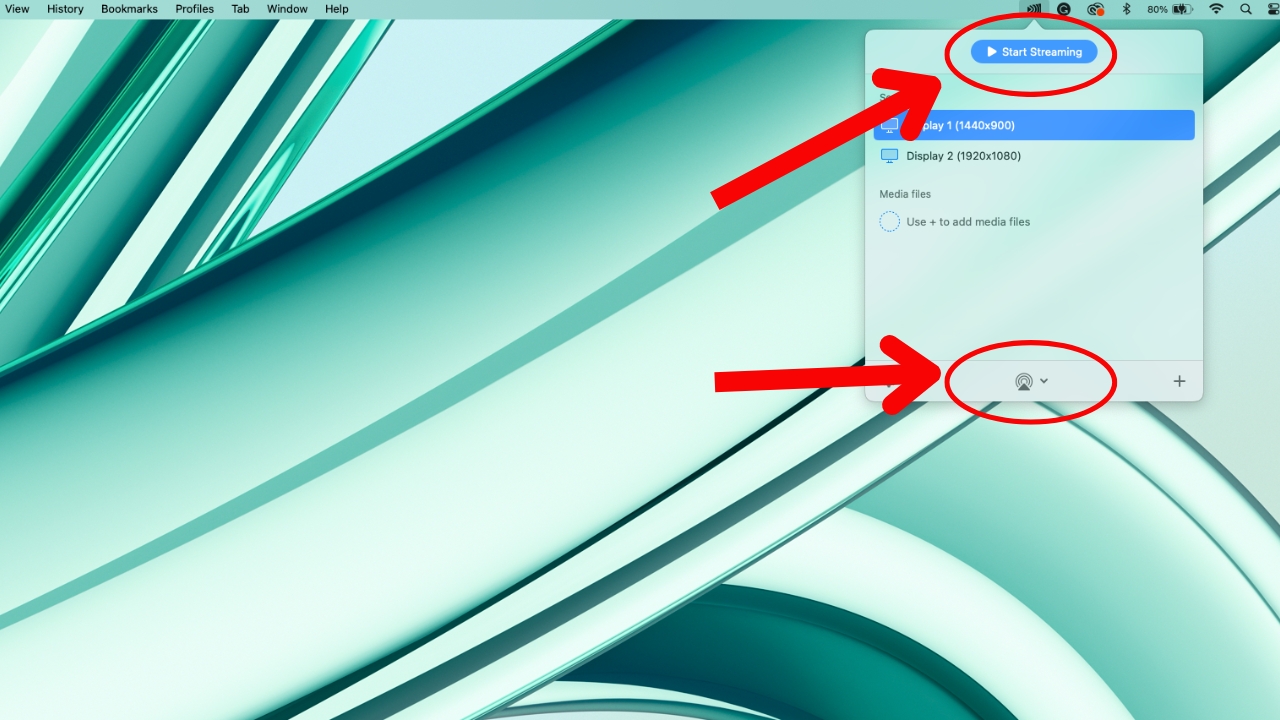
Wählen Sie auf dem JustStream-Symbol in der Symbolleiste das AirPlay-Symbol und wählen Sie Ihr Gerät aus. Klicken Sie dann auf die Schaltfläche “Streaming starten”, und schon können Sie den Bildschirm von Ihrem Computer aus spiegeln. Allerdings gibt es bei dieser Methode eine kleine Verzögerung, also seien Sie sich dessen bewusst, bevor Sie Spiele streamen.
Abschließende Überlegungen zum Mirroring auf Chromecast
Die angespannte Arbeitsbeziehung zwischen Google und Apple bedeutet, dass die Nutzer auf Apps von Drittanbietern angewiesen sind, um den iPhone-Bildschirm zu spiegeln oder persönliche Inhalte auf ein Chromecast-Gerät zu übertragen. Obwohl es mehrere Lösungen gibt, aus denen Apple-Besitzer wählen können, bieten nur wenige die richtige Mischung aus Erschwinglichkeit, enthaltenen Funktionen und Benutzerfreundlichkeit. Es gibt viele Faktoren, die Ihre Entscheidung für eine App gegenüber einer anderen beeinflussen können. Während unseres Tests haben wir festgestellt, dass DoCast die beste Kombination aus enthaltenen Funktionen, Preis und Stabilität bietet. Trotz des Fehlens von Chromecast AirPlay Mirroring können iPhone-Benutzer ihre Lieblingsinhalte auf dem großen Bildschirm genießen!
FAQs
Das Spiegeln eines iPhones auf einen Chromecast kann ein wenig kompliziert erscheinen, aber wir haben einige häufig gestellte Fragen und ihre Antworten zusammengestellt, um es einfacher zu machen!





![Fire TV Mirroring Apps: Finden Sie Ihre perfekte Lösung [Updated 2024] Fire TV Mirroring Apps: Find Your Perfect Solution [Updated 2024]](https://osx86project.org/software/wp-content/uploads/2024/01/fire-tv-mirroring-apps-218x150.jpg)