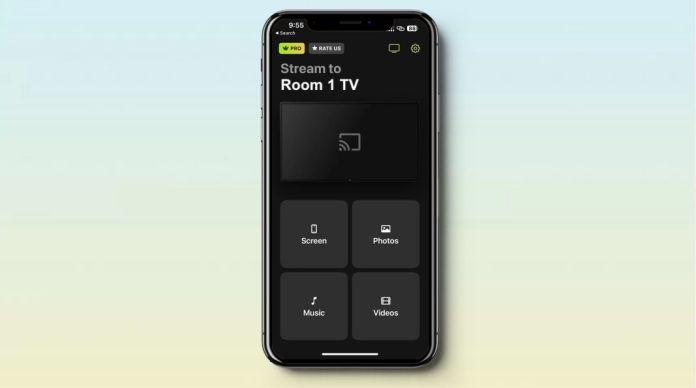
Kann der iPhone-Bildschirm auf Chromecast-fähigen Fernsehern gespiegelt werden? Nativ, nein. Apps von Drittanbietern, ja! In diesem Leitfaden erfahren Sie, wie Sie Ihr iPhone mit verschiedenen Mirroring-Apps mühelos auf Chromecast spiegeln können. Da das iPhone keine native Unterstützung für Chromecast bietet, können Sie dieses Gerät nur mit der richtigen Drittanbieter-App verwenden, um eine Vielzahl verschiedener Inhalte anzusehen. Egal, ob Sie eine Präsentation, einige Fotos oder ein Video, das Sie auf Ihrem Telefon gespeichert haben, zeigen möchten, mit diesen Apps können Sie das tun.
Inhaltsübersicht
Gibt es eine native Option, um den iPhone-Bildschirm auf Chromecast zu spiegeln?
Es gibt keine native Möglichkeit, den iPhone-Bildschirm auf Chromecast zu spiegeln oder zu übertragen. Die einzige native Chromecast-Anwendung ist Google Home, mit der Sie zwar ein Chromecast-Gerät einrichten können, die aber keine Funktion zum Spiegeln des Bildschirms hat. Außerdem ist die Google Home-Anwendung selbst nur in bestimmten Regionen der Welt verfügbar. Apple konzentriert sich nur auf AirPlay, sodass Sie Ihren iPhone-Bildschirm nur nativ auf AirPlay-kompatiblen Geräten spiegeln können, nicht aber auf Chromecast. Wenn Sie also einen iPhone-Bildschirm auf Chromecast-Geräten spiegeln möchten, müssen Sie eine Drittanbieter-App verwenden.
Bildschirmspiegelung des iPhones auf Chromecast mit verschiedenen Screen Mirroring Apps
Sie können zwar nicht kostenlos Google Home verwenden, um das iPhone auf dem Chromecast zu spiegeln, aber es gibt einige Apps von Drittanbietern, mit denen Sie Ihr iPhone mit dem Chromecast-Gerät verbinden und Videos problemlos streamen können. Einige dieser Drittanbieter-Apps finden Sie unten. Beachten Sie, dass alle Apps kostenlos heruntergeladen werden können, einige jedoch kostenpflichtig sind, um bestimmte Funktionen freizuschalten oder um ein Wasserzeichen zu entfernen.
1. DoCast: iPhone-Spiegelung auf Chromecast
DoCast ist eine neue Chromecast-iPhone-App zur Bildschirmspiegelung, mit der Sie Inhalte von Ihrem Handy direkt auf Ihren Fernsehbildschirm streamen können. Sie ist einfach zu bedienen, hat eine sehr benutzerfreundliche Oberfläche und ist mit allen wichtigen Funktionen ausgestattet, die Sie brauchen. Sie funktioniert reibungslos mit allen Chromecast-Geräten und lässt sich problemlos mit anderen Google Cast-fähigen Geräten wie Smart TVs integrieren. Das Beste an DoCast ist, dass es keine Werbung enthält, auch nicht in der kostenlosen Version.
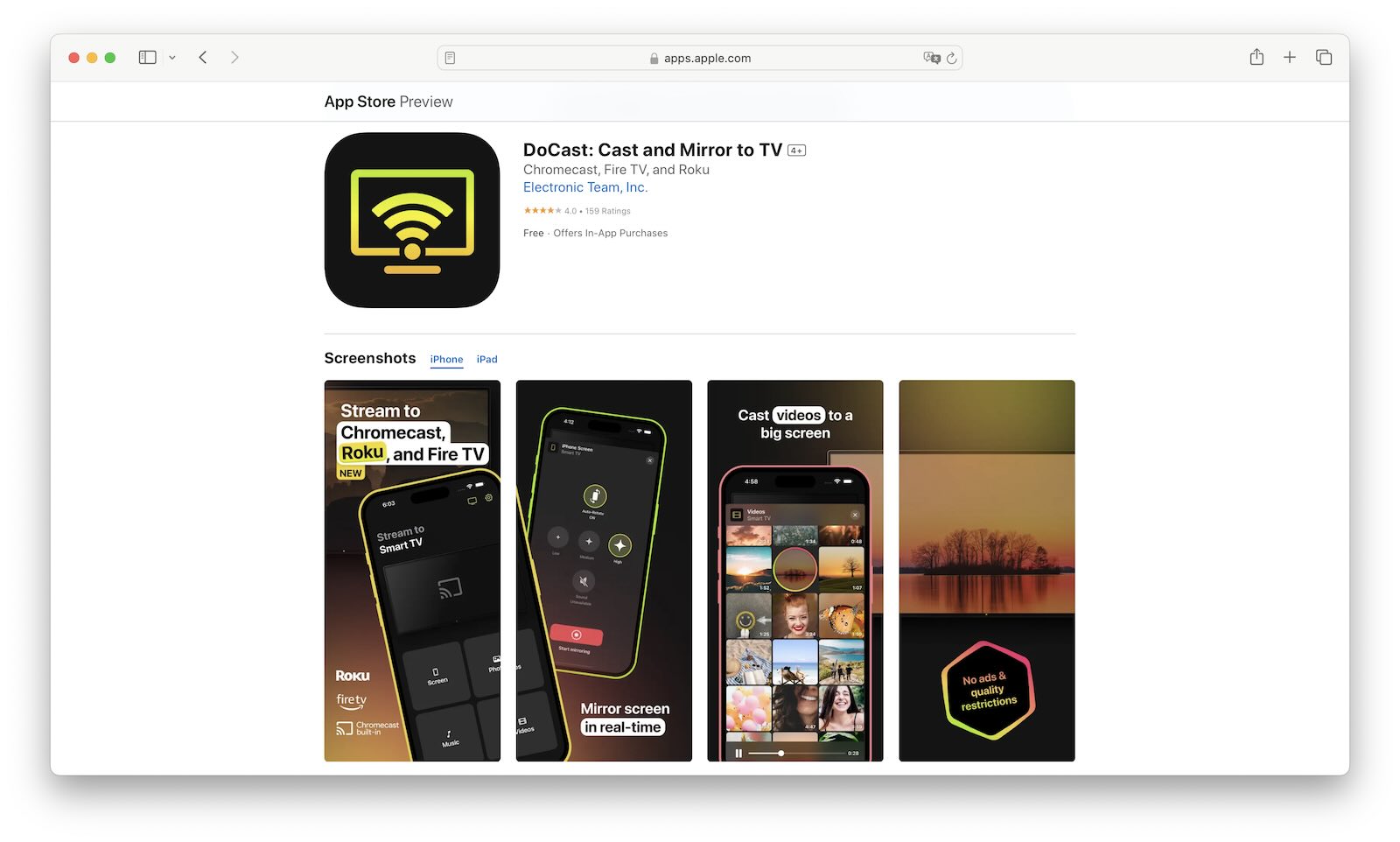
Mit DoCast können Sie Ihren Bildschirm spiegeln, den Ton ein- oder ausschalten und sogar die geeignete Videoqualität wählen, um ein individuelles Casting-Erlebnis zu ermöglichen. Und jetzt streamt es sogar Musik. DoCast findet und listet automatisch alle verfügbaren Chromecast-Geräte auf, die mit Ihrem Netzwerk verbunden sind, ohne dass Sie einen Finger rühren müssen. Wenn Ihr Wi-Fi stark ist, erleben Sie Chromecast iPhone Mirroring fast ohne Verzögerung beim Casting oder Streaming.

Während DoCast ein nahtloses Erlebnis bietet, erlaubt die kostenlose Version nur 15 Minuten Bildschirmspiegelung. Sie können diese Einschränkung jedoch leicht umgehen, indem Sie die Premium-Version von DoCast abonnieren, die unbegrenzte Bildschirmspiegelung bietet und wirklich erschwinglich ist. Es gibt wöchentliche, monatliche, jährliche und lebenslange Abos, was es zu einer flexiblen Wahl für verschiedene Benutzer macht.
- Keine Werbung, auch nicht in der kostenlosen Version
- Spiegelung von iPhone Chromecast ohne Latenzprobleme
- Hohe Qualität, auch in der kostenlosen Version
- Begrenzte Streaming-Zeit in der kostenlosen Version
So wird dasiPhone mit DoCast auf Chromecast gespiegelt:
Schritt 1: Laden Sie die DoCast App aus dem App Store herunter.

Schritt 2: Verbinden Sie Ihr iPhone und das Chromecast-Gerät mit demselben Wi-Fi-Netzwerk.
Schritt 3: Starten Sie nun DoCast und tippen Sie auf Ihr Chromecast-Gerät, das dort bereits aufgeführt sein sollte, da DoCast es automatisch findet.

Schritt 4: Auf dem nächsten Bildschirm wählen Sie die Option zur Bildschirmspiegelung.
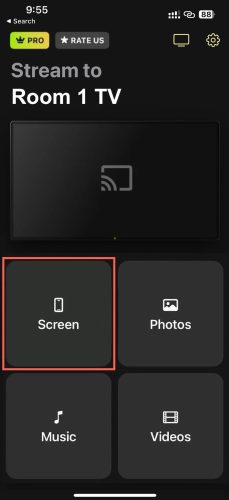
Schritt 5: Hier können Sie die Einstellungen wie automatische Drehung des Bildschirms, Audio und Streaming-Qualität anpassen. Sobald Sie die Einstellungen vorgenommen haben, tippen Sie auf die Schaltfläche Spiegelung starten.

Schritt 6: Tippen Sie nun in dem erscheinenden Pop-up auf Übertragung starten, und der Bildschirm Ihres iPhones wird auf Ihren Fernseher gespiegelt.

2. Replik
Replica ist eine großartige Option, um eine Vielzahl verschiedener Inhalte wie Fotos und Videos auf Ihrem Telefon zu teilen. Es gibt jedoch einige Einschränkungen, und es ist möglich, dass die App bestimmte Inhalte blockiert. DRM-geschützte Inhalte können nicht über die App gestreamt werden, so dass sie nicht für Dinge wie Netflix geeignet ist, aber sie ist großartig für viele Formen der Bildschirmspiegelung, wie z. B. das Zeigen einer Keynote-Präsentation.
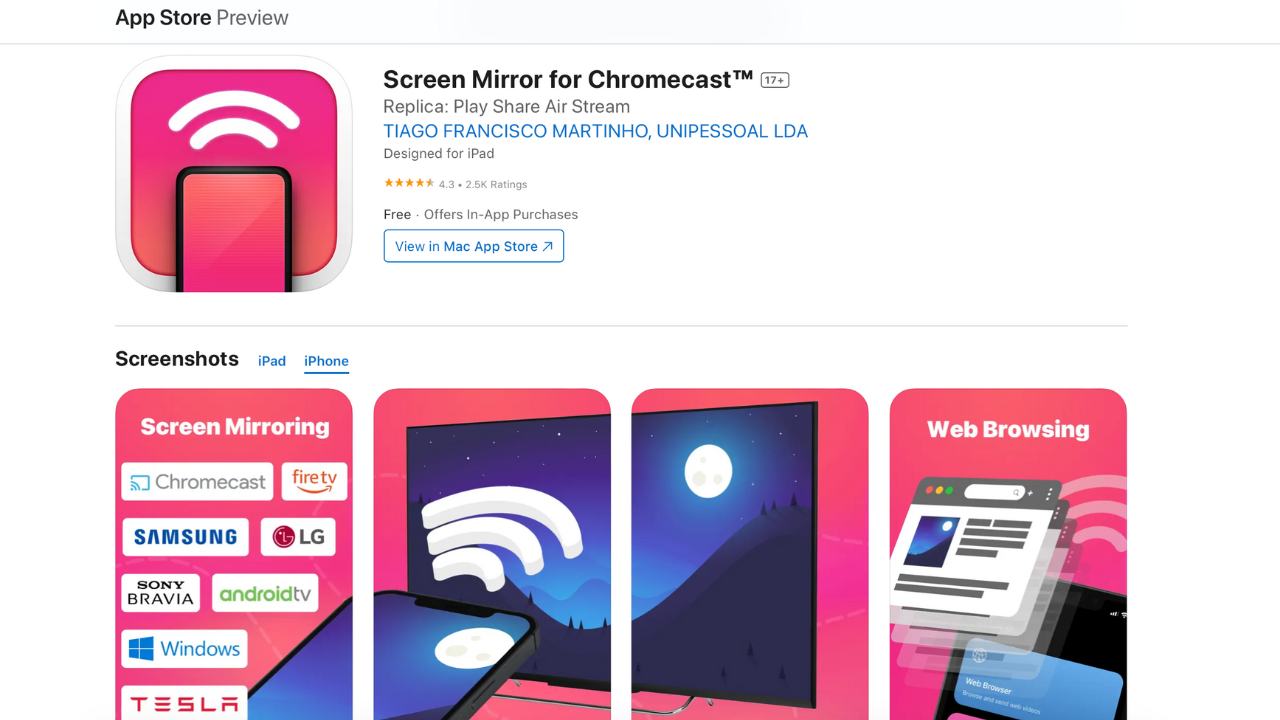
Wir fanden, dass Replica eine der zuverlässigsten Apps ist, sie verliert selten die Verbindung und findet den Chromecast oder andere Geräte immer beim ersten Versuch.
Unserer Meinung nach ist die Benutzeroberfläche von Replica etwas klobig, was die Bedienung erschweren kann, aber die zuverlässige Funktionalität macht das wieder wett.
- Einfaches Übertragen von Präsentationen, Fotos und Videos, die auf Ihrem Gerät gespeichert sind
- Zeigen Sie Videoinhalte aus dem Internet
- Premium ist teurer als einige der anderen Optionen
So wird deriPhone-Bildschirm mit Replica auf Chromecast übertragen:
Schritt 1: Laden Sie die App herunter und erlauben Sie Replica, Geräte in Ihrem Netzwerk zu finden und zu verbinden.
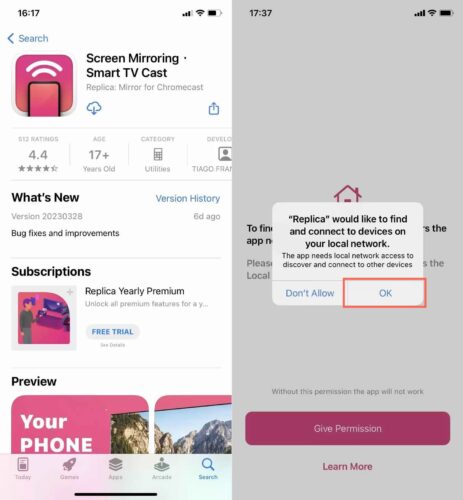
Schritt 2: Replica wird nach Geräten suchen und Ihren Chromecast unter dem Namen finden, den Sie ihm gegeben haben.
Schritt 3: Wählen Sie den Chromecast aus und klicken Sie bei der Aufforderung auf ” Start Broadcast “, da nun alles auf Ihrem Telefon gestreamt wird, einschließlich der Benachrichtigungen.
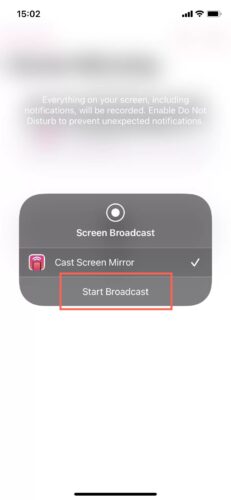
3. Bildschirmspiegelung | Smart TV
Screen Mirroring | Smart TV ist eine weitere Option für diejenigen, die eine zuverlässige App suchen, die auf ihren Fernseher streamen kann. Es ist eine weitere Option, um den gesamten Bildschirm zu spiegeln, so dass alles auf dem Fernseher angezeigt wird, egal ob Sie Fotos und Videos ansehen, ein Spiel spielen oder Nachrichten senden.
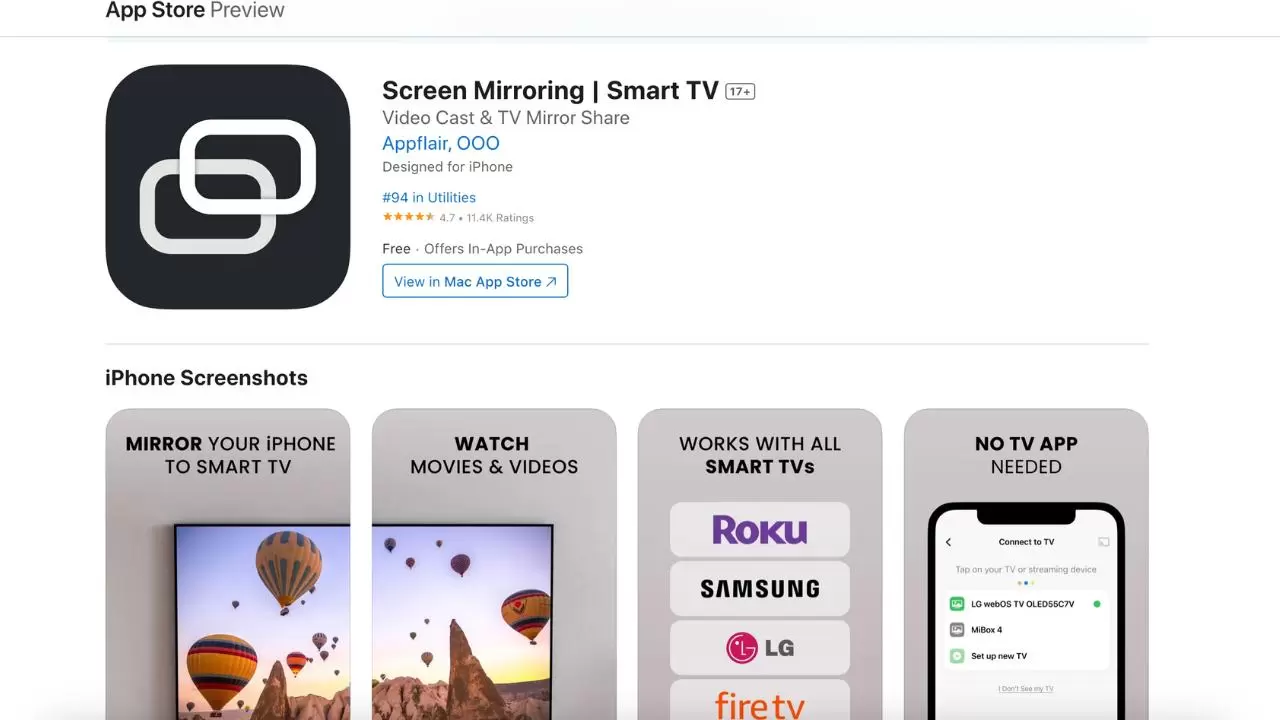
Dies ist die eingeschränkteste der Apps in Bezug auf die kostenlose Funktionalität, und Sie müssen bezahlen, um die Vollbildschirm-Spiegelungsfunktionen freizuschalten, indem Sie eine Mitgliedschaft erwerben.
Unserer Meinung nach ist diese App etwas teurer und die Tatsache, dass es nicht einfach ist, sich abzumelden, kann frustrierend sein.
- Ermöglicht die schnelle und zuverlässige Spiegelung des gesamten Bildschirms
- Sehr eingeschränkte Funktionalität im kostenlosen Modus
- Nicht einfach abzubestellen
So spiegeln Sie den Bildschirm des iPhones auf dem Google Chromecast TV mit Screen Mirroring | Smart TV:
Schritt 1: Laden Sie die App herunter und erlauben Sie den Zugriff auf Ihr Netzwerk, stellen Sie sicher, dass Sie mit demselben Netzwerk verbunden sind wie Ihr Chromecast.
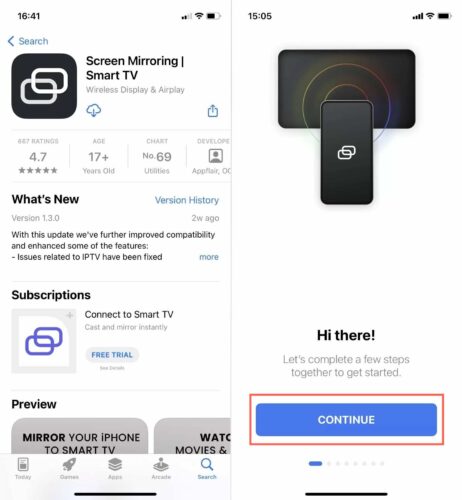
Schritt 2: Die App sucht automatisch nach Geräten, einschließlich Ihres Chromecast und aller Smart TVs, die Sie haben, und zeigt Ihnen eine Liste der Geräte.
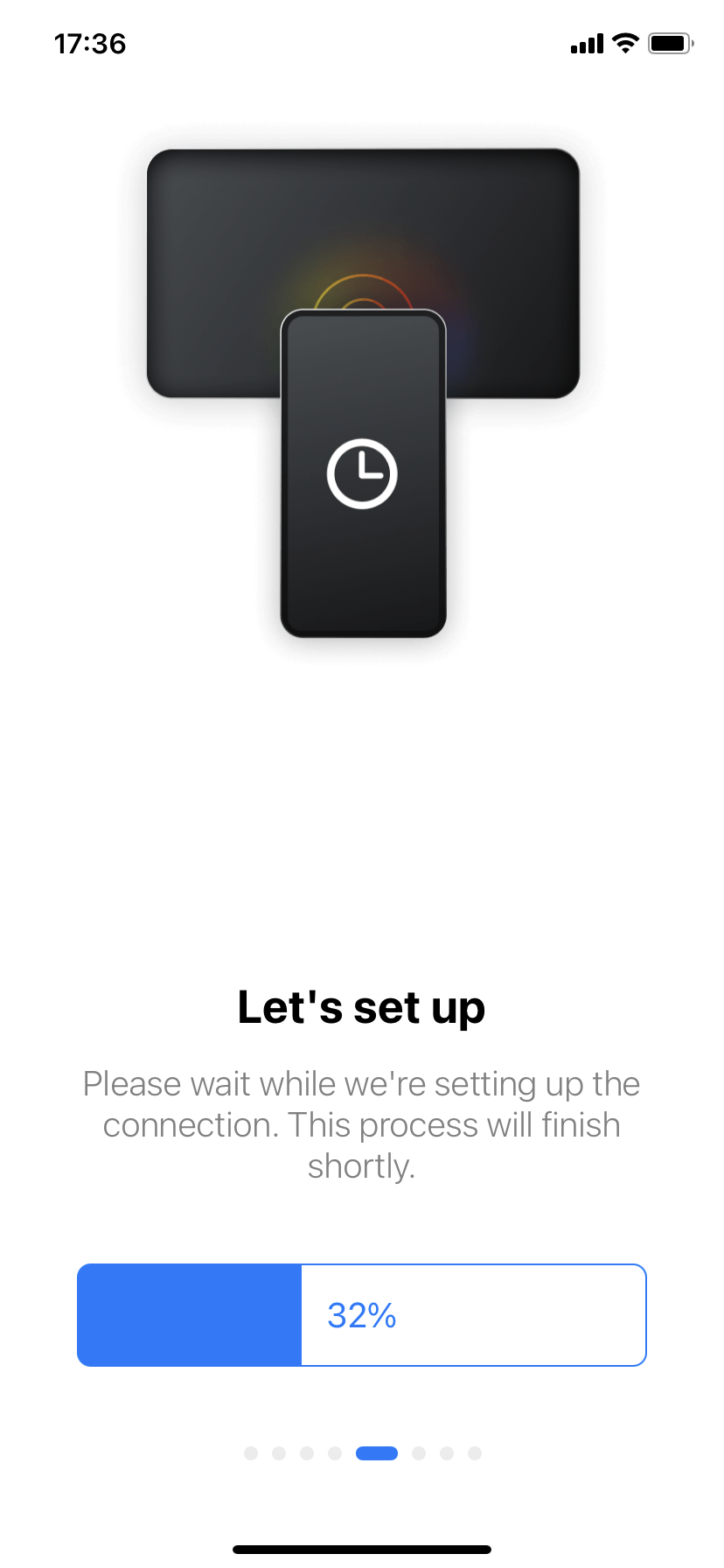
Schritt 3: Klicken Sie auf das Gerät, mit dem Sie eine Verbindung herstellen möchten (Chromecast), und die App ermöglicht es Ihnen, einen Test durchzuführen, wobei ein Testbild auf dem Bildschirm angezeigt wird, um zu überprüfen, ob alles ordnungsgemäß funktioniert.
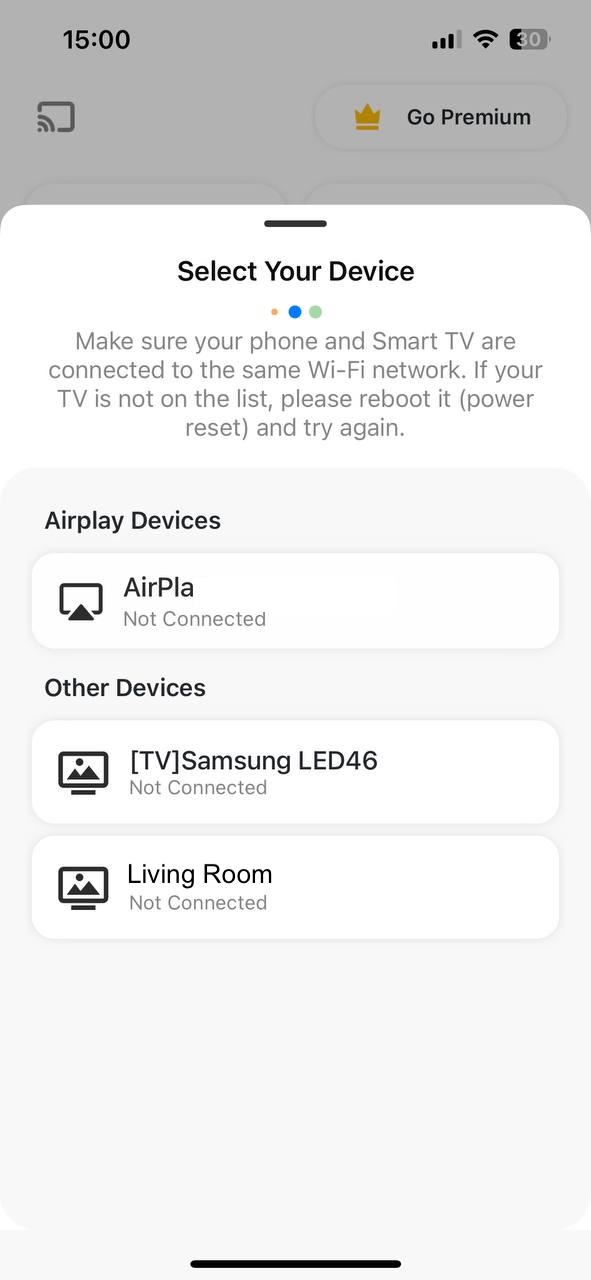
Schritt 4: Bestätigen Sie, dass alles funktioniert, und die App wird Sie auffordern, einer Mitgliedschaft beizutreten und dafür zu bezahlen, um die Spiegelung zu starten.
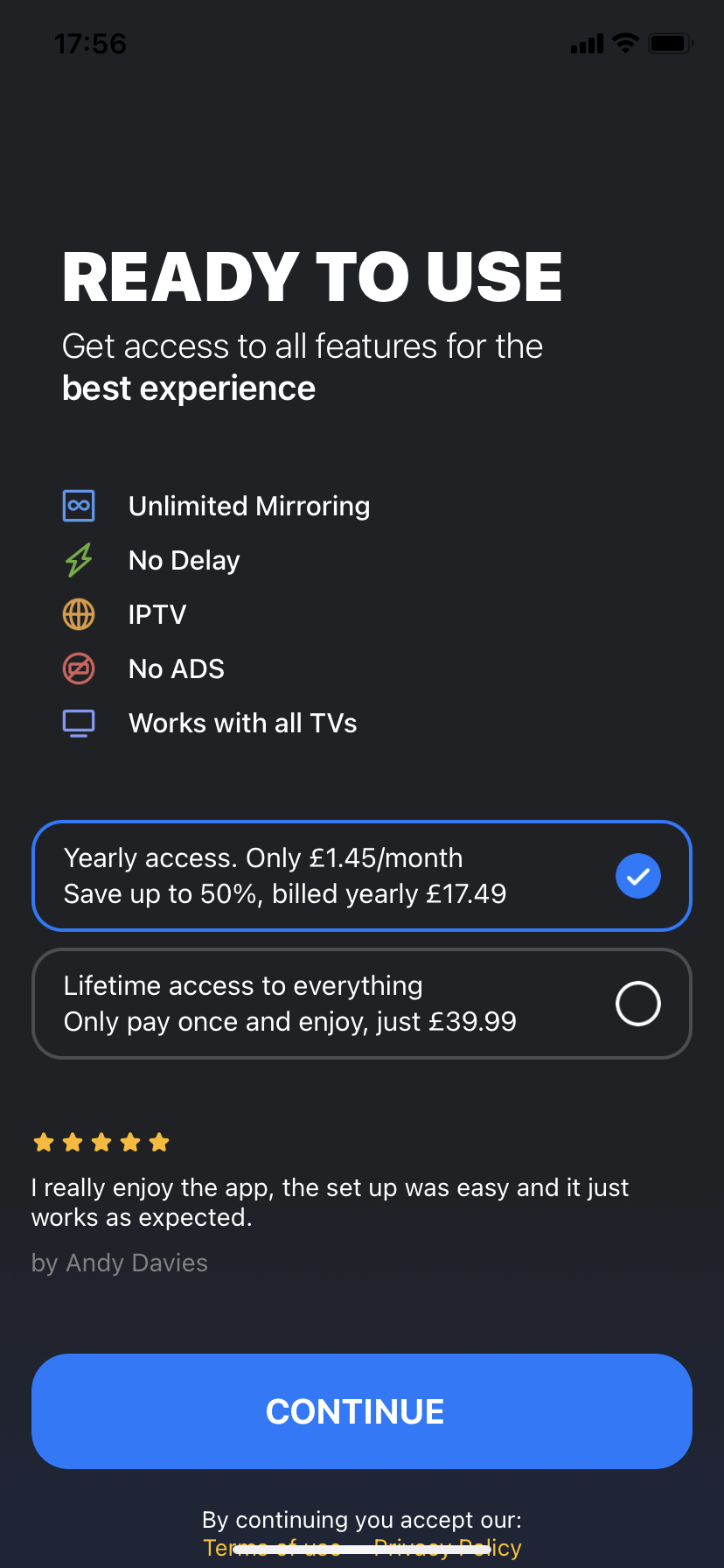
4. Screen Mirroring Z – Miracast
Screen Mirroring Z – Miracast ist eine ähnliche App, die iPhone Chromecast Mirror unterstützt, aber sie funktioniert etwas anders als die anderen, die wir in diesem Artikel erwähnt haben. Sie verfügt über einen eingebauten Browser und spezifische Optionen, mit denen Sie auswählen können, ob Sie Videos, Fotos oder andere Medien streamen möchten. Das macht es auch schwieriger, Dinge wie Keynote-Präsentationen zu streamen oder Nachrichten auf dem großen Bildschirm zu zeigen.
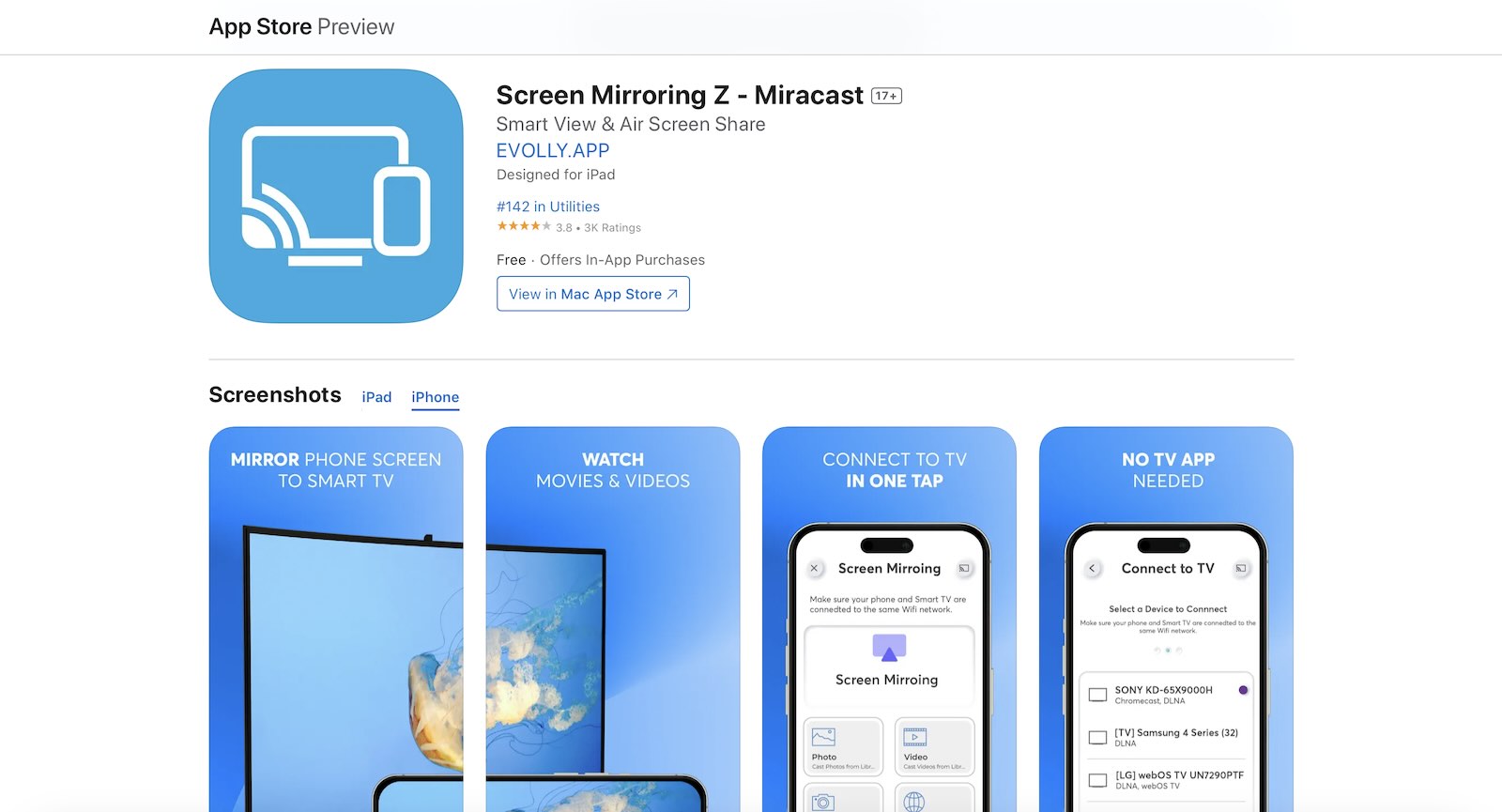
Screen Mirroring Z – Miracast hat einen eigenen Browser für die Verbindung, um Online-Videos anzuschauen, und das funktioniert nicht immer zu 100 % reibungslos, außerdem ist es etwas frustrierend, dass man es nicht von seinem bestehenden Browser aus machen kann. Trotzdem funktioniert es zuverlässig, was das Wichtigste ist. Unserer Meinung nach wäre es besser, wenn es mit einem externen Browser funktionieren würde, und manchmal überträgt die App nicht in HD, was frustrierend ist.
- Einige Funktionen wie die Freigabe von Fotos und der eingebaute Webbrowser sind kostenlos zu nutzen
- Streamt nicht immer in HD
- Viele Bugs und wenig Support
- Bildschirmspiegelung ist eine kostenpflichtige Funktion
Um iOS mit Chromecast zu verbinden und zu spiegeln, indem Sie Screen Mirroring Z – Miracast verwenden, gehen Sie folgendermaßen vor:
Schritt 1: Laden Sie die App herunter und klicken Sie auf ” Zulassen”, wenn Sie dazu aufgefordert werden, da die App versuchen wird, eine Verbindung zu Ihrem lokalen Netzwerk herzustellen.
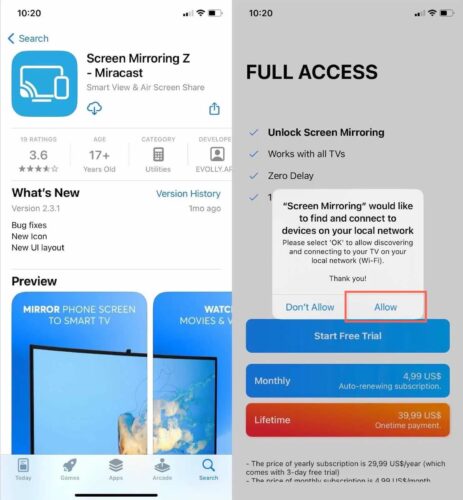
Schritt 2: Die App sucht automatisch nach Geräten und Sie können eines auswählen, mit dem Sie sich verbinden möchten. Der Name Ihres Chromecast sollte auf dem Bildschirm erscheinen, damit Sie ihn auswählen können.
Schritt 3: Es wird dann ein Bildschirm mit Optionen angezeigt, darunter Foto, Video und Webbrowser, so dass Sie von diesen Quellen übertragen können. Wenn Sie die Vollbildschirm-Spiegelung freischalten möchten, müssen Sie dafür bezahlen.
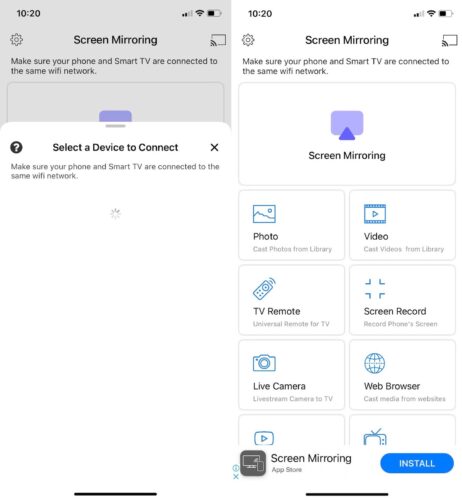
5. Streamer für Chromecast-Fernseher
Streamer für Chromecast TVs ist eine Chromecast Mirroring iPhone App, die in erster Linie für die Übertragung von Medien von iPhones oder iPads auf mit Chromecast verbundene Fernsehgeräte entwickelt wurde. Sie bietet eine Vielzahl von Funktionen wie Bildschirmspiegelung, Videostreaming und Dateiübertragung. Eine der bemerkenswerten Funktionen ist die Möglichkeit, Inhalte nicht nur vom Gerät selbst, sondern auch von Ihrem PC über ein Webportal zu streamen. Darüber hinaus enthält die App eine einzigartige “Live-Kamera”-Funktion, die es Ihnen ermöglicht, den Kamera-Feed Ihres iPhones direkt auf Ihren Fernseher zu übertragen.
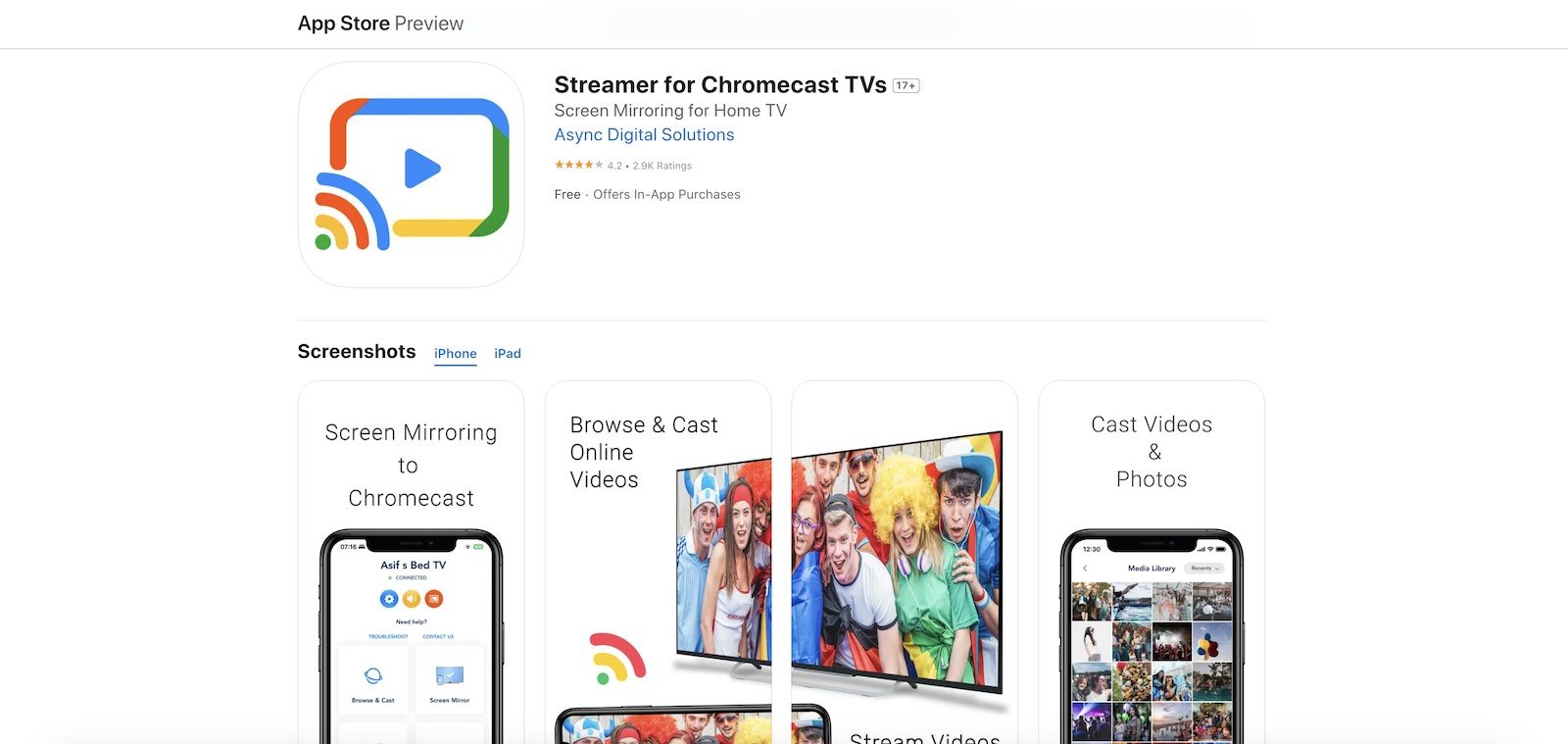
Wie viele Apps in diesem Bereich hat auch Streamer für Chromecast TVs einige Nachteile. Die Benutzeroberfläche kann sich etwas überladen anfühlen, und obwohl die App eine beeindruckende Videoqualität in verschiedenen Auflösungen (von 2K bis FHD) bietet, gibt es gelegentlich Probleme mit der Latenz und der Audiostabilität, die auch in der Premium-Version bestehen. Wir hatten Probleme mit der Audioqualität, da die Töne instabil und abgehackt waren. Preislich bietet die App Flexibilität mit einer einmaligen Zahlungsoption von 19,99 $ oder einem monatlichen Abonnement für 4,99 $. Mit diesem Preismodell ist sie konkurrenzfähig zu ähnlichen Apps wie TV Mirror+ und Replica.
- Hochwertiges Videostreaming in verschiedenen Auflösungen
- Live-Kamera-Funktion für Echtzeit-Übertragungen
- Fähigkeit, sowohl offline als auch online Medieninhalte zu streamen
- Wettbewerbsfähige Preise mit einmaligem Kauf und Abonnement-Optionen
- Die kostenlose Version ist werbeunterstützt
- Die Benutzeroberfläche kann überwältigend sein
- Gelegentliche Latenz- und Audioqualitätsprobleme, selbst in der Premium-Version
So funktioniert die Bildschirmspiegelung von iPhone auf Chromecast TV mit Streamer für Chromecast TVs:
Schritt 1: Laden Sie Streamer für Chromecast TVs aus dem App Store und starten Sie die App.
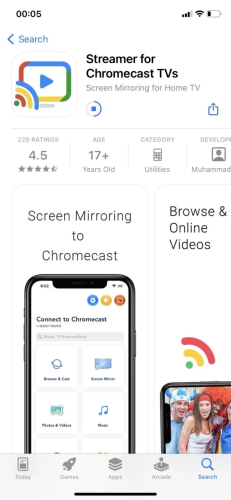
Schritt 2: Erlauben Sie der App den Zugriff auf Ihr Wi-Fi-Netzwerk.
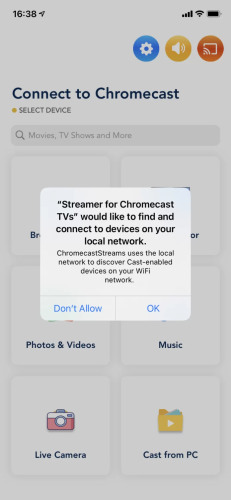
Schritt 3: Lassen Sie die App Ihr Chromecast-Gerät suchen und aus der Liste auswählen.
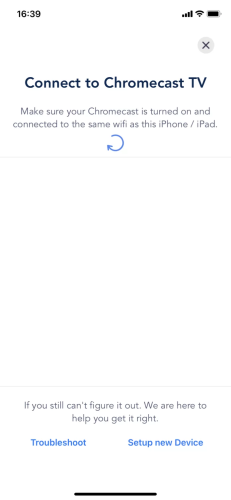
Schritt 4: Wählen Sie Ihre Streaming-Option: Webbrowser, Foto/Video-Bibliothek oder Audio und starten Sie das Streaming.
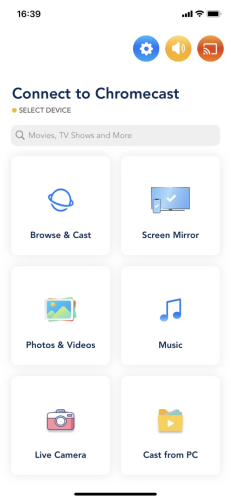
Die 5 besten Chromecast Screen Mirroring iPhone Lösungen im Vergleich
| App | Bildschirmspiegelung mit hoher Qualität in der kostenlosen Version | Spiegelung mit Ton | iPad-Kompatibilität | Streaming von Fotos, Videos und Musik | Kostenlose Testversion/Preis |
| DoCast | Ja | Ja | Ja | Ja | Kostenlos; Tarife von $1,99 bis $19,99 |
| Replik | Nein | Ja | Ja | Ja | Kostenlos; Tarife von $2,99 bis $59,99 |
| Bildschirm-Spiegelung | Smart TV | Nein | Ja | Nein | Ja | Kostenlos; Tarife von $4,99 bis $39,99 |
| Bildschirm-Spiegelung Z – Miracast | Nein | Ja | Ja | Ja | Kostenlos; Tarife von $4,99 bis $34,99 |
| Streamer für Chromecast-Fernseher | Ja | Ja | Ja | Ja | Kostenlos; Tarife von $4,99 bis $19,99 |
Bonus: Wie man mit DoCast das Beste aus dem Casting herausholt
Casting von Fotos und Videos mit DoCast
Wir haben bereits darüber gesprochen, wie Sie DoCast für die Bildschirmspiegelung Ihres iPhones mit Chromecast verwenden können. Aber es gibt noch mehr, was Sie damit machen können. Zunächst einmal können Sie Fotos und Videos aus der lokalen Bibliothek Ihres iPhones übertragen und streamen. Sie möchten sich an einen besonderen Sommerurlaub erinnern? Zeigen Sie diese Fotos und Videos mit DoCast auf einem größeren Bildschirm. So geht’s:
Schritt 1: Laden Sie die DoCast-App aus dem App Store herunter.

Schritt 2: Verbinden Sie Ihr iPhone und den Chromecast mit demselben Wi-Fi-Netzwerk.
Schritt 3: Starten Sie nun DoCast und tippen Sie auf Ihr Chromecast-Gerät, das dort bereits aufgelistet sein sollte, da DoCast es automatisch findet.

Schritt 4: Auf dem nächsten Bildschirm wählen Sie die Option Fotos.
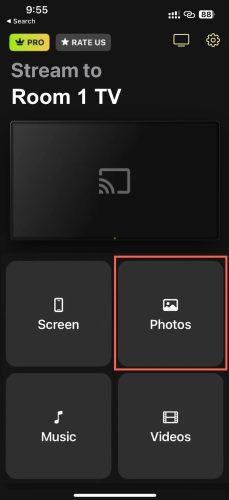
Schritt 5: Tippen Sie auf Zugriff auf alle Fotos zulassen, damit DoCast auf Ihre Fotos zugreifen kann.
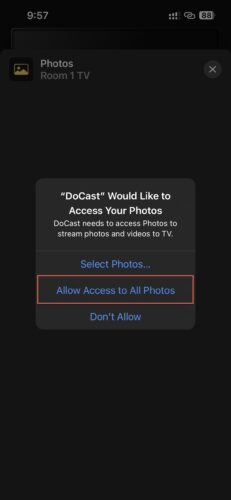
Schritt 6: Wählen Sie das Foto Ihrer Wahl aus, und es wird nun auf Ihren Fernsehbildschirm übertragen.
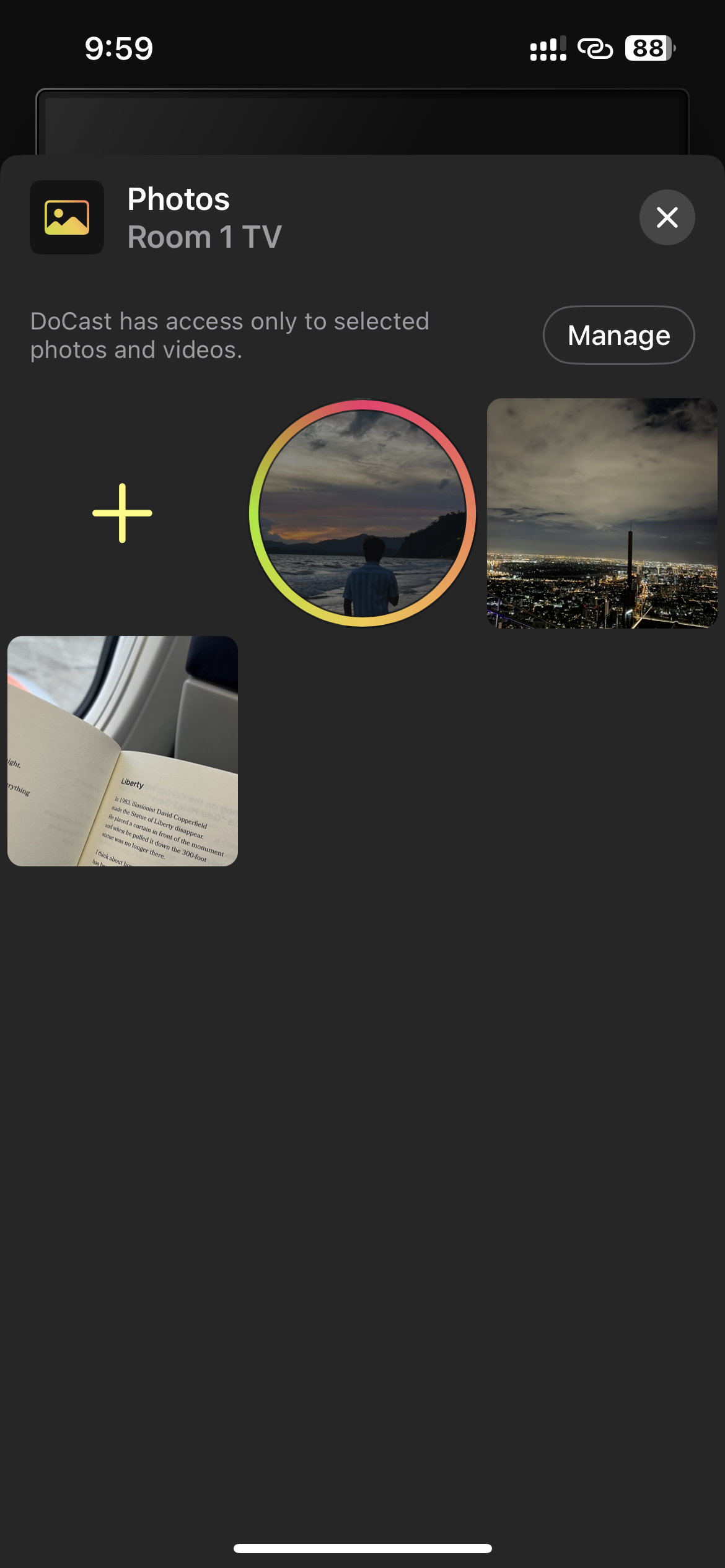
Chromecast-Videos mit DoCast:
Schritt 1: Stellen Sie zunächst sicher, dass Ihr Chromecast-Gerät und Ihr iPhone mit demselben Wi-Fi-Netzwerk verbunden sind.
Schritt 2: Installieren Sie DoCast und starten Sie die App.

Schritt 3: Tippen Sie auf den Namen Ihres Geräts oder warten Sie ein paar Sekunden, bis die automatische Suche nach Geräten in der Nähe abgeschlossen ist.

Schritt 4: Sobald DoCast eine Verbindung zu Ihrem Chromecast-Gerät hergestellt hat, sehen Sie die Übertragungsoptionen.
Schritt 5: Tippen Sie auf Videos, um Videos aus Ihrer lokalen Galerie zu übertragen.
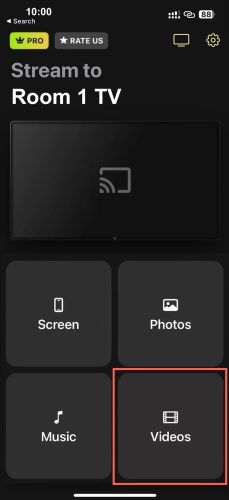
Schritt 6: Erlauben Sie DoCast nun den Zugriff auf Ihre Videos, falls Sie dies noch nicht getan haben.
Schritt 7: Wählen Sie die Videos, die Sie übertragen möchten.
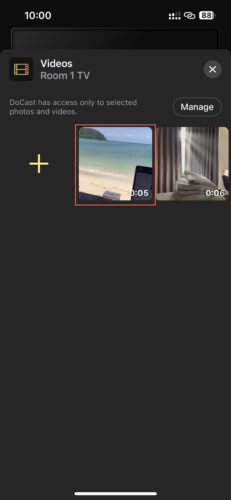
Schritt 8: Beginnen Sie nun mit dem Casting und genießen Sie das Streaming von Videos aus Ihrer Bibliothek.
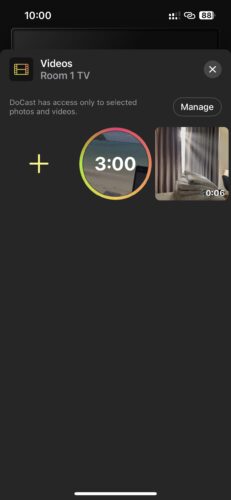
Übertragen von Webvideos mit iWebTV
iWebTV bietet eine bequeme Möglichkeit, Webvideos direkt von Ihrem Handy auf ein Fernsehgerät zu übertragen, ohne Ihren gesamten Bildschirm zu spiegeln. Damit entfällt das lästige Anzeigen potenziell privater Informationen auf dem großen Bildschirm. iWebTV funktioniert zwar gut mit gängigen Formaten wie MP4, aber einige Videotypen sind nicht kompatibel, insbesondere Flash-Inhalte. Die kostenlose Version bietet grundlegende Casting-Funktionen, aber für erweiterte Funktionen wie Wiedergabelisten und Fernsteuerung ist ein kostenpflichtiges Abonnement erforderlich. Dennoch ist iWebTV eine nützliche App, um Videos aus dem Internet auf Ihren Fernseher zu streamen.
Schritt 1: Laden Sie die iWebTV-App herunter und installieren Sie sie auf Ihrem iPhone.
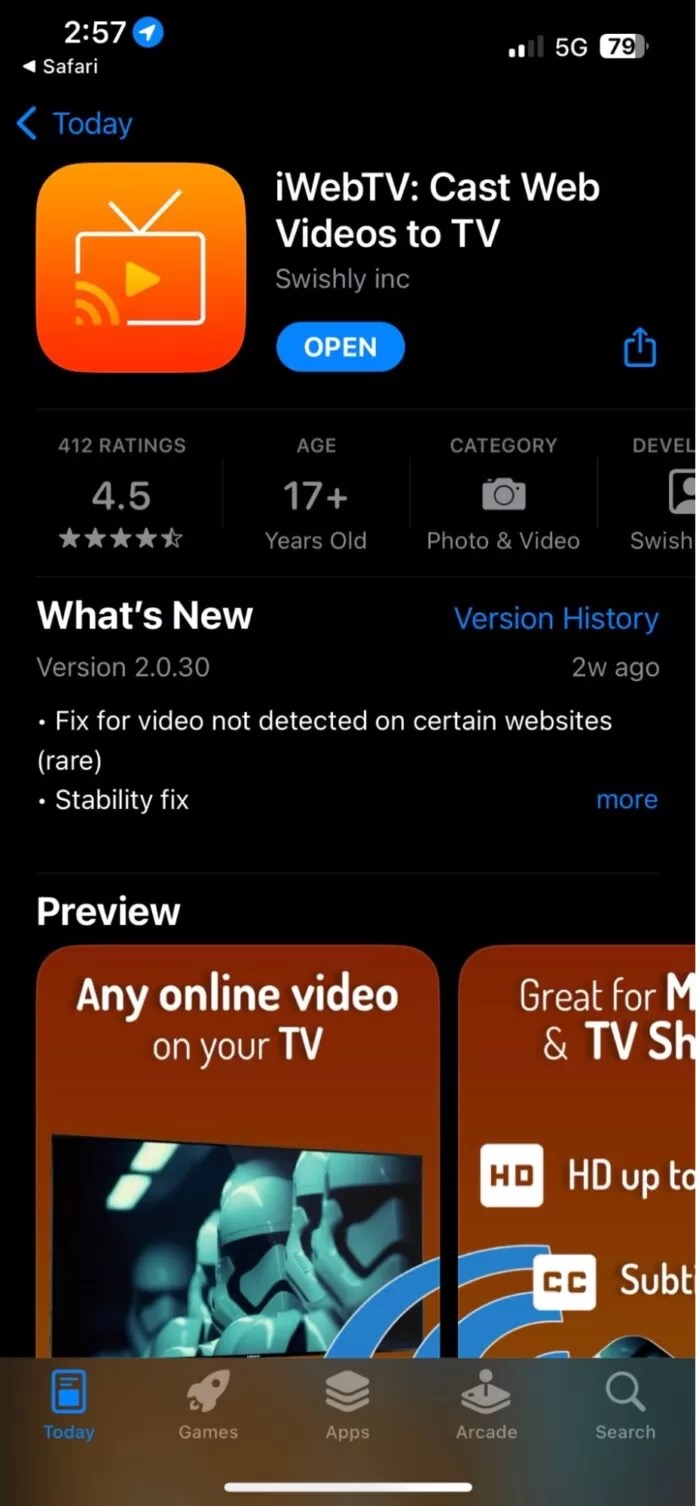
Schritt 2: Verbinden Sie sowohl Ihr iPhone als auch Ihr Chromecast-Gerät mit demselben Wi-Fi-Netzwerk. So können sie miteinander kommunizieren.
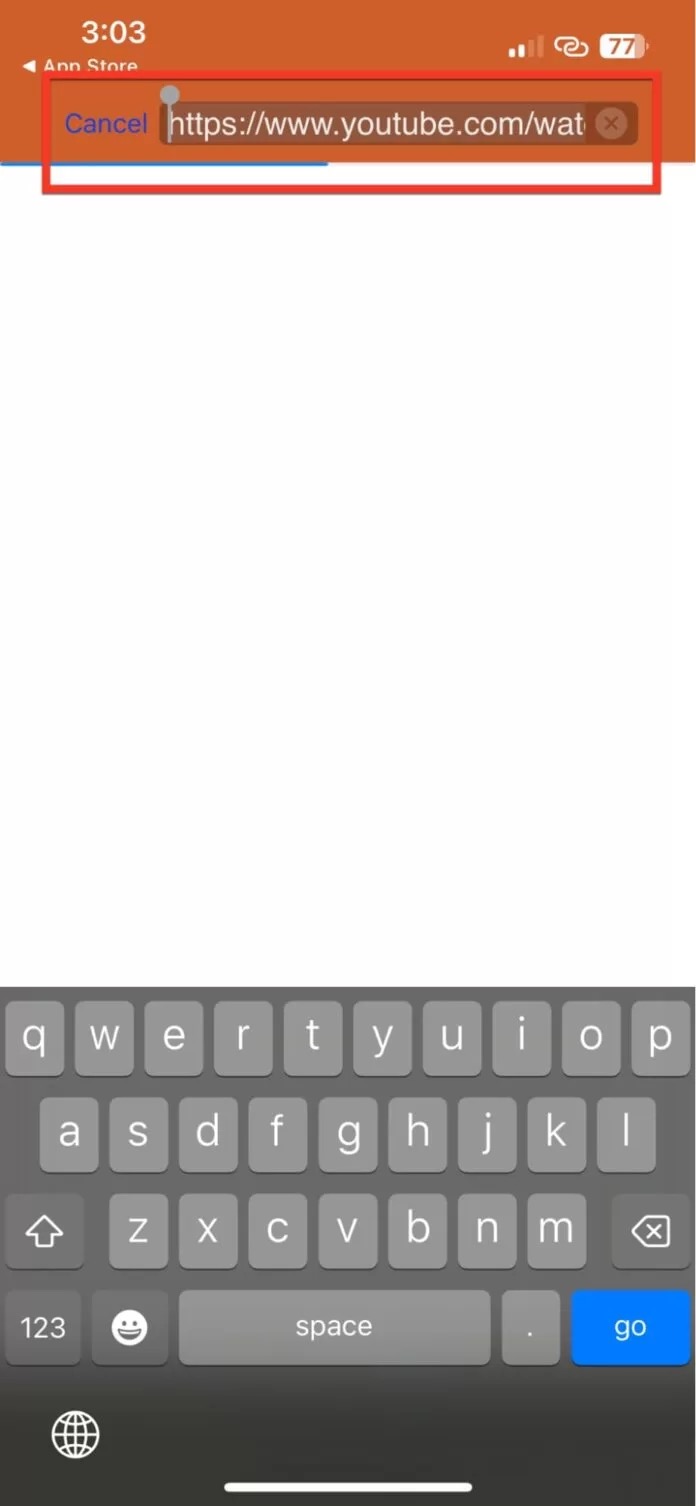
Schritt 3: Nachdem Sie die iWebTV-App geöffnet haben, fügen Sie den Link zu dem Online-Video, das Sie ansehen möchten, in die Suchleiste ein.
Schritt 4: Tippen Sie auf das Wiedergabesymbol, um die Videowiedergabe zu starten, und wählen Sie dann die Schaltfläche “Casting” in der Symbolleiste aus, um den Casting-Vorgang zu beginnen.
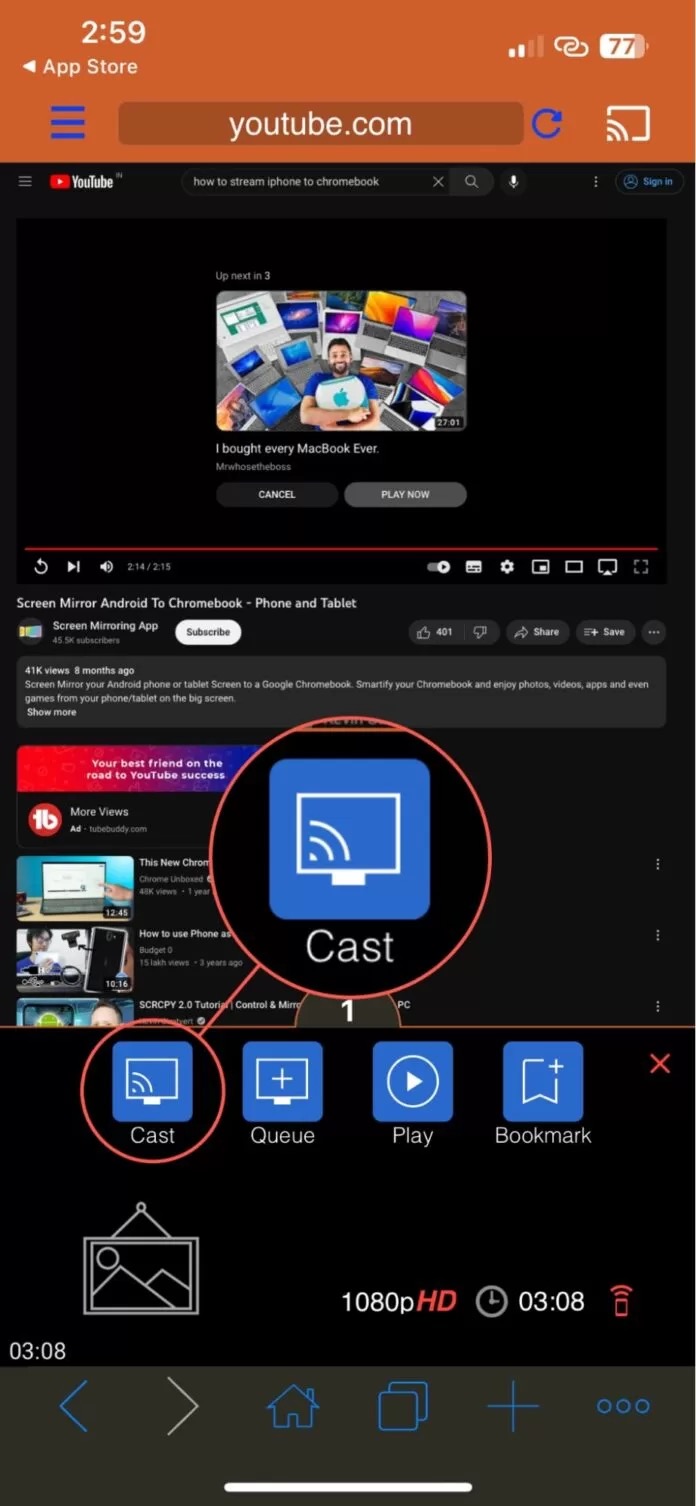
Schritt 5: In einem Popup werden die erkannten Geräte angezeigt. Wählen Sie Ihren Chromecast aus der Liste aus, um ihn als Ziel festzulegen.
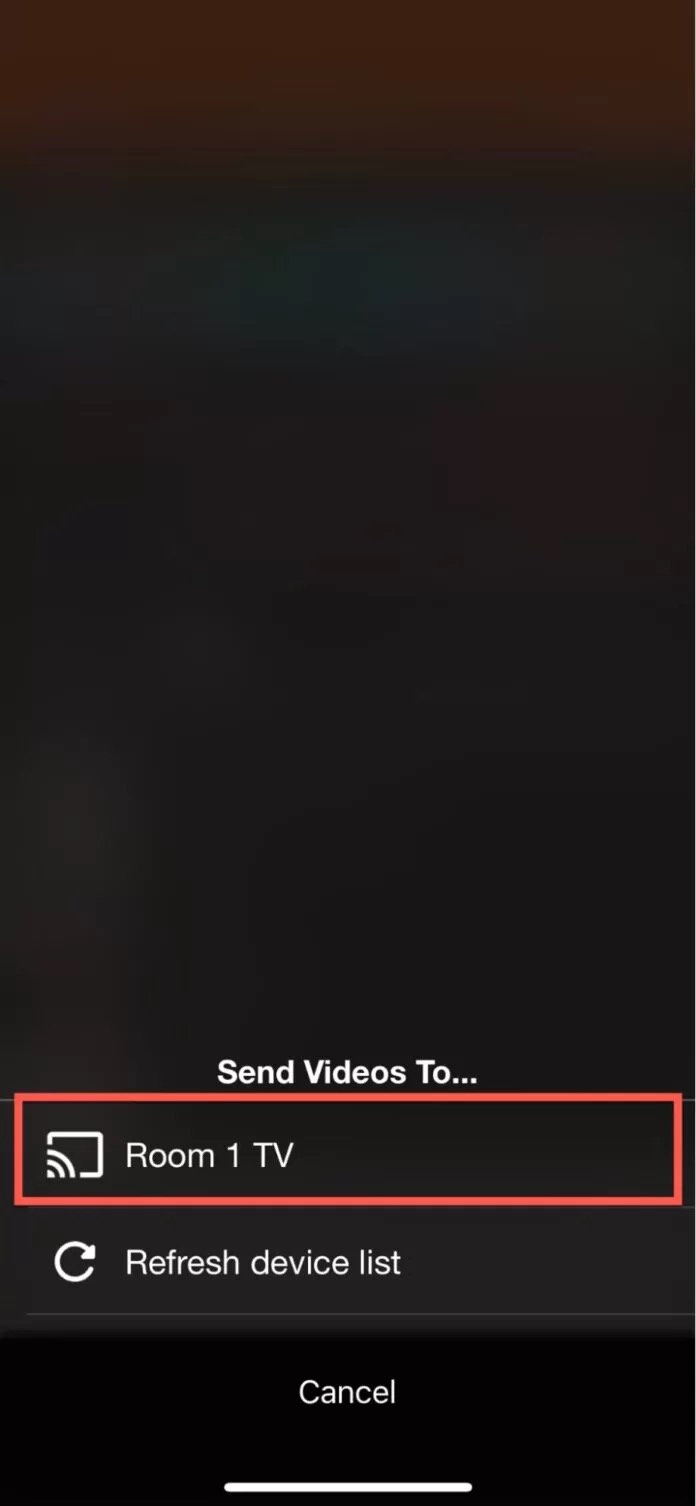
Schritt 6: Nach ein paar Sekunden wird das Video direkt auf Ihrem Fernseher über den Chromecast abgespielt, ohne dass der Bildschirm Ihres iPhones gespiegelt wird.
Streaming von Inhalten mit den in Chromecast integrierten Apps
Es gibt einige Streaming-Apps, die die Chromecast-Funktion bereits integriert haben, so dass Sie keine Casting-App eines Drittanbieters benötigen. Zu diesen Apps gehören Netflix, YouTube, Hulu, usw. Bevor wir uns ansehen, wie das funktioniert, sollten Sie sicherstellen, dass Ihr Fernsehgerät über einen integrierten Chromecast verfügt. Wenn dies nicht der Fall ist, müssen Sie einige Vorbereitungen treffen. Schließen Sie Ihr Chromecast-Gerät an Ihren Fernseher ohne Chromecast an. Laden Sie nun die Google Home-App auf Ihr iPhone herunter und folgen Sie einfach den Anweisungen in der App, um Ihren Fernseher mit dem Chromecast-Gerät einzurichten und zu konfigurieren.
Befolgen Sie anschließend die folgenden Schritte, um Inhalte mit einer in Chromecast integrierten Streaming-App (in diesem Fall Netflix) zu streamen:
Schritt 1: Öffnen Sie die von Chromecast unterstützte Streaming-App auf Ihrem Telefon.
Schritt 2: Suchen Sie die Schaltfläche Cast in der App und tippen Sie darauf. (In einigen Apps finden Sie diese Option, nachdem Sie die Wiedergabe gestartet haben.)
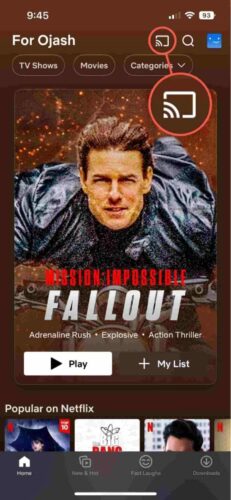
Schritt 3: Wählen Sie aus der Liste der Geräte, die Ihre Streaming-App erkannt hat, das Gerät aus, an das Sie die Übertragung durchführen möchten.
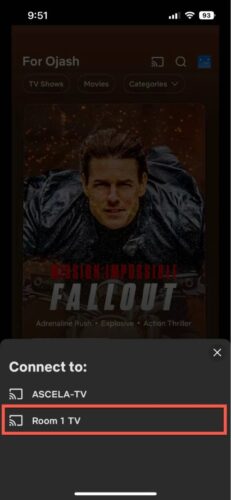
Schritt 4: Warten Sie ein paar Sekunden, während die Streaming-App eine Verbindung zwischen Ihrem Gerät und dem Fernseher herstellt.
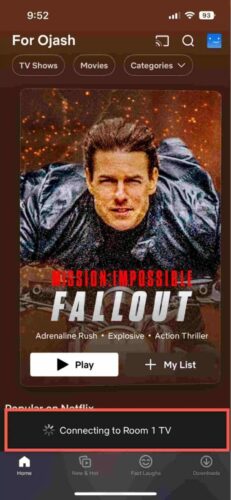
Schritt 5: Sobald die Verbindung hergestellt ist, beginnen Sie mit dem Streaming des Inhalts Ihrer Wahl, der dann auf Ihren Fernseher übertragen wird.
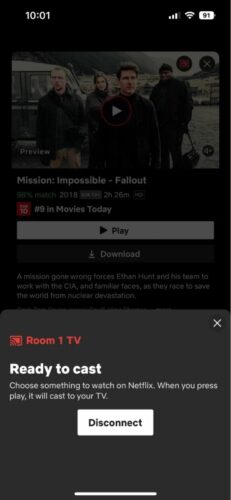
Der Vorgang ist bei allen Streaming-Apps mit integrierter Casting-Funktion mehr oder weniger gleich.
Fazit
Von allen oben genannten Möglichkeiten, den iPhone-Bildschirm auf den Chromecast zu spiegeln, ist die Benutzerfreundlichkeit am wichtigsten. Sie möchten sich nicht mit langwierigen und komplizierten Einstellungen herumschlagen, um den Bildschirm Ihres iPhones zu spiegeln, nur um dann eine minderwertige Streaming-Qualität zu erhalten. Deshalb empfehlen wir Ihnen, von AirPlay auf die Chromecast iPhone App DoCast zu wechseln, um den Bildschirm Ihres iPhones nahtlos auf Chromecast zu spiegeln. Sie ist extrem einfach zu bedienen, hat eine sehr benutzerfreundliche Oberfläche und lässt sich mit einem Fingerschnippen verbinden. Das Beste daran ist, dass die App keine Werbung enthält, selbst wenn Sie die kostenlose Version verwenden.





![Fire TV Mirroring Apps: Finden Sie Ihre perfekte Lösung [Updated 2024] Fire TV Mirroring Apps: Find Your Perfect Solution [Updated 2024]](https://osx86project.org/software/wp-content/uploads/2024/01/fire-tv-mirroring-apps-218x150.jpg)