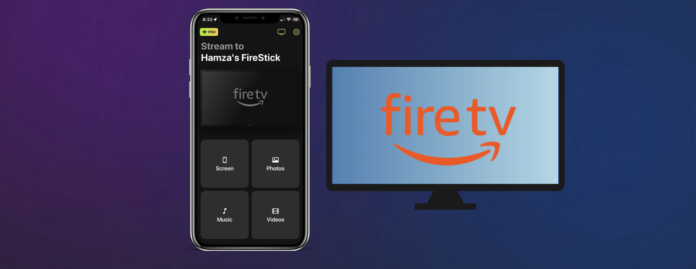
Amazon’s Firestick is a streaming device that connects to your TV or monitor and gives you access to a wide range of content. Like other streaming devices, you can screen mirror iPhone to Firestick and even cast videos to it to view content on a bigger screen.
Unfortunately, Firestick doesn’t support AirPlay, which means you need third-party apps to connect your phone to it. We have tested a variety of such apps, so you don’t have to. In this article, we’ll be taking a look at some of them so you can start watching your favorite movies on your TV.
Table of Contents
How to Mirror iPhone to Firestick
Before we get started, there are a few requirements that have to be met if you don’t want to run into any problems while mirroring your iPhone to Amazon Fire Stick. First, make sure both devices are connected to the same Wi-Fi network.
Second, always check if your Fire Stick is updated to the latest version. It is also important to make sure you have a compatible model as some third-party apps don’t support Fire Stick Lite.
Once the prerequisites have been met, feel free to follow the step-by-step instructions we have provided below for each third-party app.
Best Apps to Mirror Your iPhone to Firestick
1. DoCast
When you want to mirror from iPhone to Firestick, there is no other app that provides the same level of convenience as DoCast. To get started, you just have to download it on your iPhone. There is no companion app that you’re required to download on your Firestick.

You get a multitude of features with DoCast, the most important of which is, of course, screen mirroring. In the free version, each screen mirroring session lasts for 15 minutes and you can enable auto-rotation or change the quality of the mirrored video.
Here are step-by-step instructions on how to screen mirror iPhone to Firestick with DoCast:
Step 1: On your iPhone, download DoCast: Chromecast & Fire TV from the App Store.

Step 2: When you open the app, it’ll begin to search for your Firestick. Make sure the two devices are connected to the same Wi-Fi network.
Step 3: Tap your Firestick device when you see it in DoCast.
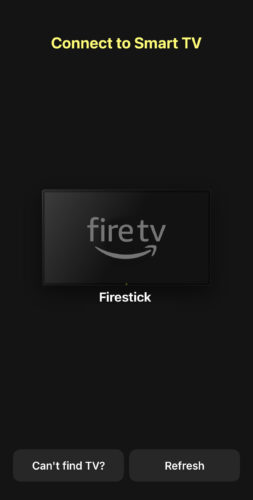
Step 4: After being directed to the main menu of the app, tap Screen.
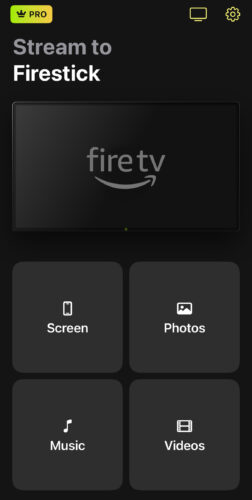
Step 5: Adjust the settings and tap the red button at the bottom when you’re done.
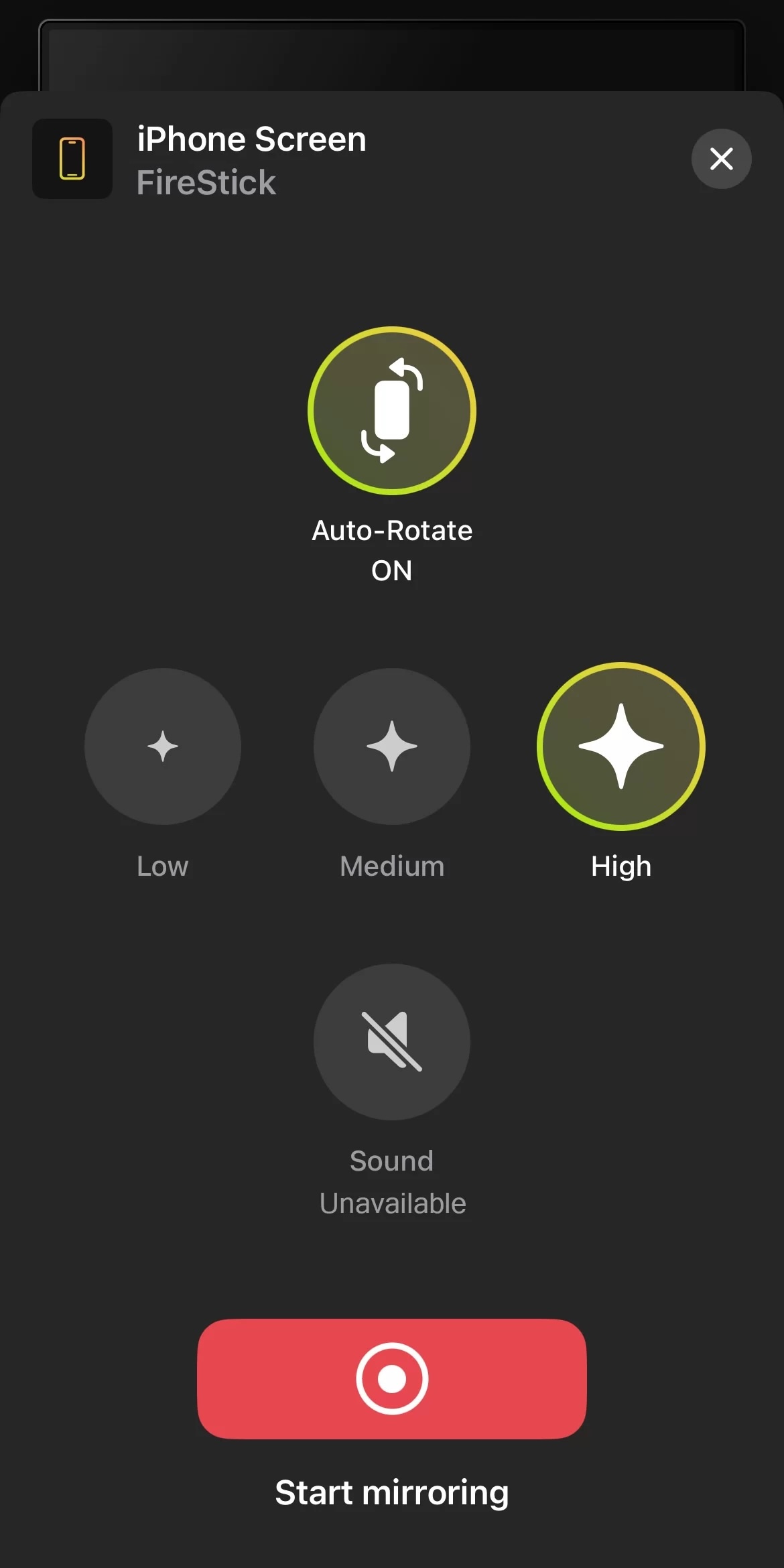
Step 6: Tap the Start Broadcast button to start the screen mirroring session.
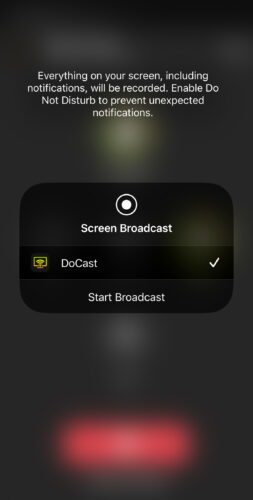
- Don’t have to download any companion app on Firestick
- No ads
- Cast an unlimited number of photos
- Can be set up very quickly
- Has a 7-day trial version
- Can only mirror for 15 minutes per session in the free version
⭐️ Our rating: 5.0/5
2. Screen Mirroring・Smart View TV
The second app for mirroring to Firestick from an iPhone is Screen Mirroring・Smart View TV. With this app, you will be able to mirror your iPhone’s screen, cast offline videos, stream photos stored in your phone, and even stream IPTV if you buy the premium version.
It comes with a colorful UI and it’s great for gamers since there’s no latency during a screen mirroring session.
Here’s how to use this app:
Step 1: Download Screen Mirroring・Smart View TV on your iPhone from the App Store.
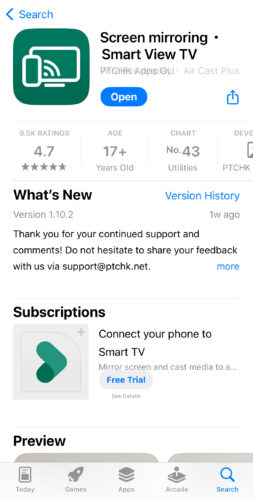
Step 2: To connect to your FireStick, tap the casting icon at the top. Tap your device once it’s been found.
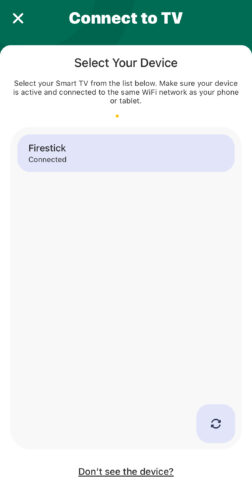
Step 3: Once connected, tap Screen Mirroring in the main menu.
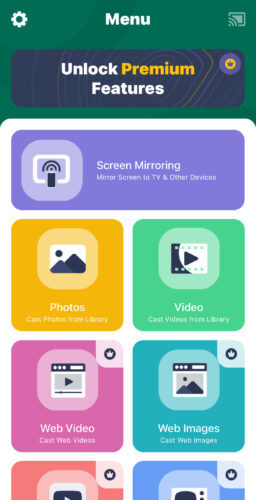
Step 4: Change the settings to whatever you prefer and then tap the red button at the bottom.
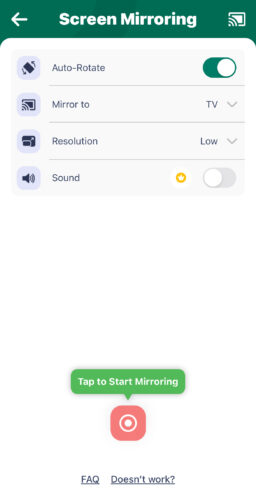
Step 5: A new window will pop up. Tap Start Broadcast to make your iPhone mirror to Firestick.
- Works with AirScreen, which means it supports all Firestick models
- The premium version lets you cast both offline and online videos
- Screen mirroring allows you to adjust the resolution
- Online casting only works in the premium version
⭐️ Our rating: 4.0/5
3. AirScreen
AirScreen is perhaps one of the most widely known screen mirroring apps in the world of Firesticks and Fire TVs. It’s meant to be used by people who own a Firestick or Fire TV that doesn’t have AirPlay or is incompatible with the third-party app of their choice.
The good thing about AirScreen is that there’s no companion app for the iPhone and you only have to download it on your Firestick. Once downloaded, you can start to mirror iPhone to Firestick for free.
How to use AirScreen:
Step 1: Download AirScreen on the Fire Stick from the app store or get it delivered to it from your computer or phone through the official Amazon site.
Step 2: Upon launching the app, you’ll see a QR code and a URL. Scan the QR code with your iPhone.
Step 3: On your iPhone, you’ll be taken to a site where you can find instructions for screen mirroring and casting in-app content via AirScreen.
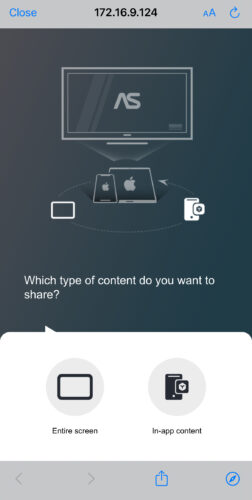
Step 4: On your Firestick, make sure you’re on the home screen of AirScreen. This is where you’ll be able to see the name of your AirPlay receiver. It’ll also appear on your iPhone.
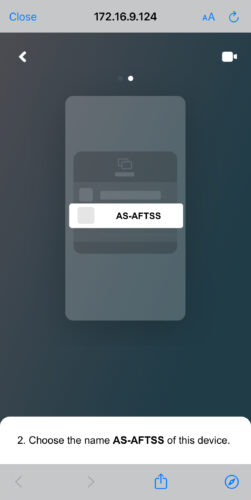
Step 5: Open the Control Center on your iPhone and tap the Screen Mirroring icon.
Step 6: Tap the AirScreen AirPlay receiver and you’ll be able to mirror your phone’s screen to your FireStick.
- Allows many third-party apps and Apple devices to connect to FireStick
- Free to use
- Doesn’t need to be downloaded on the iPhone
- The free version starts showing ads after a while
- Fails to work sometimes
⭐️ Our rating: 3.8/5
4. Replica
Replica is a popular app for Chromecast streaming, but it’s also great for FireStick devices. Keep in mind, though, that you have to download a companion app on the streaming device for screen mirroring to work.
Two of the main features this app offers are screen mirroring and casting of offline as well as online media content. While the app has a lot to offer, the inconvenience of downloading apps on two devices and seeing ads after every tap may ruin the overall user experience for many people.
Here’s a quick rundown of how it works:
Step 1: Download Replica on your iPhone from the App Store.
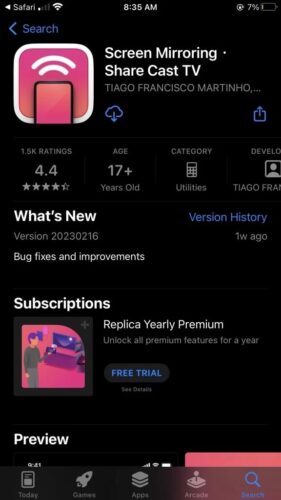
Step 2: Launch the app and select your FireStick to connect to it.
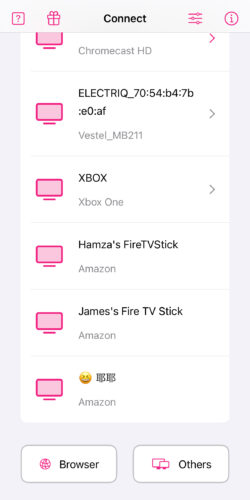
Step 3: Before you can proceed, you’ll be asked to download Replica’s companion app on your FireStick. You can find this app in the Amazon app store.
Step 4: Once downloaded and launched, you’ll be taken to the main dashboard of Replica on your iPhone.
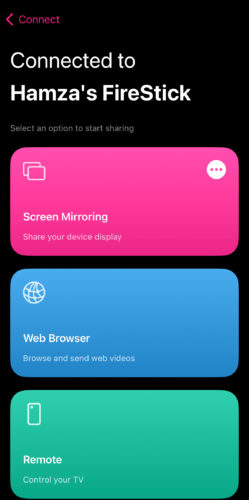
Step 5: Tap Screen Mirroring.
Step 6: Next, select Start Broadcast to begin the mirroring session.
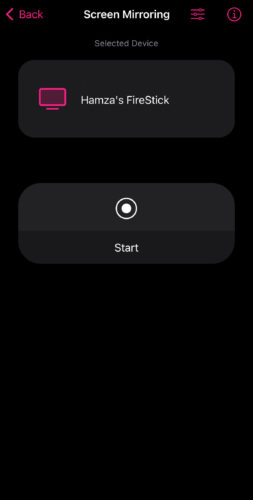
- Has a minimalistic interface
- Allows for the casting of both offline and online content
- Has a 3-day trial version
- Shows too many ads
- Requires a companion app on FireStick
⭐️ Our rating: 3.0/5
5. SmartTV Cast: Screen Mirroring
SmartTV Cast: Screen Mirroring is a versatile app that supports various brands of TV and streaming devices, including Samsung, Panasonic, Chromecast, and FireStick. It’s packed with features like screen mirroring, online and offline casting, a built-in web browser, and a remote TV.
The only problem with this app is that you need to upgrade to the premium version to mirror your iPhone’s screen to your FireStick. “Can I mirror iPhone to Firestick without getting the premium version?” Unfortunately, the app doesn’t allow that as of yet.
Assuming you have the premium version, here’s what you would have to do to start mirroring your phone’s screen:
Step 1: Download SmartTV Cast: Screen Mirroring on your iPhone.
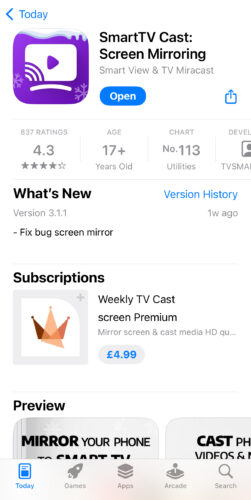
Step 2: Launch the app and choose Fire TV when asked to select your streaming device or TV brand.
Step 3: Tap your FireStick to connect to it.
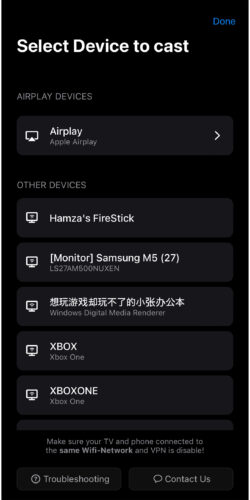
Step 4: Tap Mirror Screen at the bottom of the screen.
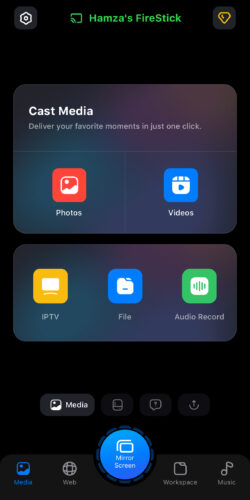
Step 5: Then, select Start Mirroring.
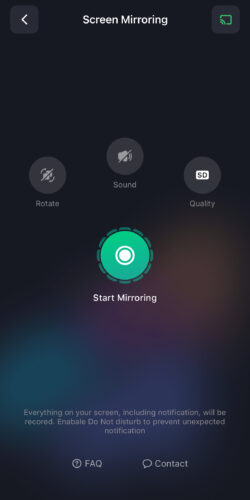
Step 6: Tap Start Broadcast.
- Supports multiple TV brands and streaming devices
- Turns into a remote control for TVs
- Cast any type of file
- Can’t mirror without buying a premium subscription
⭐️ Our rating: 2.5/5
6. TV Cast & Screen Mirroring App
TV Cast & Screen Mirroring App is another app that supports multiple TV brands and streaming devices. The app has several useful features, but the user experience isn’t very intuitive and many users won’t be too happy with the frequent display of unskippable ads.
You can use this app to cast photos, videos, music, and YouTube videos. Note that you need to upgrade to a premium plan to be able to mirror your iPhone’s screen with this app.
Let’s take a look at how you can use this app:
Step 1: Download TV Cast & Screen Mirroring App from the App Store on your iPhone.
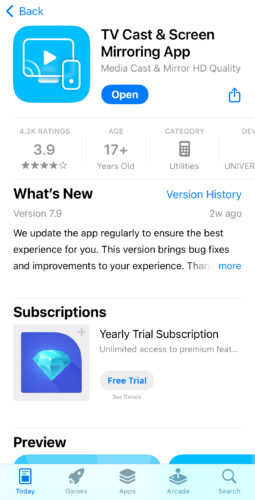
Step 2: Open the app and tap your Fire Stick in the list of devices on the dashboard to connect to it.
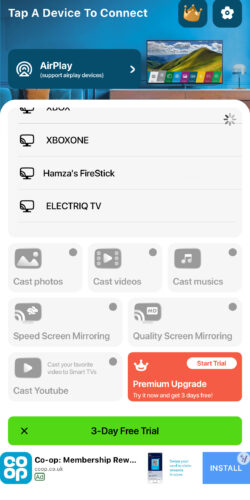
Step 3: Tap Quality Screen Mirroring.
Step 4: Press the record button.
Step 5: Tap Start Broadcast and your iPhone’s screen will appear on your Fire Stick in a few seconds.
- Capable of casting photos, music, and videos
- Lets you cast videos directly from YouTube
- Too many ads
⭐️ Our rating: 2.0/5
How to Choose the Perfect Application
To help you decide which app to use for mirroring your iPhone’s screen to your Fire Stick, we have compiled a list of a few factors you should consider:
- ✏️ Compatibility – make sure that the app you want to use is compatible with your Fire Stick and iPhone model.
- ✏️ Convenience – if convenience is important to you, you might want to use an app that has a user-friendly interface and doesn’t show ads.
- ✏️ Free version limitations – you should check if the app you want to use lets you mirror for free without constantly showing you ads and locking you behind a paywall after a few sessions.
- ✏️ Bonus features – some screen mirroring apps have extra features such as casting offline photos, videos, and music. If these features are important to you, then you should get an app that includes them.
- ✏️ User reviews – we recommend reading other users’ reviews so you can get a good idea of what it’s like to use these apps.
Conclusion
There are various apps you can use to mirror your iPhone’s screen to a Fire Stick device. Which one you should use depends on various factors, but we suggest focusing on things like bonus features, user-friendliness, and compatibility.
After testing so many options, we have found DoCast to be the best app to mirror iPhone to Firestick with. Not only is it free to use, but it also offers an ad-free experience. Just download it on your iPhone and you are ready to start mirroring!






![Fire TV Mirroring Apps: Find Your Perfect Solution [Updated 2024] Fire TV Mirroring Apps: Find Your Perfect Solution [Updated 2024]](https://osx86project.org/software/wp-content/uploads/2024/01/fire-tv-mirroring-apps-218x150.jpg)