Ultimate Guide to Connecting iPhone to Smart TV
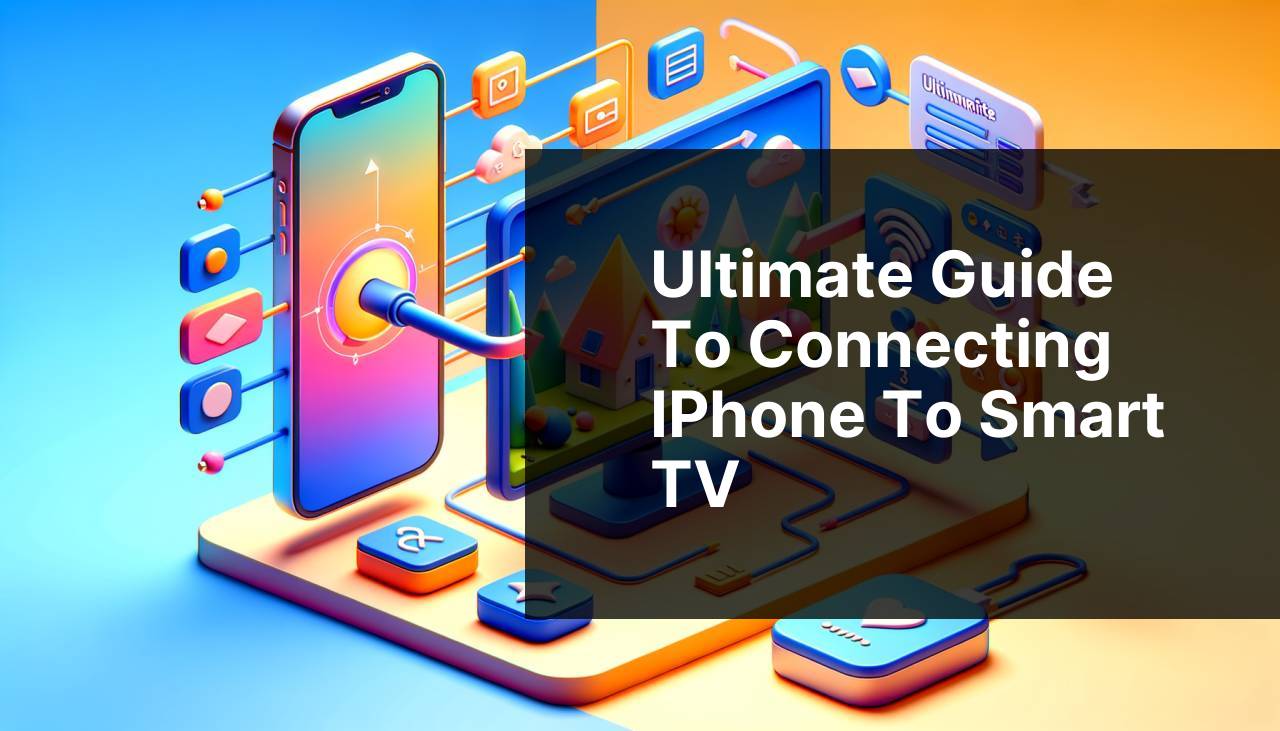
Connecting your iPhone to a smart TV can open up a world of entertainment and convenience, transforming your small screen experience to a larger-than-life display. Whether you’re streaming your favorite shows, sharing photos, or doing a presentation, mastering this connection is essential. In this guide, we will explore several methods to achieve this, including the use of the DoCast app, which you can easily download from the App Store here. Additionally, we will dive into other technologies and applications to fit various needs and preferences. For those interested in an overview of various methods, check out this detailed Medium post on connecting iPhone to TV (A Medium page about different methods to connect iPhone to TV.).
Common Scenarios:
Want to Stream Movies 📺
- If you’re an avid movie watcher, streaming movies directly from your iPhone to your smart TV can elevate your viewing experience.
- Whether you’re using subscriptions from Netflix, Hulu, or even your own movie library, the big screen enhances visuals and sound.
By connecting your iPhone to a smart TV, you can enjoy your favorite movies in full screen and high definition. There are various methods to achieve this, as described later in this guide.
Want to Share Photos and Videos 👨
- If you’re looking to share memories with family and friends, displaying your iPhone photos and videos on your smart TV can be more engaging.
- Whether it’s a family gathering or a small party, the big screen makes it easier for everyone to view.
Connecting your iPhone to a smart TV will allow you to cast your photos and videos seamlessly, creating a more interactive experience.
Want to Play Games 🎮
- Gaming on a small screen can be limiting. Mirror iPhone to smart TV to enjoy an immersive gaming experience.
- Use your TV’s advanced graphics and sound capabilities for a superior gameplay experience.
By connecting your iPhone to a smart TV, you can enjoy games in a much larger format, enhancing both visuals and audio.
Step-by-Step Guide. How To Connect IPhone To Smart TV: Ultimate Guide:
Method 1: Using the DoCast App 📲
- First, download the DoCast app from the App Store. You can find it here.
- Open the app and follow the on-screen instructions to set it up.
- Ensure both your iPhone and smart TV are connected to the same Wi-Fi network.
- Use the app to start casting your iPhone screen to the TV.
Note: The DoCast app provides a user-friendly interface and reliable connection for various types of media.
Conclusion: This method is quick and reliable for those looking to cast their iPhone to a smart TV with minimal hassle.
Method 2: Using AirPlay 📶
- Make sure your iPhone and Apple TV are on the same Wi-Fi network.
- Swipe up from the bottom of the screen (or down from the upper-right corner on newer iPhone models) to access the Control Center.
- Tap on Screen Mirroring and select your Apple TV from the list.
- Your iPhone screen should now be mirrored on your smart TV.
Note: AirPlay is a proprietary technology from Apple, which ensures a seamless connection between Apple devices.
Conclusion: This method is great for those who own an Apple TV and want the simplest and most integrated method to mirror their iPhone.
Method 3: Using an HDMI Cable and Adapter 🛠
- Purchase an Apple Lightning to Digital AV Adapter.
- Connect the adapter to your iPhone and the HDMI cable to the adapter.
- Plug the other end of the HDMI cable into your smart TV.
- Switch your TV to the appropriate HDMI input.
- Your iPhone screen should now be displayed on your smart TV.
Note: This method requires a physical connection, which may limit your mobility but offers a stable connection.
Conclusion: Choosing this method is reliable and straightforward, especially if you experience connectivity issues with wireless methods.
Method 4: Using a Chromecast Device ⚙
- Set up your Chromecast by plugging it into the HDMI port on your smart TV and connecting to the same Wi-Fi network as your iPhone.
- Download the Google Home app on your iPhone and follow the setup instructions.
- Once set up, open an app like YouTube that supports casting.
- Tap the Cast icon and select your Chromecast device.
- Your chosen content will be displayed on your smart TV.
Note: Not all apps support casting, so ensure your media application supports this feature.
Conclusion: Using Chromecast is an affordable and versatile solution for casting content from your iPhone to your smart TV.
Method 5: Using a Roku Device 📺
- Ensure your Roku device is connected to your smart TV and the same Wi-Fi network as your iPhone.
- Download and install the Roku app from the App Store.
- Open the Roku app and find the Cast or Screen Mirroring feature.
- Follow the prompts to connect and start mirroring your iPhone screen.
Note: The Roku app offers various features for mirroring and casting content from your iPhone to your smart TV.
Conclusion: This method is user-friendly and perfect if you already own a Roku device.
Method 6: Using Fire TV Stick 🔥
- Ensure your Fire TV Stick is set up and connected to the same Wi-Fi network as your iPhone.
- Download and install the AirScreen app on your Fire TV Stick from the Amazon Store.
- Open AirScreen and follow the on-screen instructions to set up.
- Swipe down from the upper-right corner of your iPhone screen to access the Control Center and tap on Screen Mirroring.
- Select your Fire TV Stick from the list, and your iPhone screen will be mirrored on your smart TV.
Note: The AirScreen app allows effective mirroring with stable performance.
Conclusion: This method is highly compatible with Fire TV Stick users and provides a seamless way to mirror your iPhone.
Method 7: Using Smart TV’s Built-In Features 🖥
- Ensure your smart TV and iPhone are connected to the same Wi-Fi network.
- Access the smart TV’s screen mirroring settings, usually found in the Settings menu.
- On your iPhone, swipe down from the upper-right corner to open the Control Center and select Screen Mirroring.
- Select your smart TV from the available devices to start mirroring.
- Your iPhone screen will appear on your smart TV.
Note: The availability of built-in screen mirroring features may vary by TV manufacturer.
Conclusion: Using built-in features is a convenient and straightforward method, without the need for additional devices or applications.
Watch on Youtube: Ultimate Guide to Connecting iPhone to Smart TV
Precautions and Tips:
Optimize Connection Quality 📡
- Make sure both your iPhone and smart TV are connected to a strong and stable Wi-Fi network.
- Avoid interference from other electronic devices that may affect the Wi-Fi signal.
- Keep your iPhone close to the Wi-Fi router for the best signal strength.
Ensuring a strong and stable Wi-Fi connection is crucial for minimizing lag and enhancing the overall experience when mirroring or casting your iPhone to a smart TV.
Explore App Features 🎛
- Different apps offer unique features. Explore apps like DoCast, Google Home, and AirScreen for advanced options.
- Consider paid versions of these apps for improved performance or additional features.
- Read user reviews and app ratings to find the best app for your needs.
Exploring the features of various apps will allow you to maximize the functionality and performance of casting or mirroring your iPhone to a smart TV.
Keep Devices Updated 🔄
- Ensure both your iPhone and smart TV have the latest software updates installed.
- Updating reduces the risk of compatibility issues and improves overall performance.
- Check periodically for updates in the Settings menu of both devices.
Keeping your devices updated guarantees better performance and fewer issues when attempting to cast or mirror content from your iPhone to a smart TV.
Additional Insights
For many people, the ability to seamlessly connect their iPhone to a smart TV is a game-changer. It provides a richer, more dynamic way to enjoy content. If you’re using streaming services like Netflix or Hulu, leveraging your smart TV’s capabilities can significantly improve your viewing experience.
Devices such as Chromecast and Roku not only allow for screen mirroring but also offer additional functionalities such as access to a wide array of streaming services. These devices have become increasingly affordable and user-friendly, making them an excellent addition to any home entertainment system.
For gamers, mirroring the iPhone to a smart TV allows you to get the most out of graphic-intensive games. The larger screen enhances visuals and the sound system provides an immersive experience, which is often not possible with the iPhone’s built-in speakers. Additionally, the real-time response can improve your gameplay, making it more enjoyable.
For those who regularly conduct presentations, using your iPhone to present on a smart TV can make a significant difference. Not only does it enhance professionalism, but the larger screen can ensure that your content is visible to a larger audience. Apps like Keynote or PowerPoint support casting, letting you control your presentation directly from your iPhone while being displayed on the TV.
Lastly, families and friends will find sharing photos and videos on a large screen to be much more enjoyable. There’s something special about gathering around the TV to view memories together. Whether it’s a vacation slideshow or a video compilation, the bigger screen can bring those moments to life.
Conclusion:
Learn how to connect iPhone to TV by reading this LinkedIn article. Various perspectives are shared. DoCast is advised for linking your iPhone to TV.
https://www.linkedin.com/pulse/connect-iphone-tv-helpful-how-to-guide-electronic-team-inc-7lihf/
FAQ
How can I connect my iPhone to a Smart TV using an HDMI cable?
To connect an iPhone to a Smart TV using an HDMI cable, you'll need a Lightning to HDMI adapter. Plug the adapter into your iPhone and connect it to your TV with an HDMI cable.
What is AirPlay and how do I use it to connect my iPhone to a Smart TV?
AirPlay is an Apple feature for wireless streaming. To use it, ensure both devices are on the same Wi-Fi network, open Control Center on your iPhone, and tap Screen Mirroring to connect.
Are there any apps available for connecting my iPhone to a Smart TV?
Yes, numerous apps such as AllCast and TV Assist enable streaming from your iPhone to a Smart TV. These apps often offer additional features like media management and playback controls.
How does screen mirroring differ from media casting when connecting an iPhone to a Smart TV?
Screen mirroring replicates your iPhone's screen on the TV, while casting sends specific media content. Screen mirroring uses methods like AirPlay, whereas casting uses apps like YouTube or Netflix.
What settings should I check on my Smart TV to connect it to my iPhone?
Enable AirPlay or screen mirroring options in your TV settings. Ensure your TV supports these features and is connected to the same Wi-Fi network as your iPhone.
Is it possible to use Chromecast to connect my iPhone to a Smart TV?
Yes, you can use Chromecast with apps that support it. Ensure the Chromecast is set up, open a compatible app on your iPhone, and tap the Cast icon to start streaming.
What are the advantages of using a third-party streaming device with an iPhone?
Third-party devices like Roku provide broader compatibility and additional streaming options. They often come with dedicated apps and enhanced performance features, making the streaming experience smoother.
How can I troubleshoot issues with iPhone to Smart TV connectivity?
Check Wi-Fi connections, restart both devices, and ensure you have the latest software updates. Also, verify that your TV supports the required connectivity method (AirPlay, HDMI, etc).
What types of cables and adapters are compatible for connecting an iPhone to a Smart TV?
Use a Lightning to HDMI adapter for a wired connection. Ensure the HDMI cable is in good condition and consider high-speed cables for better video quality.
