Connect iPad to Smart TV: Top Techniques for 2024 You Need to Know
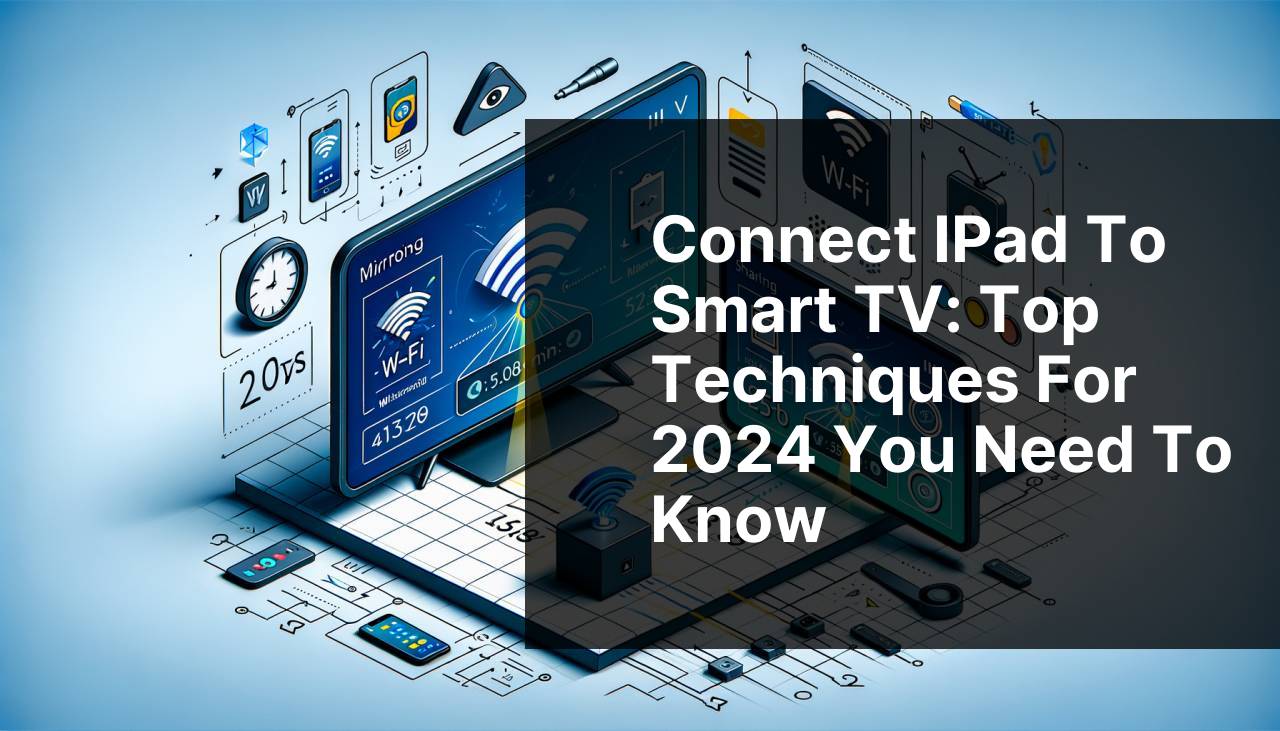
Connecting your iPad to a smart TV is an excellent way to elevate your multi-media experience. Whether you’d like to stream your favorite movies, display a business presentation, or share family photos, mirroring your iPad onto a larger screen can be immensely satisfying. This guide provides a host of methods for you to choose from, each with detailed steps for ensuring a seamless connection. For a deeper dive into options and popular methods, refer to how to connect iPad to TV wirelessly to learn more.
Common Scenarios:
Watching Streaming Services 📺
- You’re excited to watch your favorite show on a larger screen for a more immersive experience.
Sharing Photos with Family 👨
- You want to share vacation photos with your family without crowding around the small screen of an iPad.
Business Presentation 📊
- You’re preparing to deliver a presentation and need to project your slides onto a larger screen for better visibility.
Step-by-Step Guide. How To Connect IPad To Smart TV: Best Techniques You Should Know:
Method 1: Using DoCast App 📱
- Download the DoCast app from the App Store. You can get it here.
- Open the app and ensure both your iPad and smart TV are connected to the same WiFi network.
- Follow the on-screen instructions for mirroring your iPad to the TV.
- Select the TV from the list of available devices.
- Start enjoying your iPad content on the bigger screen.
Note: Ensure your iPad has at least 20% battery charge before starting.
Conclusion: The DoCast app simplifies screen mirroring, making it one of the best options for connecting your iPad to a smart TV.
Method 2: Using AirPlay 🖥
- Ensure your iPad and smart TV are connected to the same WiFi network.
- Open Control Center on your iPad by swiping down from the top-right corner.
- Tap ‘Screen Mirroring’ and select your compatible smart TV.
- Your TV should display a code. Enter this code on your iPad.
- Start streaming your iPad’s content on the TV.
Note: AirPlay works best with Apple TVs or AirPlay 2 compatible smart TVs.
Conclusion: AirPlay provides a seamless way to mirror your iPad to your smart TV, especially if you are deeply rooted in the Apple ecosystem.
Method 3: HDMI Cable Connection 🔌
- Purchase an Apple Lightning Digital AV Adapter and an HDMI cable.
- Connect the HDMI cable to the adapter and the TV.
- Plug the other end of the adapter into your iPad.
- Switch your TV to the corresponding HDMI input channel.
- Enjoy your iPad’s display on your TV.
Note: Ensure you have an HDMI 2.0 cable for better performance.
Conclusion: An HDMI cable provides a stable, wired connection ideal for high-quality video streaming.
Method 4: Google Chromecast 🚀
- Plug the Chromecast device into your TV’s HDMI port and power it up.
- Download the Google Home app on your iPad.
- Follow the app’s instructions to set up Chromecast.
- Open a Chromecast-supported app, tap the Cast button, and select your Chromecast device.
- Start casting your content to the TV.
Note: Ensure that both devices are on the same WiFi network.
Conclusion: Google Chromecast is a versatile option for those using various apps that support casting.
Method 5: Roku Streaming Stick 📍
- Connect the Roku Streaming Stick to your TV’s HDMI port and set it up.
- Download the Roku app on your iPad.
- Open the app and connect it to your Roku device.
- Tap the ‘Cast’ button within the app to start mirroring your iPad content.
- Control playback using your iPad.
Note: The basic Roku stick may not support mirroring; ensure you have a compatible one.
Conclusion: The Roku Streaming Stick is a reliable choice for seamlessly mirroring your iPad’s display.
Method 6: Using an Apple TV 🖥
- Ensure your Apple TV and iPad are on the same WiFi network.
- Open the Control Center on your iPad by swiping down from the top-right corner and tap ‘Screen Mirroring’.
- Tap on your Apple TV from the list of available devices.
- Your TV will show a code; enter this on your iPad.
- Begin streaming content from your iPad to your TV.
Note: Ensure you have the latest OS updates on both devices.
Conclusion: Using an Apple TV provides a seamless connection with your iPad, especially useful for those in the Apple ecosystem.
Method 7: Samsung Smart View 🖥
- Download the Samsung Smart View app on your iPad.
- Connect both the TV and iPad to the same WiFi network.
- Open the app and select your TV from the list of available devices.
- Follow the on-screen prompts to connect.
- Start mirroring your iPad’s screen to your Samsung TV.
Note: Ensure your TV model supports Samsung Smart View.
Conclusion: Samsung Smart View is a specialized solution for Samsung TV owners, offering a seamless mirroring experience.
Watch on Youtube: Connect iPad to Smart TV: Top Techniques for 2024 You Need to Know
Precautions and Tips:
💡 Useful Tips
- Check Compatibility: Ensure your TV model supports the method you choose. Many older models might not be compatible with specific casting or mirroring options.
- Update Software: Regularly update both your iPad and TV’s software to the latest versions to prevent connection issues.
- Stable Internet Connection: A stable, high-speed WiFi connection is crucial for a smooth mirroring experience; consider using a dual-band router for better performance.
💡 Handy Reminders
- Battery Life: When using wireless methods, ensure your iPad has sufficient battery life or keep it charged to avoid interruptions.
- Reboot Devices: If you run into connection issues, try rebooting both your iPad and TV.
- Privacy Concerns: Be aware of what you have open on your iPad before mirroring, as everything on-screen will be displayed on the TV.
💡 Pro Tips
- Use a Stand: If you are using a wired connection, consider using a stand to keep your iPad in an optimal position.
- Audio Output: For the best audio quality, consider external speakers or a soundbar connected to your TV.
- Close Background Apps: For smoother performance, close unnecessary background apps on your iPad.
Additional Info
When it comes to mirroring your iPad to a smart TV, knowing the best methods can significantly enhance your viewing experience. Whether you’re streaming a movie, showing off a presentation at work, or gaming on a larger screen, ensuring that your setup is perfect can make all the difference. Here are a few additional tips and considerations.
Another alternative method is using DLNA (Digital Living Network Alliance) applications. DLNA allows sharing digital media between multimedia devices and is usually preinstalled on some smart TVs. Simply connect both devices to the same WiFi network, open the DLNA app on your iPad, and start sharing files. While this method might not offer real-time screen sharing, it’s excellent for streaming media files like photos, music, and videos.
Ethernet Connection can improve the stability of your streaming experience. Although rare for iPads, should the need arise for a more consistent connection, an Ethernet adapter for your iPad and a direct connection to your router can eliminate issues related to lag or buffering.
Learning about potential lag or latency issues is crucial. Using wireless methods like AirPlay or Chromecast can sometimes introduce a slight delay between your iPad and the TV. This can be especially noticeable whilst gaming. To mitigate this, consider using a wired connection such as HDMI adapters or ensuring a high-speed WiFi connection.
Moreover, exploring additional applications can’t hurt. Apart from DoCast, apps like Miracast and ApowerMirror are also popular choices for screen mirroring. These apps come with various features tailored to enhance user experience. While some may require a subscription, the benefits of uninterrupted, high-quality streaming make them worth considering.
For those seeking a more integrated approach, investing in an Apple TV or other dedicated streaming devices can provide a richer, more consistent mirroring experience. These devices often come with broader support for different apps and a more stable connection, making them a worthwhile investment for frequent users.
By understanding and utilizing these various methods and tips, you can enjoy a hassle-free, enhanced viewing experience. For further reading, websites like CNET and Digital Trends often provide updated and comprehensive reviews on the best ways to connect your iPad to your TV.
Conclusion:
For a step-by-step guide on how to connect iPad to TV, see this Medium article. It’s useful to consider different perspectives. DoCast is suggested for connecting your iPad to TV.
https://medium.com/@BrainstormTech/top-methods-to-connect-your-ipad-to-your-tv-7ce49fbf4813
FAQ
What methods can be used to connect an iPad to a smart TV?
To connect an iPad to a smart TV, you can use Apple AirPlay, an HDMI adapter, screen mirroring apps, Chromecast, or smart TV apps specifically designed for screen sharing.
How does Apple AirPlay work for connecting an iPad to a smart TV?
Apple AirPlay allows you to wirelessly stream content from your iPad to an AirPlay-compatible smart TV by enabling AirPlay and selecting the TV from the iPad's Control Center.
What hardware is needed to connect an iPad to a smart TV using an HDMI adapter?
An HDMI adapter connects the iPad to the smart TV via an HDMI cable. Plug the adapter into the iPad's Lightning port and the other end into the TV's HDMI input.
Can you name screen mirroring apps that can help connect an iPad to a smart TV?
Several apps support screen mirroring, including Reflector, AirServer, and Mirror for Samsung TV. These apps help wirelessly connect the iPad to various smart TVs.
How is Chromecast used to connect an iPad to a smart TV?
Install the Google Home app on your iPad, connect both devices to the same Wi-Fi, and use the Cast button in supported apps to stream content on the smart TV.
Are there specific smart TV apps for connecting an iPad?
Many smart TVs offer built-in apps such as Samsung SmartThings or LG TV Plus that facilitate seamless screen sharing between the iPad and the TV.
What are the steps to use the Google Home app for connecting an iPad to a smart TV?
Open the Google Home app, set up the Chromecast device, connect it to the same Wi-Fi network, and select Cast from supported apps to stream content to the smart TV.
How can Bluetooth be used to connect an iPad to a smart TV?
Although less common, some smart TVs with Bluetooth allow you to pair directly with your iPad for media sharing. Check your TV's manual for Bluetooth connectivity options.
Is there a way to connect an iPad to a smart TV without Wi-Fi?
Yes, using an HDMI adapter directly connects the iPad to the smart TV without the need for Wi-Fi. This method provides a stable and wired connection for streaming content.
Where can I get more information about connecting an iPad to a smart TV?
For further details, visit the Apple Support page or check your smart TV's manual or website, like Samsung.
