Mastering Chromecast Casting from iPhone
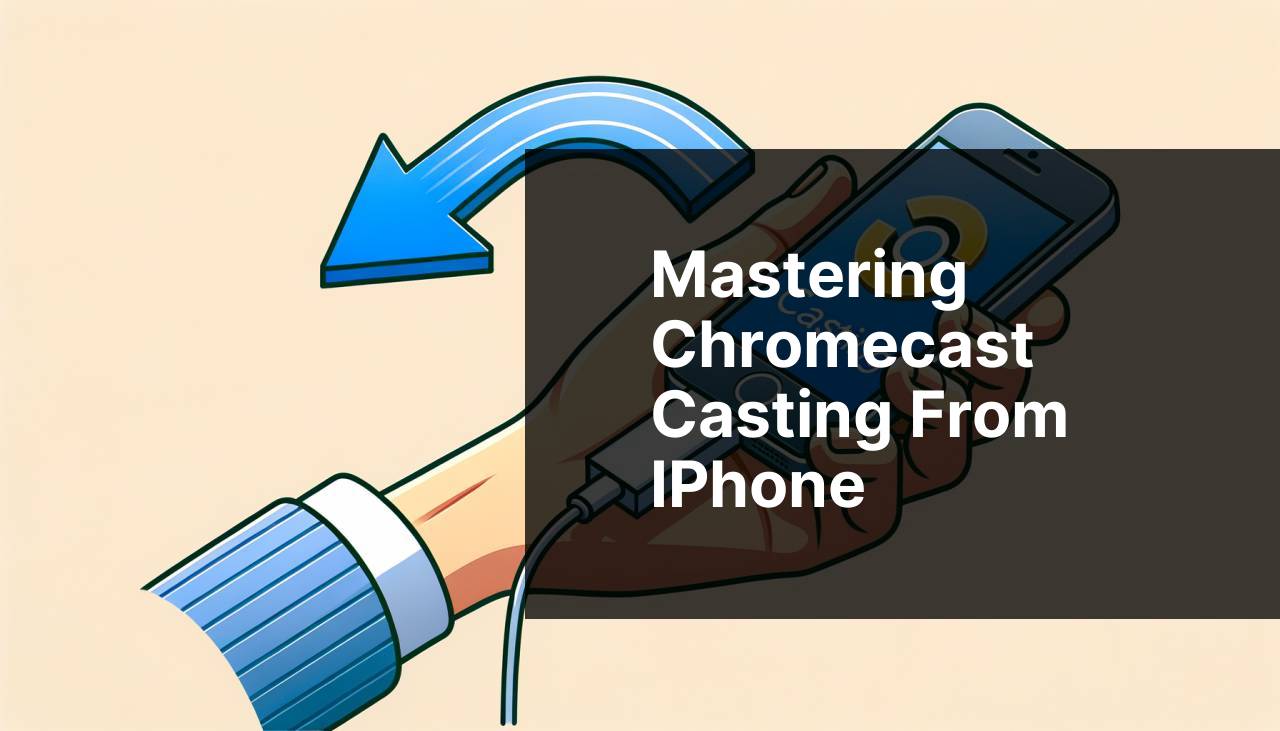
Ever wondered how to seamlessly ‘cast iPhone content to your Chromecast’? With the rise in streaming devices, many people are looking for effective ways to connect their iPhone to their TV screens. Whether it’s to view photos, stream movies, or share presentations, learning how to cast your iPhone to a Chromecast can be incredibly beneficial. In this article, I will dive into the top techniques for casting from my own experiences, offering a comprehensive how-to guide. Among the notable methods, DoCast takes the first place. But there is more to explore, and you’ll find additional ways to achieve a successful connection.
Common Scenarios:
Wi-Fi Connection Issues 📶
- One of the common scenarios when trying to cast your iPhone to Chromecast is encountering Wi-Fi connectivity issues.
- It’s essential for both your iPhone and Chromecast to be connected to the same Wi-Fi network.
- Some users may experience weak signals or intermittent connections, which can affect the casting experience.
- Ensuring your devices are in proximity to your Wi-Fi router can help alleviate some of these problems.
App Compatibility 🛠
- Another frequent issue can be related to app compatibility.
- Not all apps support Chromecast, even if screen mirroring options are available on your iPhone.
- Make sure the app you are using has the built-in cast feature.
- If not, consider using a different app or method to achieve your goal.
Device Recognition Issues 🔍
- A situation where your iPhone does not recognize the Chromecast device can be frustrating.
- This often happens when the devices are on different networks or due to minor glitches.
- Restarting both your iPhone and Chromecast can sometimes resolve the issue.
- Checking that your Google Home app is up-to-date can also help fix recognition problems.
Step-by-Step Guide. Cast To Chromecast From IPhone: Top Techniques:
Method 1: Using DoCast 🗂
- First, download the DoCast app from the App Store.
- Connect your iPhone and Chromecast to the same Wi-Fi network.
- Open the DoCast app and select your Chromecast device from the list that appears.
- Choose the content you wish to cast and hit the cast icon.
- If you need further details, visit the DoCast official website.
Note: Make sure your DoCast app is always updated for the best performance.
Conclusion: DoCast provides an easy-to-use interface and reliable performance, making it my top choice for casting from iPhone to Chromecast.
Method 2: Google Home App 🏠
- Ensure your iPhone and Chromecast are on the same Wi-Fi network.
- Download the Google Home app from the App Store if you haven’t already.
- Open the app and tap the Devices button in the upper-right corner.
- Select your Chromecast device and follow the on-screen instructions to complete the setup.
- Once done, tap the Cast My Screen button and start casting your iPhone.
Note: The Google Home app is versatile and works well with various Google devices.
Conclusion: The app is simple and integrates deeply with all Google services, making it an excellent choice for casting content from iPhone.
Method 3: AirPlay Mirroring 🍎
- Ensure your iPhone and Apple TV are on the same Wi-Fi network.
- Swipe down from the upper right corner to open the Control Center.
- Tap the Screen Mirroring button and select your Apple TV.
- Enter the code displayed on your TV screen into your iPhone if prompted.
- You are now mirroring your iPhone screen to your TV.
Note: This method is perfect if you’re using an Apple ecosystem including Apple TV.
Conclusion: AirPlay Mirroring offers smooth performance and is best suited for those already in the Apple environment.
Method 4: Third-party Apps 📱
- Download a third-party casting app such as Reflector or AirServer.
- Connect your iPhone and Chromecast to the same Wi-Fi network.
- Open the app and select your Chromecast device.
- Choose the content you want to cast and hit the Cast button.
- Follow the in-app instructions to complete the process.
Note: Some third-party apps might require a purchase or subscription for full features.
Conclusion: While third-party apps can add convenience, they sometimes come with additional costs.
Method 5: Using Chrome Browser 🌐
- Open the Chrome browser on your iPhone.
- Navigate to the website containing the content you wish to cast.
- Tap the three-dot menu in the upper right corner and select Cast.
- Choose your Chromecast device from the list.
- Your content will start casting to your TV screen.
Note: This method works best for users comfortable with browsing and casting from Chrome.
Conclusion: Chrome browser’s built-in casting feature is a solid choice for web content, although it may not support all types of media.
Method 6: LocalCast 📺
- Download the LocalCast app from the App Store.
- Ensure both your iPhone and Chromecast are on the same Wi-Fi network.
- Open the app and find the content you wish to cast.
- Tap the cast icon and select your Chromecast device.
- Your media will now be displayed on your TV screen.
Note: LocalCast works well for casting photos, videos, and even PDFs.
Conclusion: If you need a versatile app to cast various media formats, LocalCast is a reliable option.
Method 7: Netflix and YouTube 🔴
- Open the Netflix or YouTube app on your iPhone.
- Play the video you wish to cast.
- Tap the cast icon usually found in the corner of the screen.
- Select your Chromecast device from the list.
- The video will start playing on your TV.
Note: These apps are natively optimized for Chromecast, making the casting process seamless.
Conclusion: For users who frequently use streaming services like Netflix or YouTube, this method offers the quickest and most straightforward way to cast content.
Method 8: Hulu and HBO Max 🎥
- Open the Hulu or HBO Max app on your iPhone.
- Locate the content you wish to cast and start playing it.
- Tap the cast icon present on the playback screen.
- Select your Chromecast device from the list that appears.
- Your video will then be streamed to your TV.
Note: Similar to Netflix and YouTube, these apps are well-integrated with Chromecast for smooth streaming.
Conclusion: If you’re an avid watcher of Hulu and HBO Max, this method is hassle-free and user-friendly.
Watch on Youtube: Mastering Chromecast Casting from iPhone
Precautions and Tips:
Connection Troubleshooting Tips 🧐
- Always ensure that both your iPhone and Chromecast are connected to the same Wi-Fi network.
- If you experience lag or connectivity issues, consider rebooting both devices.
- Update your apps and Chromecast firmware to the latest versions.
- Use a Wi-Fi extender if your router is too far from your Chromecast.
For more detailed steps, visit Google Support.
Optimizing Streaming Quality 🎥
- For high-quality streaming, ensure a stable and fast Wi-Fi connection.
- Close other apps on your iPhone that might be consuming bandwidth.
- Adjust the streaming quality settings in your streaming apps for better performance.
- Consider using an Ethernet connection for your Chromecast if your Wi-Fi is unstable.
For more details on optimizing your setup, visit How To Geek.
Security and Privacy When Casting 🔒
- Make sure you are on a secure and private Wi-Fi network to avoid unauthorized access.
- Use strong passwords for your Wi-Fi and Google accounts.
- Regularly update your Chromecast firmware to protect against security vulnerabilities.
- Be cautious of what you are casting to avoid displaying sensitive information unintentionally.
For further insights, see Tech Radar.
Additional Information
When it comes to casting from iPhone to Chromecast, the available options can sometimes be overwhelming. However, knowing the most reliable methods and tips can make the process more straightforward. One of the key points to remember is that both your device and Chromecast need to be on the same Wi-Fi network. This single aspect often resolves many connectivity issues.
The Google Home app is a default but highly versatile option. It supports other Google services and allows seamless transitioning between them. For users who are heavily invested in Google’s ecosystem, this is a go-to solution.
Another interesting approach is using the Chrome browser on your iPhone. Although not all media types are supported, this method is efficient for web content and simple streaming tasks. Additionally, third-party applications like AirServer and Reflector offer unique functionalities but often require a purchase, making them less accessible for occasional users.
Streaming services like Netflix, YouTube, Hulu, and HBO Max are optimized for Chromecast, making them ideal choices for regular users of these platforms. The casting process is nearly automatic, requiring minimal setup, which enhances user experience.
If you’re someone with a rich media library stored locally, LocalCast and Plex Media Server are worth considering. They support a wide array of media formats and can cast photos, videos, and documents seamlessly.
While connectivity issues and Wi-Fi dropout can be frustrating, they seldom occur if precautions are taken. Using a Wi-Fi extender and keeping your firmware updated can significantly reduce such problems. These methods ensure that your casting experience is smooth and enjoyable.
Lastly, always keep in mind the security implications when casting. Using secure Wi-Fi networks, regularly updating your apps, and ensuring strong passwords can go a long way in protecting your data.
Conclusion:
Discover various methods to cast iPhone to Chromecast in this LinkedIn guide, with DoCast as a recommended tool.
https://www.linkedin.com/pulse/how-cast-iphone-chromecast-electronic-team-inc-sqxxc/
FAQ
What is the first step for casting to Chromecast from an iPhone?
Ensure both the iPhone and Chromecast are connected to the same Wi-Fi network for optimal syncing and functionality.
Which iOS app is commonly used for Chromecast streaming?
The Google Home app from the App Store is commonly used for setting up and managing Chromecast on an iPhone.
How do you begin the casting process using the Google Home app?
Open the Google Home app, tap your Chromecast device, and select the Cast my screen option to start streaming.
Are there content-specific apps that support Chromecast on iPhone?
Many popular apps, such as YouTube and Netflix, have built-in Chromecast support, allowing direct streaming from the app.
How can you cast photos and videos stored on your iPhone?
Use apps like Google Photos, which offer seamless Chromecast integration for casting your photo and video library.
Is it possible to cast a web browser from an iPhone to Chromecast?
Yes, using apps like Browser for Chromecast, you can cast web pages and online videos from your iPhone to your TV.
Can you cast music from an iPhone to Chromecast?
Yes, music apps like Spotify and Apple Music support Chromecast, enabling easy music streaming from your iPhone to your TV.
Is there a way to improve streaming quality when using Chromecast with an iPhone?
For better streaming quality, ensure a strong Wi-Fi signal and avoid network congestion during streaming sessions.
How do you stop casting once you're done?
In the Google Home app or the casting app, tap the Stop Casting button to end the session.
Can you mirror your entire iPhone display to Chromecast?
Mirroring the entire iPhone display can be done using third-party apps like Replica, which offers full-screen mirroring capabilities.
