How to use f4 on mac
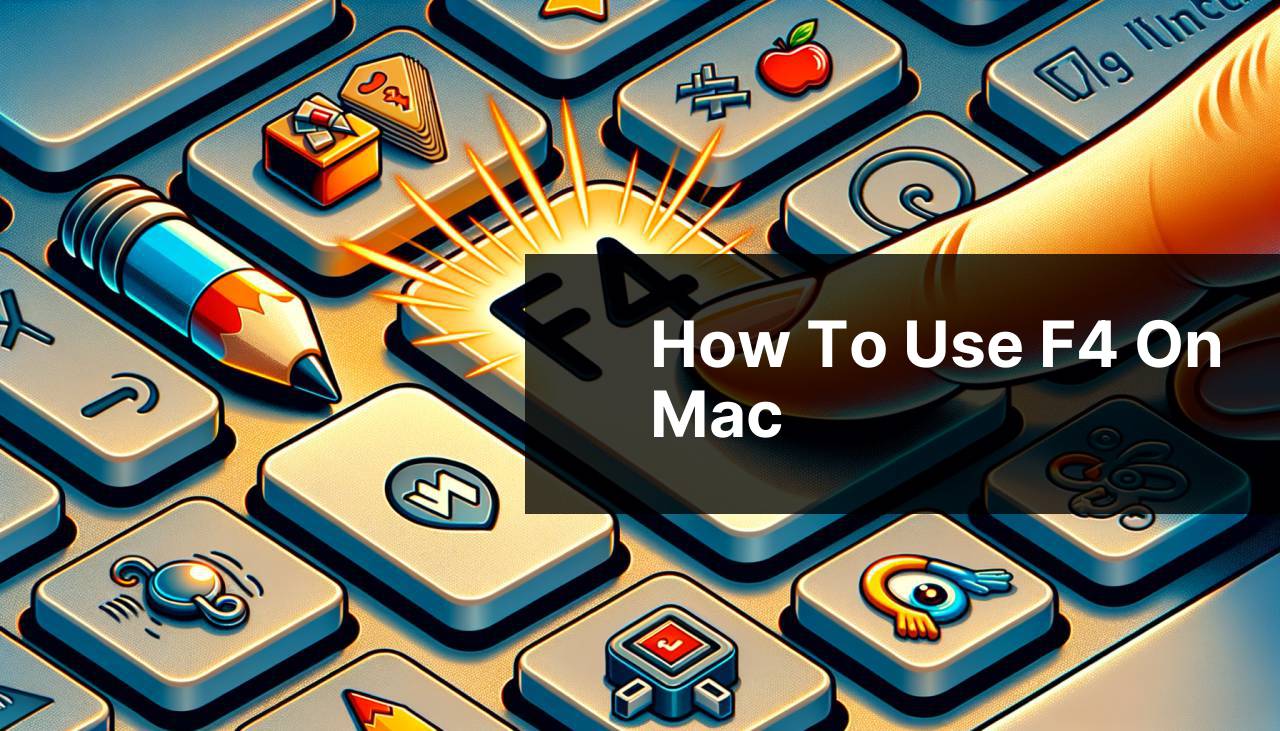
The use of function keys on a Mac, such as the F4 key, might not be immediately obvious to those who are accustomed to a different operating system or who are new to Mac computers. In this article, we’ll explore how you can effectively utilize the F4 key on your Mac and improve your workflow with this multifunctional tool.
Common Scenarios:
Leveraging Dashboard Widgets 📱
- Understanding that the F4 key is commonly linked to the Dashboard in older versions of macOS.
- Using F4 to quickly access widgets for calendar, weather, calculator, and more.
- Appreciating the efficiency gained from having these tools one button press away.
Working with Apps 💻
- Knowing the F4 key’s role in more recent versions of macOS to open the Launchpad application.
- Experiencing faster access to all installed apps with a single press.
- Exploring how this feature aids in maintaining a clean and organized desktop environment.
Customizing Function Keys 🔧
- Discovering how to remap the F4 key to a preferred function or shortcut.
- Exploring System Preferences to adjust the behavior of the F4 and other function keys.
- Embracing the flexibility provided by macOS to cater to individual workflow needs.
Step-by-Step Guide. How To Use F4 On Mac:
Method 1: Accessing Dashboard or Launchpad 📝
- Press the F4 key to either open the Dashboard (earlier macOS versions) or Launchpad (later versions).
- If pressing F4 doesn’t work, hold down the Fn key (usually located at the bottom left of the keyboard) and press F4.
- To close Dashboard or Launchpad, press F4 or Fn + F4 again, or click anywhere on the desktop.
Note: Depending on your system settings, you might need to always press Fn with function keys to perform their labeled actions.
Conclusion: The F4 key acts as a simple way to access vital tools or applications quickly.
Method 2: Remapping the F4 Key 💪
- Open System Preferences from the Apple menu or Dock.
- Select Keyboard, then navigate to the Shortcuts or Function Keys tab.
- Choose the action you want to assign to the F4 key.
- Follow on-screen instructions to remap the key if necessary.
Note: Some applications allow custom shortcuts within their own settings, which may override system-wide preferences.
Conclusion: Custom remapping of the F4 key allows for a personalized and more efficient use of your Mac’s keyboard.
Method 3: Using F4 in Specific Applications 👉
- Identify the function that F4 performs in your current application. This may vary and can sometimes be found in the app’s menu under ‘Keyboard Shortcuts’.
- Use F4 to execute that function, such as entering full-screen mode in certain apps.
- Read the app documentation or search online if you’re unsure about the F4 functionality in a particular application.
Note: Function keys can have different behaviors depending on the context and the application you are using.
Conclusion: In-application use of F4 can streamline actions and enhance productivity when incorporated effectively.
Method 4: Using F4 with Modifier Keys 🤝
- Combine F4 with other keys like Command (⌘), Option (⌥), Control (⌃), or Shift (⇧) to perform advanced functions.
- Experiment with common combinations like Command + F4 for applications that use this shortcut to close windows.
- Check out official macOS keyboard shortcut guides for a list of possibilities.
Note: Not all applications support every modifier key combination, so be sure to check documentation or Mac keyboard shortcuts for details.
Conclusion: Modifier keys expand the functionality of the F4 key, creating a diverse array of shortcuts for power users.
Method 5: Creating App-Specific Shortcuts 💻
- Open System Preferences > Keyboard > Shortcuts.
- Tap on App Shortcuts and press the ‘+’ button to add a new shortcut.
- Select the application where you want to use the F4 key.
- Enter the exact name of the menu command and assign F4 as the shortcut.
Note: Ensure there are no conflicts with existing shortcuts and that the menu command name is entered precisely.
Conclusion: With app-specific shortcuts, you can tailor your workflow even further and use the F4 key to your advantage in preferred apps.
Method 6: Using F4 Across Multiple Spaces and Full-Screen Apps 🔄
- In Mission Control, use the F4 key to quickly switch between full-screen apps and spaces.
- Press the F4 key while in Mission Control to create a new space if configured in System Preferences.
- To navigate full-screen apps, use Control + Left/Right Arrow to move one space at a time or F4 to jump directly to a specific app.
Note: Remember that macOS may utilize virtual desktops differently than other operating systems, so familiarize yourself with Mission Control for best results.
Conclusion: The F4 key, combined with macOS features like Mission Control, allows for smooth and efficient space management.
Precautions and Tips:
Mastering Keyboard Shortcuts 🔗
- Understand that keyboard shortcuts, including those using the F4 key, are essential for improving workflow efficiency on your Mac.
- Regularly update your knowledge of macOS updates as shortcuts and key functions can change.
- Practice using shortcuts regularly to build muscle memory and make their usage second nature.
Organizing Your Workflow 📄
- Combine the use of the F4 key shortcuts with other organization methods, such as virtual desktops and app folders.
- Take advantage of automation tools like Automator to create complex workflows that can be activated with a tap of the F4 key.
Further Enhancements
Going beyond the basics, the power of the F4 key and other function keys can be maximized with third-party applications like Karabiner-Elements. These tools offer deep customization that can completely transform your interaction with your Mac.
Another avenue to explore is the world of macros and scripting on macOS. For example, with AppleScript or JavaScript for Automation (JXA), you can write scripts to automate repetitive tasks. Once written, these scripts can be linked to keyboard shortcuts, such as F4, using applications like Keyboard Maestro or even the built-in Automator app.
For users who prefer visual customization, consider exploring the Touch Bar (on compatible MacBook Pro models). Tools like Touch Bar customization apps allow you to include buttons that replicate or complement the functions associated with the F4 key, right on your Touch Bar, making it easier and faster to access your favorite features.
Conclusion:
To summarize, the F4 key on a Mac, like many aspects of the operating system, is versatile and adaptable. Whether you’re looking to speed up your productivity through shortcuts, customize the function of your keys to fit your specific needs, or just learn more about your Mac’s capabilities, taking the time to understand how the F4 key works can be highly beneficial. Keep exploring, stay updated with macOS updates, and remember that practice makes perfect when it comes to mastering your Mac.
FAQ
How can I launch Spotlight using F4 on a Mac?
Press Command (⌘) + Spacebar to open SpotlightF4 key typically opens the Launchpad by default on modern Macs.
What is the default function of the F4 key on a Macbook?
By default, the F4 key on a MacBook opens the Launchpad, which allows you to see and manage your applications.
Can I use F4 on a Mac to close applications?
No, F4 doesn’t close applications. Use Command (⌘) + Q to quit apps instead.
Is it possible to use F4 for refreshing web pages on Mac browsers?
No, to refresh pages in Mac browsers, press Command (⌘) + R. The F4 key doesn’t perform this action.
How do I use F4 in Microsoft Excel on Mac to repeat the last action?
To repeat the last action in Excel for Mac, use the shortcut Command (⌘) + Y as there’s no direct F4 function.
Can F4 on Mac be customized for specific actions?
Yes, you can customize F4 through System Preferences > Keyboard > Shortcuts. Assign it to a function of your choice.
How can I use F4 to start Dictation on Mac?
Enable Dictation in System Preferences first, then press Fn (Function) twice to start dictation, not F4.
Can the F4 key on Mac show or hide the Dock?
No, to show or hide the Dock, use Command (⌘) + Option + D. The F4 key doesn’t control the Dock visibility.
How do I redefine the F4 key to work as a standard function key on Mac?
Go to System Preferences > Keyboard and check Use F1, F2, etc. keys as standard function keys.
What is the alternative to F4 when renaming files in Finder on a Mac?
Click the file once to select it, wait a second, then click the file name again to rename it, or press Return. For more detailed instructions on customizing keyboard shortcuts or managing system preferences on your Mac, you can visit the Apple Support homepage. If you’re looking for information on using Microsoft Excel for Mac, a useful resource is the Microsoft Excel homepage.
