How to set preview as default on mac
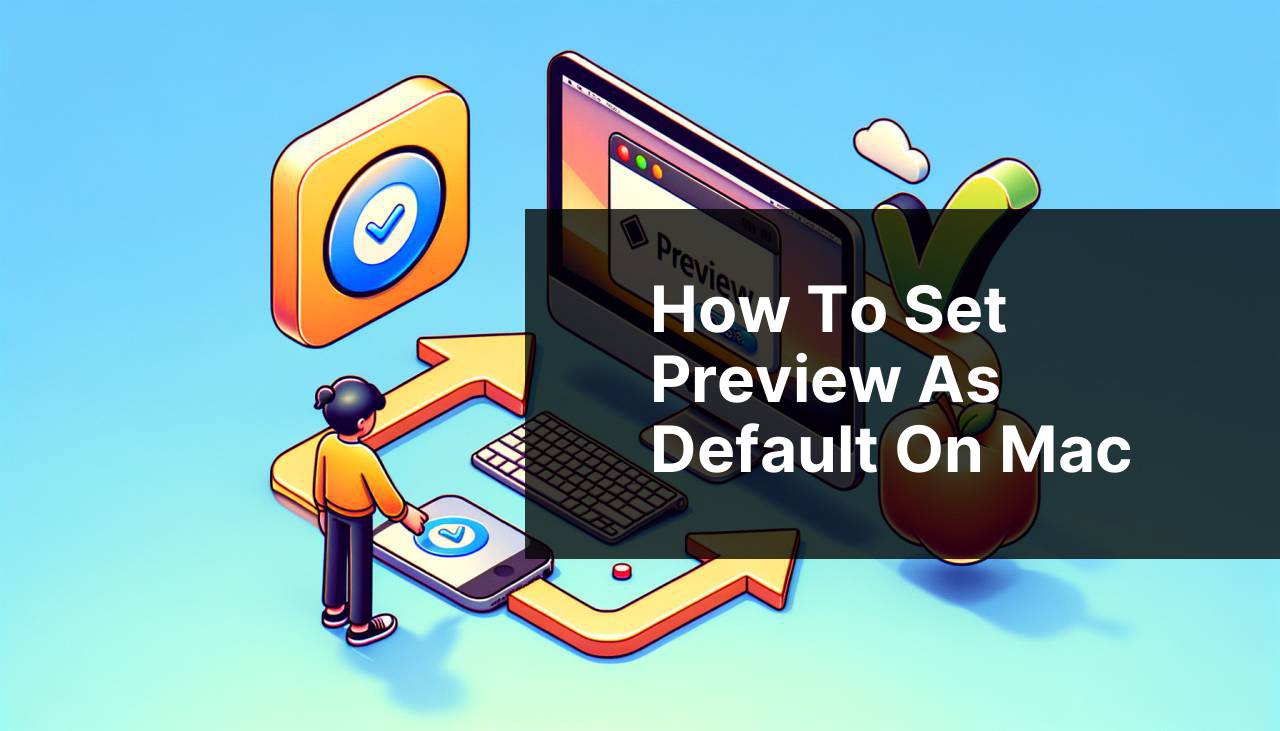
Setting Preview as the default application for opening specific file types on a Mac can significantly streamline your workflow, especially if you often deal with PDFs and image files. Preview is a powerful tool that comes with macOS, offering features such as annotating documents, combining PDFs, and editing images. In this extensive guide, I’ll take you through the process of making Preview your default app for opening documents and images – just the way I have set it up on my own Mac for maximized efficiency.
Common Scenarios:
🔍 Changing Default Apps on macOS
- Discovering that files open with an application other than your preferred choice can disrupt your workflow.
- Selecting the same application from the ‘Open With’ menu repeatedly can become tiresome.
- Default apps may change after software updates or installation of new applications.
🖼 Managing Image Files
- Images opening in apps like Photoshop or Preview can change how quickly you can view and manage them.
- Having a streamlined process for editing or viewing images can save a significant amount of time.
- Different types of image files may open with different applications by default.
📄 Handling PDFs and Documents
- PDFs may open in web browsers or other PDF readers instead of Preview.
- You might want to utilize Preview’s features for PDF annotation and combination over other apps.
- Setting Preview for all PDFs ensures consistency in how documents are handled.
Step-by-Step Guide. How To Set Preview As Default On Mac:
Method 1: Using Finder’s ‘Get Info’ Option 🗂
- Right-click on the file you wish to open with Preview by default, and select ‘Get Info’ from the context menu (or select the file and press Command + I).
- Under the ‘Open with:’ section, click the dropdown menu and select Preview from the list of applications.
- Click the ‘Change All…’ button below the dropdown menu to set Preview as the default for all files of that type.
- Confirm the change when prompted by clicking ‘Continue’.
Note: This action will change the default application for all files of the same type across your system.
Conclusion: This method is quick and effective for changing the default application for specific file types to Preview.
Method 2: Adjusting Default Apps via the Open With Menu 🍏
- Right-click on a file of the type you want to open with Preview, and hover over the ‘Open With’ submenu.
- Choose Preview from the list of available applications.
- If Preview is not listed, scroll down and select ‘Other…’, then navigate to Preview in the Applications folder.
- While holding down the Option key, notice that the ‘Open’ button changes to ‘Always Open With’. Click it.
- Confirm that future files of this type now open with Preview by double-clicking another file of the same type.
Note: This method temporarily sets the default until you modify it again or a software update changes it.
Conclusion: A simple and straightforward technique suitable for quick changes without altering system-wide preferences.
Method 3: Managing Defaults with System Preferences ⚙
- Click on the Apple menu, and select ‘System Preferences’.
- Open ‘General’ settings.
- Look for the ‘Default web browser’ menu. Although this primarily changes the web browser, it can sometimes affect how PDFs, linked from web pages, are handled.
- If Preview is available as an option in the dropdown, select it, or use Method 1 for file types that aren’t web-related.
Note: This involves a bit more navigation and can have limited options for file types other than web browsers.
Conclusion: Useful when setting preferences related to web browsing and PDF handling in conjunction with browser settings.
Method 4: Utilizing Third-Party Applications 🛠
- Download and install a third-party application like RCDefaultApp to manage file associations in macOS.
- Launch the application and navigate to the file extension or MIME type you wish to change.
- Select Preview from the list of associated applications for the chosen file type.
- Save your changes before exiting the application.
Note: Using third-party applications can provide additional flexibility but always comes with risks, such as security and compatibility concerns.
Conclusion: Best for power users who want to manage a large number of file types or associations that macOS does not easily allow.
Method 5: Using Terminal Commands 💻
- Open the Terminal application (found in Applications > Utilities folder).
- Type duti -s com.apple.Preview .pdf all to set Preview as the default for PDFs, replacing ‘.pdf’ with the file extension of your choice.
- Press the Return key to execute the command.
Note: This method is advanced and requires comfort with using command-line interface. The Duti tool may need to be installed first.
Conclusion: Terminal commands offer a powerful way for experienced users to quickly set defaults, particularly for multiple file types or in batch operations.
Precautions and Tips:
🖥 Effective Defaults Management
- Always verify that setting Preview as your default for certain file types won’t interfere with specialized software you might need for other tasks.
- Remember that changes to default applications may reset when updating macOS. Recheck your default settings after an update.
- Regularly clearing your Mac’s cache can prevent issues with default application settings not being applied correctly.
Maximizing Preview on macOS
Once you’ve set Preview as the default application for your documents and images, you’ll likely want to maximize its potential. Preview isn’t just a viewer; it has several features that can improve your productivity. For instance, you can use Preview to combine PDFs by opening one PDF, clicking on the ‘View’ menu, and selecting ‘Thumbnails’. You can then drag and drop another PDF into the Thumbnails pane to merge documents. Similarly, Preview’s annotation tools allow you to sign documents directly on your Mac, highlight text, and add comments. Further image editing tools like color adjustment and resizing make Preview a versatile tool for quick edits without the need for more complex software like Adobe Photoshop. For more information on how to harness the capabilities of Preview, visit Apple’s official support page.
Conclusion:
Establishing Preview as your default app for opening various file types on Mac can significantly enhance your productivity by making file management more seamless and intuitive. By following the outlined methods and tips, such as using the ‘Get Info’ window or Terminal commands, you can customize your Mac to better suit your preferences and streamline your daily tasks. Remember, while some methods are simpler and more direct, others offer more control and customization. Choose the approach that best aligns with your level of comfort and usage. Also, keep an eye out for any changes that software updates might bring and adapt accordingly. Happy optimizing!
FAQ
How can I make Preview the default application for viewing images on my Mac?
To set Preview as your default image viewer, right-click on an image file, choose ‘Get Info’, expand the ‘Open with:’ section, select Preview, and click ‘Change All…’.
Is it possible to set Preview as the default PDF reader as well?
Yes, follow the same steps: right-click a PDF, select ‘Get Info’, choose Preview in the ‘Open with:’ section, and press the ‘Change All…’ button to apply the change.
Can I set Preview as the default app for multiple file types at once?
No, you need to change the default application for each file type individually on a Mac through the ‘Get Info’ panel for a file of each type.
Will setting Preview as default affect how files are opened from the internet?
Yes, files downloaded from the internet will open in Preview by default if they match the file types you’ve set to open with Preview.
Are these changes permanent or do I need to reset the default after updates or reboots?
Changes are generally permanent, but system updates or other app installations can sometimes override your default settings.
What if a file still opens with another application even after setting Preview as default?
This could occur if the file type is not associated with Preview. Double-check the file’s ‘Get Info’ panel settings and adjust as needed.
How do I know which file types can be set to open by default with Preview?
Most image formats and PDFs can be set to open with Preview. You can verify by checking the ‘Open with:’ dropdown list in the file’s ‘Get Info’ panel.
Does setting Preview as default apply to all user accounts on my Mac?
No, default apps are set per user account. You’ll need to set Preview as default on each account separately.
If Preview isn’t listed as an option in ‘Open with:’, what should I do?
Drag the file onto the Preview icon in your Dock or Applications folder to open it, then change the default through ‘Get Info’ as described before.
Where can I get additional help if I encounter problems?
For further assistance, you can refer to Apple Support or the Apple Discussions community for troubleshooting.
