How to screenshot full page on mac
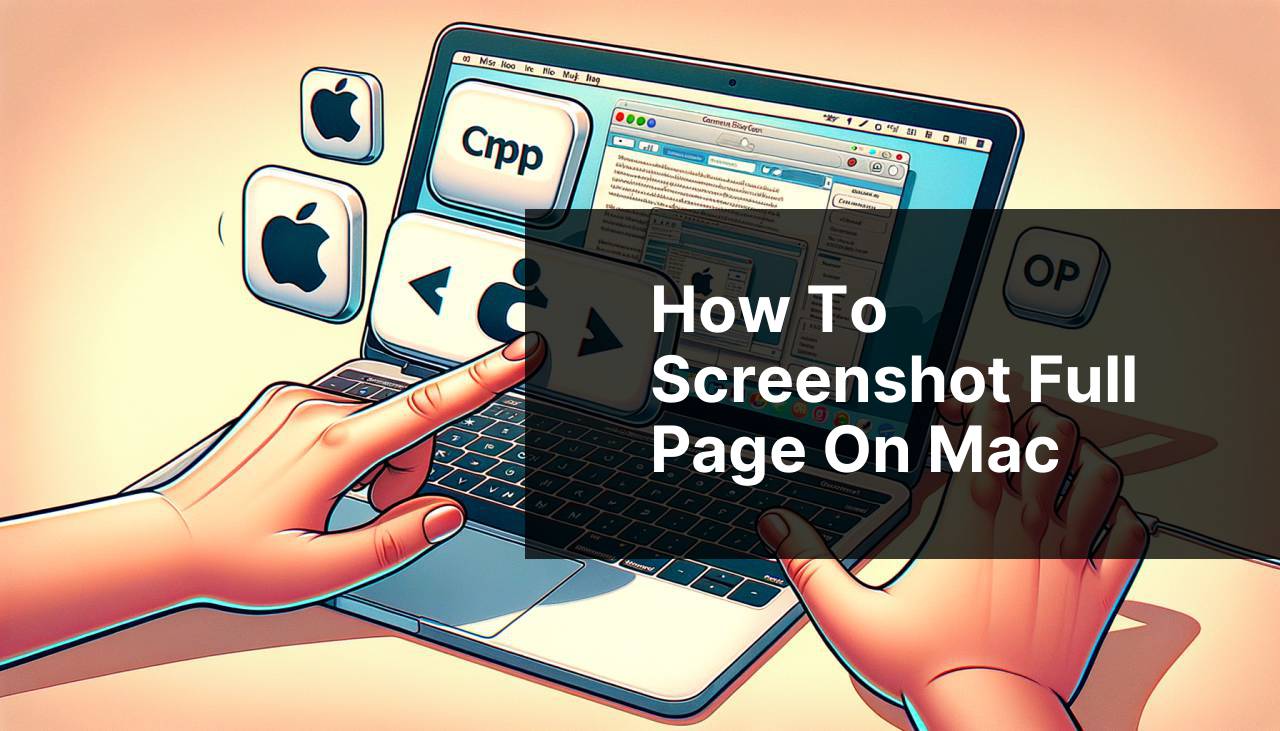
As a tech enthusiast and avid Mac user, I have often found myself in need of capturing an entire webpage or document on screen. Whether you’re a designer needing to snapshot a full website layout or a researcher wanting to retain online articles for reference, knowing how to screenshot a full page on a Mac is an essential skill. In this article, I’ll share multiple methods I’ve personally used to successfully accomplish this task. Let’s dive into the various ways to capture that long-form content seamlessly.
Common Scenarios:
When Crafting a Design Portfolio
- Designers showcasing their web work need full-page screenshots as part of their portfolio.
- Image quality is crucial, and screenshots must capture every detail of the webpage.
- Collating multiple shots into one continuous image can be a hassle without the right tools.
Creating Comprehensive Tutorials
- Educators and content creators need to include step-by-step visuals, including full web pages in their guides.
- A full-page screenshot helps in creating clear and concise instructional material on web-based applications.
- Readers appreciate seeing the context of each step within the frame of the entire website.
Archiving Web Content
- Researchers and students often need to archive full articles or web pages for academic or personal reference.
- Information may change or be removed from the web, so capturing full content is a proactive measure to retain data.
- Bookmarking isn’t always reliable; full-page screenshots ensure the preservation of the layout and media on the page.
Step-by-Step Guide. How To Screenshot Full Page On Mac:
Method 1: Using Keyboard Shortcuts
- To screenshot a visible portion and then stitch multiple images together manually, use the shortcut Cmd + Shift + 4.
- Drag to select the area to capture or press the spacebar to screenshot the entire window.
- Repeat step one for different sections of the page, then use an image editing tool to combine the shots.
Note: This method can be labor-intensive and requires a steady hand to capture consistent sections of the page.
Conclusion: Best for users who need a quick capture of smaller, manageable sections.
Method 2: Using Grab Utility
- Open the Grab application found in the Utilities folder within Applications.
- Select ‘Capture’ > ‘Timed Screen’ and click ‘Start Timer’ to take a full window capture after a short delay.
- Scroll down the page and repeat the process to capture additional screenshots, and combine them as needed.
Note: This option allows for hands-free capture but also requires stitching images together.
Conclusion: Useful for those needing a bit of setup time before capturing a shot.
Method 3: Using Safari’s Built-in Feature (macOS High Sierra and Later)
- In Safari, use Cmd + Shift + P to activate the Screenshot toolbar feature.
- Select the ‘Capture Entire Page’ button, appearing as two overlapping right angles.
- Safari will capture the full webpage and open it in a preview window where you can edit or save.
Note: This method is limited to Safari on macOS High Sierra and later versions only.
Conclusion: One of the easiest and quickest ways to capture full pages directly in Safari.
Method 4: Using Third-Party Extensions
- Install a third-party browser extension like Awesome Screenshot or Fireshot.
- After installation, click the extension icon in your browser and select the option to capture entire page.
- The extension might offer tools to edit and save the screenshot in your preferred format.
Note: Choose an extension that respects your privacy and doesn’t require excessive permissions.
Conclusion: A versatile choice with additional editing features, ideal for users who take screenshots regularly.
Method 5: Using Command Line Tools
- Use Terminal to run webkit2png or paparazzi!, which are command-line tools developed for capturing full web pages.
- Install the tools via Homebrew using the command brew install webkit2png or brew cask install paparazzi.
- Execute the command with the appropriate URL to take the full page screenshot.
Note: This approach requires a basic understanding of command-line interface operations.
Conclusion: Suitable for developers or advanced users comfortable with Terminal commands.
Precautions and Tips:
Optimizing Quality and Flexibility
- When working with full-page screenshots, image quality is paramount. Save images in formats such as PNG or PDF for the best quality.
- Consider tools that offer flexible scrolling options to capture complex web pages with elements that appear on scroll or hover.
- Ensure any extension or third-party tool you use has good reviews and respects your privacy.
Maintaining Efficiency
- Look for shortcuts within the tools to speed up the process, such as hotkeys that activate full-page capture with one click.
- Image editing software can be helpful for stitching together screenshots if no full-page option is available.
- Always test the method on a smaller scale before committing to it for larger projects to ensure it meets your needs.
Enhancing Productivity Through Tech
For those looking to streamline their workflow further, delving into the world of automation might be the next step. Tools like Automator for Mac can be programmed to perform repetitive tasks, such as taking screenshots or even resizing and combining images.
Digital asset management (DAM) platforms can also be invaluable for organizing and quickly accessing your screenshots and other digital files. A popular DAM system to consider is Adobe Experience Manager, which is part of Adobe’s Creative Cloud suite.
Incorporating cloud storage solutions like iCloud or Google Drive can also help with easy sharing and collaboration. Not to mention, the potential integration with automation services, such as IFTTT or Zapier, can further enhance your productivity when managing screenshots and other tasks.
Conclusion:
Capturing the entirety of a webpage on a Mac doesn’t have to be a daunting task. With the range of built-in features, keyboard shortcuts, and third-party tools available, you can tailor your approach based on the task at hand. From crafting a visually appealing design portfolio to archiving important research, the methods discussed in this article serve to enhance your productivity and ensure that no detail is missed in your screenshots.
Remember to practice with these techniques, and soon you’ll find the process of taking full-page screenshots on your Mac second nature. Happy capturing!
FAQ
How can I capture a full page on my Mac using built-in features?
To capture a full page on a Mac, press Command (⌘) + Shift + 4, then press Space. Click the window which content you want to snapshot. This tool only captures the visible window, not the full scrollable area.
What is the shortcut for taking a scrolling screenshot on a Mac?
MacOS doesn’t have a native scrolling screenshot feature. You’ll need third-party software like Snagit or CleanShot X to capture a full-page scrolling screenshot.
Can I take a full-page screenshot directly in Safari on my Mac?
Yes, you can use the Safari browser’s ‘Export as PDF’ feature from the File menu to save a full page as a document, which captures the entire scrollable area.
Is there a built-in tool on Mac that allows for full-page screenshots?
There isn’t a dedicated built-in tool for full-page screenshots on Mac. For capturing full web pages, use Safari’s ‘Export as PDF’ or third-party software.
Can Preview on Mac be used to take a screenshot of an entire webpage?
Preview on Mac cannot natively capture entire webpages. Use it to open and edit screenshots taken by the screenshot utility or saved from Safari as PDFs.
Does macOS have a clipping tool to select and capture parts of a webpage?
Yes, Mac’s screenshot tool allows you to press Command (⌘) + Shift + 4 then drag to select and capture a portion of the screen, but not a full webpage.
Are there any shortcuts to capture a full page screenshot on browsers other than Safari?
For browsers other than Safari, like Chrome or Firefox, you may use browser extensions such as Full Page Screen Capture to take full page screenshots.
What are the steps to edit a full page screenshot after capturing it on a Mac?
After capturing, open the screenshot in Preview for basic edits or use Photoshop for advanced editing. Mac’s Photos app allows for lightweight editing as well.
Can third-party screenshot tools for Mac capture a full page with one click?
Yes, third-party tools like Snagit offer a one-click solution to capture and automatically scroll through the entire webpage or document.
How do I capture a full webpage on a Mac without using software downloads?
Use Safari to ‘Export as PDF’ or find a browser extension that doesn’t require software downloads but integrates with your web browser to capture full pages.
