How to reduce image file size on mac
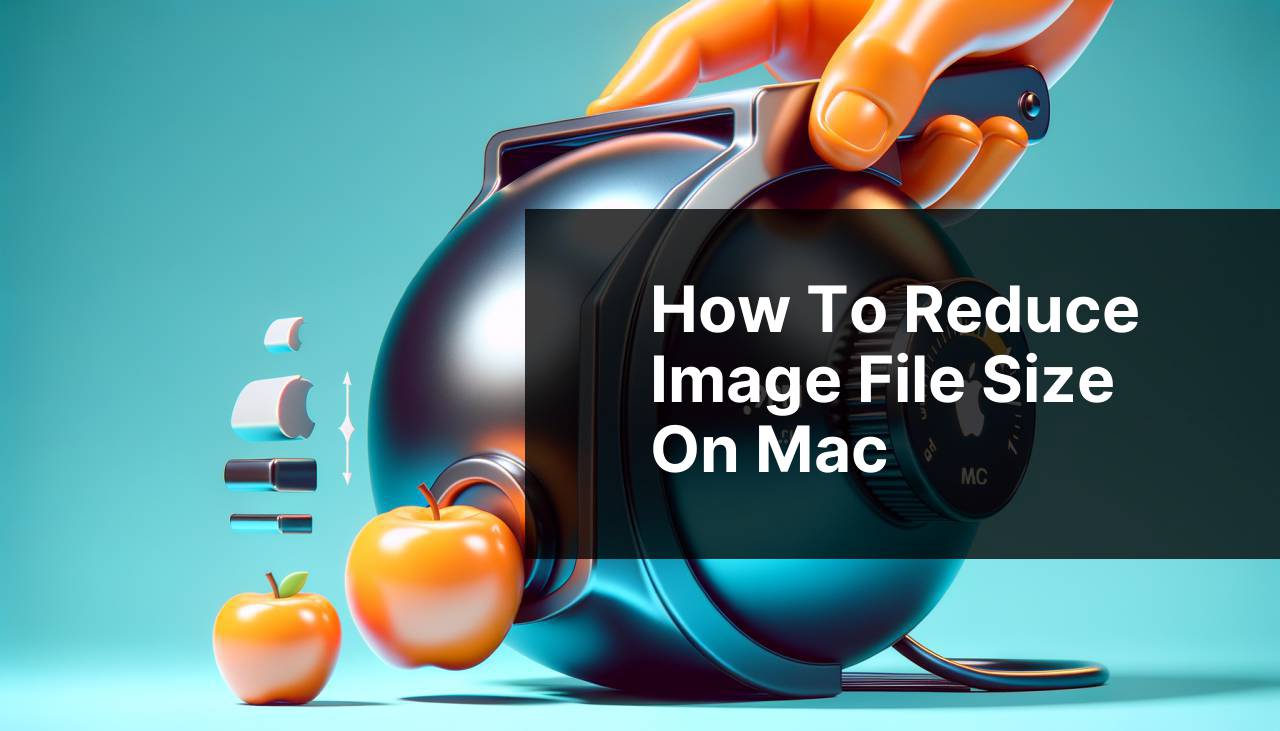
When working with digital images on a Mac, you might encounter situations where high-resolution pictures cause storage issues or take too long to upload to the internet. It’s essential to know how to effectively reduce image file size without significant loss of quality. As someone who regularly edits and shares images, I’ve learned some practical methods to achieve this. This article will guide you through various tools and techniques to make your images more manageable.
Common Scenarios:
Sharing Photos Online 🌐
- When attempting to upload images on web platforms, you often face file size limitations.
- Social media platforms may compress images, reducing quality if the original file is too large.
- Large images can slow down website load times, potentially harming SEO rankings.
Email Attachments 📧
- Email servers have restrictions on the size of attachments.
- Sending large image files can clog the recipient’s inbox and use up your email storage quota.
- Business communications often require multiple images to be sent at once, necessitating size reduction.
Storage Optimization 🗃
- High-resolution images can rapidly fill up your Mac’s hard drive or cloud storage.
- Reducing file size helps in backup and synchronization tasks, making them faster and more efficient.
- Maintaining an extensive image library requires regular file size management.
Step-by-Step Guide. How To Reduce Image File Size On Mac:
Method 1: Preview App 📸
- Open the image you want to compress with the Preview app on your Mac.
- Click on the ‘Tools’ menu, then select ‘Adjust Size’ to change resolution or dimensions.
- To further reduce file size, explore the ‘Export’ option under the ‘File’ menu, adjust the quality slider, and choose a compressed file format like JPEG.
Note: Preview maintains a balance between quality and size, making it suitable for basic reductions.
Conclusion: Preview is a versatile tool that’s already built into macOS, offering a convenient way to reduce image file size.
Method 2: Compress PDFs 🗜
- If dealing with PDFs containing images, open the document in Preview.
- Choose ‘Export as PDF…’ from the ‘File’ menu.
- Check the ‘Quartz Filter’ and select ‘Reduce File Size’.
Note: This method can significantly reduce PDF file size, but it may also lower image quality.
Conclusion: Great for PDF documents where image perfection is not the top priority.
Method 3: ImageOptim 🛠
- Download and install ImageOptim, a free Mac app for image optimization.
- Drag and drop your images into the ImageOptim window to automatically reduce file size.
- Adjust the ‘Quality’ settings according to your needs for a customized balance between size and quality.
Note: ImageOptim provides more advanced compression with minimal quality loss.
Conclusion: An excellent choice for web designers and developers seeking to optimize images for online use.
Method 4: Automator Script 🤖
- Open the Automator app on your Mac and create a new ‘Workflow’.
- Add the ‘Scale Images’ action and set the desired image width or height.
- Include the ‘Compress Images’ action for additional size reduction.
Note: Automator allows you to create custom workflows that can be applied to batches of images.
Conclusion: This method is best for users who need to process many images at once.
Method 5: Online Tools 🌍
- Use an online service like TinyPNG for quick and efficient image compression.
- Upload your images to the website, and let the service compress them for you.
- Download the optimized images and compare the before and after sizes.
Note: Online tools are convenient but be wary of uploading sensitive images due to privacy concerns.
Conclusion: Ideal for users seeking a fast, no-installation-required solution.
Method 6: Photoshop 💻
- Open the image in Adobe Photoshop.
- Select ‘File’, then ‘Export’, and choose ‘Save for Web (Legacy)’.
- Choose a lower quality setting and select a compressed file format such as JPEG or PNG.
Note: Photoshop offers advanced compression settings for professionals.
Conclusion: Best for those who require precise control over the compression process.
Precautions and Tips:
Quality Check 🕵
- Always compare the original and compressed images to ensure acceptable quality is maintained.
- Zoom in to observe any compression artifacts that may affect the image’s integrity.
- Review on different devices and screens to assess the visual impact of compression.
File Formats Wisdom 🧠
- Understand the strengths and weaknesses of different image file formats. For instance, JPEG is great for photographs, while PNG is better for images with text or transparent backgrounds.
- Converting to a more efficient file format can reduce size without compression.
- Consider newer formats like WebP for even smaller file sizes with high quality.
Image Compression Considerations
Understanding how to reduce image file size on a Mac involves more than just the click of a button. It’s about making informed decisions based on the intended use of your images. Whether it’s for a website, presentation, or just to save space, different scenarios call for different approaches to image compression.
For web usage, adhering to optimization best practices not only speeds up your website but may also boost your SEO rankings. Google has indicated that page load speed is a factor in search rankings. Therefore, optimizing images effectively is key for anyone looking to improve their online presence. Google’s PageSpeed Insights tool can help you analyze the impact of image size on your site’s performance.
Maintaining a balance between quality and file size is crucial. Over-compression can lead to a loss in image fidelity, which could detract from the user experience. Always aim for the ‘sweet spot’ where images load quickly without noticeable quality degradation.
As you work with different file sizes and formats, keep an eye on color representation. Compression can sometimes alter the hues and contrasts within an image. Certain file formats, like PNG, are lossless and retain color depth better than lossy formats like JPEG.
You may also consider using external storage or cloud services, such as iCloud, for your high-resolution originals. This practice allows you to keep smaller, optimized versions on your Mac while safeguarding the full-quality images in a secure location.
Conclusion:
Efficiently reducing image file size on your Mac can make a significant difference in how you store, share, and publish images. By applying the methods I’ve shared, based on my personal experience, you can ensure your images are not only storage-friendly but also maintain their visual appeal. Whether using built-in tools like Preview and Automator, apps like ImageOptim, or professional software like Photoshop, there’s a suitable technique for every need.
Remember to regularly assess your image library, stay updated on the latest compression techniques, and utilize online resources to keep your Mac’s storage optimized and your image uploads fast and efficient. With practice, you’ll find that reducing your image file sizes can become a simple and routine process that has a positive impact on your digital workflow.
FAQ
How can I compress an image on a Mac without using additional software?
Use the built-in Preview app: Open the image, click on File > Export, adjust the quality slider, and save the file with a new name.
Is there a way to batch-resize images on a Mac?
Yes, you can use the Automator app to create a workflow that allows you to batch-resize multiple images at once.
Can I reduce image file size using the Photos app on my Mac?
In the Photos app, select the image, choose File > Export, and select a smaller file format or lower resolution to reduce size.
What’s a quick shortcut for reducing image size on Mac?
Right-click the image file in Finder, select Open With > Preview, and use the Export function to resize and save the image.
Are there any built-in Mac tools for optimizing images for web use?
Yes, the Preview app can be used to optimize images for the web by exporting them in web-friendly formats like JPEG or PNG and adjusting quality.
Can the Terminal be used to reduce image file size on Mac?
Advanced users can use the Terminal with sips (scriptable image processing system) commands to resize images in a scriptable manner.
How can I ensure image quality isn’t lost when reducing file size on Mac?
To maintain quality, reduce the size moderately and choose a high-quality compression setting when exporting the image through the Preview app.
What format should I save my images in to reduce file size but retain quality on Mac?
Formats like JPEG are ideal for compressing images without significant quality loss, whereas PNG can be used for images needing transparency.
Is there an Apple app dedicated to image resizing and compression?
No dedicated Apple app for just resizing/compression, but you can use Preview for basic adjustments or Photos and Automator for more controls.
What are some reputable third-party apps for image resizing on Mac?
Third-party apps like ImageOptim (https://imageoptim.com/mac) and Pixelmator are known for their quality image resizing and optimization features.
