How to play valorant on mac
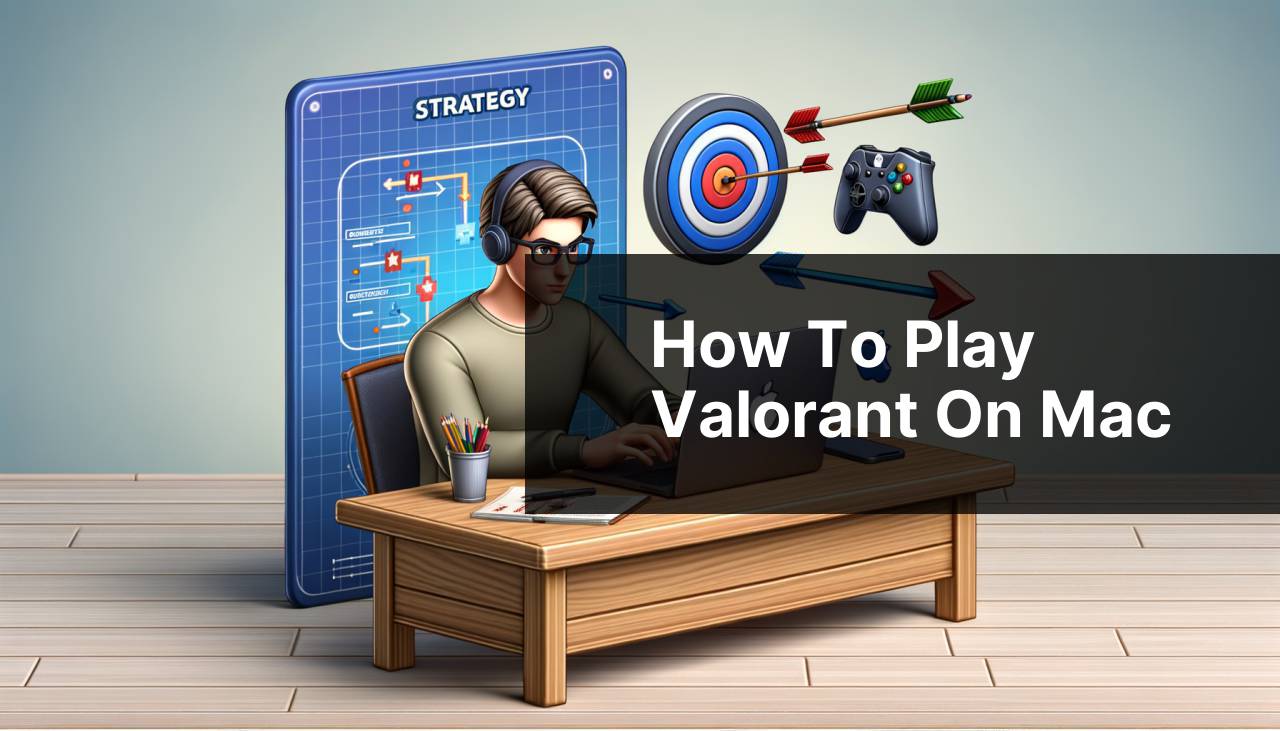
As a Mac user, you might have found yourself enviously eyeing the exciting world of ‘Valorant,’ a game with impressive tactical gameplay and an active competitive scene. Unfortunately, the game isn’t natively available on macOS, but do not despair! I have personally navigated this obstacle and managed to successfully play ‘Valorant’ on my Mac. This detailed guide will show you exactly how I accomplished it, ensuring you too can jump into the fray. Before we delve into the various methods, ensure that your Mac meets the minimum system requirements for running the game or the necessary emulation software.
Common Scenarios:
Feeling the FOMO 🙇
- You’ve heard all the buzz about ‘Valorant’ and want to join in on the fun but you’re equipped with a Mac.
- You wish to participate in ‘Valorant’ tournaments or play casually with friends, all of whom are on Windows PCs.
- You’re looking for tactical FPS games available on Mac but haven’t found anything quite like ‘Valorant.’
Find the Right Tools 🔧
- Researching the best software solutions for running Windows-exclusive games like ‘Valorant’ on macOS.
- Considering the specs of your Mac to ensure compatibility and performance.
- Seeking out a step-by-step guide and trusted sources for the software needed.
Navigating the Setup 🗺
- Understanding the installation process for the chosen method of playing ‘Valorant’ on Mac.
- Going through a troubleshooting phase to get everything running smoothly.
- Adjusting settings for optimal game performance and user experience.
Step-by-Step Guide. How To Play Valorant On Mac:
Method 1: Boot Camp Assistant ⛺
- Open Boot Camp Assistant on your Mac, typically found in the Utilities folder inside the Applications folder.
- Follow the on-screen instructions to partition your hard drive. I suggest allocating at least 100GB for the Windows partition.
- With the partition created, insert a USB drive with at least 5GB of space and the Windows 10 ISO file downloaded, then proceed to install Windows.
- Once Windows is installed, set it up, and use Microsoft Edge to navigate to the official Valorant website and download the game client.
- After installing ‘Valorant,’ reboot into macOS or Windows as needed to play or perform other tasks.
Note: Remember that every time you switch from macOS to Windows or vice versa, you’ll need to restart your Mac.
Conclusion: For those who want a native Windows experience on their Mac hardware, Boot Camp is a solid choice, especially for performance-intensive games like ‘Valorant.’
Method 2: Parallels Desktop 🪟
- Download and install Parallels Desktop for Mac from the official Parallels website.
- Within Parallels, create a new virtual machine (VM) and install Windows by following the wizard setup.
- Allocate at least 4GB of RAM and 2 CPU cores to the Windows VM for optimal ‘Valorant’ performance.
- Install ‘Valorant’ within the Windows VM as you would on any regular PC.
- You can now open Parallels Desktop to switch to Windows and play ‘Valorant’ without rebooting your Mac.
Note: Parallels Desktop requires purchasing a license, but it offers a more convenient and quicker switch between operating systems compared to Boot Camp.
Conclusion: Parallels Desktop is ideal for those who want the flexibility of a VM and the ability to quickly switch between macOS and Windows.
Method 3: Cloud Gaming Services ☁
- Subscribe to a cloud gaming service like NVIDIA GeForce NOW or Shadow that supports ‘Valorant.’
- Download the respective service app to your Mac and log in with your credentials.
- Search for ‘Valorant’ within the app’s game library and add it to your account.
- With a stable and fast internet connection, you can start streaming ‘Valorant’ on your Mac.
- Enjoy playing ‘Valorant’ on macOS via cloud streaming without installing Windows.
Note: Remember that your experience will heavily depend on the quality of your internet connection and the proximity to the cloud service’s data centers.
Conclusion: Cloud gaming services are the most hassle-free option for Mac users to play ‘Valorant,’ though it may come with a monthly subscription fee.
Method 4: Wine or CrossOver 🍷
- Download and install Wine or Codeweavers’ CrossOver, which allow you to run Windows applications on macOS.
- Configure Wine or purchase and set up CrossOver according to the provided instructions for ‘Valorant.’
- Download the ‘Valorant’ setup file on your Mac and use Wine or CrossOver to execute the installation.
- Follow the prompts to complete the ‘Valorant’ game setup within Wine or CrossOver environment.
- Launch ‘Valorant’ from your Mac’s Applications folder or via the CrossOver interface.
Note: Some advanced configuration might be required, and game performance may vary with these tools.
Conclusion: Wine and CrossOver can be complex but offer a way to play ‘Valorant’ without rebooting or paying for a cloud service, making them suitable for tech-savvy users.
Method 5: VirtualBox 📦
- Download and install Oracle VM VirtualBox for Mac from the official VirtualBox website.
- Create a new virtual machine and install Windows by following the setup prompts.
- Allocate resources to the VM (similar to Parallels Desktop) for better ‘Valorant’ gameplay performance.
- Install ‘Valorant’ within the virtual machine.
- Launch ‘Valorant’ through VirtualBox for gameplay on macOS.
Note: VirtualBox is a free virtualization software, but it may not provide the same performance level as Parallels Desktop or Boot Camp.
Conclusion: This method is best suited to users who prefer a free solution and have the patience to configure a VM manually.
Precautions and Tips:
Covering the Bases 🛡
- Before attempting to play ‘Valorant’ on Mac, check the game’s system requirements and compare them to your Mac’s specifications to ensure a feasible setup.
- When using Boot Camp, it’s crucial to back up your data before creating a new partition, as the process can lead to data loss if not executed correctly.
- For cloud gaming services, consider using an ethernet connection or a strong Wi-Fi signal to minimize latency and ensure smooth gameplay.
Game On
Embarking on this journey has taught me a lot about the flexibility of macOS and the innovative ways one can bridge the gap between platforms. The gaming industry is quickly evolving, and developers are continually exploring ways to make games more accessible across different operating systems. As a Mac user, keeping up with these trends and solutions is essential so that we don’t miss out on popular titles like ‘Valorant.’
While these methods provide great options, there are essentials to consider. Always ensure that your Mac is running the latest software updates to maintain compatibility and performance. Furthermore, consider the long-term impact on your Mac’s hardware when running resource-intensive games; good ventilation and cooling practices are crucial to prevent overheating.
Lastly, there’s always hope that one day ‘Valorant’ might receive a native macOS version. As evidenced by the macOS gaming community’s growth and the increasing popularity of the game, it wouldn’t be surprising if Riot Games decides to expand its reach. In the meantime, stay posted with Mac gaming forums and reddits to hear the latest news and potential workarounds.
Conclusion:
In conclusion, playing ‘Valorant’ on a Mac is perfectly achievable with the right tools and some patience. Whether you opt for the traditional route with Boot Camp, the convenience of Parallels Desktop, the innovative realm of cloud gaming, or the free alternatives like Wine and VirtualBox, there are multiple ways to get in the game. Evaluating your preferences and needs will help you choose the most suitable method. Happy gaming, and may your aim be ever steady in the virtual arena of ‘Valorant’ on your Mac!
FAQ
Is Valorant natively supported on MacOS?
No, Valorant is not natively available on MacOS. To play it, Mac users must create a Windows partition or use virtualization software.
What is the first step to play Valorant on a Mac?
The first step is to install Windows on your Mac using Boot Camp Assistant or third-party virtualization software like Parallels Desktop.
Can you explain how to set up Boot Camp to play Valorant?
Launch the Boot Camp Assistant on your Mac, partition your drive to allocate space for Windows, and follow the on-screen instructions to install Windows.
Is there an alternative to Boot Camp for playing Valorant on Mac?
Yes, you can use virtualization software like Parallels Desktop to run Windows and play Valorant on your Mac.
After installing Windows via Boot Camp, what’s the next step to play Valorant?
Once Windows is set up, download and install the Valorant game client from Riot Games’ official website on the Windows partition.
Are there performance differences between playing Valorant on Mac and PC?
Yes, performance may vary. Running Valorant on a Mac, especially through virtualization, might not be as smooth as on a dedicated Windows PC.
Do you need a powerful Mac to play Valorant using Boot Camp or virtualization?
Yes, playing Valorant optimally requires a relatively powerful Mac with sufficient RAM, CPU, and GPU resources to handle the game’s demands.
Can you suggest any necessary configurations for the best Valorant gameplay on Mac?
Allocate enough disk space and memory for your Windows partition, and tweak the in-game settings of Valorant to optimize for your Mac’s hardware capabilities.
Is an external mouse recommended when playing Valorant on a Mac?
An external mouse is highly recommended for better precision and control, as Valorant is a fast-paced first-person shooter that requires accurate aiming.
Where can I find further assistance if I encounter issues playing Valorant on my Mac?
Seek help from the Riot Games Support page or look for Mac-specific gaming forums and communities for troubleshooting tips.
