How to get the degree symbol on mac
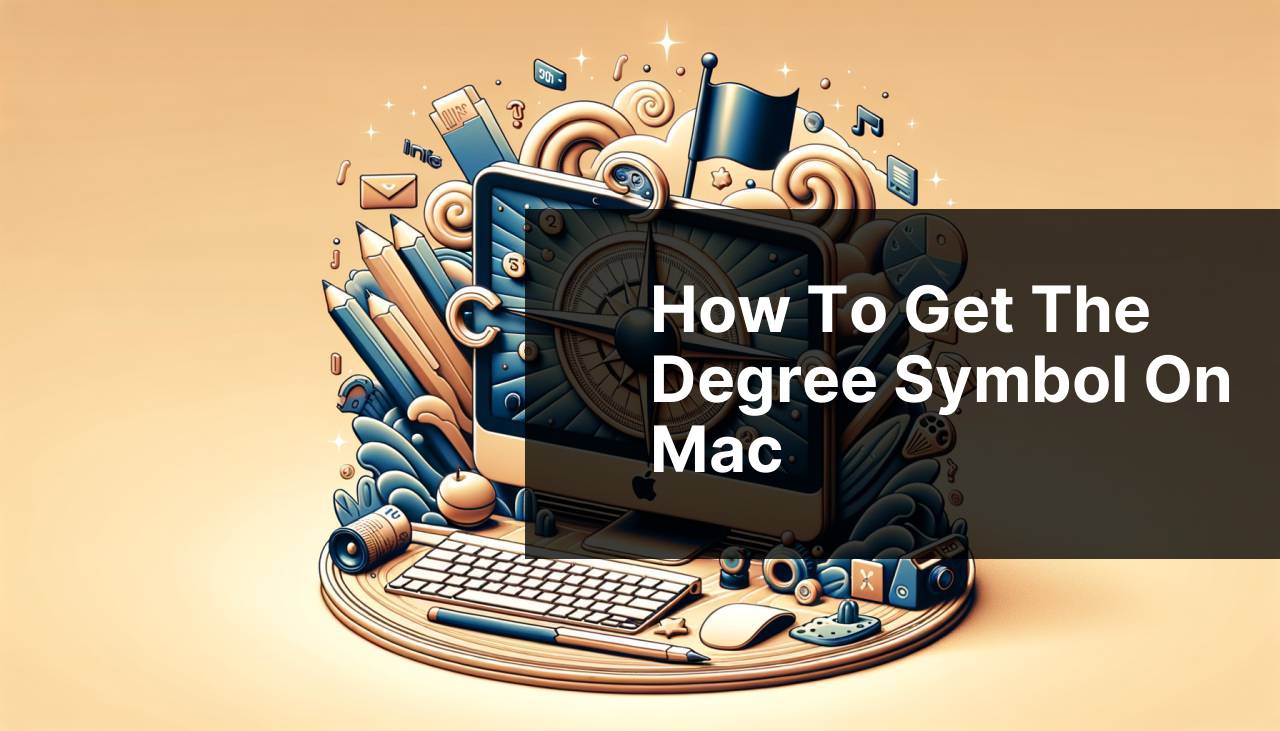
When creating documents, presentations, or content on a Mac, you might find yourself in need of typing the elusive degree symbol (°), which is essential for denoting temperatures, angles, or geographic coordinates. Having recently gone through this myself, I realized it’s not immediately obvious how to conjure this character without a dedicated key. Thus, I’ve compiled some tried-and-true methods for making the degree symbol easily accessible. Whether you’re crafting a report or perfecting a recipe, I trust one of these approaches will work smoothly for you. And while some of these techniques may require memorizing a keyboard shortcut or using a specific app, worry not – I’ve got you covered with step-by-step instructions that will make the process a breeze. Let’s embark on this typographic journey, and feel free to reference high-authority sources like Apple Support for further assistance.
Common Scenarios:
The Simple Typist °
- While in the midst of typing a document, I constantly face the need to insert a degree symbol to express temperature or geographic coordinates. It’s a common occurrence if you’re a student, a writer, or a professional dealing with scientific or statistical data.
The Graphic Designer °
- I often have to include the degree symbol in graphic design projects when labelling graphs or adding details to an infographic. It’s a subtle but essential element that conveys accuracy in data representation.
The Global Citizen °
- Crafting content for a global audience means including temperature units relevant for different regions. Having the degree symbol allows for seamless switching between Celsius and Fahrenheit, making information universally understandable.
Step-by-Step Guide. How To Get The Degree Symbol On Mac:
Method 1: Keyboard Shortcut °
- Place the cursor where you want the degree symbol to appear.
- Press and hold the Option key, then tap the Shift key and the 8 key simultaneously; the degree symbol (°) should appear.
Note: This method is the quickest for those familiar with keyboard shortcuts.
Conclusion: Using the keyboard shortcut is a fast and efficient way to type the degree symbol on a Mac.
Method 2: Character Viewer °
- Open the Character Viewer by clicking on the Edit menu in the top menu bar, then selecting Emoji & Symbols, or by pressing Control+Command+Space.
- In the Character Viewer, type ‘degree’ into the search field.
- Click on the degree symbol that appears in the results to insert it into your document.
Note: This method is ideal if you’re not comfortable with keyboard shortcuts or need to find additional symbols.
Conclusion: The Character Viewer is a robust tool for finding and using all sorts of special characters and symbols on a Mac.
Method 3: Text Replacement °
- Go to System Preferences > Keyboard > Text and click the ‘+’ button to add a new text replacement.
- Type a phrase or shortcut you’ll easily remember in the ‘Replace’ column and paste the degree symbol (°) in the ‘With’ column.
- Now, whenever you type that specific shortcut in any program, it will automatically replace it with the degree symbol.
Note: You need to copy and paste the degree symbol into the text replacement field the first time you set it up.
Conclusion: Text replacement is a great feature to quickly type frequently used symbols, phrases, and more.
Method 4: Copy and Paste °
- Find the degree symbol online or in a document where it’s already used.
- Select the symbol, copy it by pressing Command+C, place your cursor where needed, and paste it with Command+V.
Note: This method is straightforward but may be less efficient if you need to use the symbol repeatedly.
Conclusion: Copy and paste is a reliable, if somewhat manual, way to insert the degree symbol as needed.
Method 5: Use a Specialized Software °
- If you often need to type scientific or mathematical text, consider using software like MATLAB or Maple, which have built-in functions for symbols.
- Check the software documentation for specific commands or buttons for inserting the degree symbol.
Note: This method requires additional software, but it might save time for complex documents.
Conclusion: Specialized software is ideally suited for frequent users of mathematical and scientific symbols.
Precautions and Tips:
Shortcut Mastery 💪
- Mastering the Keyboard Shortcut for the degree symbol is a great time-saver. Keep in mind that you can use similar shortcuts to quickly insert other symbols on your Mac.
Character Consistency 🧭
- To maintain consistency across all your documents, it’s wise to use the same method for inserting the degree symbol. Decide if the Character Viewer, text replacement, or another method works best for your workflow, and stick with it.
Enhancing Your Mac Typing Skills
Beyond inserting special characters like the degree symbol, enhancing your typing repertoire on a Mac involves mastering a variety of shortcuts and tricks. Going further into productivity, familiarize yourself with Command-based shortcuts, like Command+Z for undoing actions or Command+T to open a new tab in a web browser. For writers and editors, learning Markdown language can also help to format text swiftly when working within certain content management systems or text editors.
Additionally, it’s beneficial to explore the Accessibility features on your Mac, which can allow for voice-to-text dictation and other helpful functionalities for those with different typing preferences or requirements. Apple’s website provides detailed guidance on these features, which you can find by visiting the Accessibility Support page.
You can also customize your keyboard preferences through the Keyboard section in System Preferences to adjust key repeat rates, modifier keys, and access to input sources for different languages and special characters. Moreover, getting comfortable with how to navigate the file system through Finder, and utilizing Spotlight Search (Command+Space) to quickly locate and open files or applications, can drastically reduce the time spent on menial tasks.
Exploring all of these areas creates a powerful typing experience on your Mac, ensuring that you work both effectively and efficiently, no matter what symbol or task you’re facing.
Conclusion:
In conclusion, typing the degree symbol on a Mac is just a matter of knowing the right shortcut or feature to use. These methods, once learned, become second nature and can greatly enhance your typing efficiency. Whether it’s through the keyboard shortcut, Character Viewer, text replacement, or other methods, the goal is to find the one that suits your workflow and stick with it. For any additional in-depth guidance, the Apple Support website is a valuable resource for all things Mac-related. Now that you know how to easily type the degree symbol on your Mac, go forth and compose with precision and ease!
FAQ
How can I quickly insert the degree symbol when typing on a Mac?
You can quickly insert the degree symbol on a Mac by pressing Option + Shift + 8 simultaneously.
Is there a specific keyboard shortcut for the degree symbol on Mac?
Yes, the specific keyboard shortcut for the degree symbol on Mac is Option + K.
How do I use the Character Viewer on Mac to add the degree symbol?
To use the Character Viewer, click on the Edit menu in the menu bar, select Emojis & Symbols, or press Control + Command + Space. Then search for degree and double-click the symbol to insert it.
Can I insert the degree symbol into Mac applications like Pages or Keynote?
Yes, you can insert the degree symbol into Pages, Keynote, and other Mac applications using the Option + K shortcut or through the Character Viewer.
Are there any alternative methods to type the degree symbol if keyboard shortcuts are not working?
If keyboard shortcuts fail, access the Character Viewer from the menu bar or use Edit > Emojis & Symbols in most Mac applications to find and insert the degree symbol.
Can the degree symbol be found in the Mac’s built-in Emoji & Symbols viewer?
Yes, the degree symbol can be located in the Mac’s built-in Emoji & Symbols viewer, accessible from the Edit menu or with Control + Command + Space.
Is it possible to customize a Mac keyboard shortcut to insert the degree symbol?
To customize a keyboard shortcut, you can create a text replacement in System Preferences under Keyboard > Text. Here, assign a unique phrase to be replaced with the degree symbol.
What steps are necessary to insert the degree symbol in macOS using a text replacement?
Go to System Preferences > Keyboard > Text, click the + button, and enter a phrase like dddegree which will automatically be replaced with the degree symbol when typed.
How can I ensure that the degree symbol I type on my Mac is correctly formatted in documents?
By using the Option + K shortcut or selecting the symbol from the Character Viewer, the degree symbol should be correctly formatted in your documents.
Where can I find more detailed instructions for typing special characters on Mac?
For more detailed instructions, visit Apple Support and search for special characters or symbols.
