How to do f4 on mac
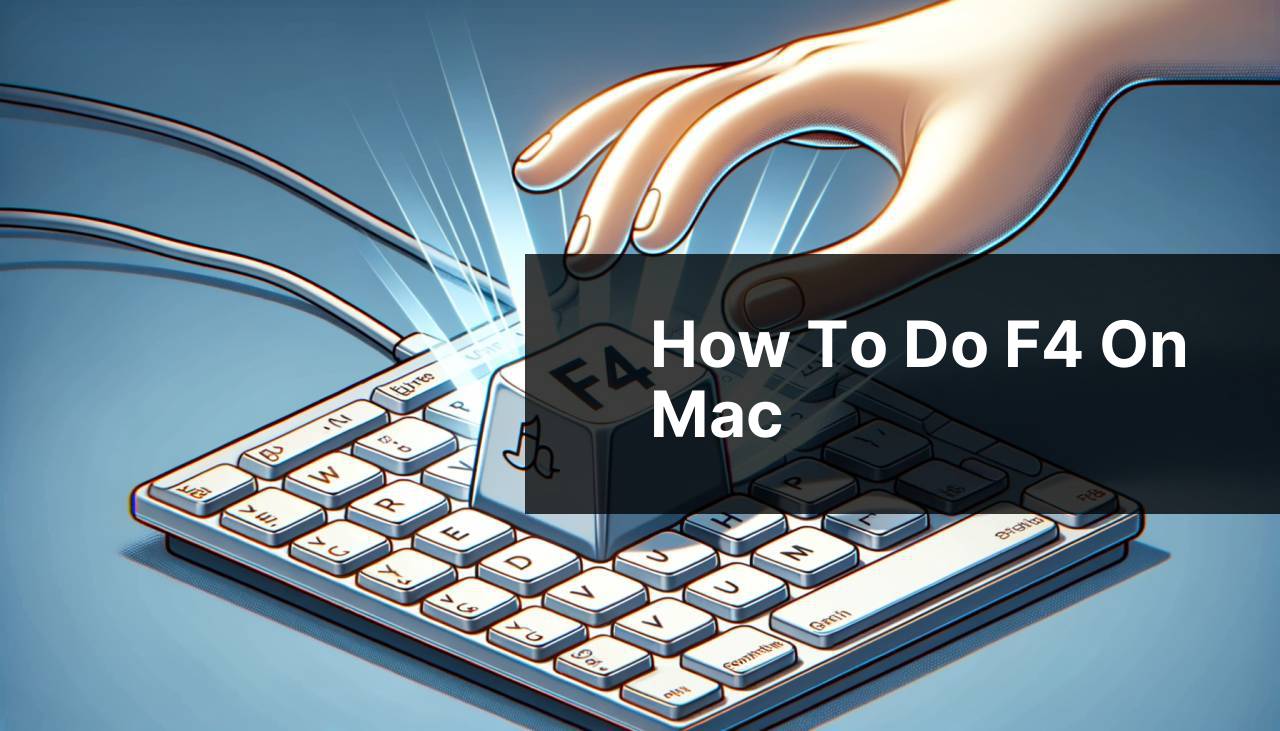
Navigating the nuances of a Mac can be an intriguing journey, especially when you’re used to the straightforward keyboard shortcuts of a Windows PC. One common challenge for Mac users, particularly those who have recently switched from Windows, is figuring out the equivalent of the ‘F4’ key function. If you’ve been pondering how to replicate the ‘F4’ function on your Mac, this guide will walk you through multiple methods that have worked for me.
Common Scenarios:
Refreshing a Web Page Without a Dedicated ‘F4’ Key 🔄
- On a Windows PC, pressing ‘F4’ while in a browser can refresh the page, but Macs don’t have a direct ‘F4’ refresh function.
- Navigating the web efficiently requires an understanding of Mac-centric shortcuts to perform this common action.
- Habitual ‘F4’ users may find themselves at a temporary loss when switching to a Mac environment.
Accessing the Launchpad with ‘F4’ 🚀
- Mac users often leverage the ‘F4’ key to open the Launchpad, a central hub for app shortcuts.
- Mapping the ‘F4’ key function correctly is vital for quick access to your favorite applications.
- Customizing the ‘F4’ experience to match the utility of the Launchpad enhances productivity and workflow on a Mac.
Closing Windows or Quitting Applications with ‘F4’ ❌
- One of the essential features in Windows is using ‘Alt + F4’ to close a window or exit an app, but Mac uses different key combinations.
- Finding the Mac equivalent for this shortcut is crucial for users looking to streamline their desktop management.
- Adapting to Mac’s way of managing windows and applications can be an adjustment for new users.
Step-by-Step Guide. How To Do F4 On Mac:
Method 1: Refreshing a Web Page 🔄
- Open your preferred web browser, like Safari, Chrome, or Firefox on your Mac.
- Instead of ‘F4’, simply press ‘Command + R’ to refresh the active web page.
- For hard refresh, which clears the cache, use ‘Command + Shift + R’.
Note: This method will quickly become second nature with regular use.
Conclusion: With this method, refreshing web pages on a Mac is both simple and efficient.
Method 2: Accessing the Launchpad 🚀
- Locate the Launchpad icon in your Dock or use a four-finger pinch gesture on your trackpad.
- To use the keyboard, press the ‘F4’ key, which may feature a rocket ship icon, signaling the Launchpad.
- If your ‘F4’ key is not set to open Launchpad, you can remap the key in System Preferences > Keyboard > Shortcuts.
Note: The gesture method might require enabling in trackpad settings.
Conclusion: Accessing the Launchpad with the ‘F4’ key provides a seamless way to navigate apps on a Mac.
Method 3: Closing Windows or Quitting Apps ❌
- To close a window on a Mac, press ‘Command + W’.
- To completely quit an application, use ‘Command + Q’.
- If an application is not responding, force quit it by pressing ‘Command + Option + Esc’ and selecting the unresponsive app.
Note: Be careful with ‘Command + Q’ as it will close all windows of an application.
Conclusion: Mastering these shortcuts will greatly enhance your efficiency when managing windows and applications on a Mac.
Method 4: Using ‘Mission Control’ for Window Management 🖥
- Activate Mission Control by swiping up with three or four fingers on the trackpad or by pressing the ‘F3’ key.
- While in Mission Control, you can easily close windows by hovering over them and clicking the ‘X’ icon.
- Use ‘Command + Tab’ to quickly switch between running applications.
Note: Mission Control provides a bird’s-eye view of all open windows, desktop spaces, and full-screen apps, making window management on a Mac intuitive and efficient.
Conclusion: Utilizing Mission Control can fundamentally change how you interact with multiple windows and applications on your Mac.
Method 5: Customizing Keyboard Shortcuts ⚙
- Navigate to System Preferences > Keyboard > Shortcuts.
- Select the function you wish to modify, such as ‘Launchpad & Dock’ or ‘App Shortcuts’.
- Click the ‘+’ button to add a new shortcut and assign a preferred key combination, including the use of ‘F4’ if desired.
Note: Ensure that the new shortcut does not conflict with existing preset shortcuts.
Conclusion: Custom keyboard shortcuts can tailor your Mac to better suit your personal workflow and preferences.
Precautions and Tips:
Maximizing Your Trackpad 🖐
- Explore the full range of trackpad gestures available on your Mac in System Preferences > Trackpad. These gestures can often substitute for keyboard shortcuts.
- Look into enabling ‘Tap to click’ and ‘Three finger drag’ for an enhanced trackpad experience.
- Customizing gesture responses can improve navigation efficiency and comfort.
Understanding Mac Shortcuts
Shortcuts on a Mac play a critical role in streamlining your overall user experience. While you may initially miss the ‘F4’ functionality from Windows, you’ll find that with a bit of practice, you can achieve similar results with Mac’s Keyboard Shortcuts. It’s important to note that specific system-wide commands can greatly expedite your daily tasks.
For example, ‘Spotlight Search’ using ‘Command + Space’ enables you to rapidly locate files, folders, or applications. Meanwhile, ‘Finder’, accessible by ‘Command + N’, is an indispensable tool for file management on a Mac. Additionally, understanding the power of the Terminal application for advanced commands can unlock even more efficiency. More information about Mac keyboard shortcuts can be found on Apple’s Support page.
Conclusion:
In summary, while the ‘F4’ function might not directly translate to your Mac keyboard, the various methods I’ve outlined provide alternative solutions that cater to the unique user interface of MacOS. By customizing and utilizing key combinations and gestures, you are able to refresh web pages, access the Launchpad, manage windows, and more. Embrace these methods, and you’ll navigate your Mac with the same familiarity and ease as any dedicated Mac user.
FAQ
How can I activate the F4 function on a Mac?
To trigger F4 on a Mac, press the ‘fn’ key along with the Launchpad key (which often features an icon of a grid of squares).
What is the Launchpad key on a Mac keyboard?
On a Mac keyboard, the Launchpad key is typically labeled with an icon of a grid of squares and serves as the default F4 functionality.
Can I reassign the F4 key on my Mac to perform a different function?
Yes, you can reassign the F4 key on a Mac through System Preferences > Keyboard > Shortcuts, enabling you to define custom actions.
Is there a direct F4 key equivalent on a Mac like on standard PC keyboards?
No, Mac keyboards don’t have a direct F4 key; functions are accessed through the ‘fn’ key or by reassigning keys in System Preferences.
How do I use F4 to close a window in Mac OS?
To close windows in Mac OS using a keyboard shortcut, you would typically use ‘Command + W’ as there’s no default F4 close function.
Can I use F4 for Excel shortcuts on a Mac?
In Excel for Mac, use ‘Command + T’ or ‘fn + F4’ to repeat the last action, akin to F4 in Excel for Windows.
What’s an alternative to accessing the F4 function if my Mac’s function keys are mapped to system controls?
You can hold the ‘fn’ key on your keyboard to temporarily access original function key roles, like F4, or adjust settings in System Preferences.
How do I ensure that the top row keys act as standard function keys on my Mac?
To make the top row keys behave as standard function keys, go to System Preferences > Keyboard and check ‘Use F1, F2, etc. as standard function keys’.
Where can I find official Apple support information for using function keys on a Mac?
For official information and guidance, visit Apple Support and search for keyboard resources or Mac user guides.
How can I use F4 to refresh a web page in a browser on Mac?
To refresh a web page in browsers on Mac, you typically use ‘Command + R’, as there’s no dedicated F4 refresh shortcut on Mac keyboards.
