How to delete on mac
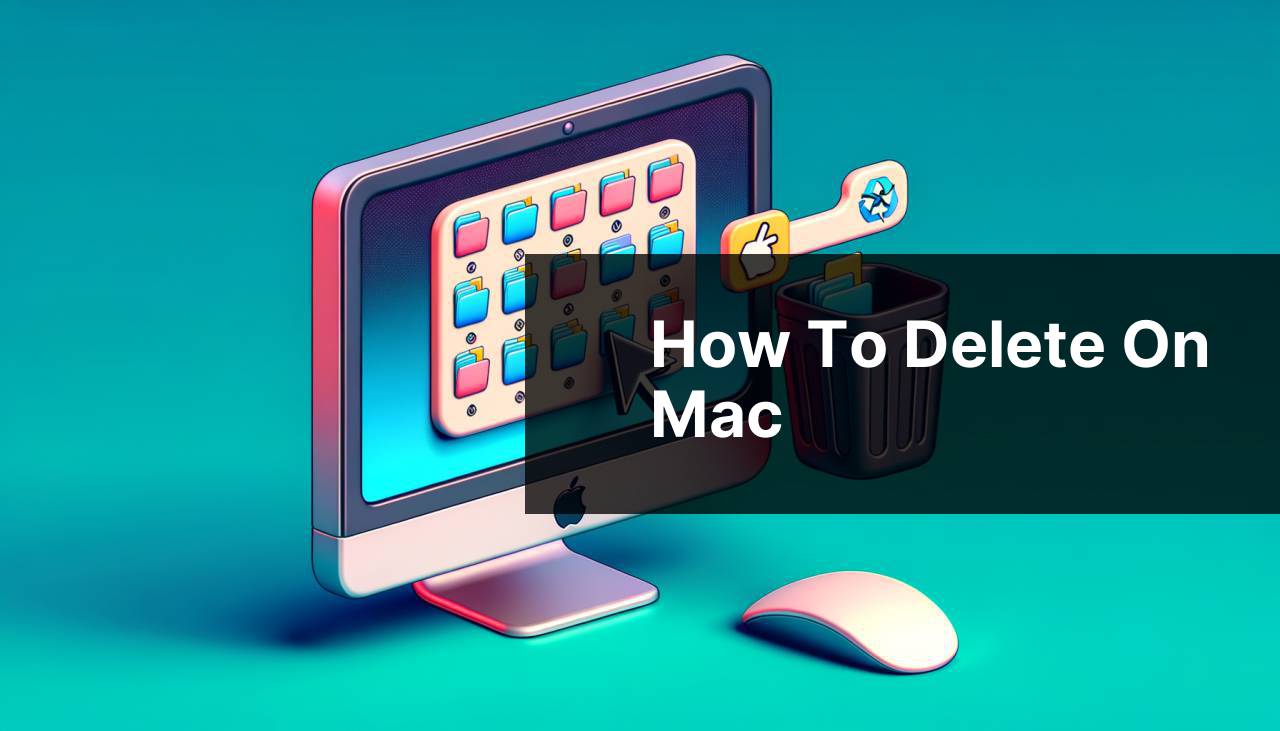
Welcome to this comprehensive guide on how to delete files, applications, and other data from your Mac. As someone who has managed to keep my Mac tidy and efficient over the years, I’ll share personal experiences and various methods that have worked for me. Whether you’re a new Mac user or someone looking to clean up your space, this step-by-step guide will help you navigate the deletion processes on macOS with ease. Remember that maintaining a clutter-free computer can improve performance, speed up searches, and enhance your overall user experience. Let’s dive into the deletion methods that can help you achieve a more organized Mac system.
Common Scenarios:
Cleaning Up Your Mac 🧹
- Experiencing a slowdown in your Mac’s performance? It might be time to delete unnecessary files clogging up your system.
- If you’re running low on storage, removing unused apps and old documents can free up significant space.
- Feeling overwhelmed by digital clutter? A good purge can bring peace of mind and organization to your digital workspace.
Starting Fresh 🌟
- Perhaps you want to pass on your Mac to someone else and need to ensure all personal data is securely deleted.
- Deleting user accounts can help tailor the Mac to its new user’s needs without affecting the operating system.
- For those who like a clean slate each year, learning how to delete efficiently is key to maintaining that minimalist digital lifestyle.
Protecting Your Privacy 🔒
- Concerned about privacy and data security? Deleting sensitive files properly is essential for peace of mind.
- If you’ve dealt with a data breach or malware, a thorough data cleanup might be a necessary step in your recovery plan.
- Legal or work-related requirements often necessitate the secure deletion of confidential information to ensure compliance and security.
Step-by-Step Guide. How To Delete On Mac:
Method 1: Basic File Deletion 🗑
- Locate the file or folder you want to delete in the Finder.
- Drag it to the Trash, or right-click and select ‘Move to Trash’.
- To permanently delete, right-click the Trash and select ‘Empty Trash’, or press Command + Shift + Delete.
Note: This does not securely delete your files; they can often be recovered with special software.
Conclusion: Basic deletion is good for files you may want to recover later, but not for sensitive info.
Method 2: Uninstalling Applications 🗑
- To uninstall an app, open the ‘Finder’ and navigate to the ‘Applications’ folder.
- Drag the application you want to remove to the Trash, or right-click and choose ‘Move to Trash’.
- Some applications have built-in uninstallers or can be removed via the Launchpad, where you can click and hold an app icon until they jiggle, then click the ‘X’ to delete it.
Note: Not all applications uninstall cleanly; leftovers may remain.
Conclusion: Use a dedicated uninstaller like MacUpdate if you want to ensure all associated files are removed.
Method 3: Deleting from the Terminal 🛠
- Launch ‘Terminal’ from your ‘Utilities’ folder.
- Type ‘sudo rm -rf [file path]’ to delete a file or folder, and press Enter.
- Enter your admin password if prompted.
Note: Be extremely cautious; this permanently deletes files without placing them in the Trash.
Conclusion: Terminal commands are powerful and should be used carefully, as mistakes can’t be undone.
Method 4: Using Third-Party Apps 🛠
- Download and install trusted third-party apps like CleanMyMac X or CCleaner for Mac.
- Use these apps to scan for junk files, old caches, and other unnecessary data that can be deleted.
- Select items you wish to remove and let the app clean up your Mac.
Note: Always download apps from reputable sources to avoid malware.
Conclusion: Third-party apps can make deletion easier, especially for users who prefer a graphical interface over Terminal commands.
Method 5: Securely Deleting Files 🛡
- For secure deletion, use a third-party app like FileShredder to overwrite and permanently delete files.
- Drag files into the app and follow the instructions to securely overwrite the data.
- Select the level of data overwriting, with more passes meaning higher security but taking more time.
Note: macOS used to offer secure deletion through the Finder, but this feature has been removed in recent versions.
Conclusion: Secure deletion is crucial for sensitive files, especially if your Mac will be accessed by others or sold.
Precautions and Tips:
Safety First 🛡
- Always backup your files before starting a major deletion process, in case you remove something important.
- Check for any connected external storage devices to avoid accidentally deleting files from them.
- Keep your operating system and deletion tools up to date for the best performance and security.
Digital Feng Shui 🌿
- Create a regular cleanup schedule to maintain order on your Mac.
- Organize your files in clearly defined folders to make it easier to spot and delete what you no longer need.
- Flag or move files you’re unsure about deleting to a temporary folder for later review.
Finding More Space
If you find that even after deleting files and apps your Mac is still low on space, consider some additional steps:
- Use the built-in Storage Management tool by clicking on the Apple logo > ‘About This Mac’ > ‘Storage’ > ‘Manage’. This tool offers recommendations for optimizing your storage.
- Look for and delete old iOS backups that can take up a significant amount of space on your Mac.
- Review and manage your downloads folder; it often contains large files that you may have forgotten about.
- Store infrequently used files on an external drive or cloud storage service like iCloud or Dropbox.
Additionally, consider upgrading your Mac’s hardware if possible. Adding more RAM or switching to a solid-state drive (SSD) can also help improve performance and provide more space for storage.
Conclusion:
In conclusion, knowing how to delete files and applications from your Mac is essential for both performance and privacy. From straightforward file deletions to unsubscribing from apps or even using advanced tools, each method offers a solution suited to different needs. By following the best practices and precautions outlined in this guide, you’ll ensure that your deletions are effective and secure. Experiment with the methods that resonate with your workflow until you find a deletion strategy that keeps your Mac organized and functioning optimally. And remember, in the digital age, a tidy Mac is a happy Mac!
FAQ
How can files be permanently deleted from a Mac?
To permanently delete files on a Mac, move them to the Trash and then select Empty Trash from the Finder menu. Files cannot be recovered after this action.
What is the shortcut for deleting files on a Mac without dragging them to Trash?
Press Command (⌘) + Delete to move selected files directly to the Trash. This bypasses manually dragging them.
How can one uninstall applications on a Mac?
Uninstall apps by dragging them from the Applications folder to the Trash, or by using the app’s custom uninstaller if provided.
What is the process to delete a user account on a Mac?
Go to System Preferences > Users & Groups, click the lock to make changes, select the user, and click the ‘-‘ button to delete.
Can temporary files be cleaned up on a Mac?
Yes, temporary files can be deleted by using CleanMyMac or similar tools, or manually from the ‘~/Library/Caches’ folder. Be cautious with manual deletion.
How does one remove browser history on a Mac?
Clear browser history by going to the browser’s history tab and choosing ‘Clear History‘. This option varies slightly across different browsers.
Is there a way to delete duplicate files on a Mac?
You can use third-party software like Gemini 2 to find and delete duplicate files efficiently.
How to delete bookmarks in Safari on a Mac?
Delete bookmarks in Safari by opening the Bookmarks menu, selecting ‘Edit Bookmarks‘, and then deleting the desired bookmark.
What steps are involved in deleting system logs on a Mac?
Access the Console app located in the ‘Utilities’ folder, select system logs, and delete them. This action may require administrator privileges.
How to permanently delete emails from the Mail app on a Mac?
Delete emails by moving them to the Trash mailbox, then emptying the Trash. Alternatively, select the email and press Command + Delete.
