How to take a scrolling screenshot on mac
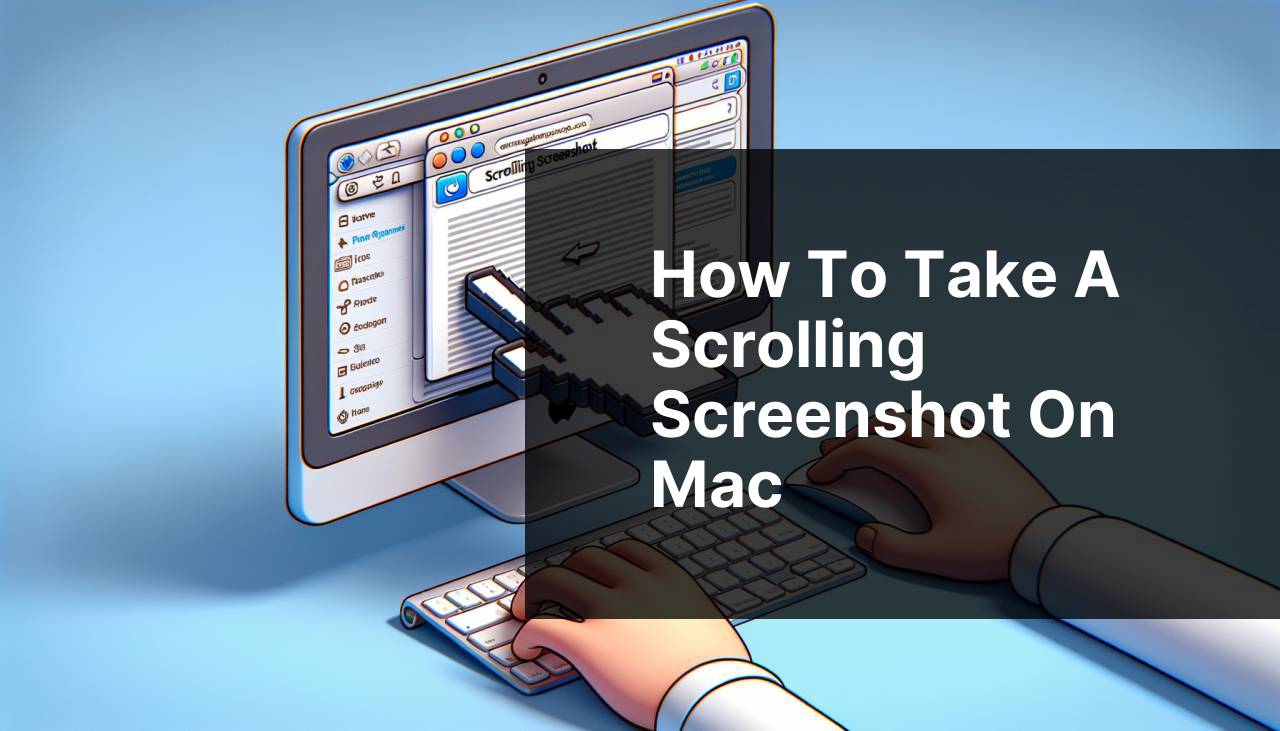
Capturing a scrolling screenshot on a Mac has become a task we often come across, especially when we want to save or share an entire webpage, a long chat, or a document that won’t fit in a single screen capture. Unfortunately, macOS doesn’t have a built-in feature to take long screenshots, so we have to rely on alternative methods or tools. In this article, I will guide you through various techniques I’ve used to take scrolling screenshots on a Mac.
Common Scenarios:
Creating Tutorials or Guides 📚
- When you’re in the process of creating a step-by-step tutorial, it’s often necessary to capture the entire flow from top to bottom. A scrolling screenshot can provide a comprehensive view.
- Compiling extensive information, such as coding documentation or a lengthy article, will require a full-page screenshot to capture all the details.
Productivity in Workspaces 🏢
- Professionals often need to share entire webpages or documents with their team for collaboration without missing any part of the information.
- Saving webpage proofs for digital marketing purposes or legal compliance might require complete page captures to include all content and layout.
Personal Use and Reference 📃
- Sometimes, we want to capture a long text conversation or capture a social media feed in its entirety for personal archiving or reference.
- For travel planning or research, you might want to save the full length of a webpage with travel itineraries or critical research data.
Step-by-Step Guide. How To Take A Scrolling Screenshot On Mac:
Method 1: Using Grab Utility 🛠
- Access Terminal on your Mac and enter the command ‘screencapture -C -T 10 ~/Desktop/full_screenshot.png’. This will give you a 10-second delay before capturing the entire screen.
- While the countdown runs, scroll through the content you want to capture to take a composite screenshot.
- After the capture, use an image editing tool like GIMP to stitch together the multiple screenshots into a single long image.
Note: This manual method might not be seamless and could take time to perfect the alignment.
Conclusion: Although not the most efficient, this method provides a built-in option without needing additional software.
Method 2: Utilizing Third-Party Tools 📸
- I recommend downloading and installing a third-party app like Snagit, which offers a scrolling capture feature.
- Once installed, open Snagit and select ‘Panoramic Capture’ from the capture options.
- Click the Capture button, then click and drag to select the area you wish to capture. Begin scrolling manually through the content.
- Upon completion, Snagit stitches the images together to give you a seamless long screenshot.
Note: Snagit is a paid tool, but it offers a free trial for first-time users.
Conclusion: This method is user-friendly and provides high-quality scrolling screenshots.
Method 3: Using Browser Extensions 🌐
- For webpages, use browser extensions like Full Page Screen Capture for Chrome or Fireshot for Firefox.
- After adding the extension, go to the page you want to capture and click on the extension icon.
- Select the option for full page capture, and the extension will scroll and capture the entire webpage for you.
Note: These tools are typically free but might come with in-app purchases for additional features.
Conclusion: This is a straightforward and effective method for capturing long web content.
Method 4: Leveraging Web Services 🌍
- Web services like Web-Capture.net allow you to capture a webpage by entering the URL into their site.
- Choose the output format, and the tool will provide a full-length screenshot that you can download.
Note: Depending on the website’s complexity, some elements may not be captured accurately.
Conclusion: This can be a convenient option when you don’t want to install any extensions or software.
Method 5: AppleScript Automation 🖥
- Write an AppleScript to automate the process of taking multiple screenshots and scrolling. This requires scripting knowledge.
- Use an image editing program or a script to stitch the screenshots together after they are captured.
Note: Scripting can be complex and isn’t suitable for everyone.
Conclusion: A powerful method for those comfortable with scripting and automation.
Method 6: Using Preview’s Capture Selection From Screen Feature 🏞
- Open the Preview app on your Mac and go to ‘File’ > ‘Take Screenshot’ > ‘From Selection’.
- Capture portions of the content by selecting, scrolling, and selecting again, capturing multiple images.
- Stitch these together using an image editor.
Note: Like the manual method, this process is time-consuming and requires patience.
Conclusion: Not ideal for quick captures but useful if you’re in a pinch without extra tools.
Precautions and Tips:
Smooth Scrolling Techniques 🛤
- Use the spacebar to scroll down a page incrementally, which can help align screenshots more accurately when capturing manually or scripting.
- Adjust the scroll speed of your mouse or trackpad via System Preferences to achieve smoother scrolling.
Quality Considerations 🔍
- Ensure the resolution of your screen is set to the highest for better quality screenshots.
- When using third-party tools, check if the software allows for capturing screenshots in high DPI for clearer images.
Additional Resources
For Mac users, the need to capture detailed visual content extends beyond just getting a scrolling screenshot. Sometimes, you may need to annotate or edit the screenshots. Mac’s default Preview app offers basic annotation tools, but apps like Skitch or PDF Expert can provide enhanced options.
Moreover, when dealing with multiple screenshots, organizing them becomes crucial. Apps like Adobe Bridge or Apple Photos can help manage your captured images effectively.
When it comes to automation, macOS Shortcuts could be beneficial. While it’s not inherently designed for taking scrolling screenshots, creative use of existing shortcuts or crafting custom ones may streamline your workflow.
Conclusion:
Capturing a scrolling screenshot on a Mac may require a bit of ingenuity, but it’s quite possible with the right tools and techniques. Whether it’s for work, personal use, or content creation, knowing how to accomplish this task can save time and frustration. Remember that the key is to choose the method that fits your specific needs, whether that’s a manual capture or leveraging sophisticated software. Happy capturing!
FAQ
What native macOS feature can be used to capture a standard screenshot?
To take a standard screenshot on a Mac, use the native feature by pressing Shift + Command + 3 or Shift + Command + 4 for a specific area.
Is there a built-in way to take scrolling screenshots on macOS?
No, macOS does not have a native feature for taking scrolling screenshots. Third-party applications are required for this functionality.
Can Preview on macOS take a scrolling screenshot?
Preview on macOS cannot take a scrolling screenshot. It’s limited to capturing single-screen images or editing screenshots.
Which third-party application is recommended for capturing scrolling screenshots on a Mac?
One recommended application for capturing scrolling screenshots on Mac is Snagit. Visit their homepage TechSmith.
How can I capture a scrolling screenshot in a web browser on my Mac?
For capturing a scrolling screenshot in a web browser, use a browser extension like Awesome Screenshot specific to your browser.
Is it possible to take a scrolling screenshot of a whole webpage in Safari?
Yes, it’s possible to take a scrolling screenshot of an entire webpage in Safari using a browser extension or a third-party app like Snagit.
Are there free options available for taking scrolling screenshots on macOS?
Yes, there are free options like the Monosnap application for taking scrolling screenshots on macOS. Visit Monosnap.
Can I take a scrolling screenshot on MacBook Pro with Touch Bar?
Yes, on a MacBook Pro with Touch Bar, you can use third-party software like Snagit to take scrolling screenshots.
After taking a scrolling screenshot on Mac, in which formats can I save it?
Scrolling screenshots taken on a Mac can be saved in various formats such as PNG, JPEG, or PDF, depending on the software used.
What is the process for editing a scrolling screenshot on Mac?
To edit a scrolling screenshot on Mac, use the Preview app or any third-party image editing software after capturing it.
