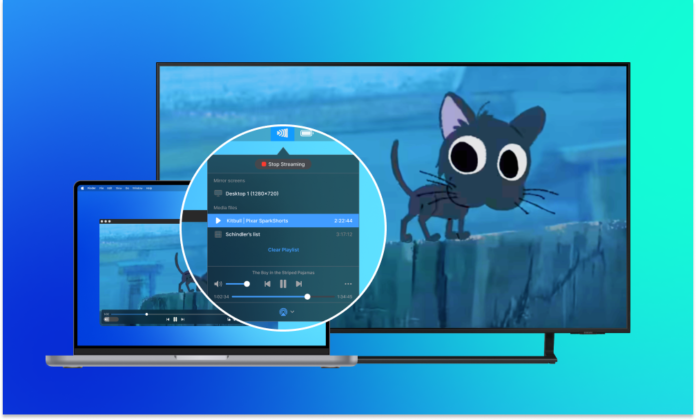
In this article, you’ll learn how to mirror your Mac to your Sony TV using different methods namely, AirPlay, third-party apps, and an HDMI cable. Keep reading below for all the details. This is useful when you want to view your Mac screen on a bigger display. Keep reading below for all the details.
Table of Contents
How to connect Mac devices to Sony TV
It’s super easy to mirror a MacBook to Sony TV with the options explained below. Try them all and see which works best for you.
Option #1: Connect Mac to Sony TV using AirPlay
Apple’s AirPlay feature is a handy way of screen mirroring Mac to Sony Bravia TVs. AirPlay is built into your Mac and other Apple devices. It lets you wirelessly share videos, photos, music, and more with compatible devices including Sony TVs.
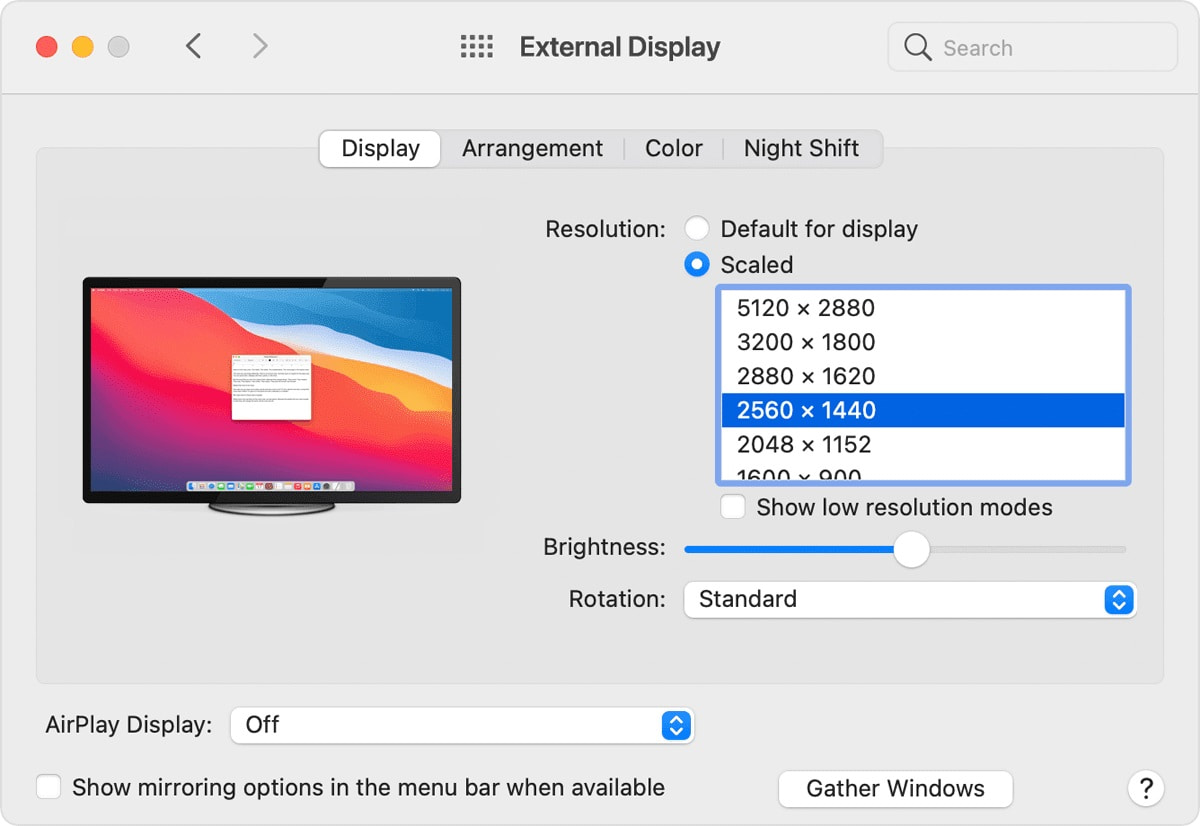
Here’s how to mirror a Mac to a Sony Bravia TV wirelessly using AirPlay.
Step 1: Ensure that your TV is compatible with Apple AirPlay by checking this list of compatible models.
Step 2: Ensure that AirPlay is set up on your TV by following the steps in this video.
Step 3: Make sure your Mac is updated to the latest macOS and connected to the same Wi-Fi network as your TV.
Step 4: Using AirPlay depends on the type of content you want to view on your TV:
- To mirror the entire screen of your Mac, open the Control Center on your Mac and click Screen Mirroring.
- To watch movies or videos from your Mac on your TV, start the playback and then click the AirPlay Video button. Select your TV from the list of devices.
- To display a photo from your Mac on your TV, open it and click the Share button. Then, select your TV from the list of devices.
- To play music from your Mac on your TV, click the AirPlay Audio button and select your TV from the list of devices.
- Sometimes, a passcode may appear on your TV that you will need to enter on your Mac to commence AirPlay.
Note: For some apps, you might need to first tap the Share icon before AirPlay appears as an option.
- Quick and seamless
- Works for all content types
- A built-in feature so does not require any external apps or tools
- Might not work with all TV models
Option #2: Try the JustStream App
If your TV is not compatible with AirPlay or AirPlay isn’t working for some reason, there’s no need to despair. The JustStream app offers another possibility of screen mirroring your Mac to a Sony TV. Using JustStream is a wireless method of screen mirroring, just like AirPlay. But unlike AirPlay, it is not limited to just Apple devices. It can work across devices which makes it so versatile and useful.
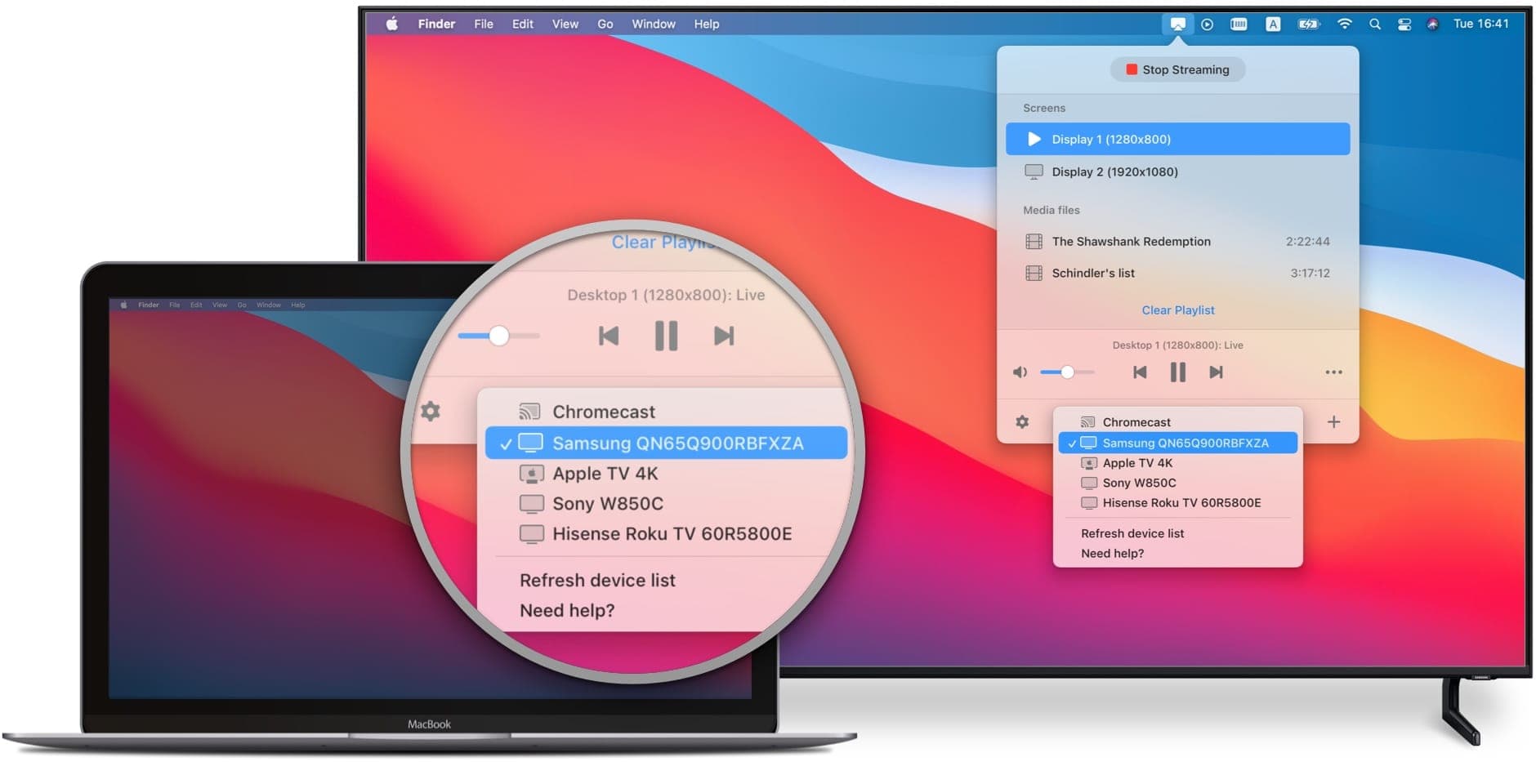
Here’s how to mirror a Mac to Sony TV using JustStream
Step 1: Download JustStream from the Mac App Store.
Step 2: Once downloaded, open the app and you’ll see its icon in the menu bar on your Mac.
Step 3: Click on the icon and choose the video you want to stream to your Smart TV. If you do not see any media files, click the + icon to add them.
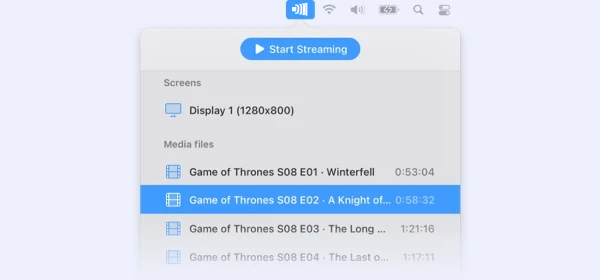
Step 4: Select your TV from the list of available devices and click the Start Streaming button to begin playing the selected media on your TV.
- It works with any TV, not just Sony Bravia.
- Free to use
- No need for any other equipment like HDMI cables or adapters
- Audio quality could be better
Option #3: Use an HDMI cable
An HDMI cable is the most common piece of hardware used to connect any device to your TV. One end plugs into your TV while the other goes into your Mac to let you mirror your screen and seamlessly stream high-resolution video and audio. Unlike AirPlay or third-party apps, this is a wired method and requires the necessary hardware, that is an HDMI cable.
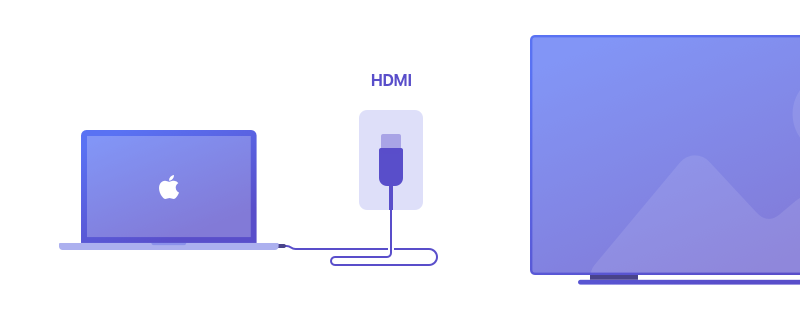
NOTE: The latest MacBooks do not have a traditional HDMI port but only USB or Thunderbolt ports. So, you’ll need a Thunderbolt to HDMI adapter for this method to work.
Here’s how to mirror a Mac to Sony TV using an HDMI cable
If you have an older Mac that has an HDMI port, plug in the HDMI cable. If your Mac does not have this port, plug the HDMI cable into a Thunderbolt to HDMI adapter or directly into your Mac’s HDMI port.
Step 1: Connect the other end of the cable to your TV.
Step 2: On your Mac, click the Apple logo and go to System Preferences.
Step 3: Open the Display menu and choose the Default for display option. This means your computer will automatically select the best output format for the destination device.
Step 4: To listen to sound through your TV too, go to System Preferences > Sound and select your TV from the options.
- A direct connection means you don’t need Wi-Fi
- Connection does not get interrupted with fluctuations in Wi-Fi connectivity
- High-resolution screen mirroring
- No delay makes this method perfect for gaming
- Hardware dependent, so you need to always have a cable and adapter to use this method
- The length of the cable can restrict you
- Cables can malfunction or get damaged easily
- Cables cause clutter
Option #4: MirrorMeister
MirrorMeister is a free app that connects your Mac to your TV. You simply have to download the app from the Mac App Store and then use it to connect to your TV wirelessly. The advantage is that you don’t need any cables or adapters for this to work. Although MirrorMeister is a free app, you need to subscribe to unlock all the features.
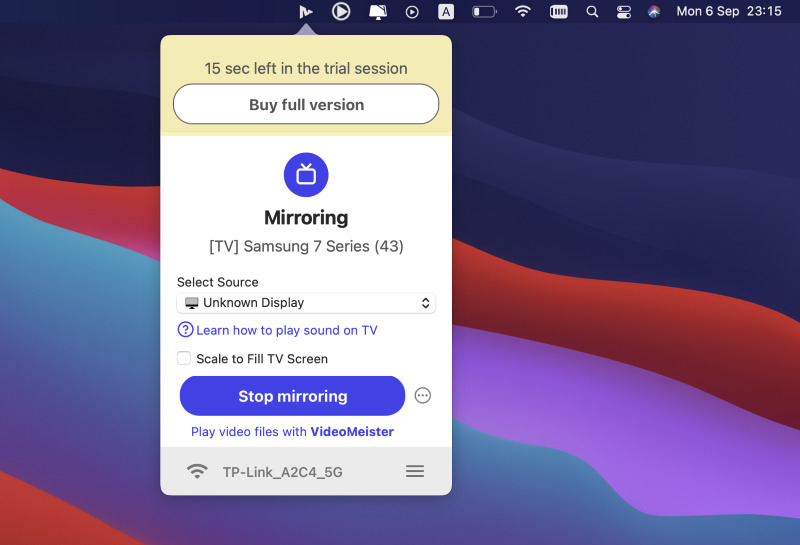
Here’s how to use MirrorMeister to connect your Mac to Sony TV
Step 1: Ensure your Mac and TV are connected to the same Wi-Fi network.
Step 2: Download and install the MirrorMeister app from the Mac App Store.
Step 3: Open the app by clicking on its icon in the top menu bar on your Mac.
Step 4: Click the Learn how to play sound on TV button to download the free audio driver.
Step 5: Select your TV from the list of devices and click Start Mirroring.
Step 6: Remember to tick the Enable Sound option to hear sound through your TV.
- Easy to use
- You can watch one window on your Mac and a different one on your TV
- Not suitable for high-intensity gaming due to latency (slight delay in the picture appearing on the TV)
- Reduced resolution on TV
Option #5: Mirror for Sony TV
Mirror for Sony TV is yet another screen mirroring app that you can try. It’s developed by AirBeamTV and is priced at $14.99 on the Mac store. However, you can try it for free by downloading it from the AirBeamTV website. Not only does this app mirror your Mac but can also work on your iPhone or iPad.
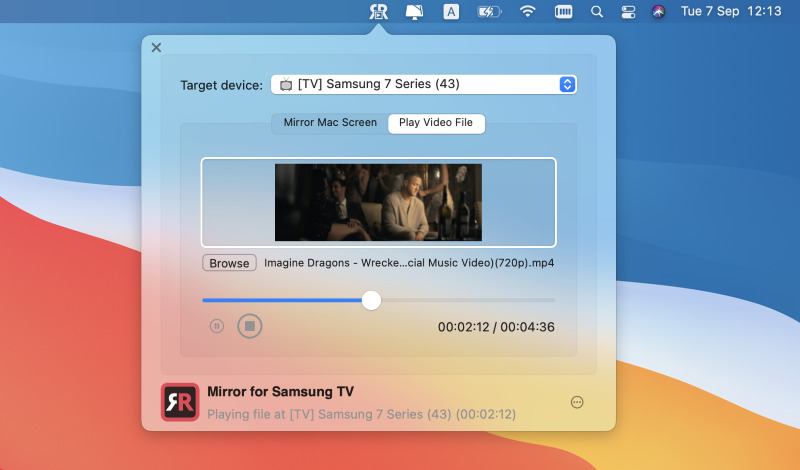
Here’s how to use Mirror for Sony TV
Step 1:Buy and install Mirror for Sony TV from the Mac app store.
Step 2:Open the app and click “Start Mirroring”. Your computer will cast your laptop or desktop screen wirelessly to your television screen. Now you can open many apps or websites and view them on your Sony TV.
- Quick and fre to set up and use
- The app lags too much
- It can slow down your Mac
- The connection fails at times
Conclusion
That wraps up everything you need to know about Sony Bravia screen mirroring. Mac and iOS devices can both mirror to your TV seamlessly via AirPlay, an HDMI cable, or screen mirroring apps.
The conventional wired method is preferred for the best picture quality during mirroring. But you might not always have an HDMI cable on hand, which is why you can use wireless methods like AirPlay and screen mirroring apps to connect your Mac to your TV for a presentation, movie, or anything else.
Each method has its pros and cons and you can use the one that fits your needs best.
FAQ
There are multiple ways to mirror your MacBook to your Sony TV. Firstly, you can use AirPlay if it’s supported by your TV. Or, you could use an HDMI cable to connect your Mac to your TV. If you prefer a wireless option, you can use the JustStream app that makes it convenient to mirror your Mac to your TV without needing AirPlay or any hardware.
Yes, Sony Bravia TVs support mirroring through different methods like AirPlay, HDMI cables, and third-party mirroring apps like JustStream.
Yes, most new models of Sony TVs have AirPlay or can become compatible with a software update. Consult the Sony website to find out if your TV supports AirPlay. If it doesn’t, you can always use a HDMI cable or a screen mirroring app instead of AirPlay.
If you’re trying wireless screen mirroring, make sure your TV is connected to the same Wi-Fi network as the device you want to mirror. Also, ensure both devices are updated to the latest versions of their respective softwares. Alternatively, you can mirror using an HDMI cable which is not dependent on Wi-Fi.
Install JustStream on your MacBook and make sure your Sony TV is connected to the same network. Then play the video file, select your TV from the list and start streaming.
You can connect your MacBook to a Sony TV as long as you have an internet connection. You can use a third-party app like JustStream or MirrorMeister to easily connect two devices wirelessly. Depending on your TV model, you can also connect via AirPlay.






