
Dropbox is an excellent cloud storage service for those looking to save space and access their files from multiple locations. Using this platform is straightforward and comes with multiple benefits. It only takes a couple of minutes to get a grasp and manage your data like a pro.
Even if you haven’t used this cloud storage service before, by the end of this guide, you’ll be able to easily work your way around any operation. Here’s everything you should know regarding how to use Dropbox, manage data, how to map Dropbox as network drive, and many more!
Table of Contents
Dropbox – How Does It Work?
Many of you probably have a basic understanding of how Dropbox works. However, we’re addressing this guide to users that have 0 experience with this cloud storage service, so we’ll start from the beginning.
The process starts with signing up on their website and downloading the Dropbox application. Once installed, this main hub will be the bridge between your computer and the cloud, allowing you to upload folders and files in a wide range of formats.
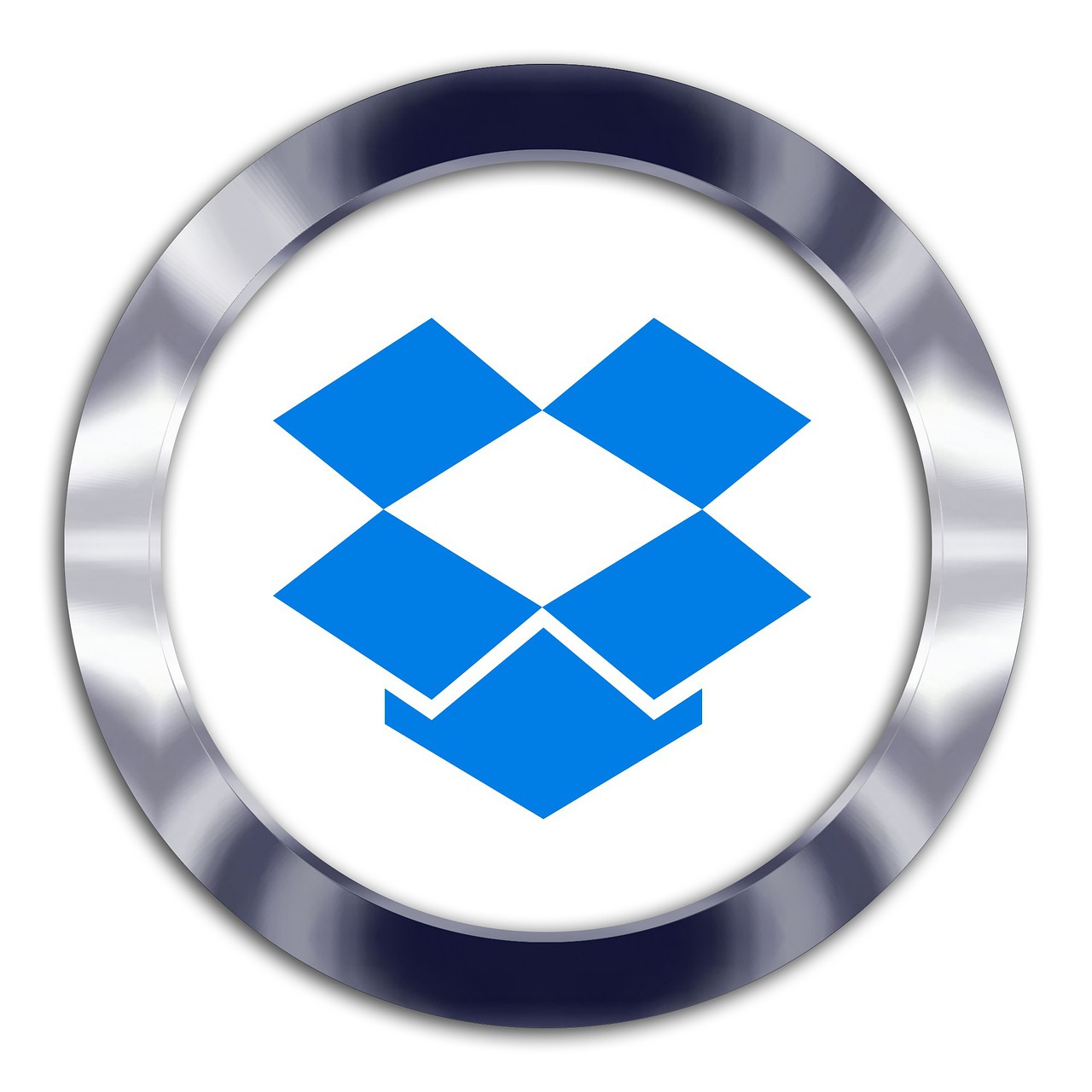
Besides being able to store your data in the cloud, Dropbox is also capable of performing an automatic backup. This function allows users to actively have files on the cloud that are always up to date with what’s on the hard drive. A great addition for companies working simultaneously on projects or people that want to always have a fresh backup ready.
How to Create a Dropbox Account?
If you want to start backing up and sharing files from the cloud, no matter the platform, you will first need to set up an account. Thankfully, Dropbox has a very simple sign-up process that takes a couple of moments to finish.
Below, you can find step-by-step instructions on how you can begin your cloud journey right away.
Step 1: Navigate to Dropbox.com and click on Sign Up.
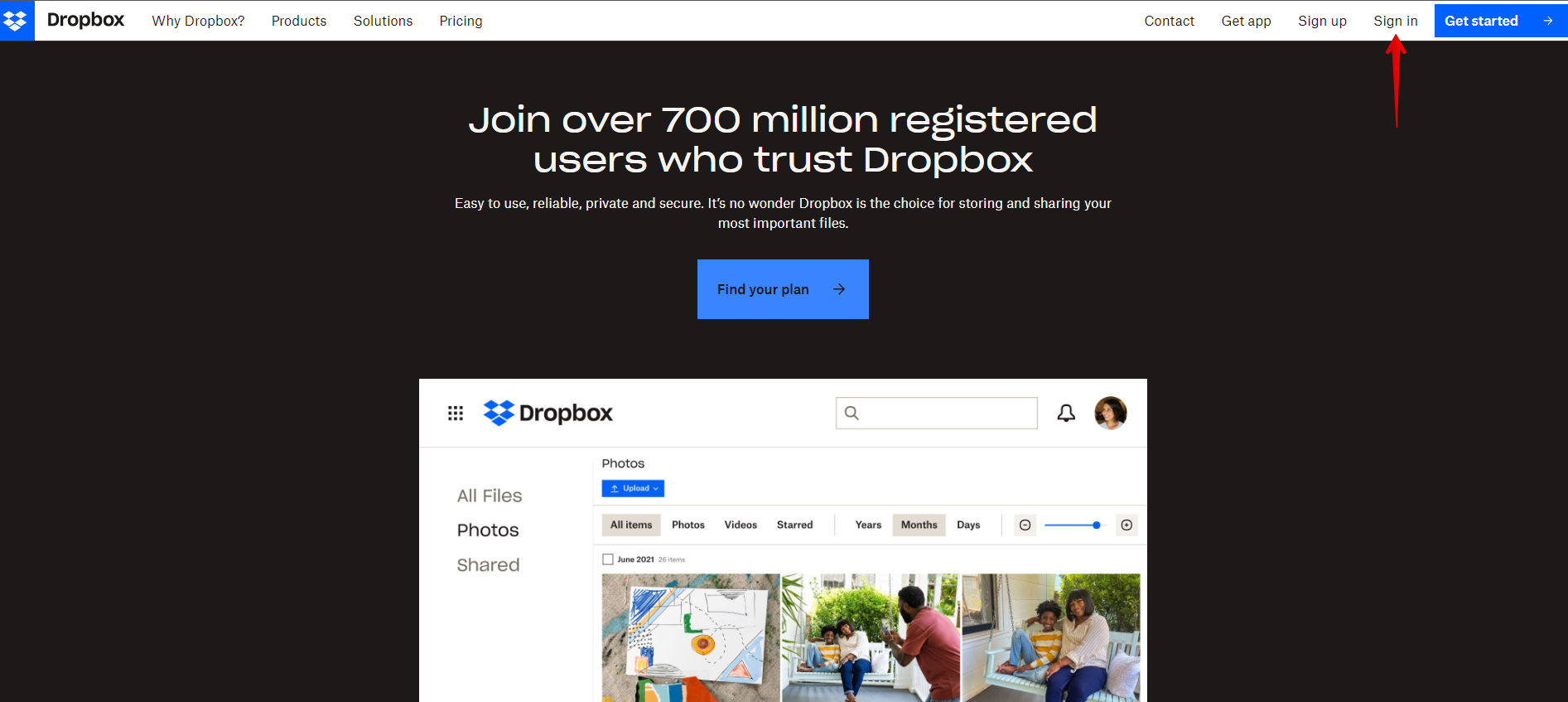
Step 2: Fill out your basic information. Make sure to use your real name and information. This can be extremely helpful when recovering accounts or helping with security issues.
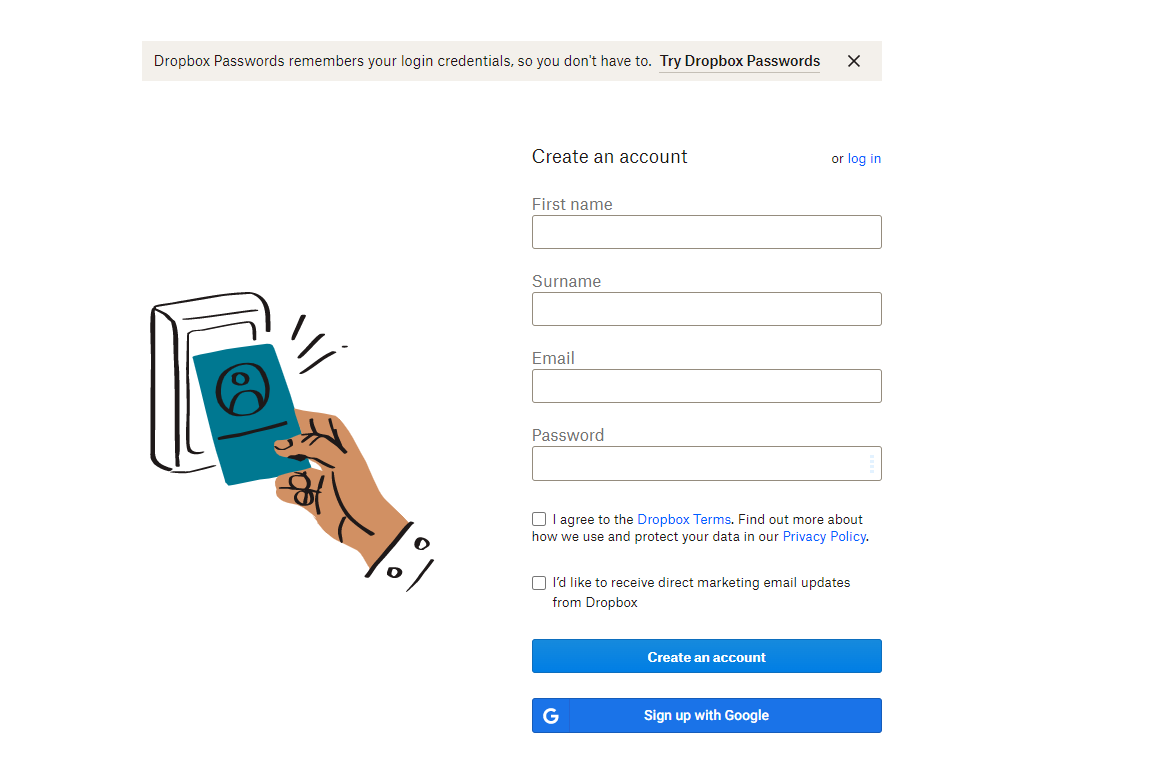
Step 3: Choose between the Free / Family / Professional plans accordingly.
Step 4: That’s it! You have completed the sign-up process, and now you can learn how to use Dropbox on Mac or any other supported operating system.
When it comes to choosing between plans Dropbox offers 2TB storage instead of 2GB with the free plan. Depending on your needs, you might want to consider the upgrade, especially because it also includes the 30-day file recovery feature.
After signing up, you will be prompted to download the Dropbox application for Mac, Windows, iOS, or Android. Know that if you are having trouble signing in, you need to verify the account via email. Simply click on the embedded link, and your account will be verified.
How to Share Files or Folders with Dropbox
With Dropbox, sharing files or folders has never been easier. The developers streamlined the process to a few clicks, and thankfully, shared files are not counted towards your data limit. This means that you can share anything with anyone, without having to worry about storage space.
Below, you can find a step-by-step guide on how to use Dropbox for photos, documents, and file sharing:
Step 1: Navigate to the Dropbox folder within Windows File Explorer or Mac’s Finder.
Step 2: Right-click on the desired folder or files (you can also select multiple folders or files by dragging your mouse while left-clicking).
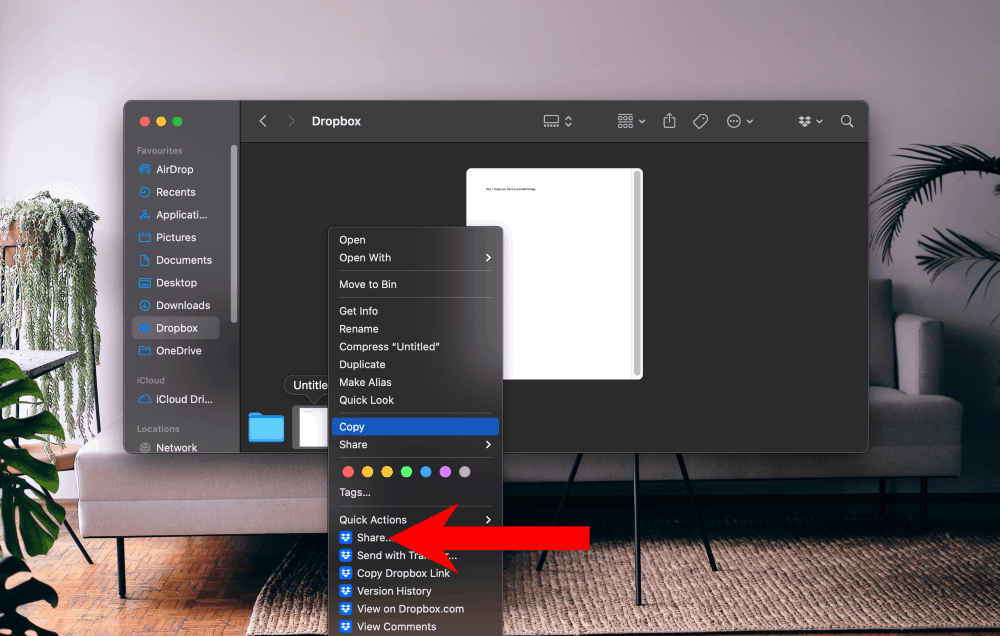
Step 3: Click on the Share button.
Step 4: You have to insert the Name, Email, or a group you’d like to share your files with.
Step 5: Select the proper access for the files (can edit, can view) depending on your needs and customize the message that the person will receive.
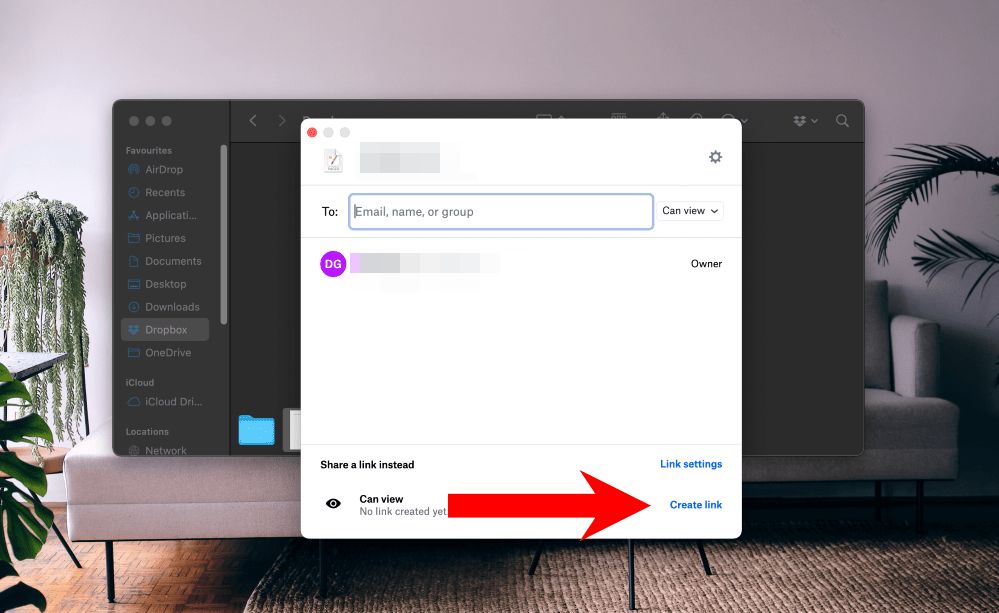
How to Download Files via Dropbox
If you have already managed to save files on the cloud and are looking to download them, worry not, as we will explain how to use Dropbox app for downloading files.
Here’s what you will need to do to enjoy your files directly on your computer:
Step 1: Navigate again to the Dropbox folder where you uploaded the files.
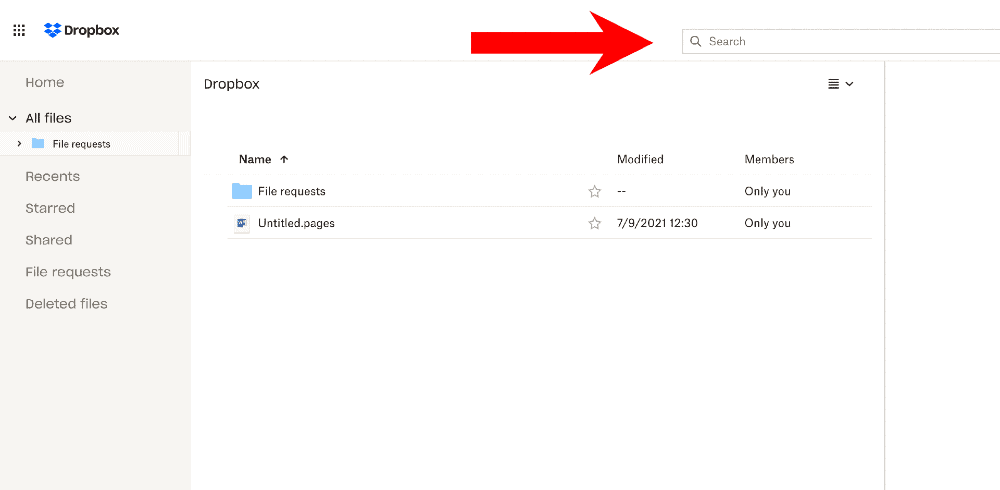
Step 2: Select all of the files that you wish to download (you can use CTRL or COMMAND to select multiple files when clicking).
Step 3: Easily drag and drop the files or folder into a local folder on your drive. Also, you can do so by clicking on the Menu button and selecting Download.
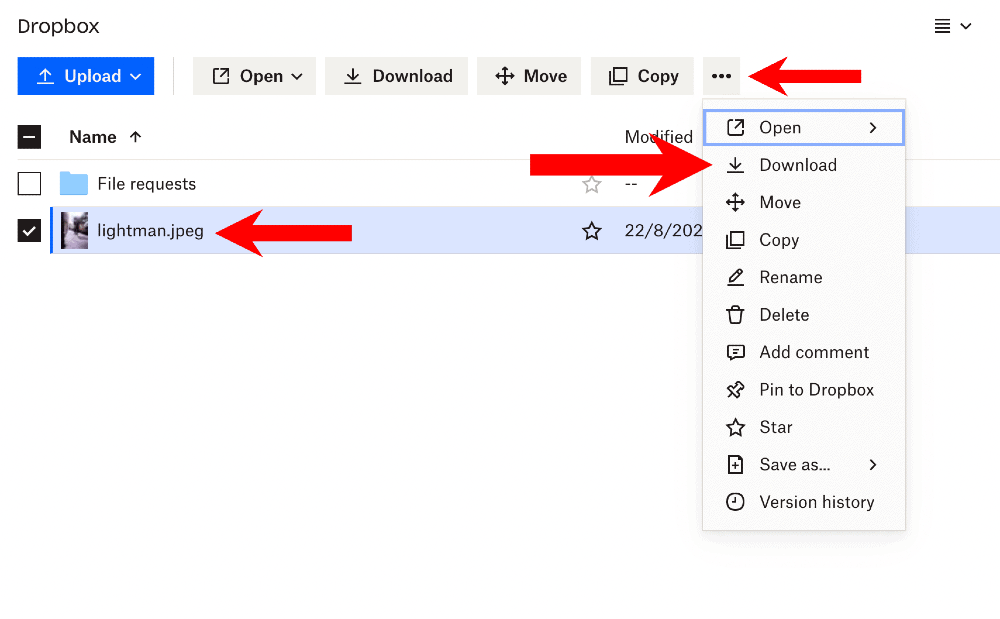
Step 4: The transfer process should now begin, depending on the size, you should give it a little bit of time to transfer everything.
How to Use Dropbox in the Web Browser
For those only looking to upload files, without the need for features such as continuous synchronization of backing up, there’s the option of using the web version. You get the same base service, only more straightforward and with some minor limitations.
This version is a great answer for those looking for an answer to how to use Dropbox for photos or simple operations. Here’s how to do it:
Step 1: Open the Dropbox website and log into your account.
Step 2: On the right side of your Dropbox account, click either on Upload Files or Upload Folder.
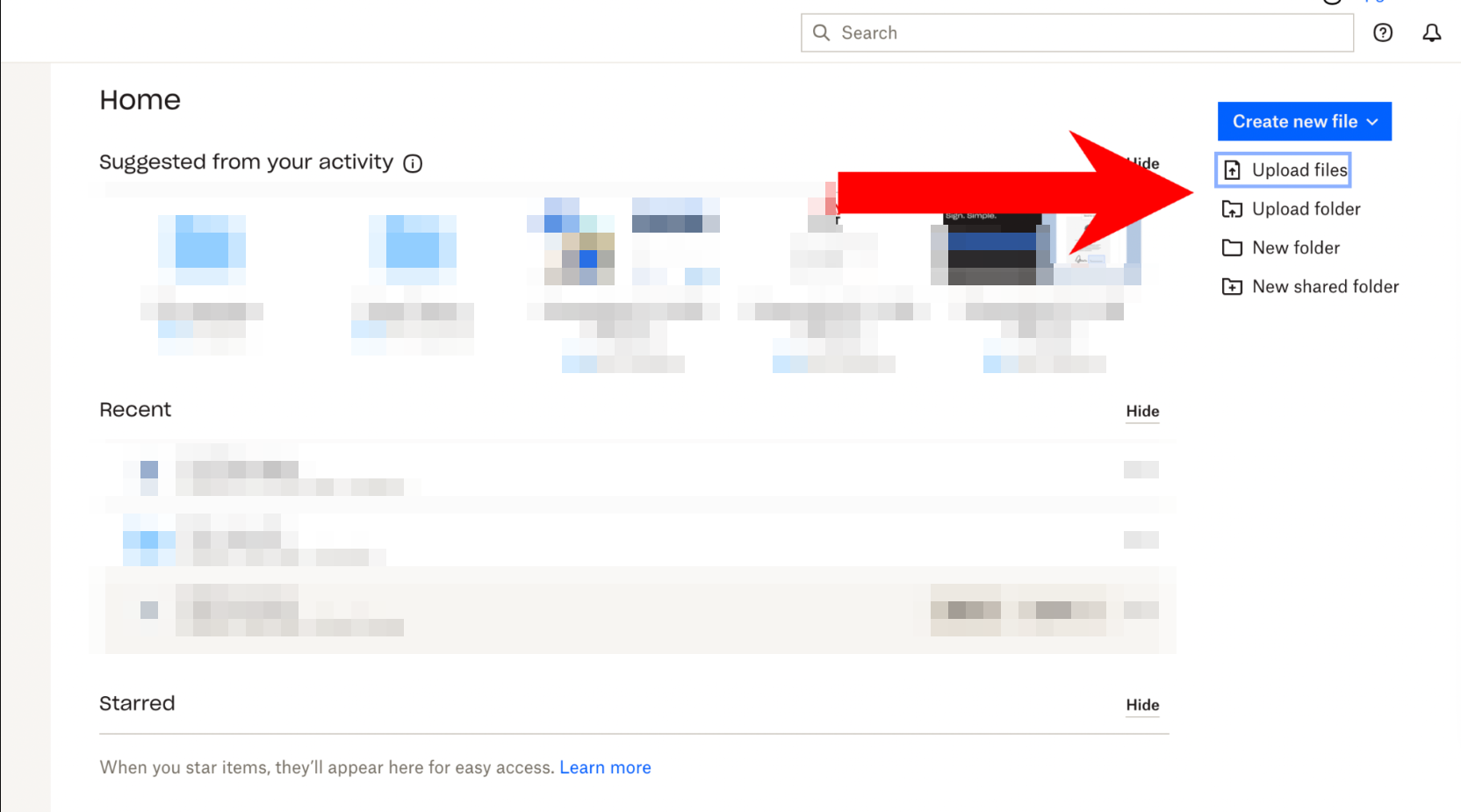
Step 3: Browse your drive to locate the file or folder for upload.
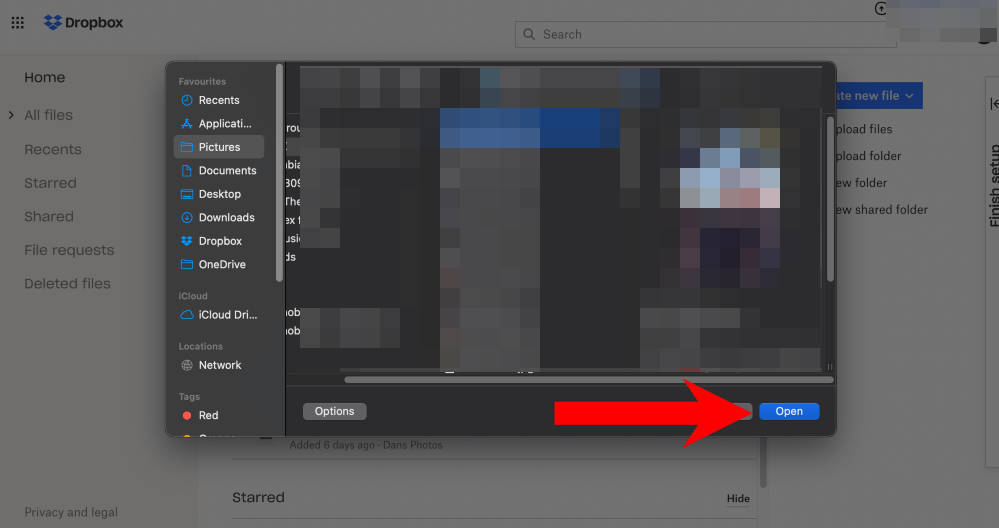
Step 4: Wait until you receive confirmation for the upload.
Step 5: That’s it! Your files have been sent into the cloud.
Dropbox – How to Use Folders on Desktop
After downloading the application you might be left wondering how to use Dropbox to share files and folders directly from your PC or Mac. Follow the steps below to find out:
Step 1: If you are on Mac, open Finder and look on the left side of the tab. For Windows users, you will want to open File Explorer or This PC to view the Dropbox folder.
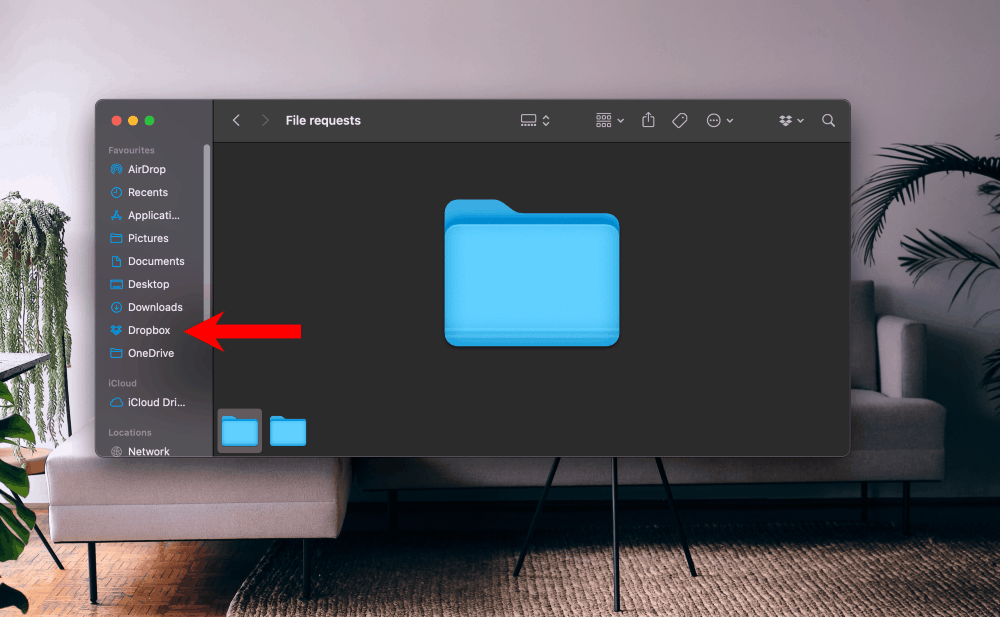
Step 2: The folder functions in the same way as your own physical partitions would. Simply drag and drop files, delete them or edit them directly while in the cloud.
Step 3: When using third-party applications, you can even choose this folder as an output, so everything that you create automatically gets saved in the cloud.
CloudMounter – The Best Dropbox Client for Mac and Windows
If you feel the standard Dropbox interface and functions do not satisfy your needs completely, or you want more speed, there’s a third-party solution available! Check out CloudMounter, the application that allows you to map Dropbox as network drive and manage files seamlessly as they’re on your local disk.
With a great emphasis on safety, CloudMounter allows users to fully encrypt data using one of the most sophisticated systems that deny access from other sources. The way it works is that before your files are even uploaded into the cloud, the app will begin the encryption process. After that, the files will are uploaded as already protected.
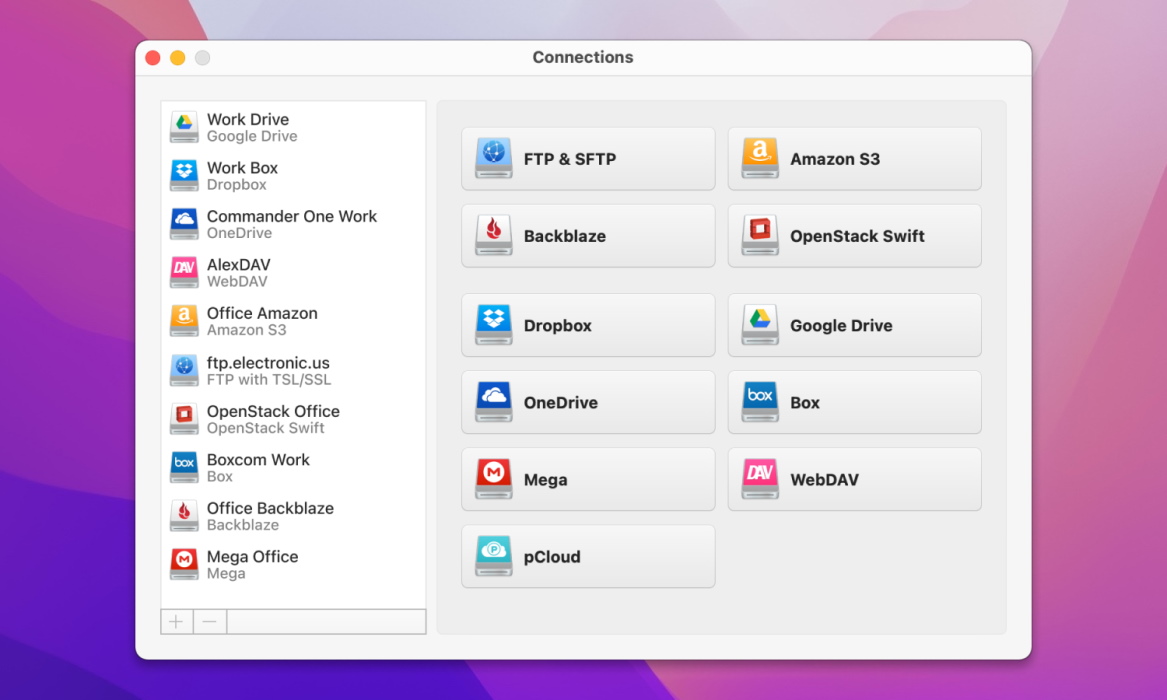
Only when you decide to access your data, will CloudMounter automatically decrypt it, and the files will be available once again to use. The whole process takes only a couple of moments and is extremely helpful for those wanting to protect their data.
With CloudMounter you also have the benefit of adding multiple accounts, even from other cloud services, and accessing them directly from Finder. Moreover, it gets constant updates and support for the latest operating systems.
The interface is extremely easy to use and the whole installation process, whether you are on Mac or Windows, is basically the same – fast and intuitive. It’s basically the answer for how to use Dropbox on PC or Mac at peak performance.
Here’s how you can use CloudMounter to mount cloud storage as local drive:
Step 1: Download and install the application.
Step 2: Choose the Dropbox icon from the list of available cloud storage services.
Step 3: Log in with your Dropbox credentials and allow access to your account.
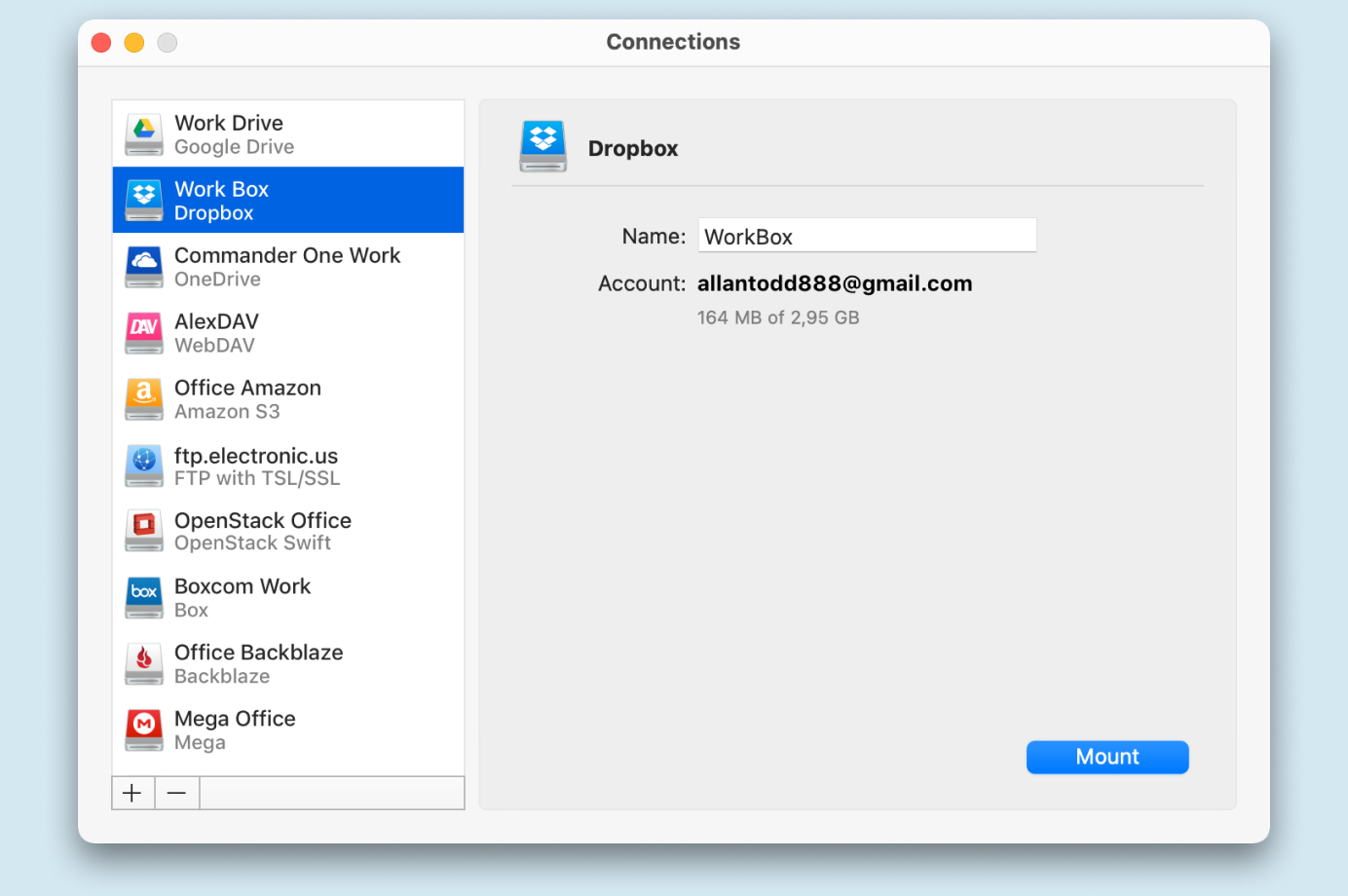
Step 4: Click on the Mount button.
Step 5: That’s it! You now know how to use Dropbox on Windows or Mac through CloudMounter.
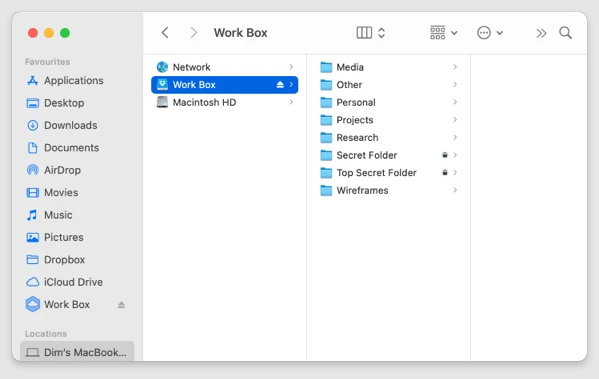
How to Use Dropbox to Request Files
Your friends or colleagues are not on Dropbox yet? No worries, you can request files from them with a few clicks, even if they don’t have an account.
The process is extremely simple and intuitive and can be used for a variety of cases. Here are the steps you need to take:
Step 1: Navigate to your Dropbox app and click on File Requests.
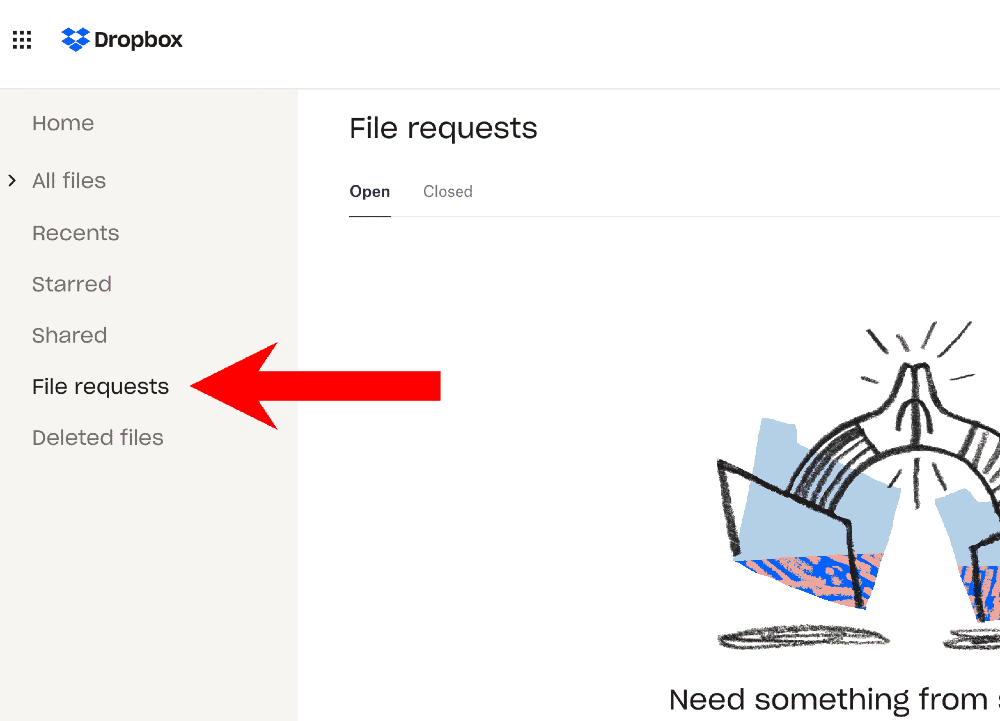
Step 2: On the top right side of the application, you will want to click on New Request.
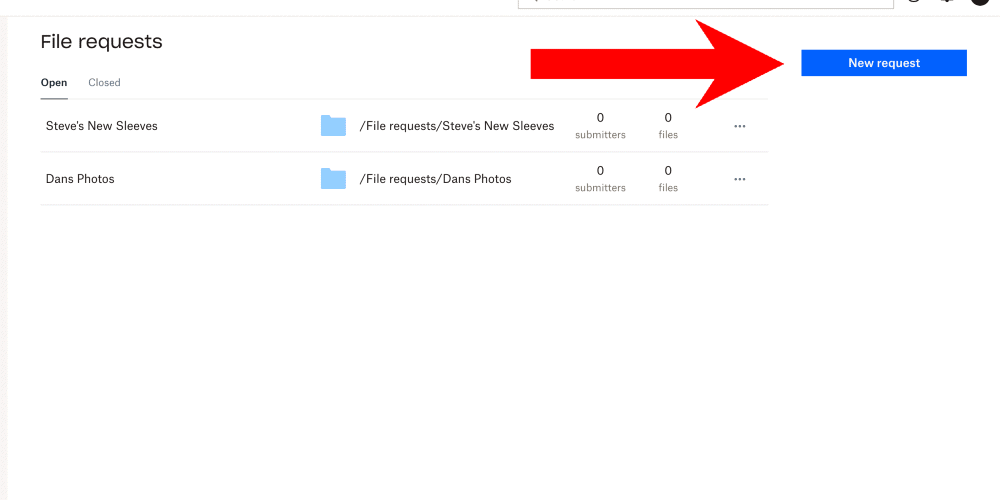
Step 3: Here, you will insert the name and a description for the request. You can use the motive and a simple brief of your request.
Step 4: After that, you can enter the email addresses of the people you are requesting files from. As an alternative, you can just copy the link below and send it manually.
Step 5: Press on the Share button to finalize the process and request the files.
After the files requested are uploaded, you are notified and can access the data directly from your Dropbox folder. The process is very similar to how to use Google Dropbox accounts.
How to Restore Deleted Files with Dropbox
Have you deleted something and are wondering how to get it back? Thankfully, even with your free plan, Dropbox allows you to recover your files.
Depending on your plan, this period can range from 30 days for free users, to 180 for business plan users.
Here are the simples steps you must take:
Step 1: Open the Dropbox application and look at the left-side panel.
Step 2: Here, you should be able to click on Deleted Files.
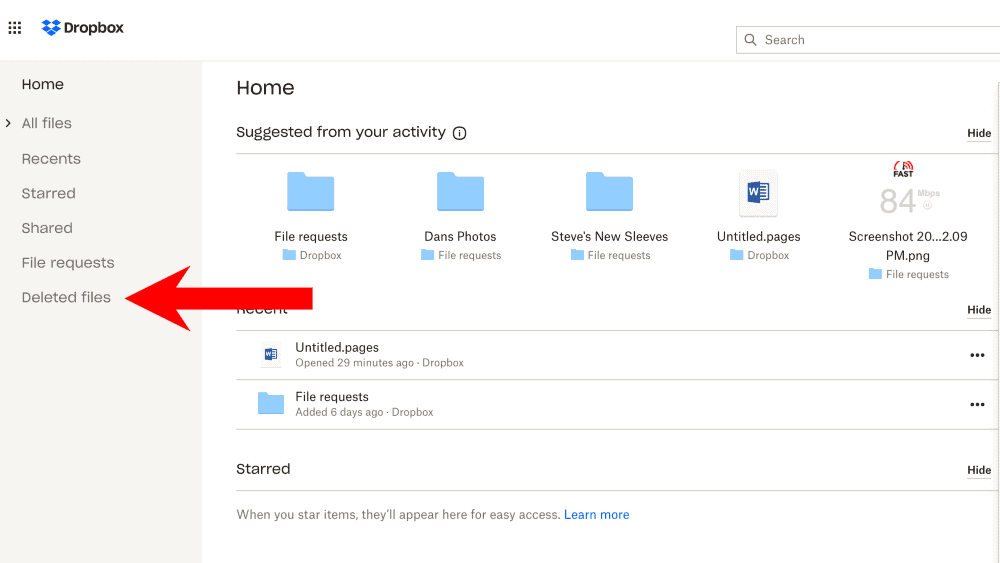
Step 3: Select all of the files you would like to restore, you can even select multiples and even folders.
Step 4: On the right side of the window, click on Restore.
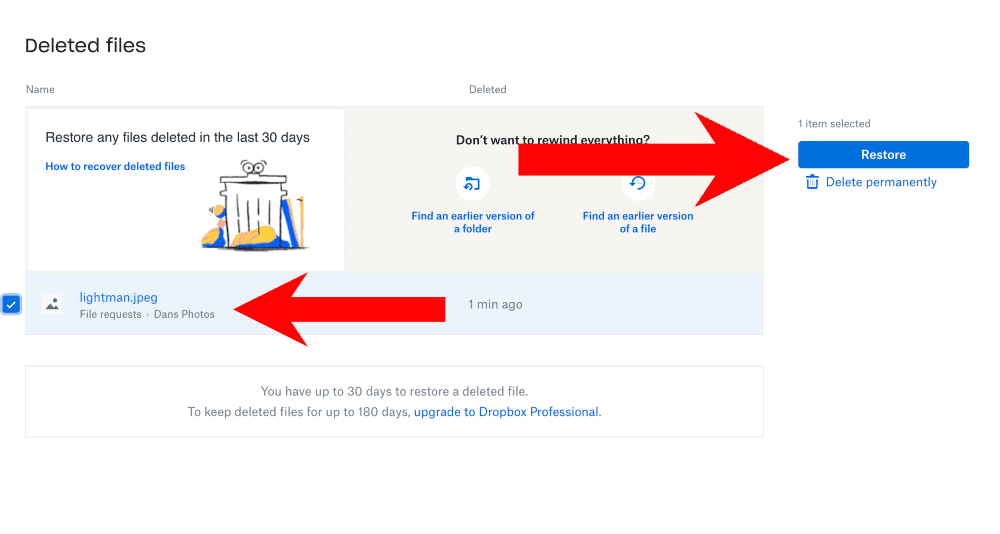
Step 5: That’s it! Your files are now ready to use once again!
How to Use Dropbox Two-Factor Authentication
In this day and age, internet security has become a priority for all of the major companies, including Dropbox. There are many malicious practices that can compromise your data.
Thankfully, activating the two-factor authentication is a great ally when it comes to keeping your account secure. Here’s a step-by-step guide on activating this feature on your Dropbox account:
Step 1: Navigate to the Dropbox website and click on your profile picture.
Step 2: Click on the Settings menu.
Step 3: Here, you should choose Security and then toggle the Two-step verification button to ON.
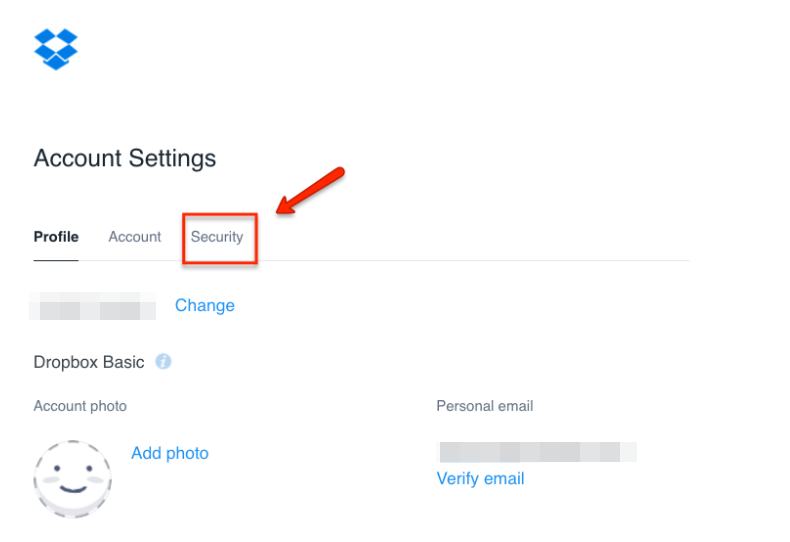
Step 4: Choose between Text Messages or Mobile App. Then enter the code you received via SMS or from the Dropbox app.
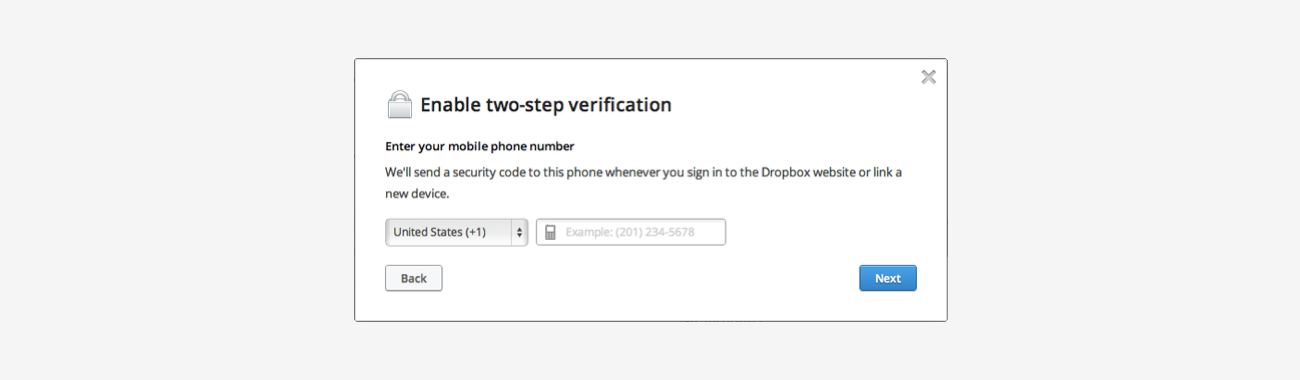
Step 5: That’s it! You have improved the security of your Dropbox account!
Dropbox Plans & Prices for Account Tiers
While Dropbox can be used free of charge and comes with 2GB of storage, there are also multiple plans that offer a lot more. These plans can be purchased through a monthly or yearly subscription and have multiple benefits.
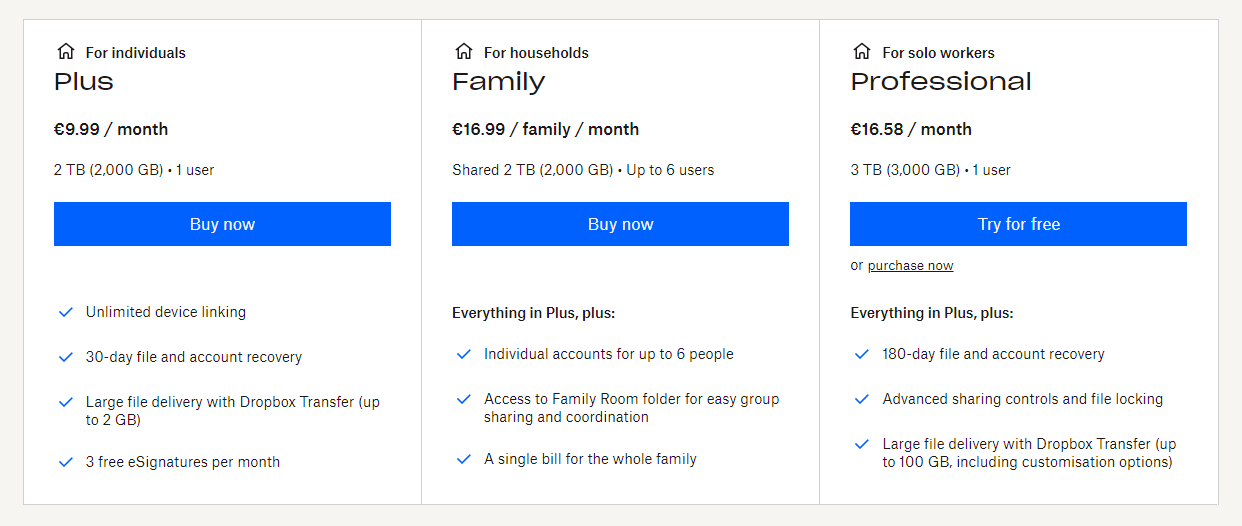
Take a look at the available plans and their benefits to be able to choose the best one for your needs.
Can be used on an unlimited number of devices, comes with a standard 30-day file recovery time period, and offers 2TB storage space per month. All of this for only $9.99 or nearly $120 per year.
Shares the same storage space as the before mentioned one (2TB) but can be used by up to 6 people at the same time. It also gives access to a shared Family Room Folder where members can share files. This one costs $16.99 or $203 for a whole year.
This one is meant for those solo workers who are looking for space and extra features such as 180-day file recovery or advanced sharing features. It starts at $16.58 per month and reaches only costs $199.99 per year.
One of the best things you can do when selecting a plan is to think in advance about your storage needs. Some people might do just fine with 2GB. However, if you’re backing up videos or other media, a Plus or Family Plan could be better.
If you simply can’t decide, check out some of the how to use Dropbox YouTube videos that go into details regarding possible uses for each plan.
Conclusion
After going through all the information regarding Dropbox, its functions, and how to get the best results through dedicated clients like CloudMounter, it’s time to draw some conclusions.
This cloud storage service is excellent for a wide range of users that want some extra space or need to have files and folders synced across multiple devices. While the Dropbox interface is smooth and well-done, mounting it as a local drive with CloudMounter gives you better speed and a wider set of operations for your data.
FAQ
If you are looking to use the Dropbox desktop app to send files, you can do it within a few clicks. Simply choose the file that you are looking for inside the folder. Then, right-click on it and click on Share. Now, you will be able to share that file via a link email.
Dropbox is a cloud storage solution for those looking to expand their physical storage. The cloud functions as storage memory that is located on physical servers in another part of the world. However, all data can be accessed relatively fast, so you are never far from your files.
It’s one of the biggest cloud service platforms that allows users to upload and download files. Other options include synchronization, backup or even restoring deleted files. You can use it to extend your local storage or for the ability to access data from multiple computers.
Depending on the plan you choose, you get from 2GB of free Dropbox space up to 3TB of paid storage. You can add various files and folders in a wide range of formats. Furthermore, by installing the Dropbox app you will be able to perform multiple operations.
The Dropbox Basic account is limited in space and only offers 2 GB of free storage compared to the 15 GB available for free on Google Drive.
There is a free account with 2 GB of storage. If you need more space, you’ll need to upgrade to a paid plan.





