
Muitas coisas ficam melhor num ecrã maior, especialmente os seus vídeos e filmes. Se tiver um iPhone mas não tiver uma TV com AirPlay, pode transmitir vídeos do iPhone através do Chromecast para melhorar a sua experiência de visualização. Neste guia, vamos discutir várias maneiras de transmitir seu iPhone para o Chromecast.
Índice
Maneiras de transmitir o iPhone para o Chromecast com aplicativos de espelhamento
Nesta secção, vamos analisar várias aplicações de espelhamento que permitem o Chromecasting do iPhone para uma TV. Em particular, vamos analisar o DoCast, o iWebTV e o Replica. E você pode baixá-los todos da App Store e começar a transmitir gratuitamente.
1. DoCast
O DoCast é uma aplicação de espelhamento que também permite a transmissão gratuita do iPhone para o Chromecast. Você pode transmitir em alta definição com a menor latência para uma experiência de transmissão suave.

Você pode facilmente começar a transmitir do iPhone para o Chromecast usando o DoCast com as etapas abaixo:
Passo 1: Baixe e instale o DoCast no seu iPhone na App Store.
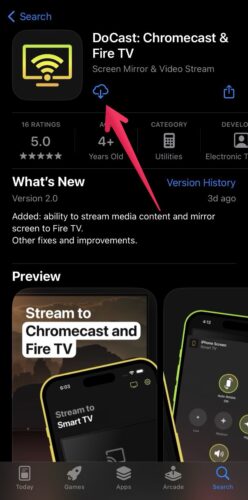
Passo 2: Inicie o aplicativo DoCast.
Passo 3: Toque no Chromecast assim que o DoCast o detetar.
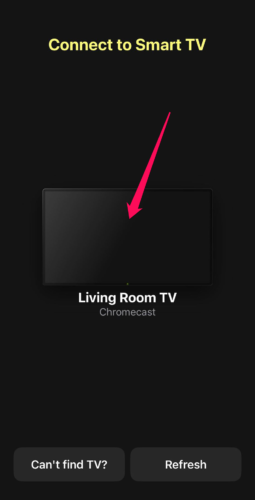
Passo 4: Toque em Fotos, Música ou Vídeos, consoante o que pretende transmitir.
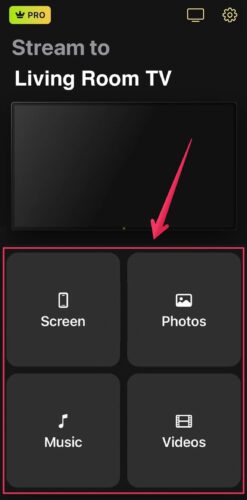
Passo 5: Seleccione o ficheiro de fotografia, música ou vídeo a transmitir, e este será mostrado no ecrã maior através do Chromecast.
2. iWebTV
O iWebTV é essencialmente um navegador com Cast. A aplicação recolhe vídeos de sites de streaming e permite-lhe transmiti-los para a sua TV utilizando um Chromecast.
Eiscomo fazer o Chromecast no iPhone utilizando o iWebTV:
Passo 1: Instale o iWebTV no seu iPhone a partir da App Store.
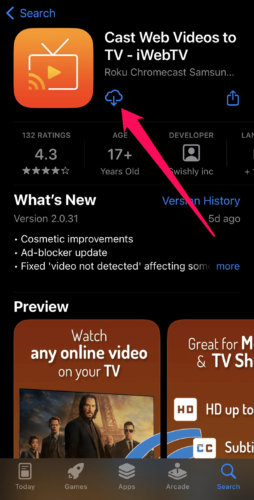
Passo 2: Em seguida, inicie o iWebTV.
Passo 3: Aceda ao sítio Web a partir do qual pretende transmitir e procure o vídeo que pretende reproduzir.
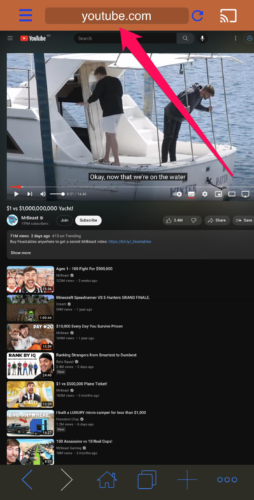
Passo 4: Toque no botão Cast no canto superior direito do ecrã.
Passo 5: Reproduza o vídeo para transmiti-lo ao Chromecast para que ele apareça na tela maior.
3.Réplica
A réplica é uma alternativa ao DoCast e funciona praticamente da mesma forma. No entanto, também tem a funcionalidade de um navegador Web para transmitir vídeos da Web – tal como o iWebTV. Além disso, também pode transmitir o feed da sua câmara se quiser mostrar o que está a acontecer em direto. Eiscomo utilizar o Chromecast no iPhone com o Replica:
Passo 1: Instale o Replica no seu iPhone a partir da App Store
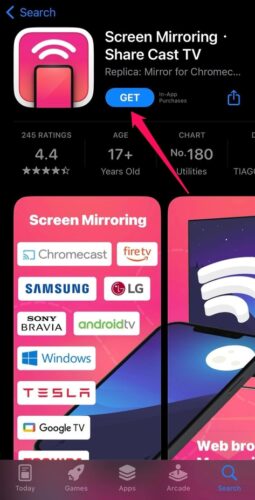
Passo 2: Inicie o Replica.
Passo 3:Toque no Chromecast assim que o Replica o detetar.
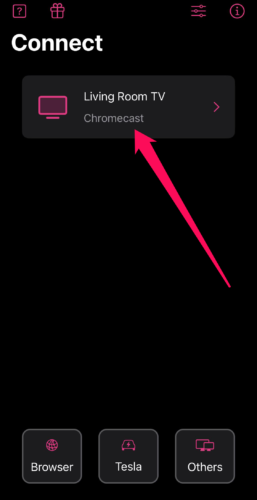
Passo 4: Toque em Galeria para aceder às fotografias armazenadas no seu dispositivo.
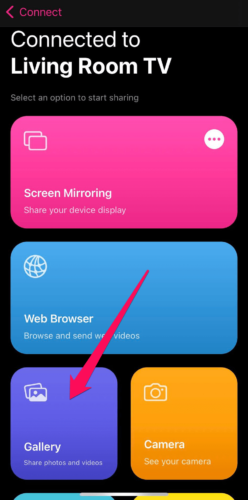
Passo 5: Toque numa fotografia ou num vídeo, e este será apresentado no ecrã maior.
Como transmitir a partir de um iPhone utilizando o Google Home
Não é possível transmitir diretamente a partir do Google Home, mas pode associar a conta de uma aplicação compatível com Cast ao Google Home para poder transmitir a partir dessa aplicação para um Chromecast. Por exemplo, se quiser transmitir o Netflix, terá de associar primeiro a sua conta ao Google Home antes de poder transmitir filmes e séries para o Chromecast. Eiscomo fazer o Chromecast com o iPhone utilizando o Google Home e transmitir vídeos para a sua televisão:
Passo 1: Abra o Google Home tocando no seu ícone no ecrã inicial.
Passo 2: No seu perfil inicial, toque em Definições no canto inferior direito.
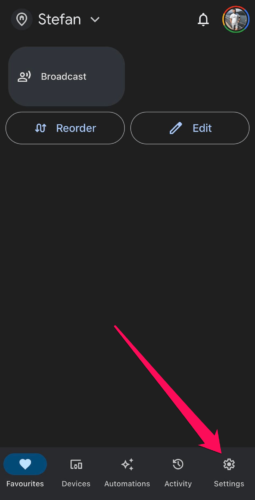
Passo 3: Toque em Vídeo na secção Serviços.
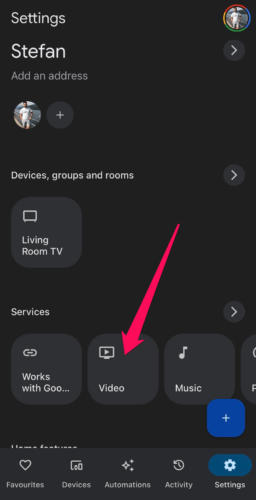
Passo 4: O Google Home irá então procurar as aplicações Cast disponíveis com contas associáveis. Depois de as encontrar, toque em Vincular na conta que pretende adicionar ao Google Home.
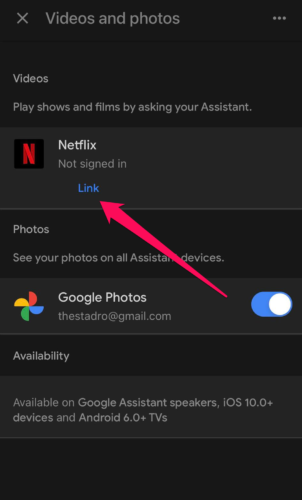
Passo 5: Toque em Vincular conta na janela pop-up.
Passo 6: Inicie sessão na conta que está a tentar associar utilizando o seu nome de utilizador e palavra-passe.
Agora que você concluiu o processo de vinculação, veja como transmitir para um Chromecast a partir de um iPhone:
Passo 1: Abra o aplicativo habilitado para Cast que você vinculou ao Google Home.
Passo 2: Toque no ícone Cast – a sua localização dependerá da aplicação.
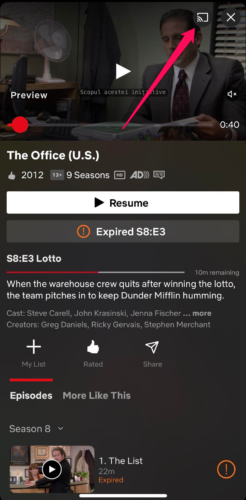
Passo 3: Escolha o seu Chromecast na lista de dispositivos para que o seu iPhone se possa ligar a ele.
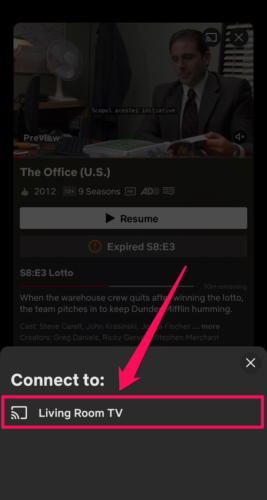
Passo 4: Reproduza o filme ou série de TV que pretende ver e este aparecerá no grande ecrã.
Como configurar o Chromecast
Se ainda não o fez, tem de configurar o Chromecast para que as aplicações compatíveis com o Cast que instalar no iPhone o possam reconhecer.
Aqui está como fazer isso para que você possa fazer o vídeo do Chromecast do iPhone:
Passo 1: Instale o Google Home no seu iPhone na App Store.
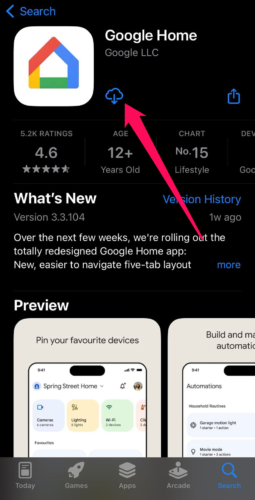
Passo 2: Depois, inicie o Google Home.
Passo 3: Quando o prompt do Bluetooth aparecer, toque em OK para dar permissão ao Google Home.
Passo 4: Agora, siga os passos para associar a sua conta Google e a sua localização ao Google Home.
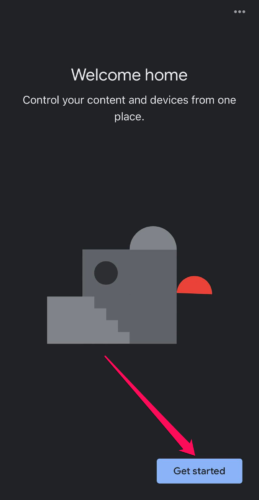
Passo 5: Receberá um código no iPhone e na TV e, se os códigos coincidirem, significa que está prestes a ligar o iPhone ao Chromecast correto. Toque em Sim.
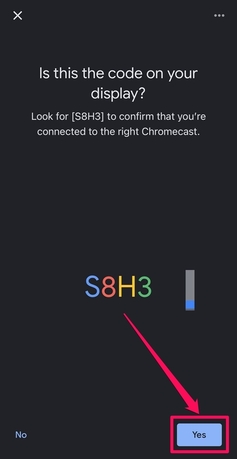
Passo 6: Seleccione o local onde se encontra o Chromecast (por exemplo, sala de estar ou quarto).
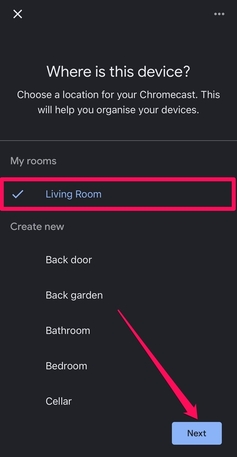
Passo 7: O Chromecast irá então procurar redes Wi-Fi próximas. Toque na rede à qual o seu iPhone está ligado e depois toque em Seguinte.
Passo 8: Agora só tem de seguir um conjunto de instruções simples para terminar a configuração do Chromecast.
Considerações finais
Agora que você sabe quais aplicativos usar para transmitir do iPhone para o Chromecast, você só precisa escolher um. O DoCast é uma excelente escolha para transmitir ficheiros multimédia da galeria do iPhone, como fotografias e vídeos. E se quiser transmitir a partir de aplicações de streaming, pode optar pelo Google Home. Lembre-se apenas de que, à exceção do Google Home, o DoCast, o iWebTV e o Replica exigem o pagamento de uma subscrição para desbloquear a transmissão ilimitada. E, felizmente, estas aplicações são muito acessíveis.





![Aplicativos de espelhamento da Fire TV: Encontre a sua solução perfeita [Atualizado em 2024] Fire TV Mirroring Apps: Find Your Perfect Solution [Updated 2024]](https://osx86project.org/software/wp-content/uploads/2024/01/fire-tv-mirroring-apps-218x150.jpg)